- 公開日:
PDFに日付印(スタンプ)を押せる無料ソフト
PDFファイルはビジネスや学校でよく使われますが、特定の日付や印を加える必要がある場合があります。
そんな時、手軽に日付印をPDFに追加できる便利なツールが必要です。
この記事では、PDF-XChange Editorという無料ソフトを使って、PDFに日付印を簡単に追加する方法をご紹介します。
PDF-XChange Editorの基本情報

PDF-XChange Editor
日本語: 〇
オンライン(インストール不要): ×
オフライン(インストール型): 〇
PDF-XChange EditorでPDFに日付印を追加する方法
PDF-XChange Editorには「スタンプ」機能があり、簡単に日付印の画像を記録して何回も手軽に使うことができます。日付印の画像はあらあじめ作成・入手して用意しておく必要があります。
ソフトをダウンロードするには専用フォームから申し込みをする必要があり、少々手間がかかりますが、非常に使いやすいソフトです。
詳しい使い方は以下の通りです。
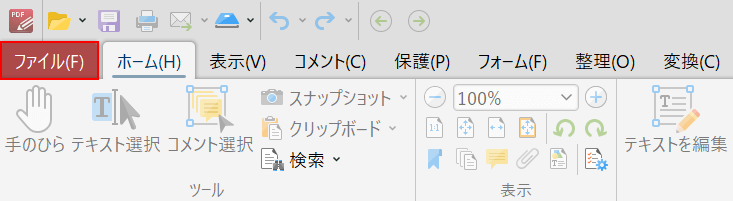
PDF-XChange Editorを開きます。
「ファイル」タブを選択します。
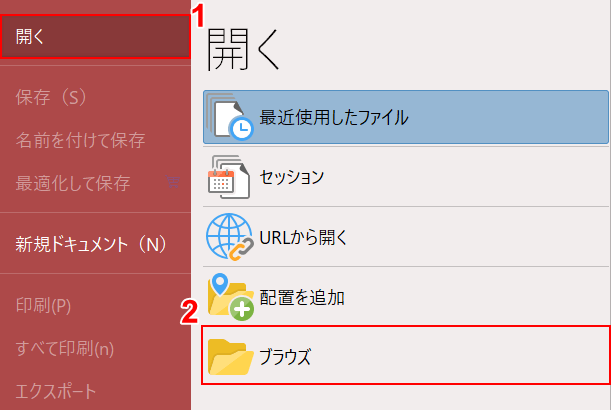
①「開く」タブ、②「ブラウズ」の順に選択します。
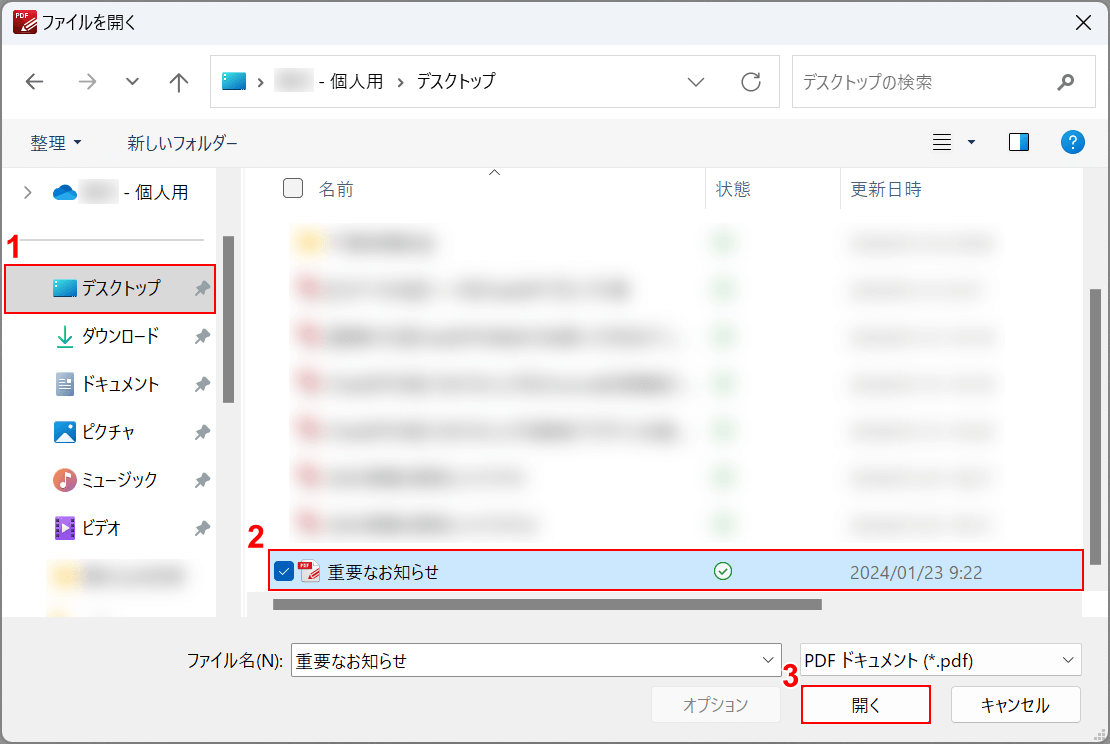
「ファイルを開く」ダイアログボックスが表示されました。
①PDFファイルがあるフォルダー(例: デスクトップ)、②PDFファイル(例: 重要なお知らせ)の順に選択し、③「開く」ボタンを押します。
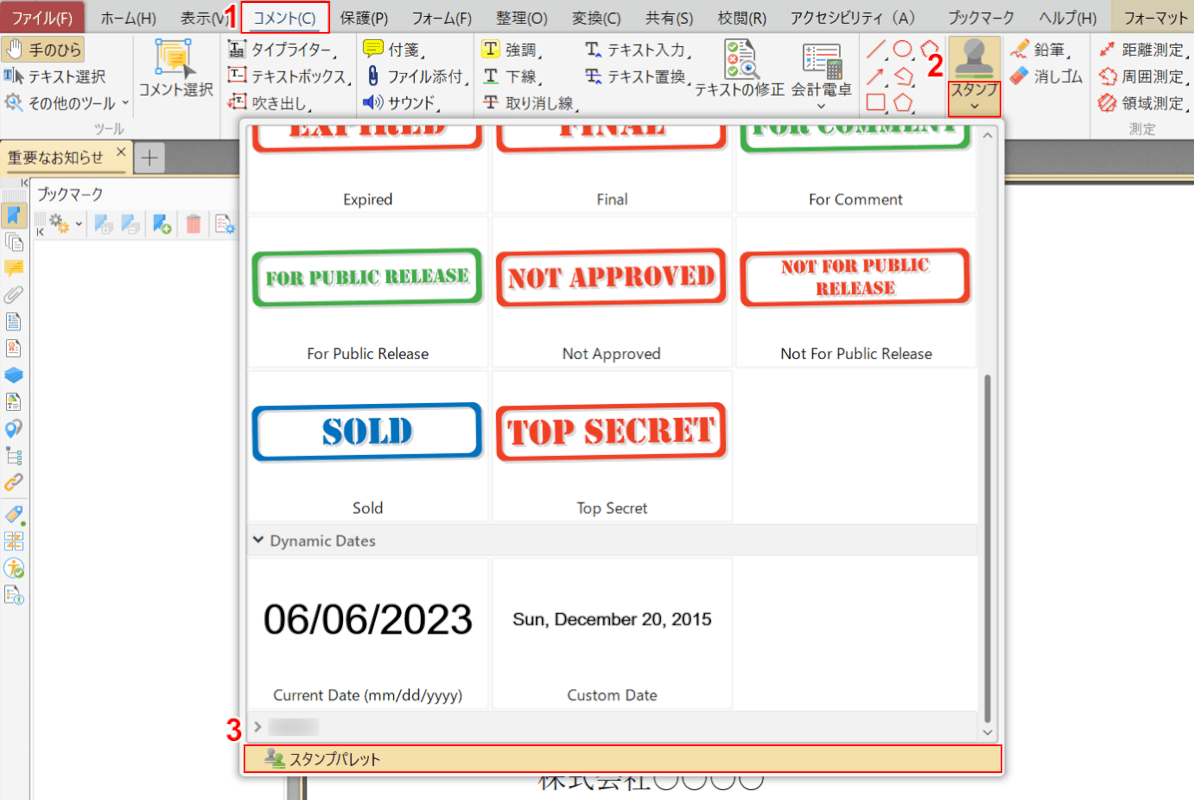
①「コメント」タブ、②「スタンプ」の「v」、③「スタンプパレット」の順に選択します。

「スタンプパレット」ダイアログボックスが表示されました。
①「新しく追加」タブ、②「ファイルから新しいスタンプを追加」の順に選択します。
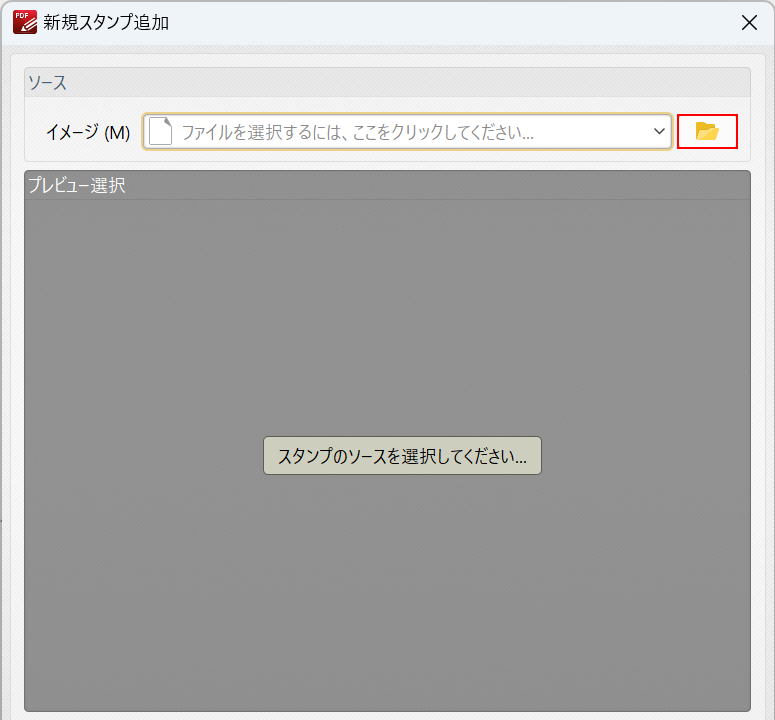
「新規スタンプ追加」ダイアログボックスが表示されました。ここでは、日付印の画像をPDF-XChange Editorに読み込みます。
「参照」を選択します。
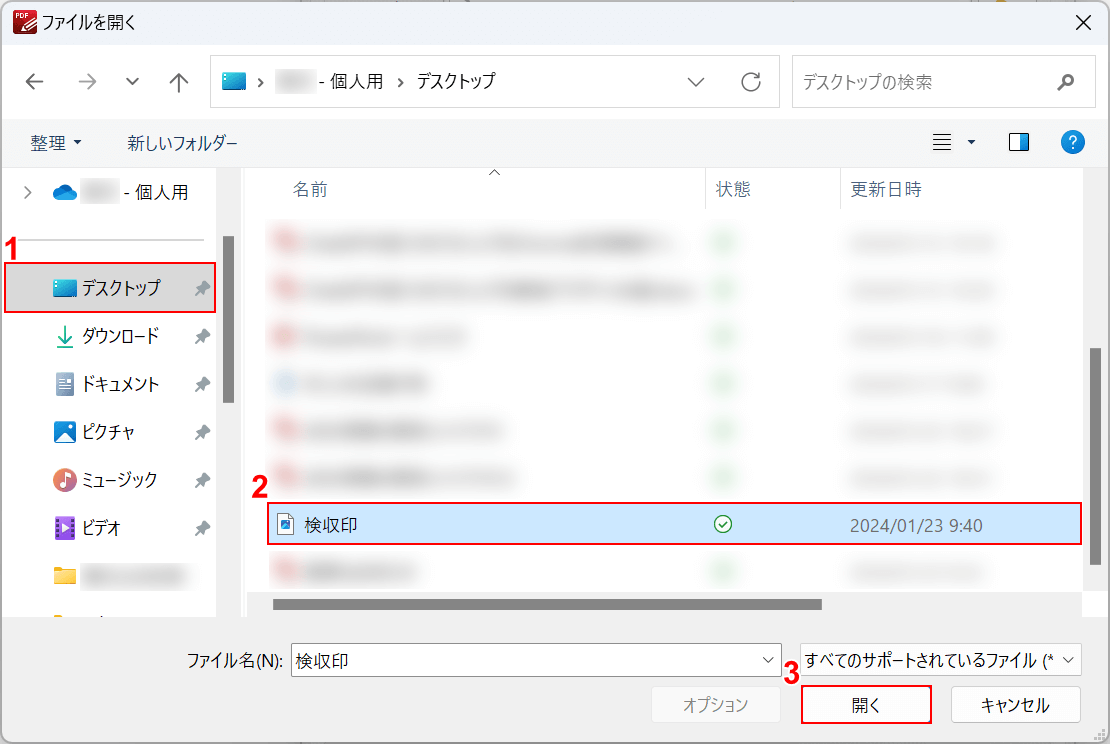
「ファイルを開く」ダイアログボックスが表示されました。
①日付印画像があるフォルダー(例: デスクトップ)、②画像ファイル(例: 検収印)の順に選択し、③「開く」ボタンを押します。
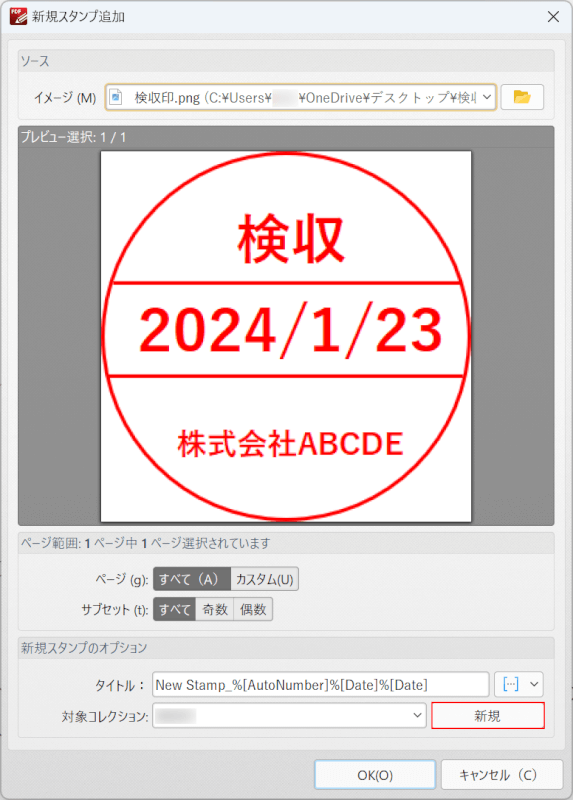
日付印のプレビューが読み込まれました。
「新規」ボタンを押します。
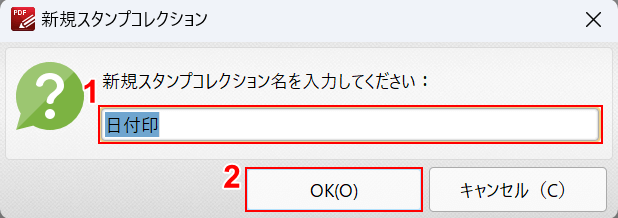
「新規スタンプコレクション」ダイアログボックスが表示されました。
①コレクション名(例: 日付印)を入力し、②「OK」ボタンを押します。
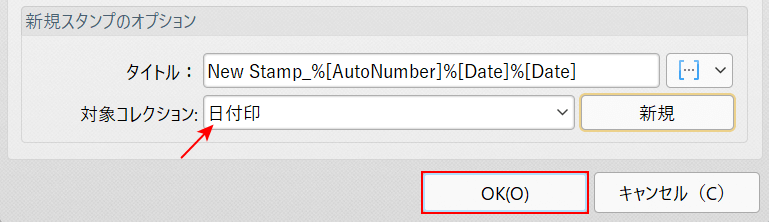
「対象コレクション」に「日付印」が入力されました。
「OK」ボタンを押します。
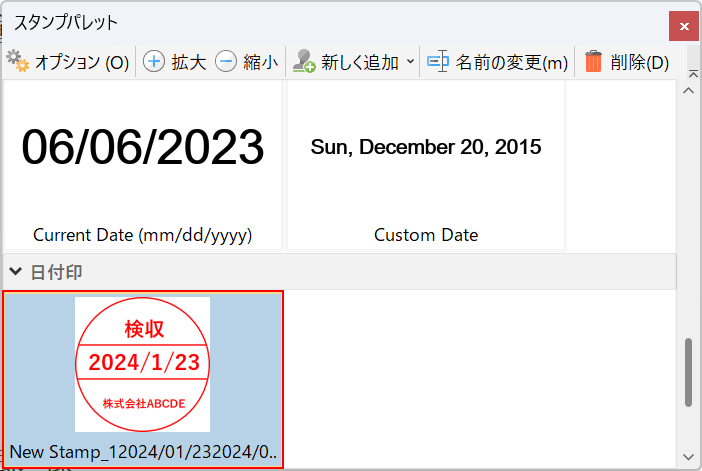
「日付印」を選択し、オン(背景が水色)の状態にします。
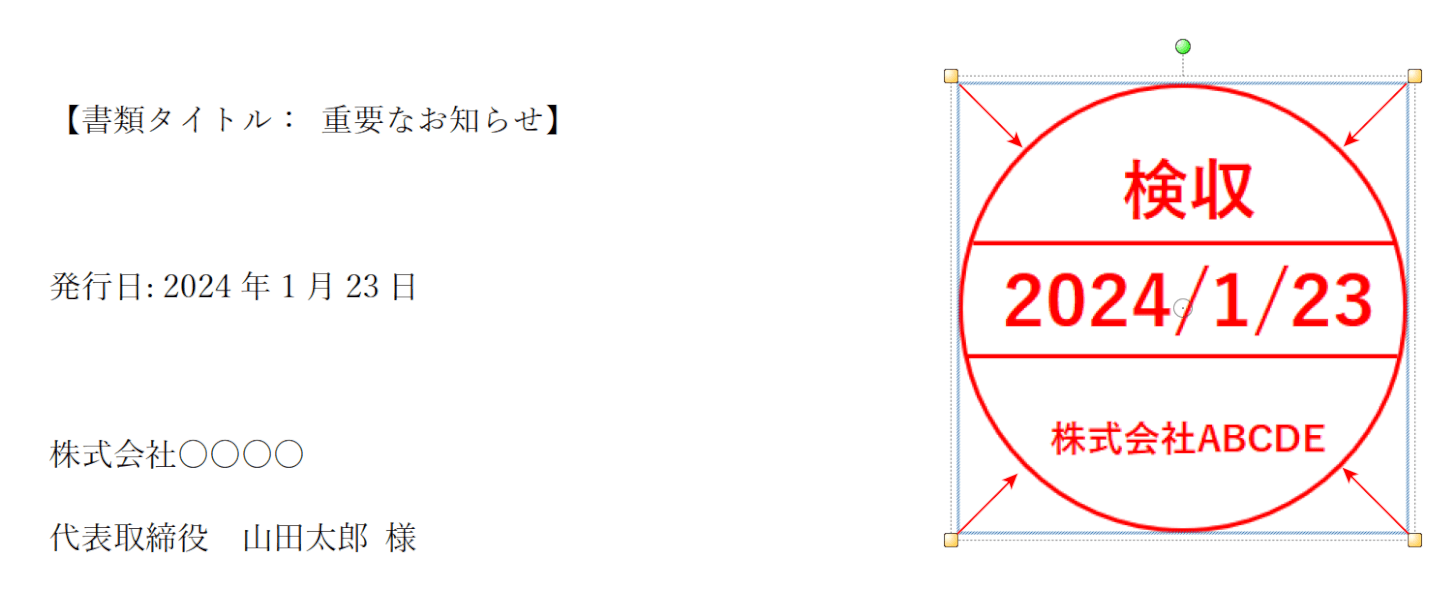
PDFに日付印が表示されました。
サイズ変更ハンドルをドラッグして、日付印のサイズを調整します。
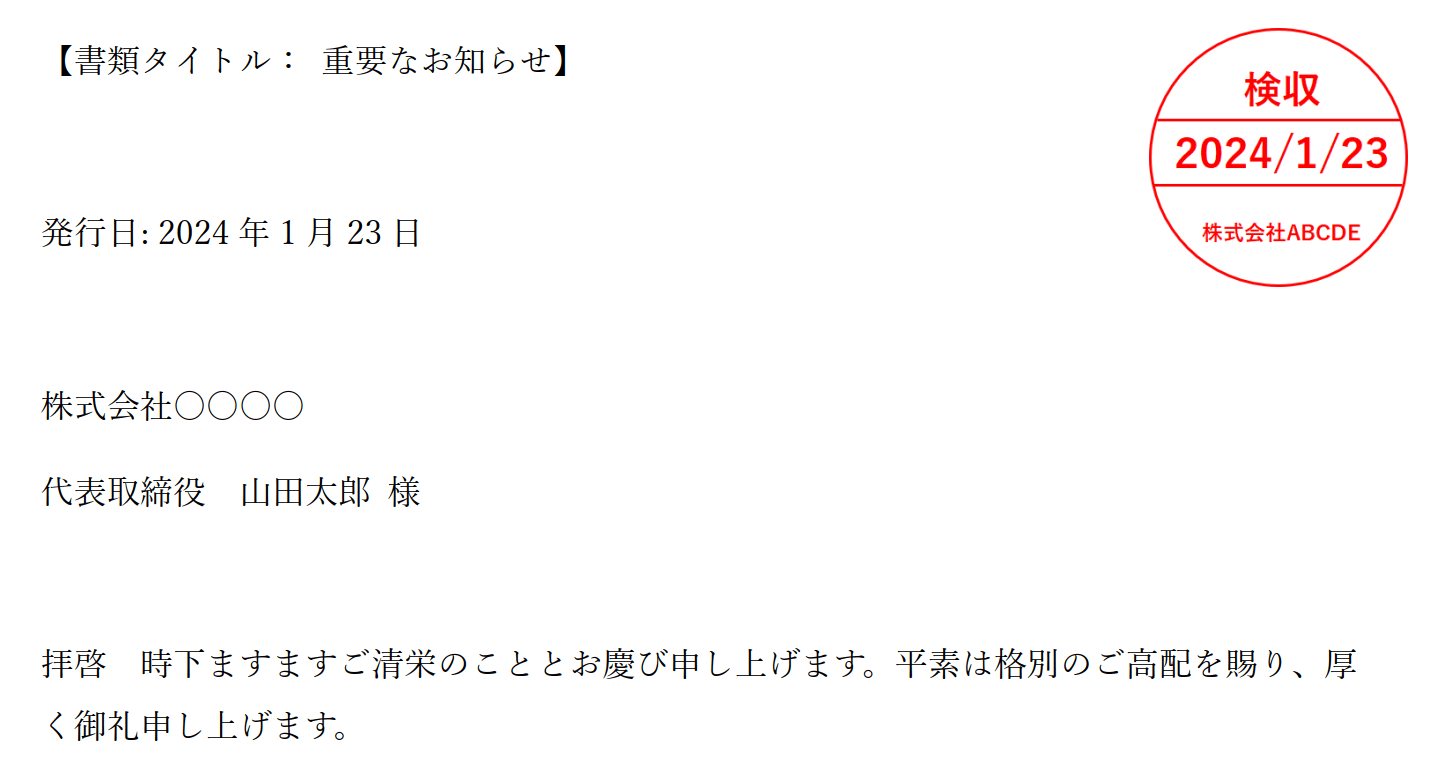
日付印のサイズが決定しました。
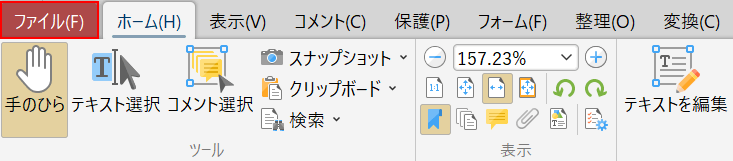
ここからは、日付印のPDFファイルを保存します。
「ファイル」タブを選択します。
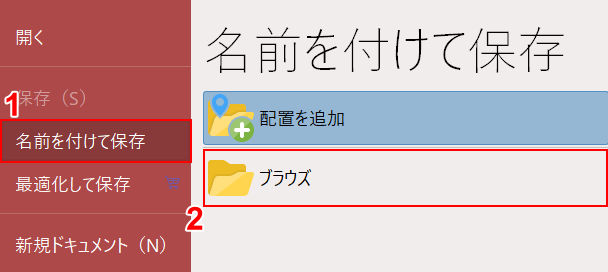
①「名前を付けて保存」タブ、②「ブラウズ」の順に選択します。
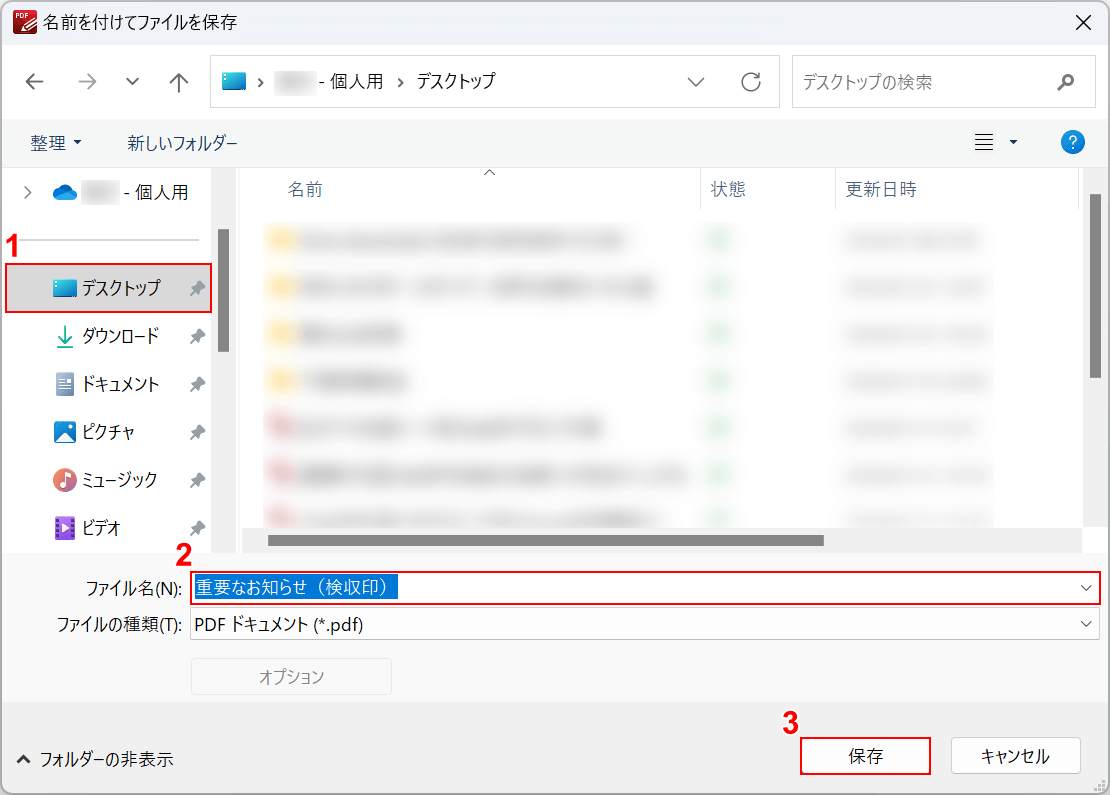
「名前を付けてファイルを保存」ダイアログボックスが表示されました。
①保存したいフォルダー(例: デスクトップ)を選択し、②ファイル名(例: 重要なお知らせ(検収印))を入力し、③「保存」ボタンを押します。
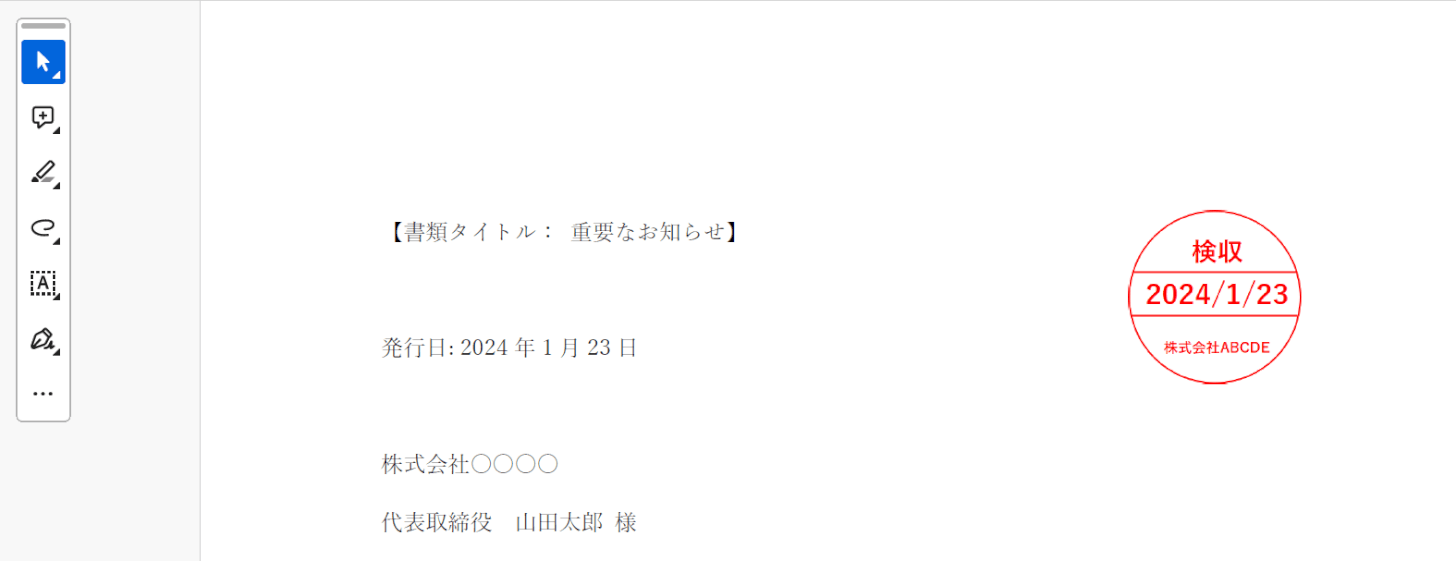
保存したPDFを開くと、日付印(検収印)が押された状態になっていました。
問題は解決できましたか?
記事を読んでも問題が解決できなかった場合は、無料でAIに質問することができます。回答の精度は高めなので試してみましょう。
- 質問例1
- PDFを結合する方法を教えて
- 質問例2
- iLovePDFでできることを教えて

コメント
この記事へのコメントをお寄せ下さい。