- 公開日:
PDFをコピー禁止にするフリーソフト3選
機密性の高い情報を含むPDFファイルでは、印刷やテキストのコピーを禁止してセキュリティ対策をしたい場合があります。
セキュリティをして保護する場合、設定するパスワードを複雑にすることも大切です。
いずれもアカウント登録などは不要で、無料で利用できるソフトをご紹介しています。
PDF24 Creatorの基本情報

日本語: 〇
オンライン(インストール不要): 〇
オフライン(インストール型): 〇
PDF24 CreatorでPDFをコピー禁止にする方法
PDF24 CreatorでPDFをコピー禁止にする方法をご紹介します。
PDF24 Creatorは有料版はなく、すべて完全に無料で利用できます。
無料で利用する際の制限もありません。また、PDFのフラット化やオーバーレイなどの高度な操作が利用できるツールも無料で使えます。
今回はWindows 11を使って、PDF24 Creatorのデスクトップ版でPDFをコピー禁止にする方法をご紹介します。
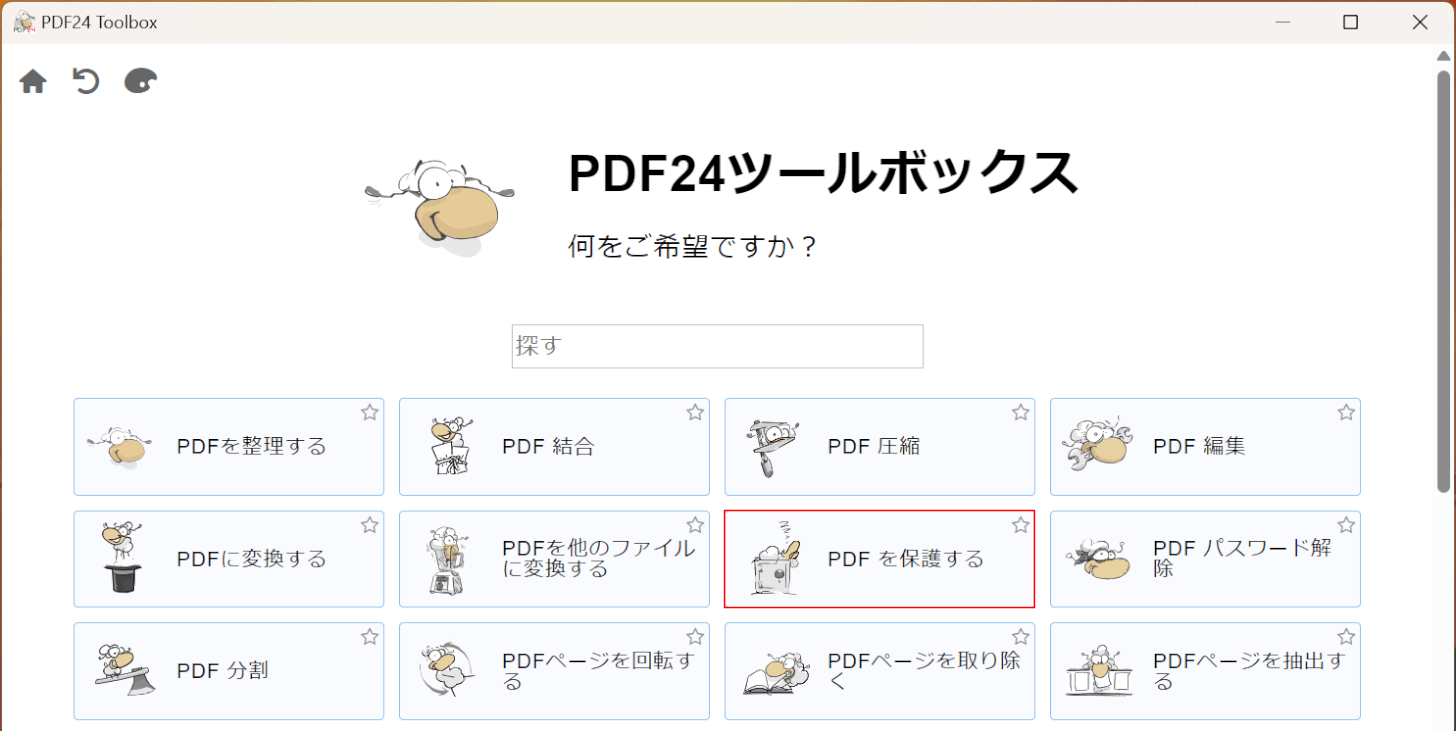
PDF24 Creatorを起動します。
「PDF を保護する」を選択します。
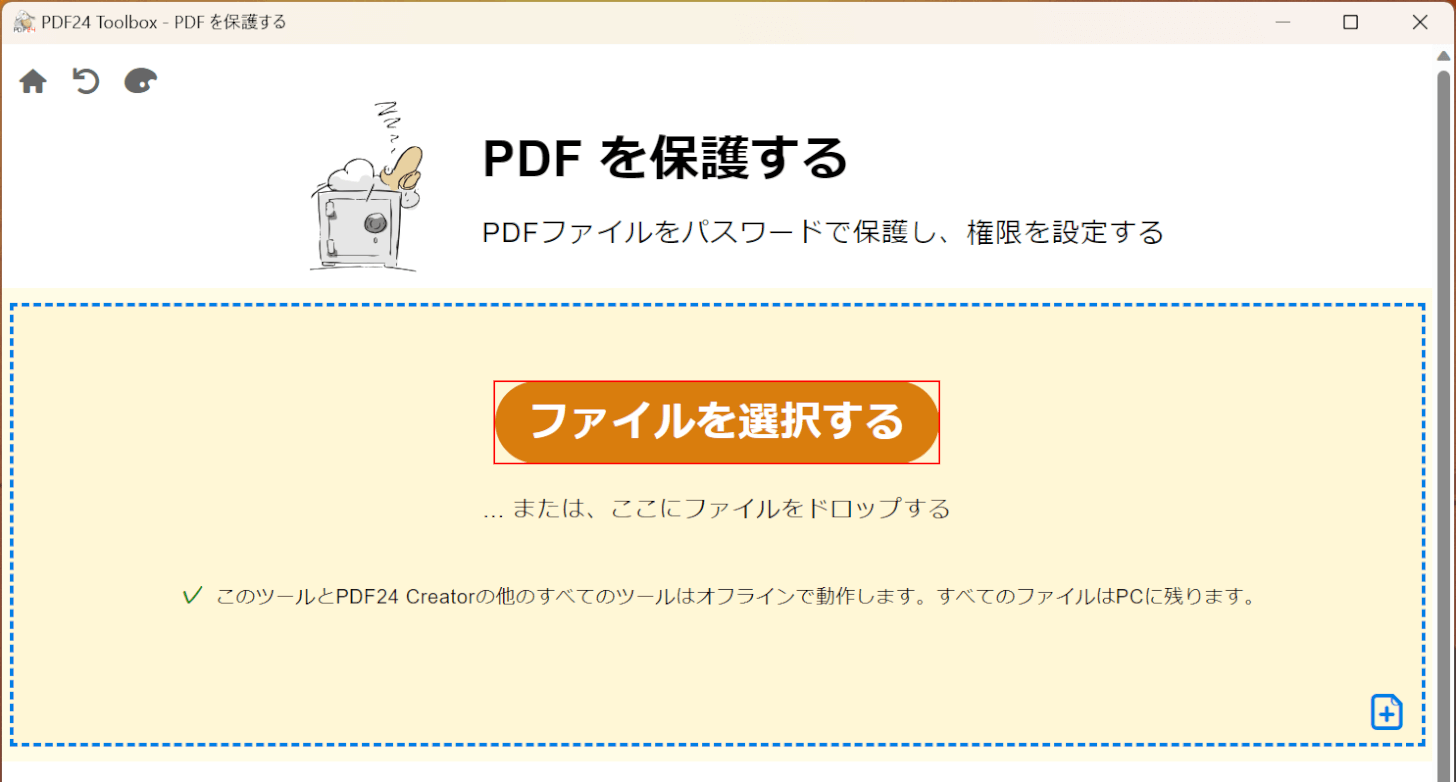
「ファイルを選択する」ボタンを押します。
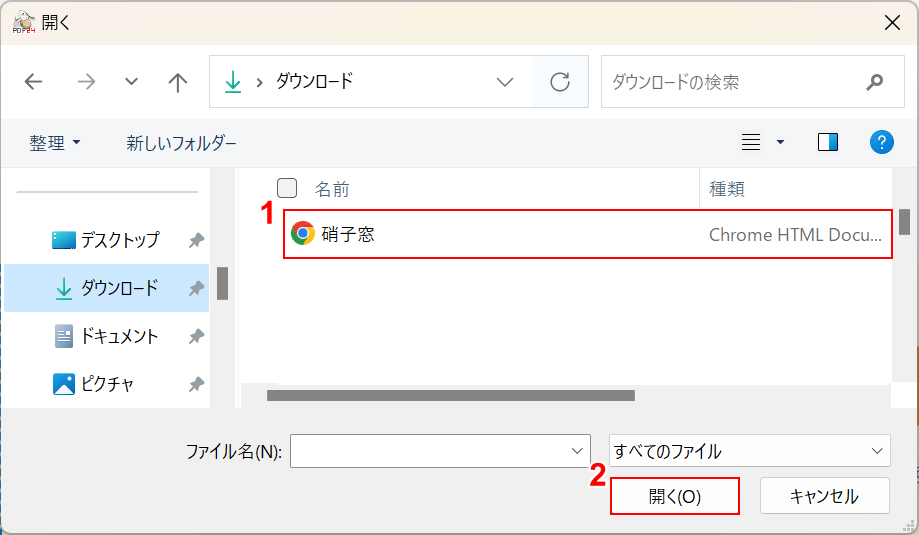
「開く」ダイアログボックスが表示されます。
①コピー禁止にしたいPDFファイル(例:硝子窓)を選択し、②「開く」ボタンを押します。
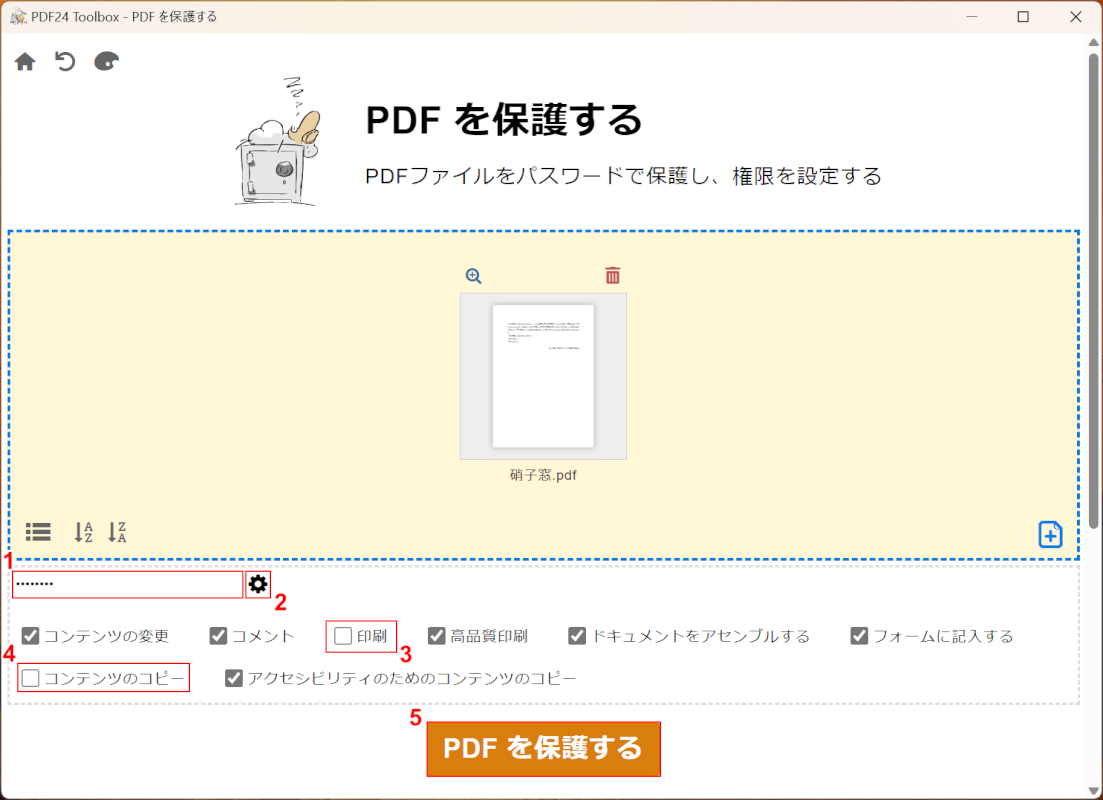
選択したPDFファイルが表示されます。
①入力フォームに任意のパスワードを入力し、②歯車マークを選択します。
③「印刷」、④「コンテンツのコピー」のチェックを外し、⑤「PDF を保護する」ボタンを押します。
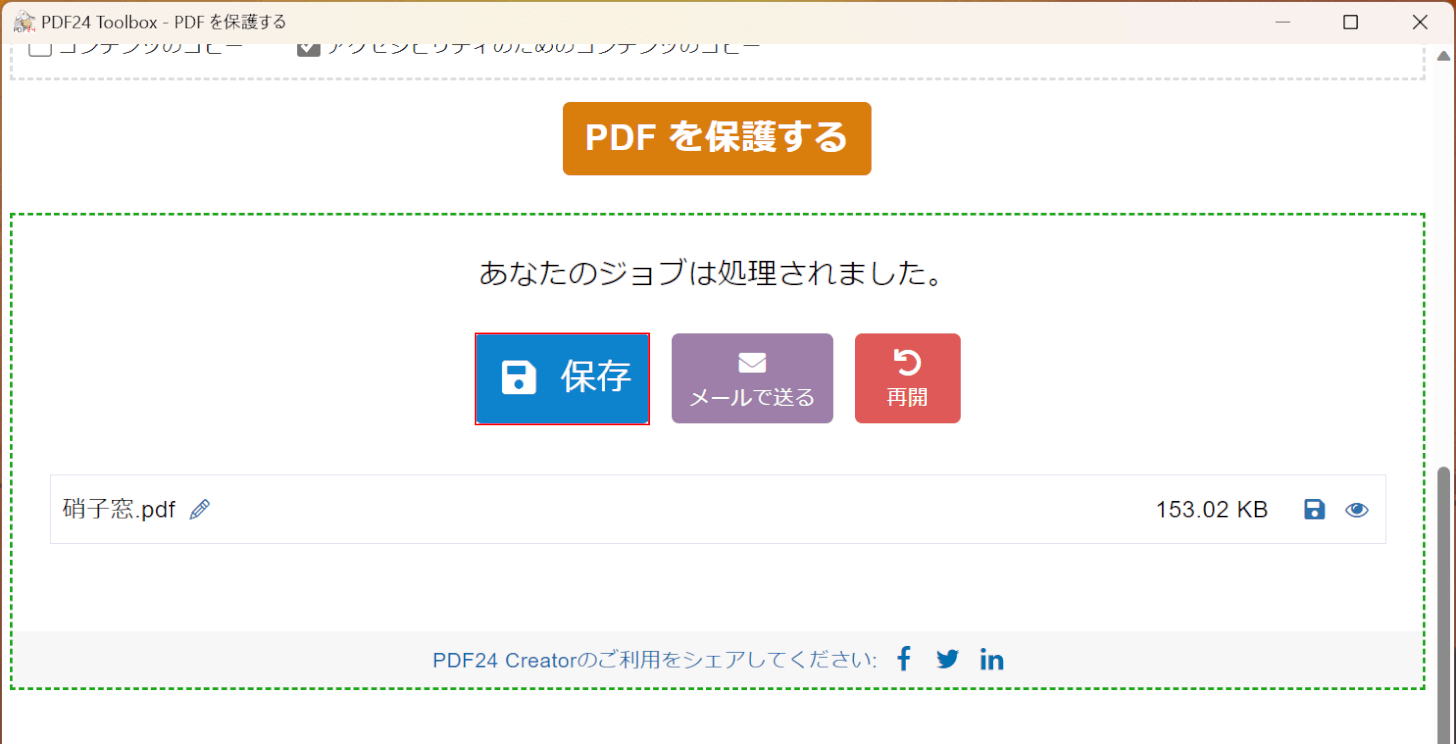
変換が完了すると、「あなたのジョブは処理されました」と表示されます。
「保存」ボタンを押します。
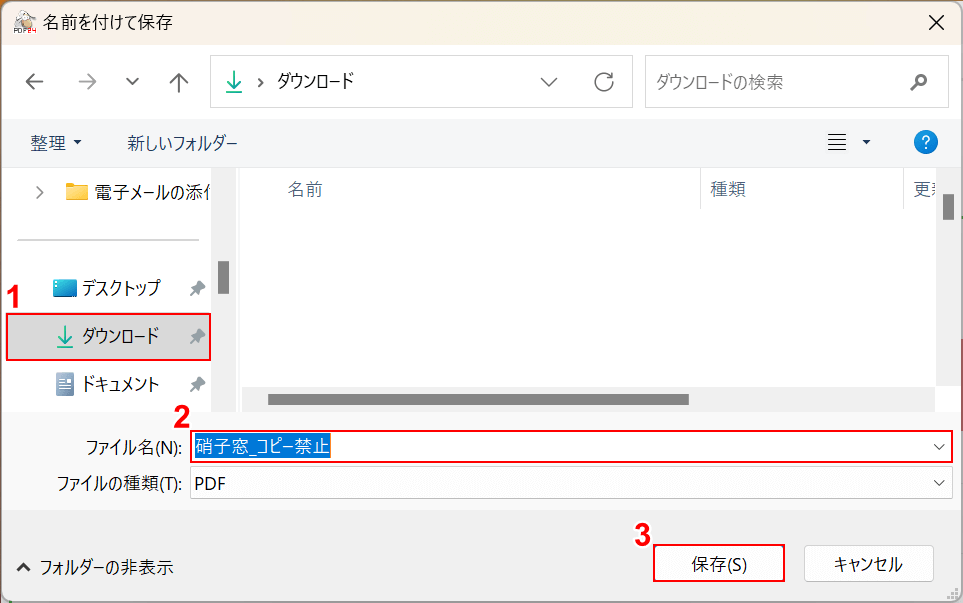
「名前を付けて保存」ダイアログボックスが表示されます。
①任意の格納場所(例:ダウンロード)を選択し、②任意のファイル名(例:硝子窓_コピー禁止)を入力します。
③「保存」ボタンを押します。
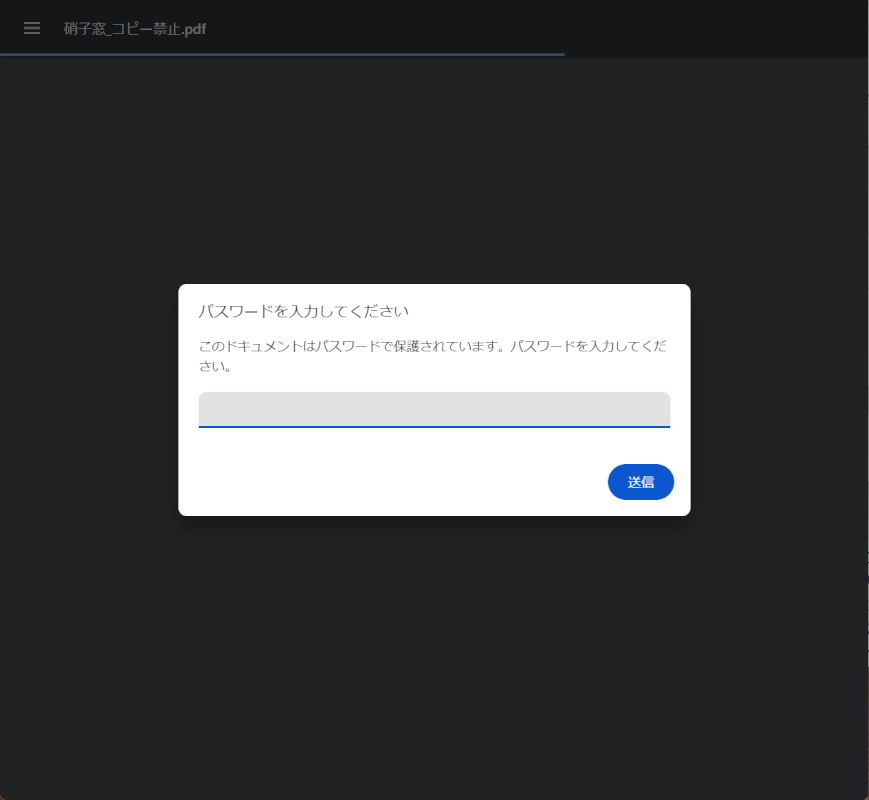
変換後のPDFファイルを開いて確認します。
上の画像はChromeで開いたものです。
パスワード入力画面が表示され、入力しないとPDFが表示されない設定になりました。
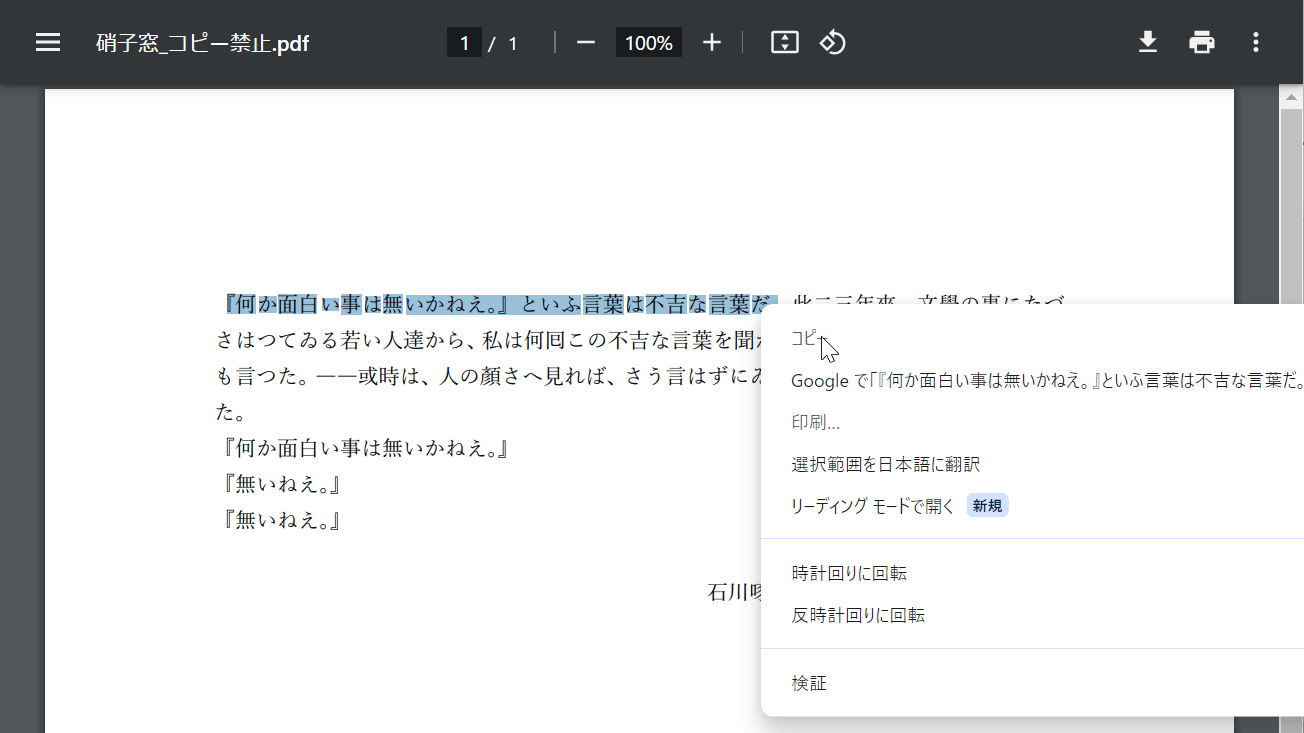
パスワードを入力してPDFを開くことができても、上の画像のようにテキストのコピーが選択できなくなりました。
印刷ボタンも同様に押しても起動しないため、PDF24 CreatorでPDFをコピー禁止にすることができました。
CubePDFの基本情報
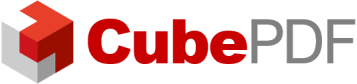
CubePDF
日本語: 〇
オンライン(インストール不要): ×
オフライン(インストール型): 〇
CubePDFでPDFをコピー禁止にする方法
CubePDFでPDFをコピー禁止にする方法をご紹介します。
CubePDFとは、無料で使える仮想プリンター形式のPDF変換ソフトです。
仮想プリンター形式のソフトとは、各アプリの印刷画面から呼び出して使用します。つまり「印刷機能」がついているアプリであれば、どのようなアプリのデータでもPDFに変換可能です。
今回はWindows 11を使って、CubePDFのデスクトップ版でPDFをコピー禁止にする方法をご紹介します。
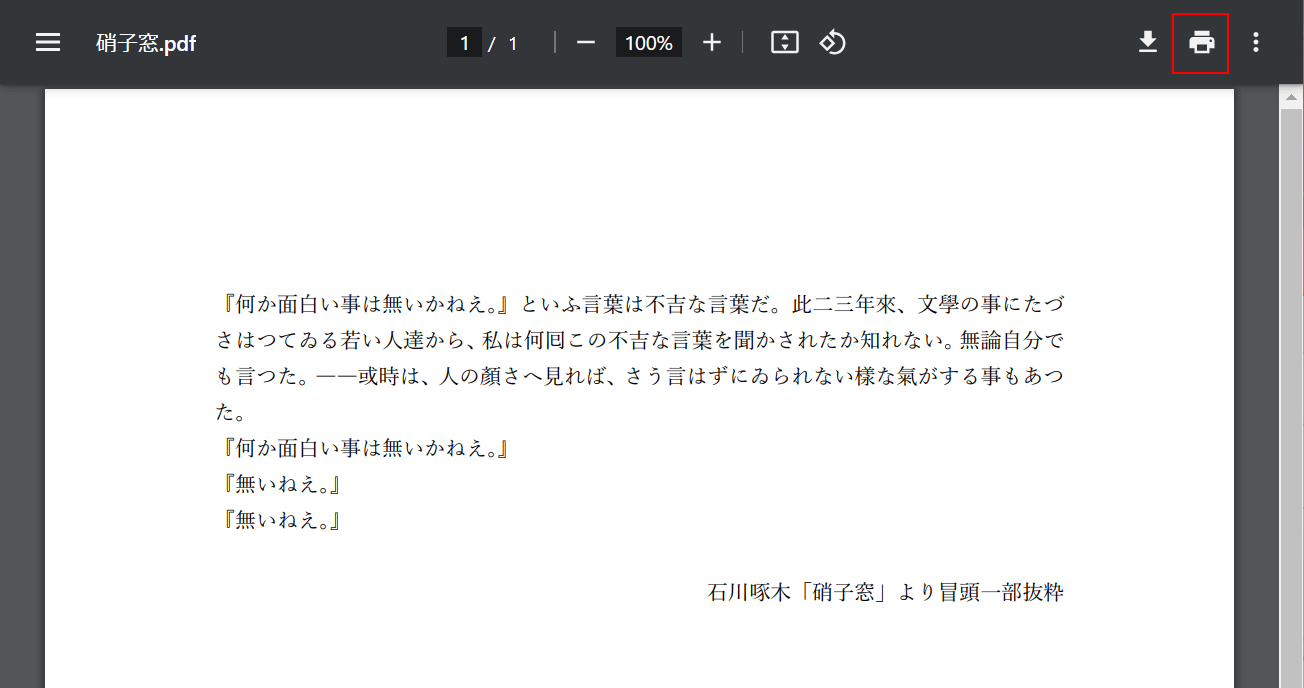
Chromeでコピー禁止にしたいPDFファイル(例:硝子窓)を開きます。
画面右上の「印刷」ボタンを押します。
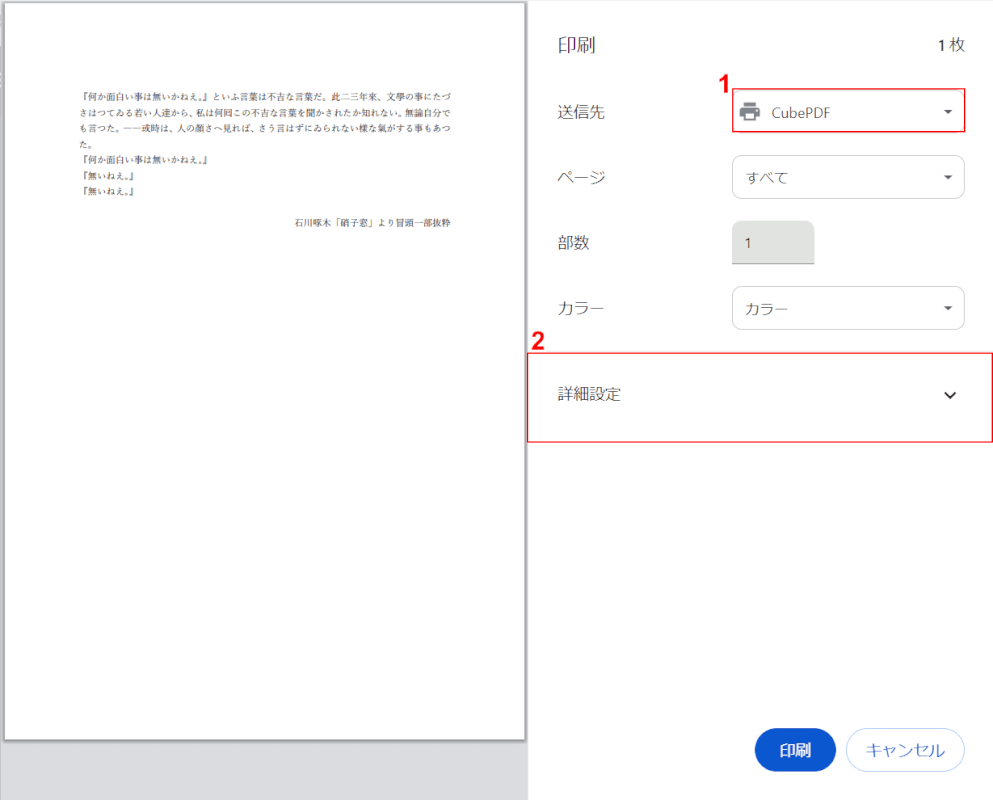
印刷設定の画面が表示されます。
①送信先で「CubePDF」、②「詳細設定」の順に選択します。
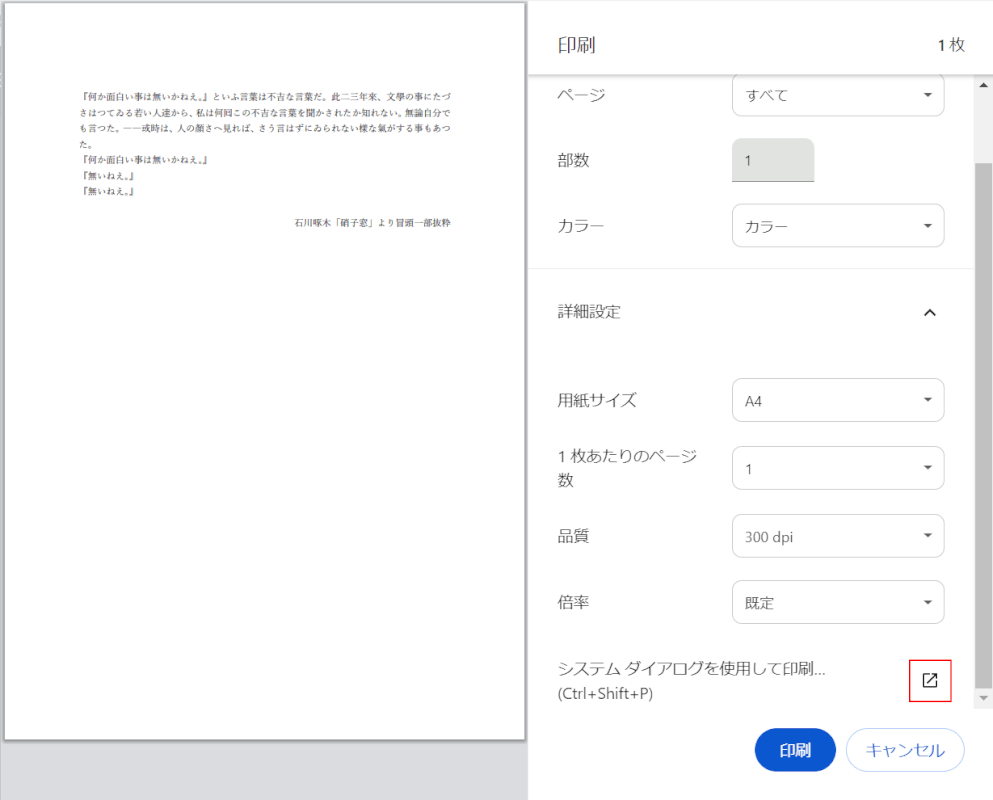
「システム ダイアログを使用して印刷」横の「矢印」ボタンを押します。
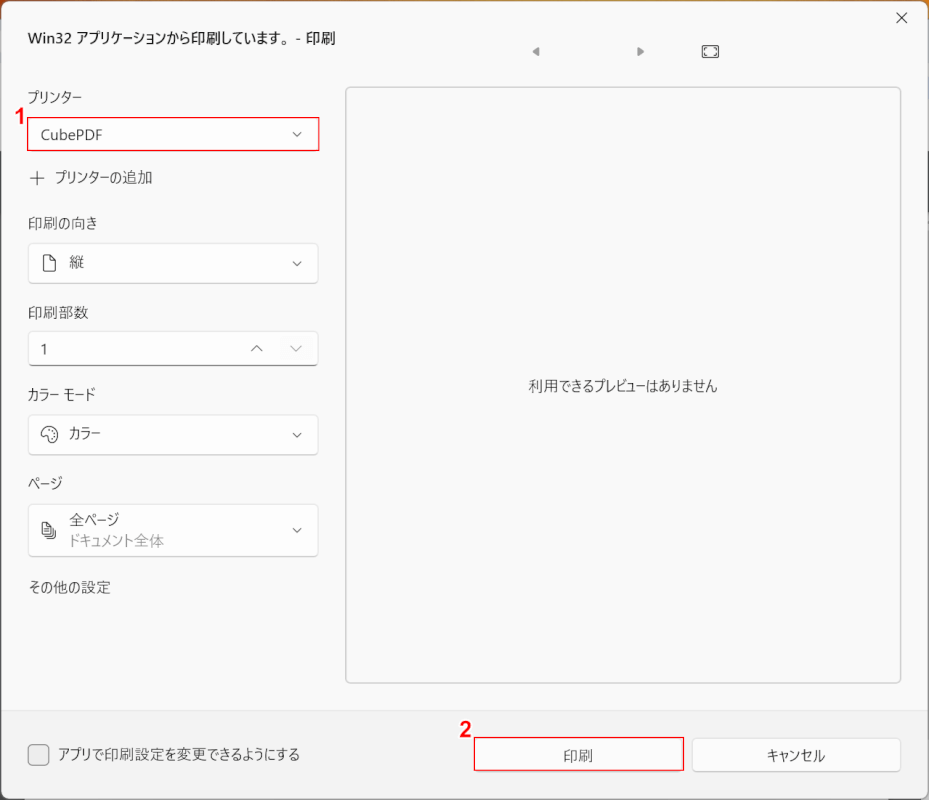
①プリンターで「CubePDF」を選択し、②「印刷」ボタンを押します。
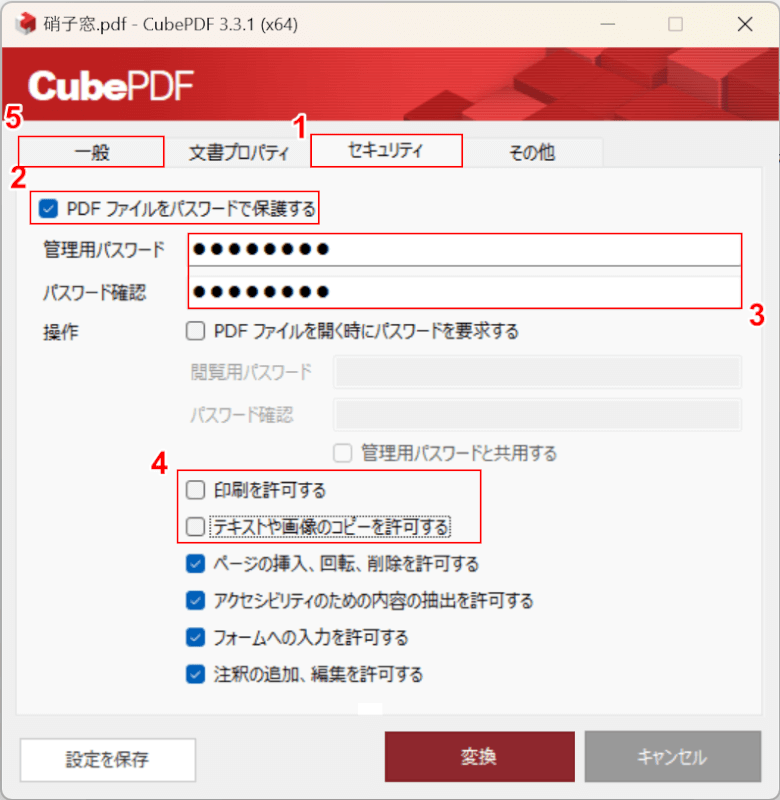
「CubePDF」の変換設定画面が表示されます。
①「セキュリティ」タブを選択し、②「PDF ファイルをパスワードで保護する」にチェックを入れます。
③「管理用パスワード」「パスワード確認」に同様の任意のパスワードを入力します。
④「印刷を許可する」「テキストや画像のコピーを許可する」のチェックを外し、⑤「一般」タブを選択します。
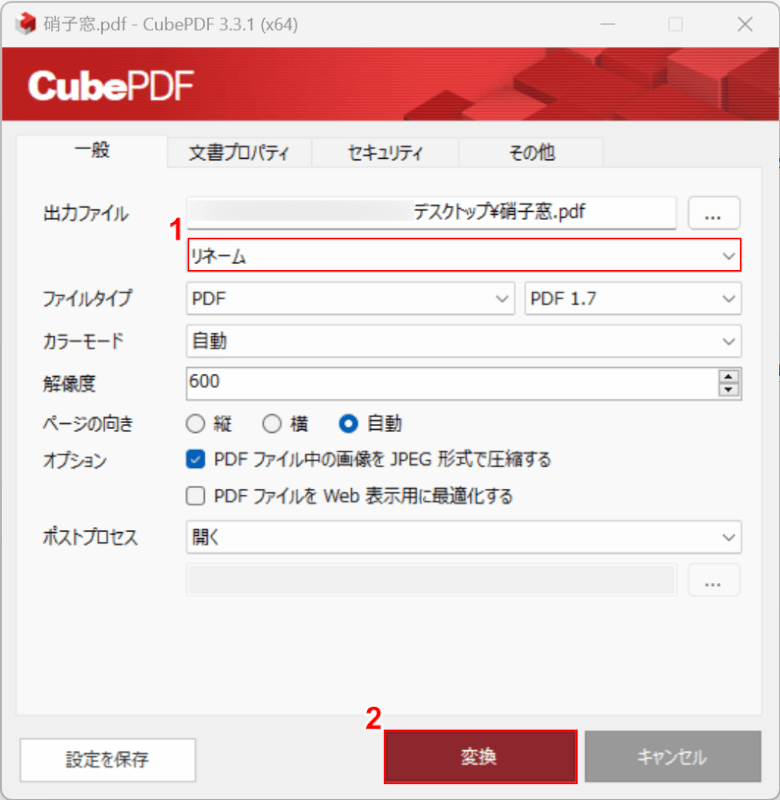
①上書きしたくない場合は「リネーム」を選択し、②「変換」ボタンを押します。
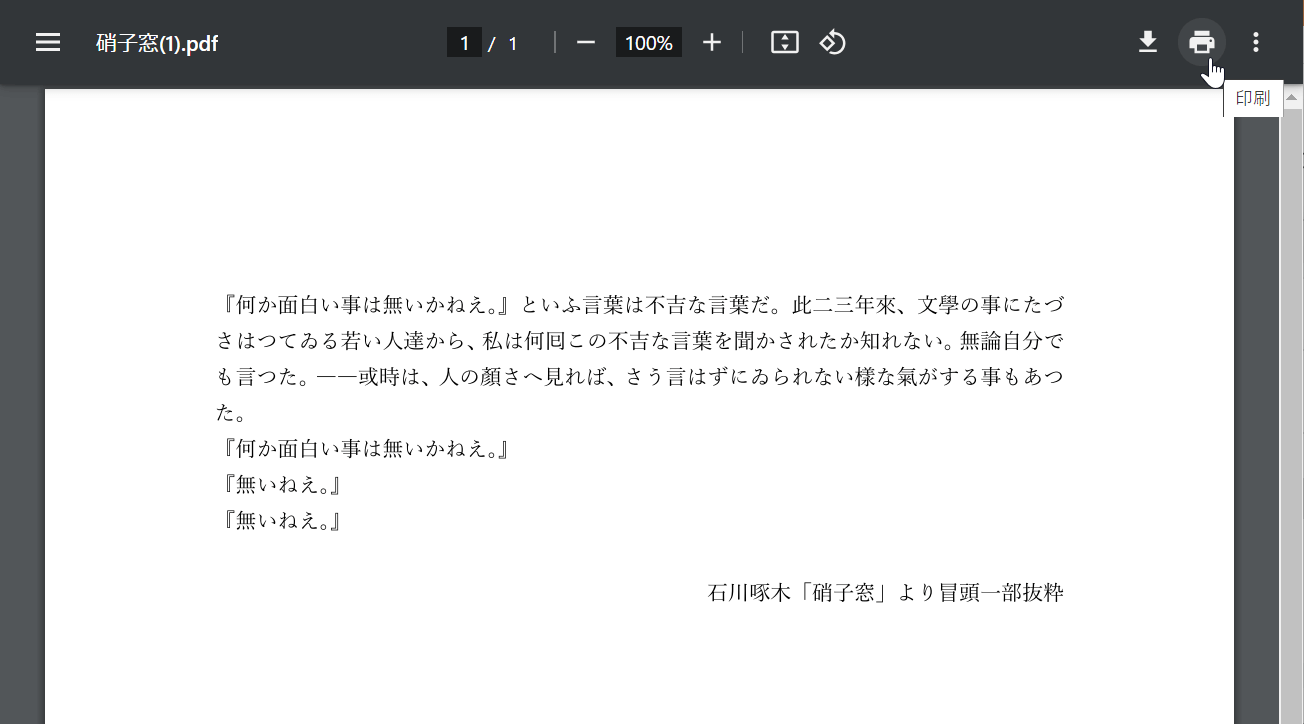
変換後は自動でPDFが開きます。
上の画像はChromeで開いたものです。
試しに画面右上の「印刷」ボタンを押しても起動せず、テキストのコピー操作もできなくなりました。
CubePDFでPDFをコピー禁止にすることができました。
CleverPDFの基本情報

CleverPDF
日本語: 〇
オンライン(インストール不要): 〇
オフライン(インストール型): 〇
CleverPDFでPDFをコピー禁止にする方法
CleverPDFでPDFをコピー禁止にする方法をご紹介します。
デスクトップ版の無料版は有料版のすべての機能を利用できますが、変換以外の機能は10ページ未満のファイルのみ利用可能という制限があります。
無料版はアカウント登録などが不要で、インストール後はすぐに利用できます。
今回はWindows 11を使って、CleverPDFのデスクトップ版でPDFをコピー禁止にする方法をご紹介します。
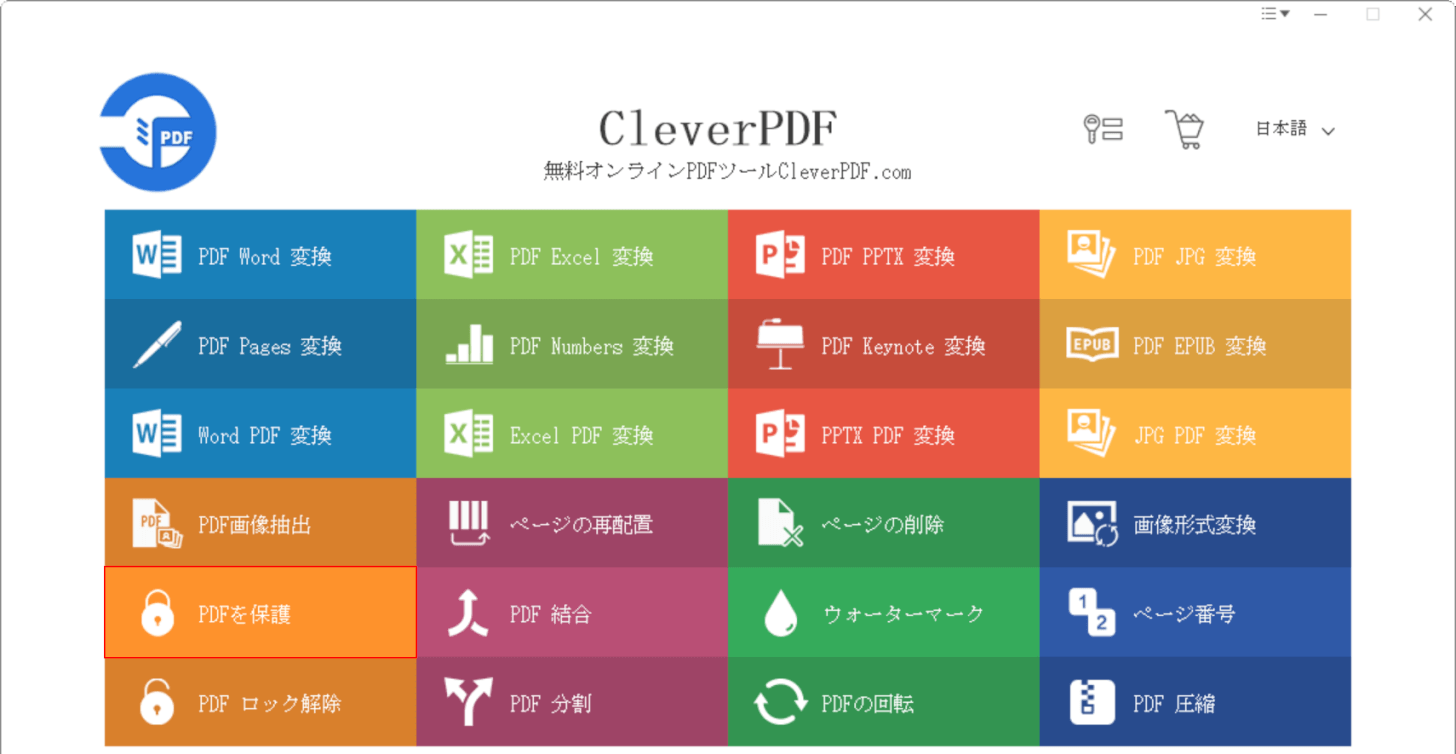
CleverPDFを起動します。
「PDFを保護」を選択します。
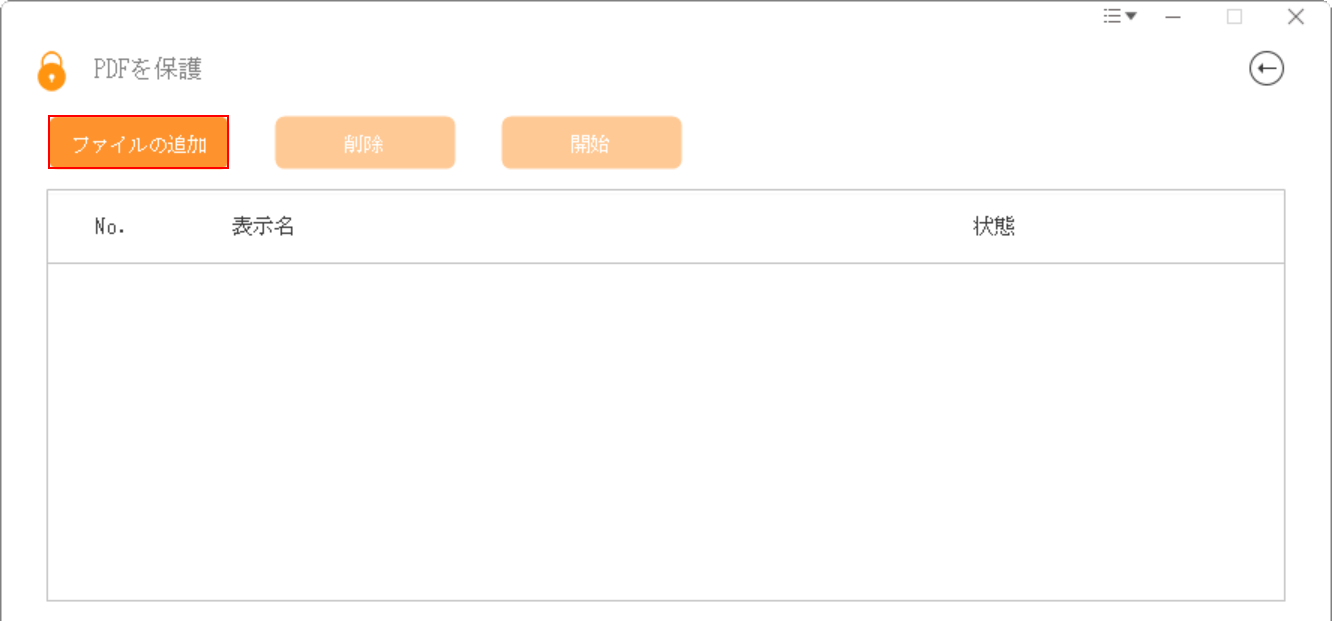
「ファイルの追加」ボタンを押します。
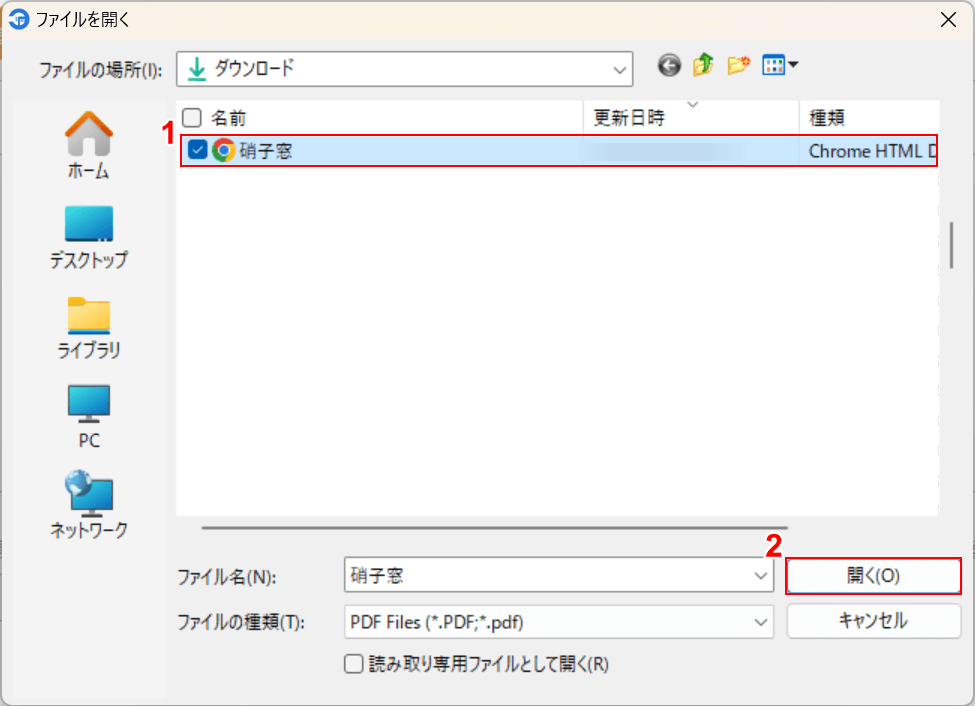
「ファイルを開く」ダイアログボックスが表示されます。
①コピー禁止にしたいPDFファイル(例:硝子窓)を選択し、②「開く」ボタンを押します。
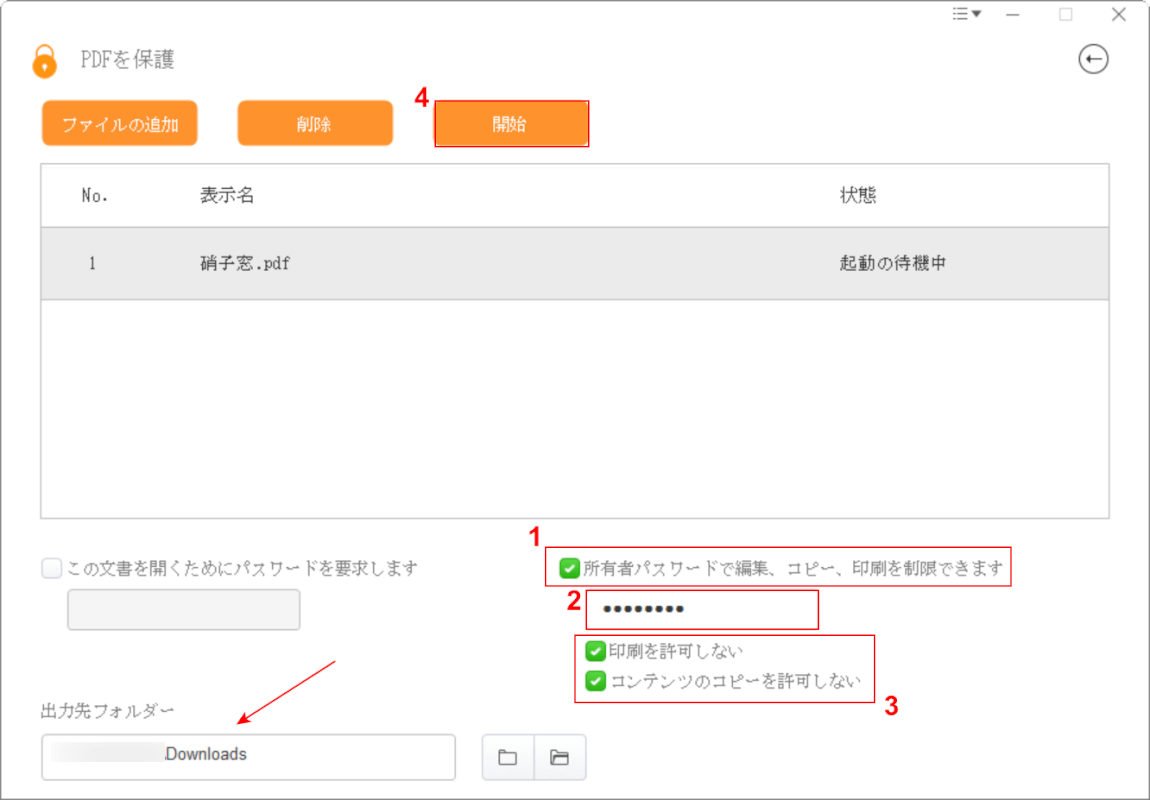
①「所有者パスワードで編集、コピー、印刷を制限できます」にチェックを入れ、②入力フォームに任意のパスワードを入力します。
③「印刷を許可しない」「コンテンツのコピーを許可しない」にチェックを入れます。
赤矢印で示す「出力先フォルダー」が正しいか確認し、④「開始」ボタンを押します。
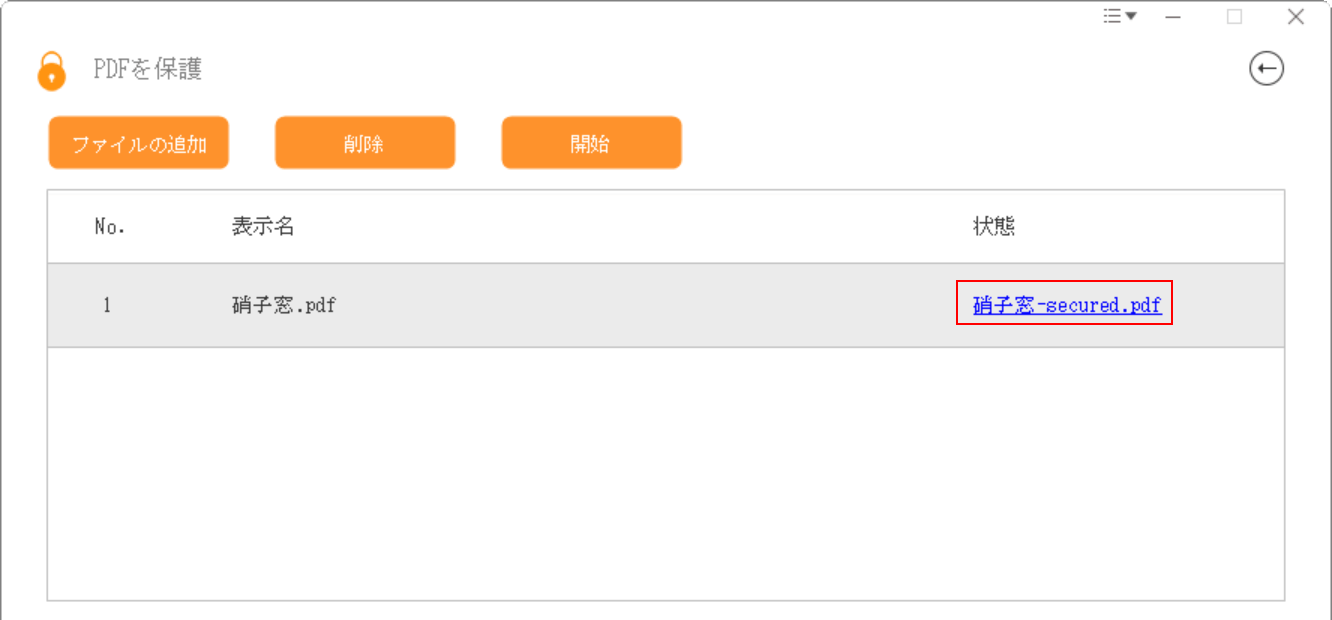
変換が完了すると、「状態」の項目が青色になり、「元のファイル名+-secured.pdf」で保存がされます。
変換後のPDFファイル(例:硝子窓-secured.pdf)を選択して開きます。
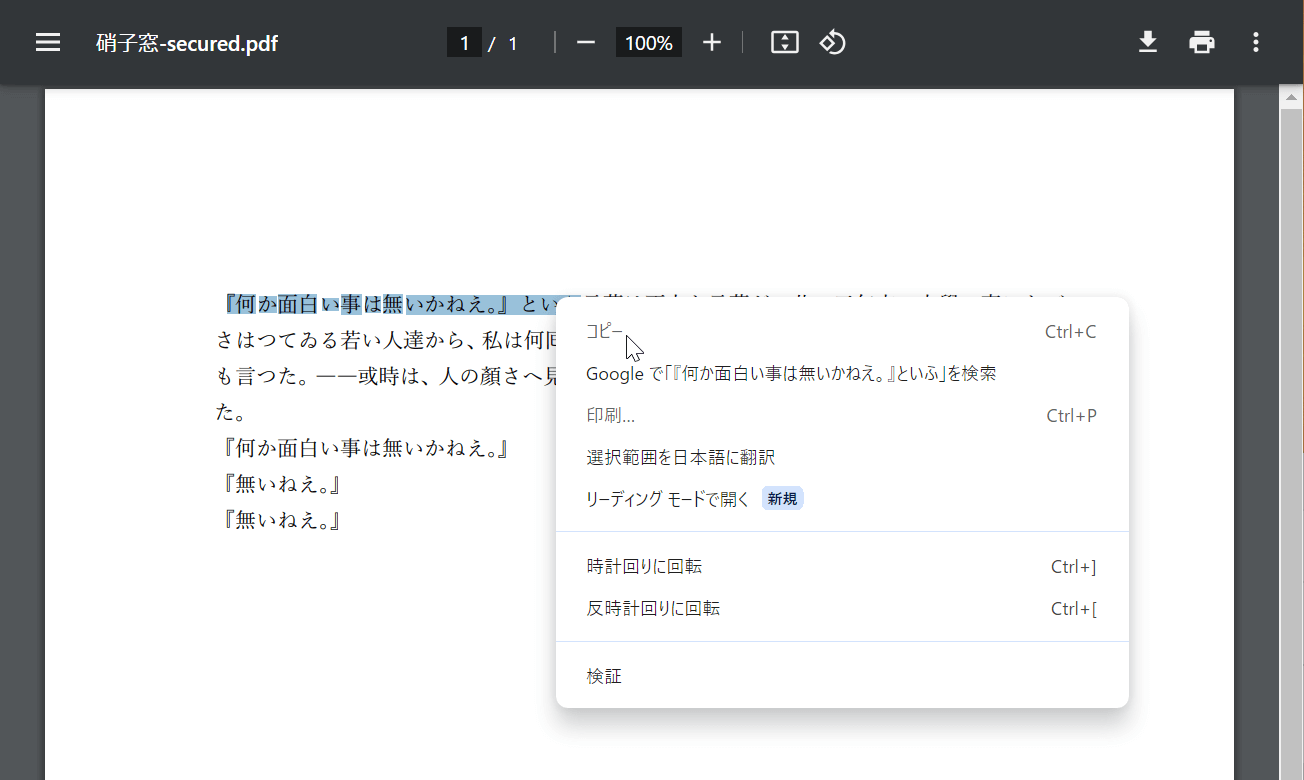
上の画像はChromeで開いたものです。
試しにテキストをドラッグしてコピーしようとしても、「コピー」は選択できなくなりました。
画面右上の「印刷」ボタンも同様に選択できないため、CleverPDFでコピー禁止にすることができました。
問題は解決できましたか?
記事を読んでも問題が解決できなかった場合は、無料でAIに質問することができます。回答の精度は高めなので試してみましょう。
- 質問例1
- PDFを結合する方法を教えて
- 質問例2
- iLovePDFでできることを教えて

コメント
この記事へのコメントをお寄せ下さい。