- 公開日:
PDFにConfidentialのスタンプを押せるフリーソフト3選
「Confidential」は日本語で「機密事項」を表します。PDFファイルに「Confidential」のスタンプを押すことでファイル内容が外部に漏らしてはいけないものであることを強調できます。
PDF文書の内容が機密事項であることを表す場合は、PDFに透かしとして「Confidential」の文字を追加するといいでしょう。
フリーソフトを使って「Confidential」の文字をPDFに追加する方法をご紹介します。文字の位置や大きさは各ソフトで調整が可能です。
PDF24 Creatorの基本情報

日本語: 〇
オンライン(インストール不要): 〇
オフライン(インストール型): 〇
PDF24 CreatorでConfidentialのスタンプを押す方法
PDF24 Creatorは完全に無料で使えるPDF編集ツールです。
オンライン版とデスクトップ版があり、どちらも完全に無料で使えます。回数制限や機能制限などもありません。
以下ではデスクトップ版のPDF24 CreatorでConfidentialのスタンプを押す方法をご紹介します。
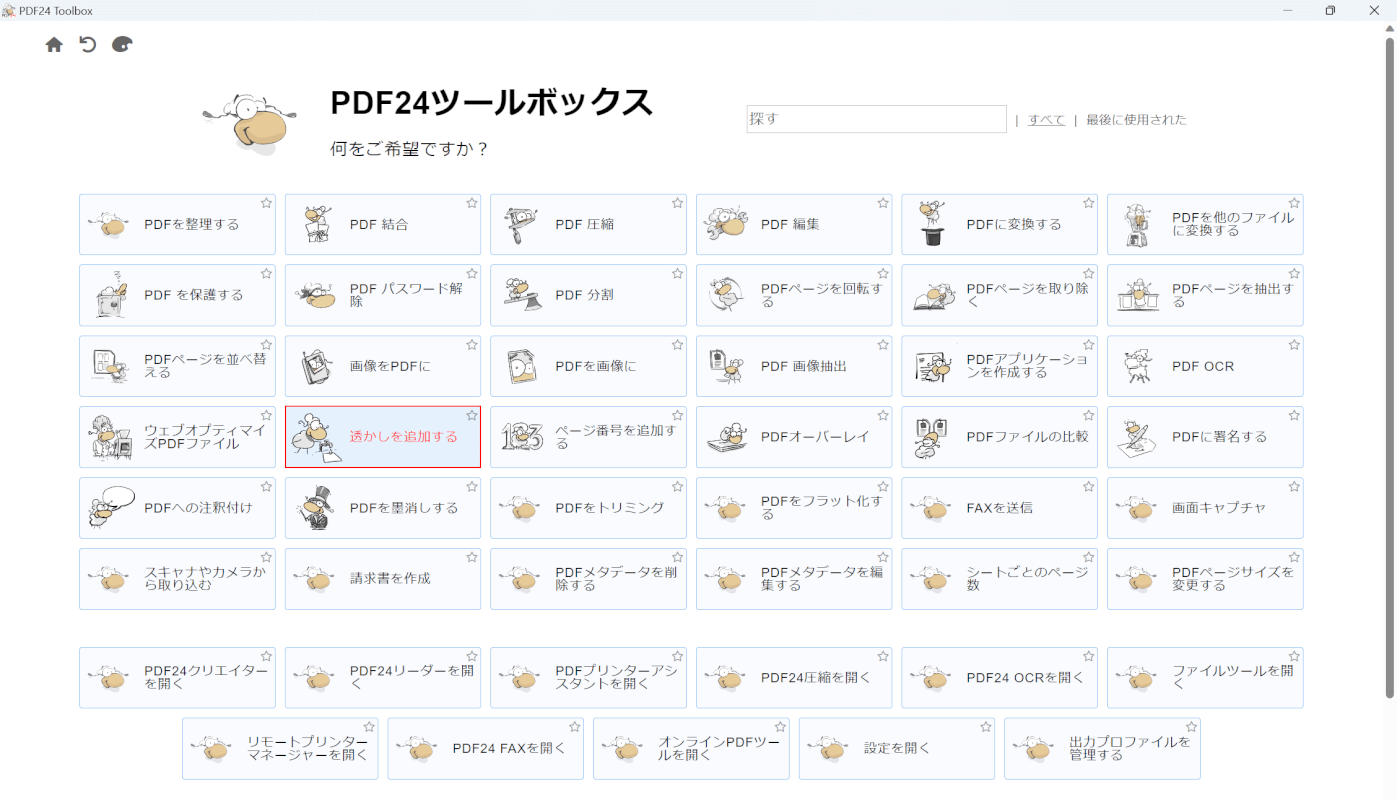
PDF24 Creatorを起動します。
今回は「Confidential」のスタンプを透かしとして追加します。
「透かしを追加する」ボタンを押します。
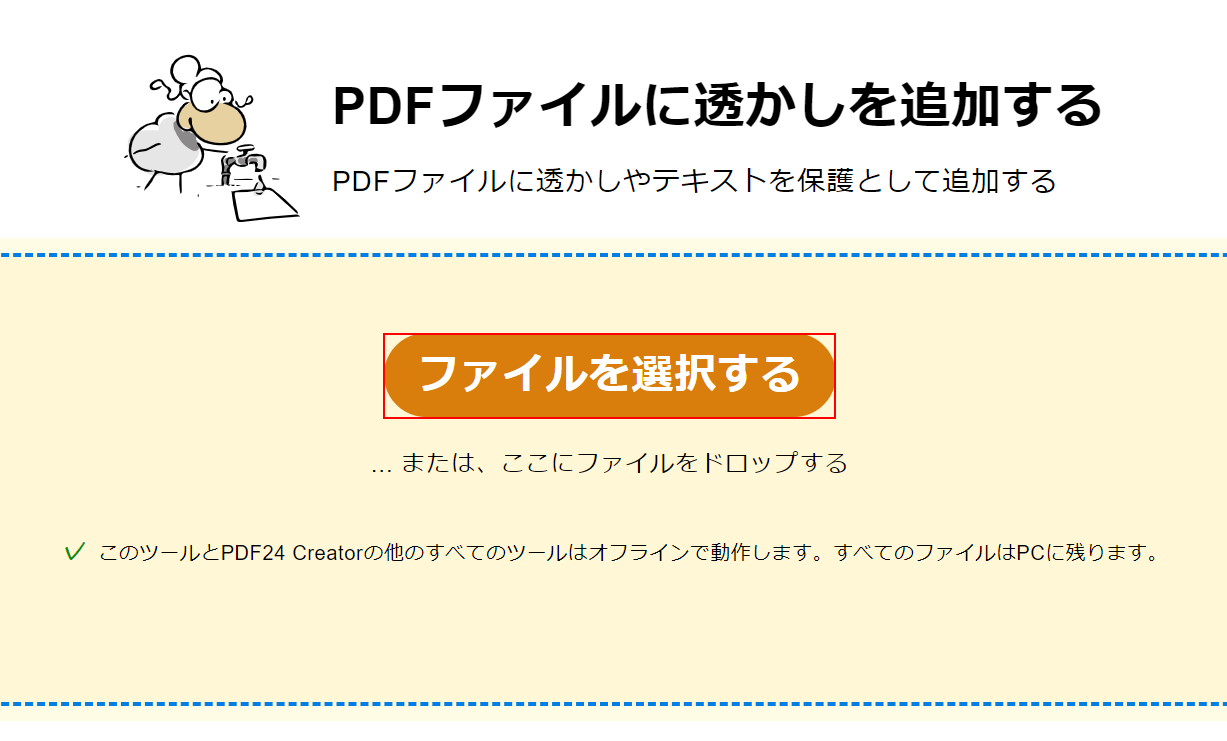
「PDFファイルに透かしを追加する」ツールが表示されました。
「ファイルを選択する」ボタンを押します。
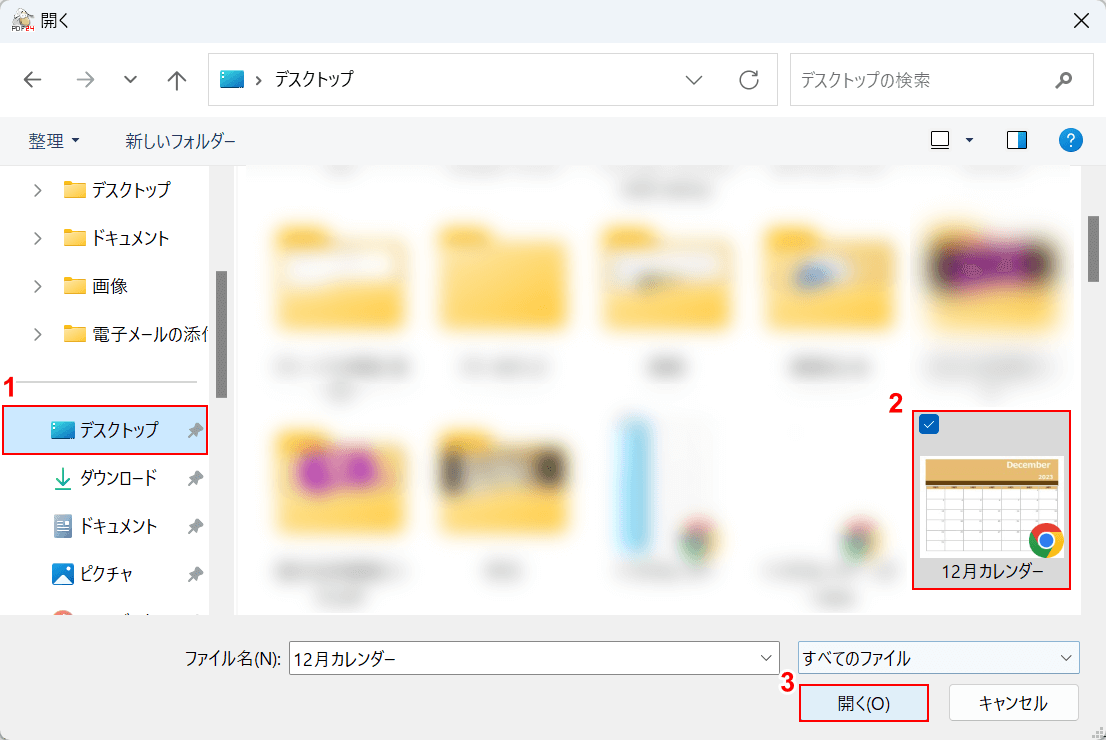
「開く」ダイアログボックスが表示されます。
①ファイルの保存場所(例:デスクトップ)、②Confidentialの文字を追加したいPDFファイル(例:12月カレンダー)の順に選択します。
③「開く」ボタンを押します。
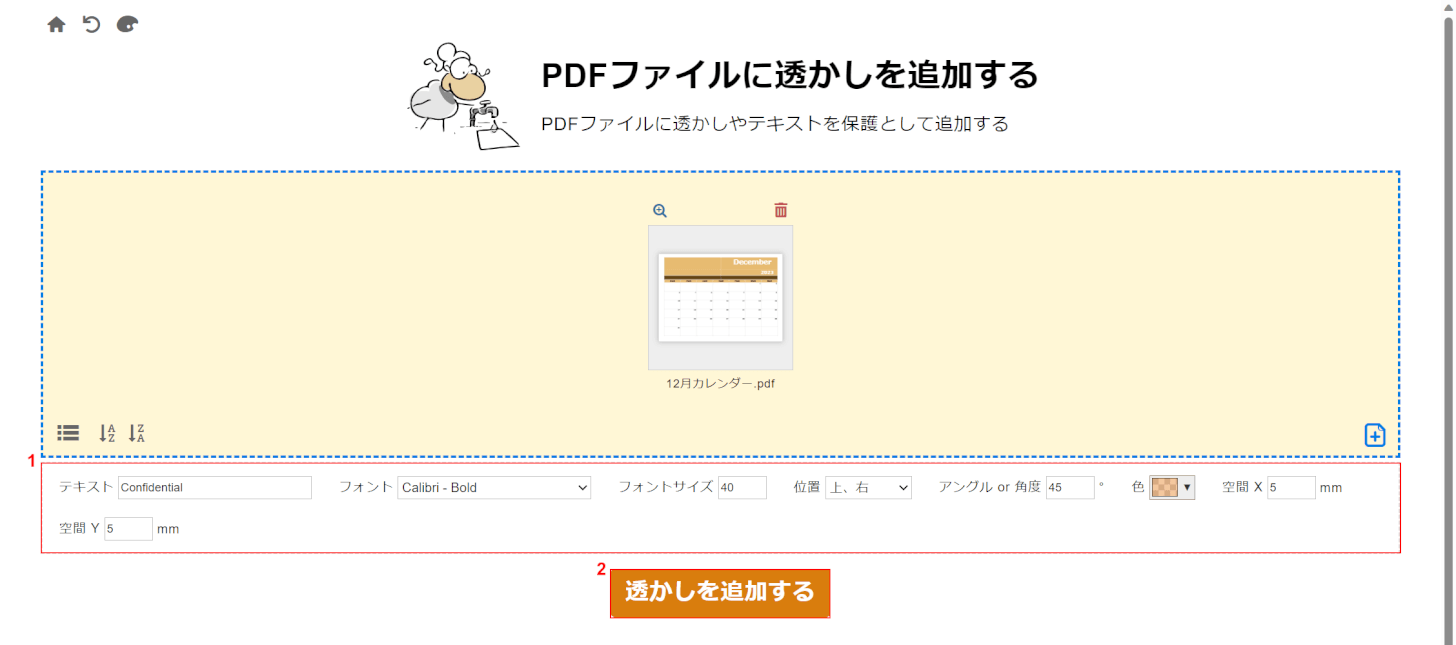
PDFファイルが読み込まれました。
①テキストに「Confidential」と入力し、その他フォントサイズや位置なども調整します。
②「透かしを追加する」ボタンを押します。
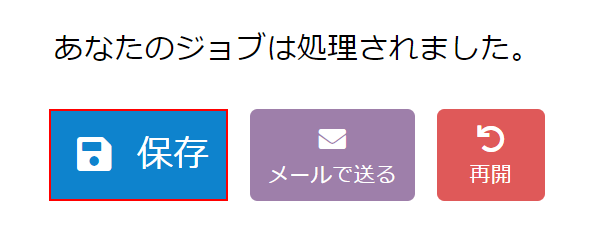
「あなたのジョブは処理されました。」と表示されたら、問題なく操作が完了しています。
「保存」ボタンを押します。
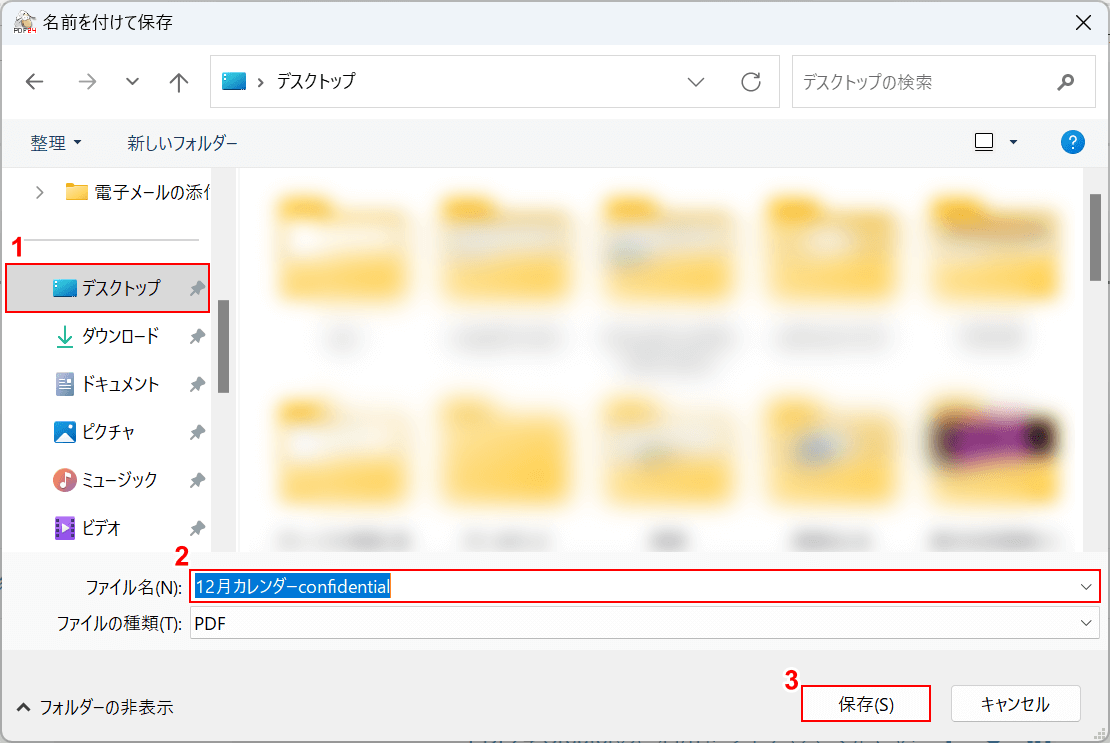
「名前を付けて保存」ダイアログボックスが表示されます。
①PDFファイルを保存したい場所(例:デスクトップ)を選択し、②任意のファイル名を入力します。
③「保存」ボタンを押します。
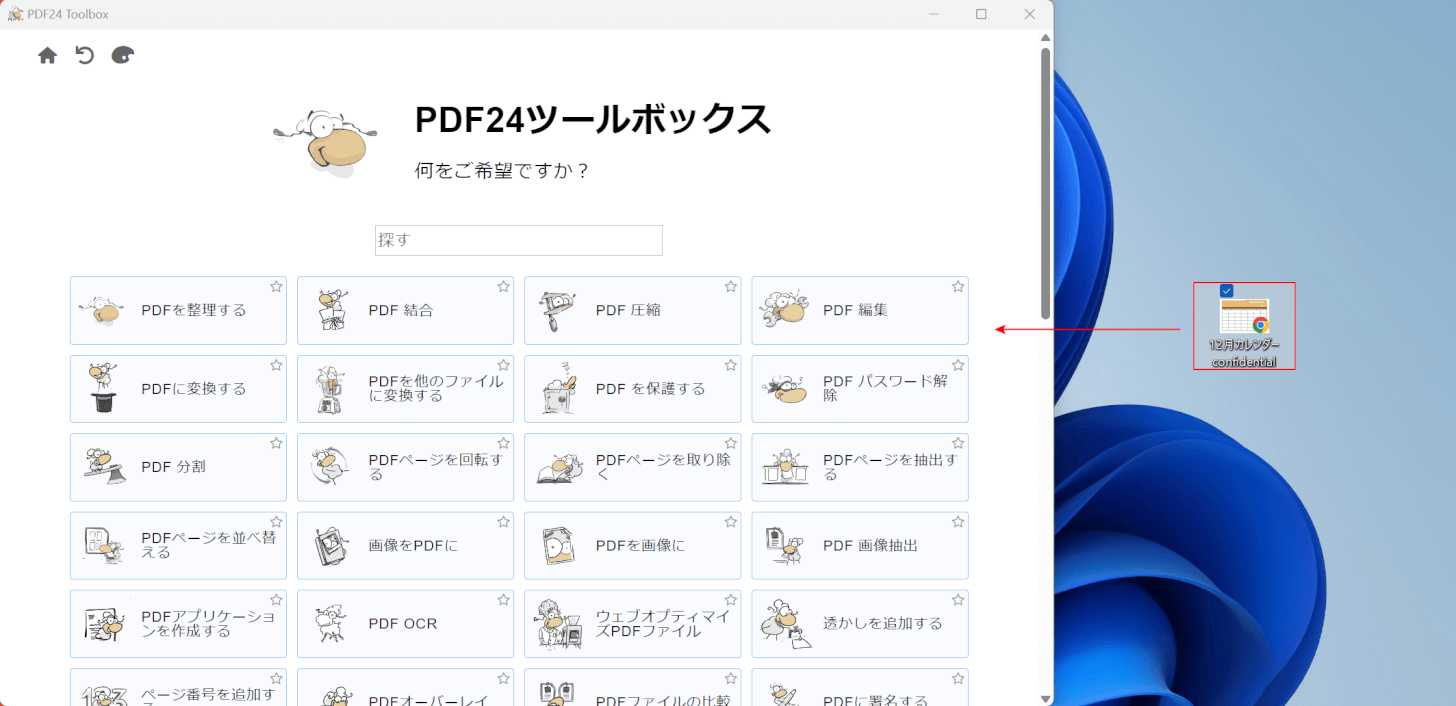
以上でスタンプを追加したファイルの保存が完了しました。
試しにPDFファイルを開いてみます。
再度PDF24 Creatorを起動して、PDFファイルを画面上にドラッグします。
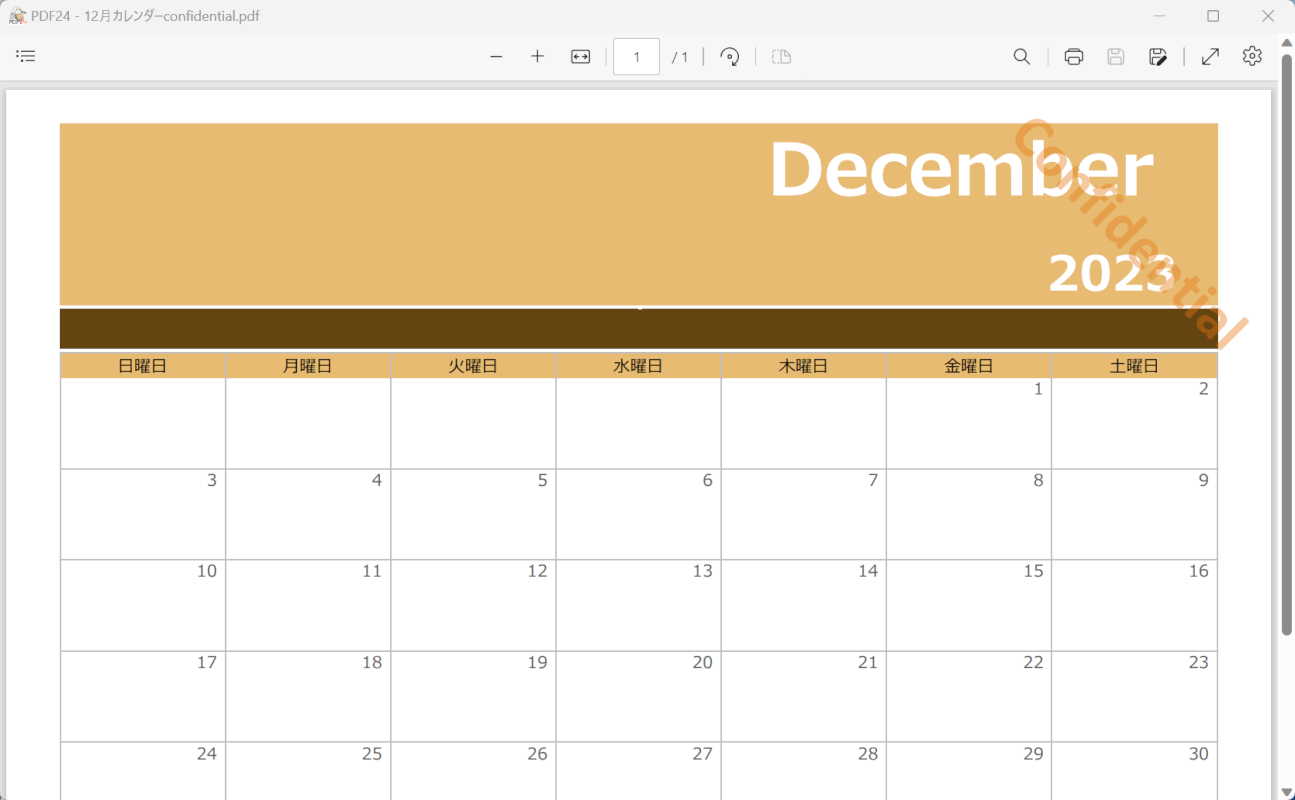
PDFファイルが開き、「Confidential」のスタンプが追加されていることが確認できました。
Sejdaの基本情報

Sejda
日本語: 〇
オンライン(インストール不要): 〇
オフライン(インストール型): 〇
SejdaでConfidentialのスタンプを押す方法
Sejdaは、完全に無料で使えるPDF編集ツールです。
オンライン版とデスクトップ版があり、両方でスタンプの追加が可能です。
以下ではデスクトップ版のSejdaを使って、Confidentialのスタンプを追加する方法をご紹介します。
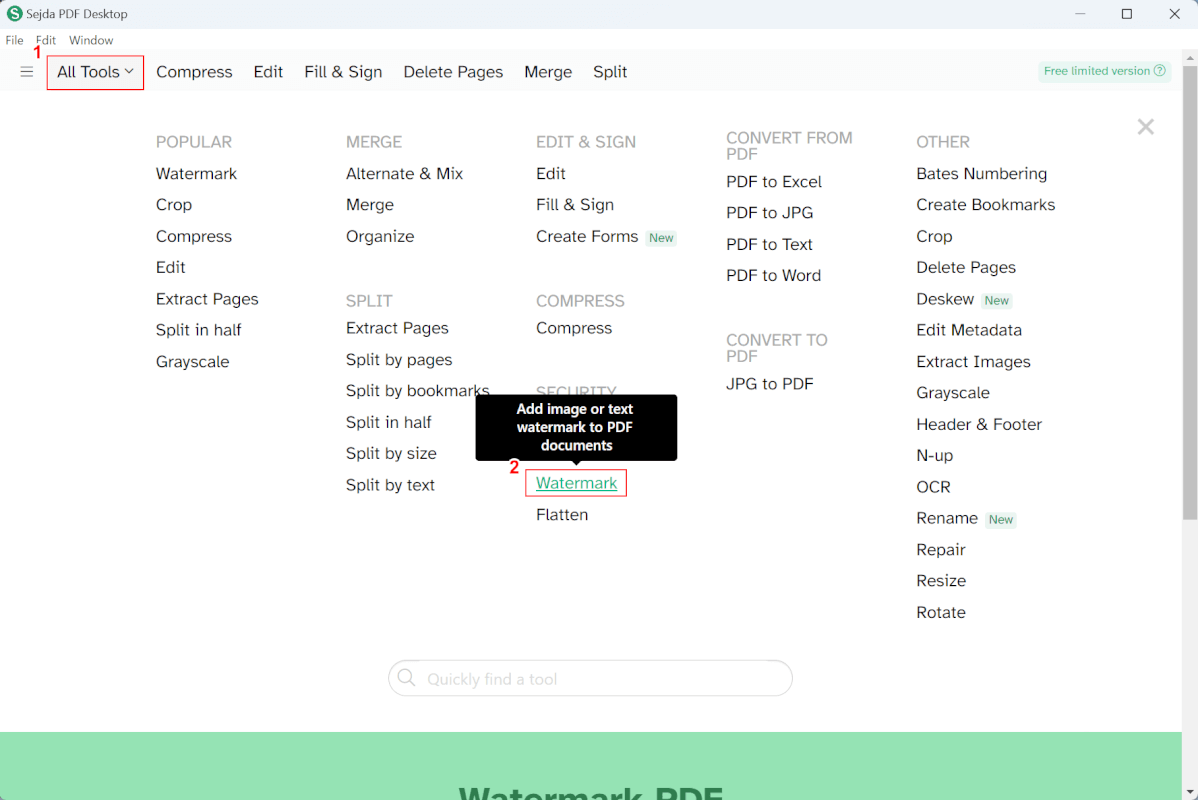
Sejdaを起動します。
①「All Tools」、②「Watermark」の順に選択します。
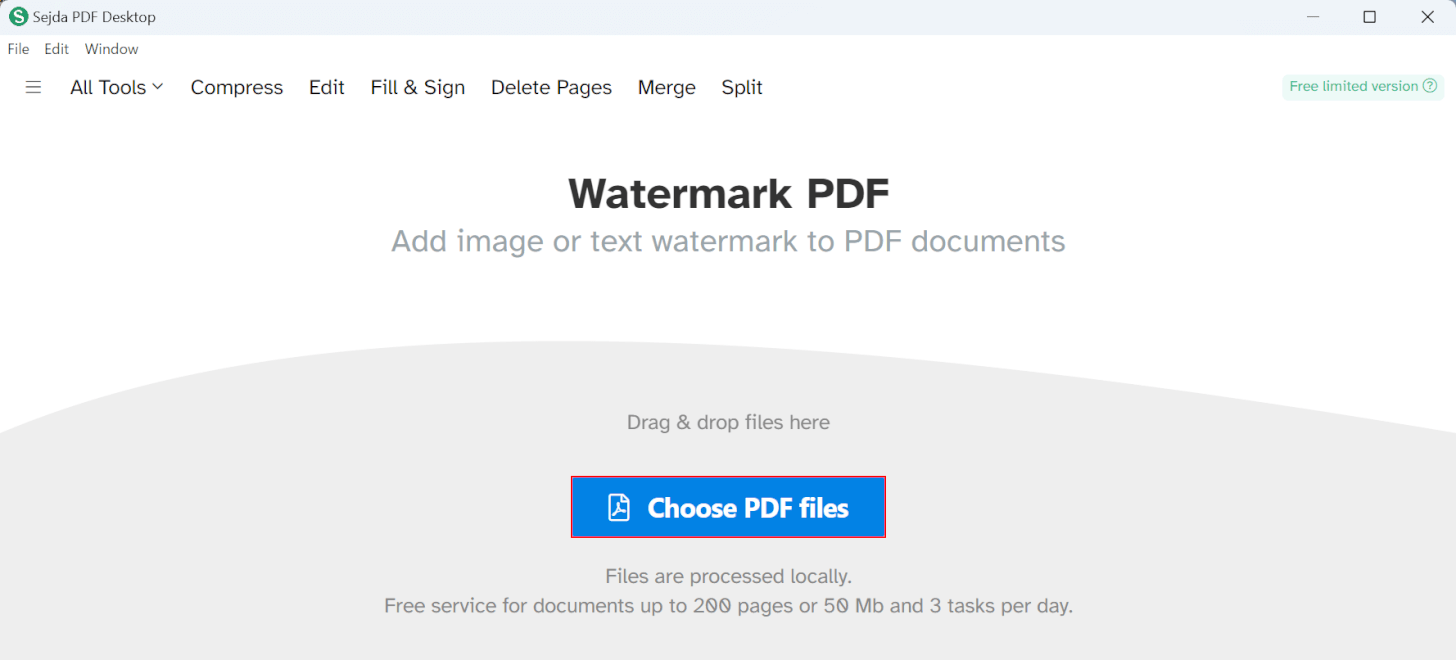
「Waterfront PDF」ツールが表示されます。
「Choose PDF files」ボタンを押します。
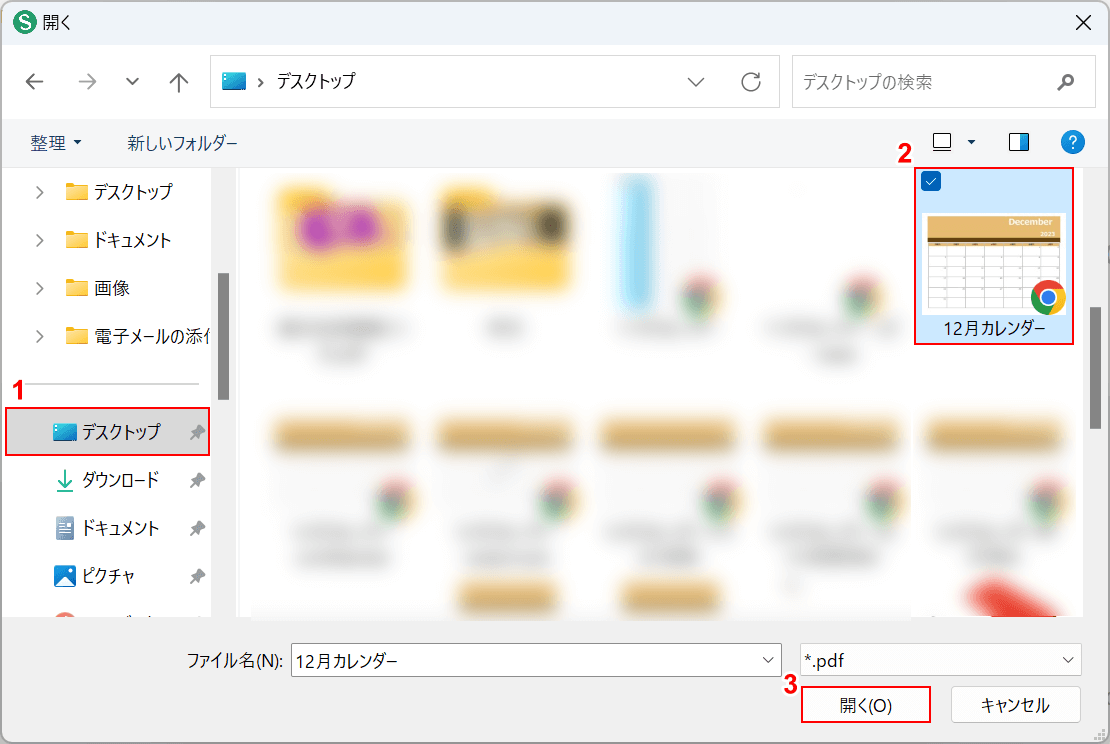
「開く」ダイアログボックスが表示されます。
①ファイルの保存場所(例:デスクトップ)、②Confidentialの文字を追加したいPDFファイル(例:12月カレンダー)の順に選択します。
③「開く」ボタンを押します。
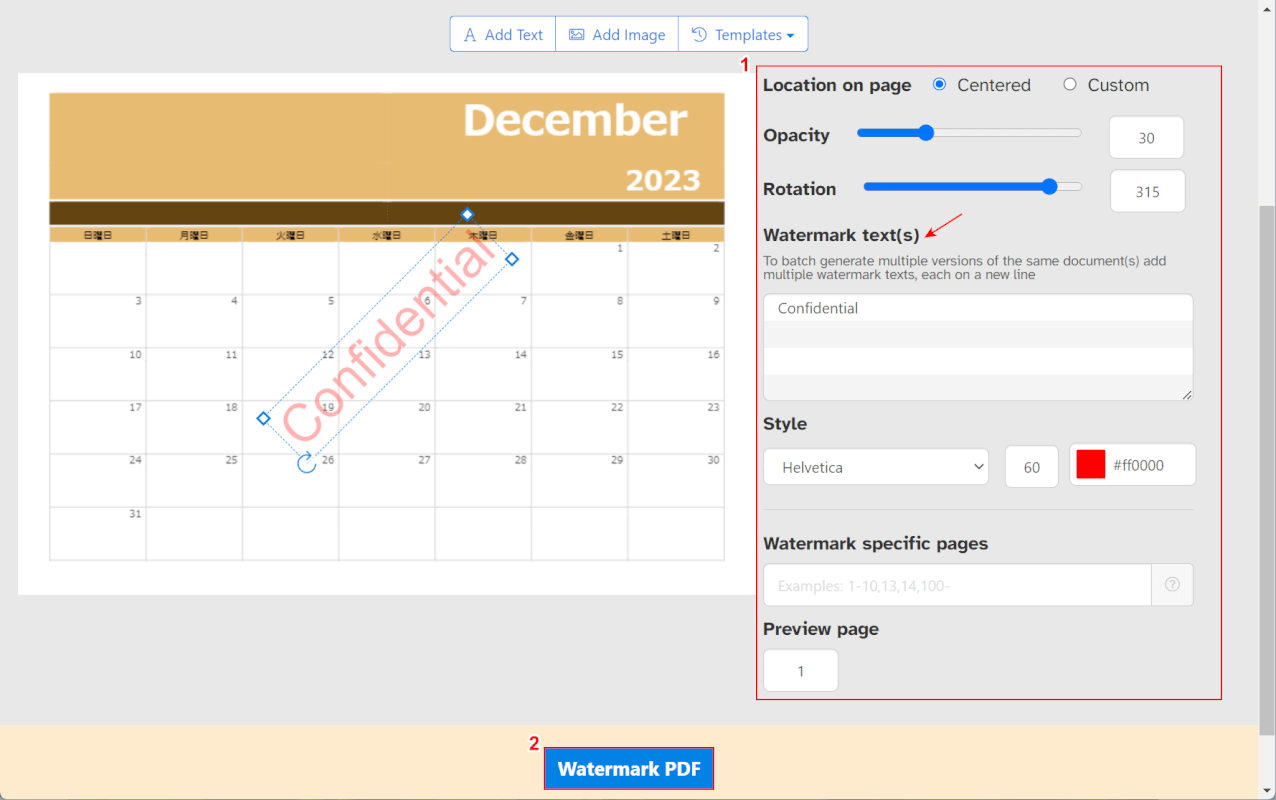
PDFファイルが読み込まれました。
①赤矢印で示した「Watermark text」に「Confidential」と入力し、その他フォントサイズやフォントの色などを調整します。
②「Watermark PDF」ボタンを押します。
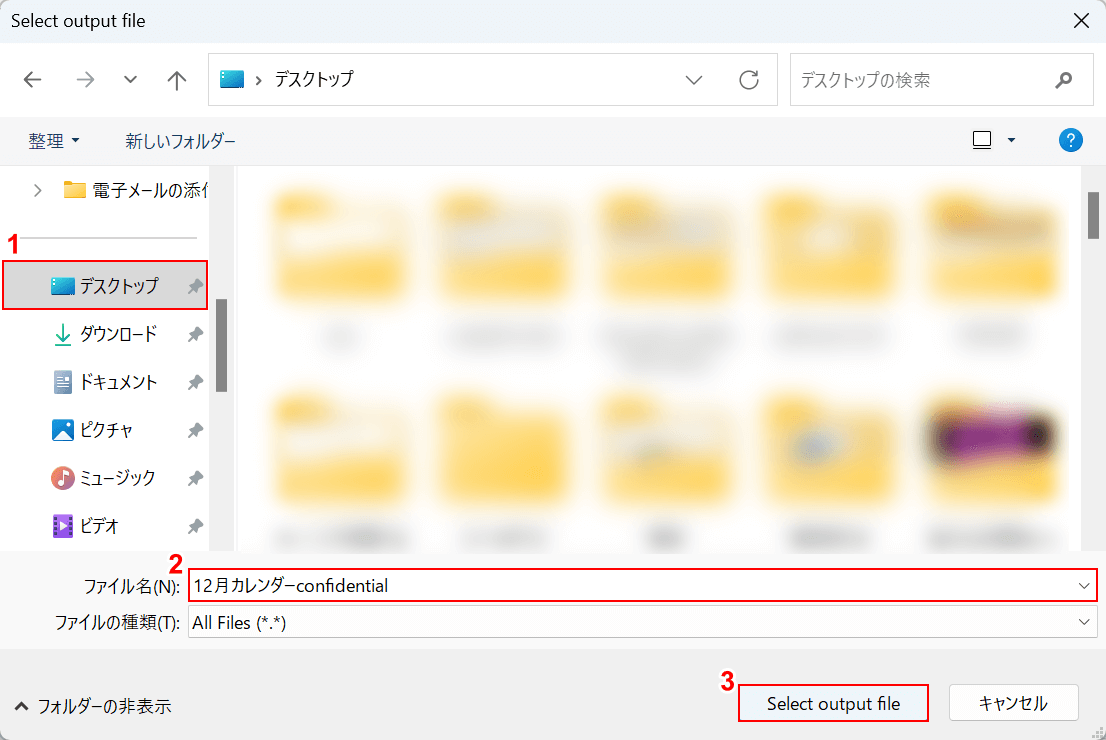
「Select output file」ダイアログボックスが表示されます。
①PDFファイルを保存したい場所(例:デスクトップ)を選択し、②任意のファイル名を入力します。
③「Select output file」ボタンを押します。
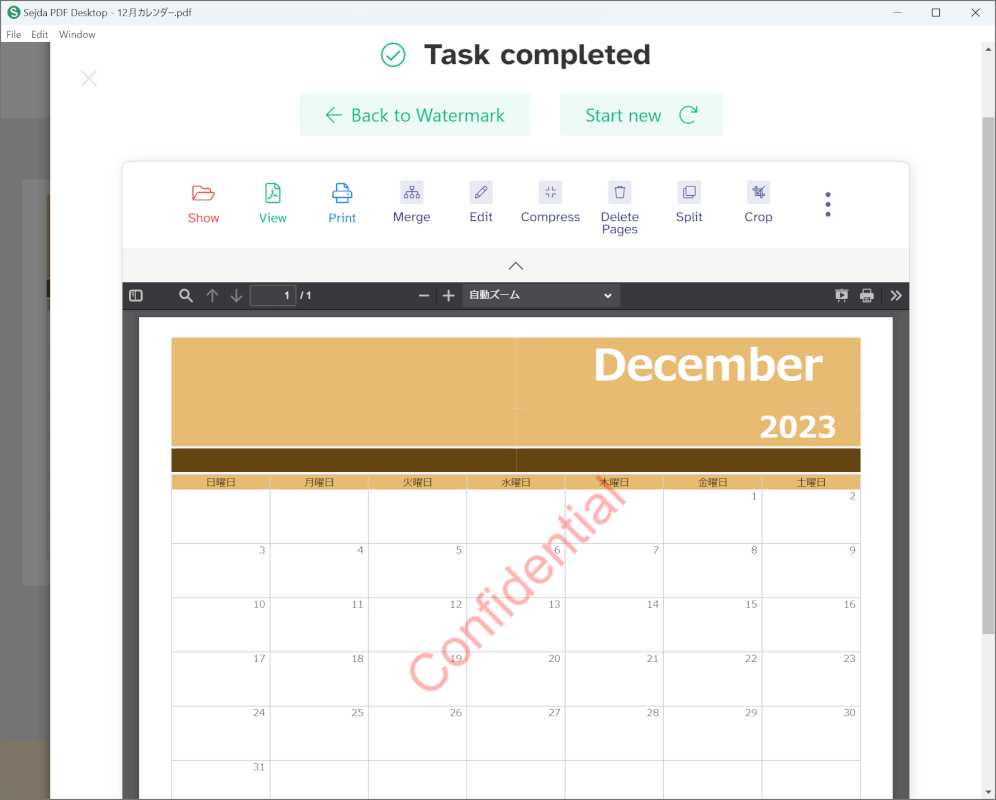
「Task completed」と表示されて、「Confidential」のスタンプが表示されていたら問題なく操作が完了しています。
CleverPDFの基本情報

CleverPDF
日本語: 〇
オンライン(インストール不要): 〇
オフライン(インストール型): 〇
CleverPDFでConfidentialのスタンプを押す方法
CleverPDFは、無料で使えるPDF編集ツールです。
デスクトップ版とオンライン版があり、どちらも完全に無料で利用できます。
以下ではデスクトップ版のCleverPDFで「Confidential」のスタンプを押す方法をご紹介します。
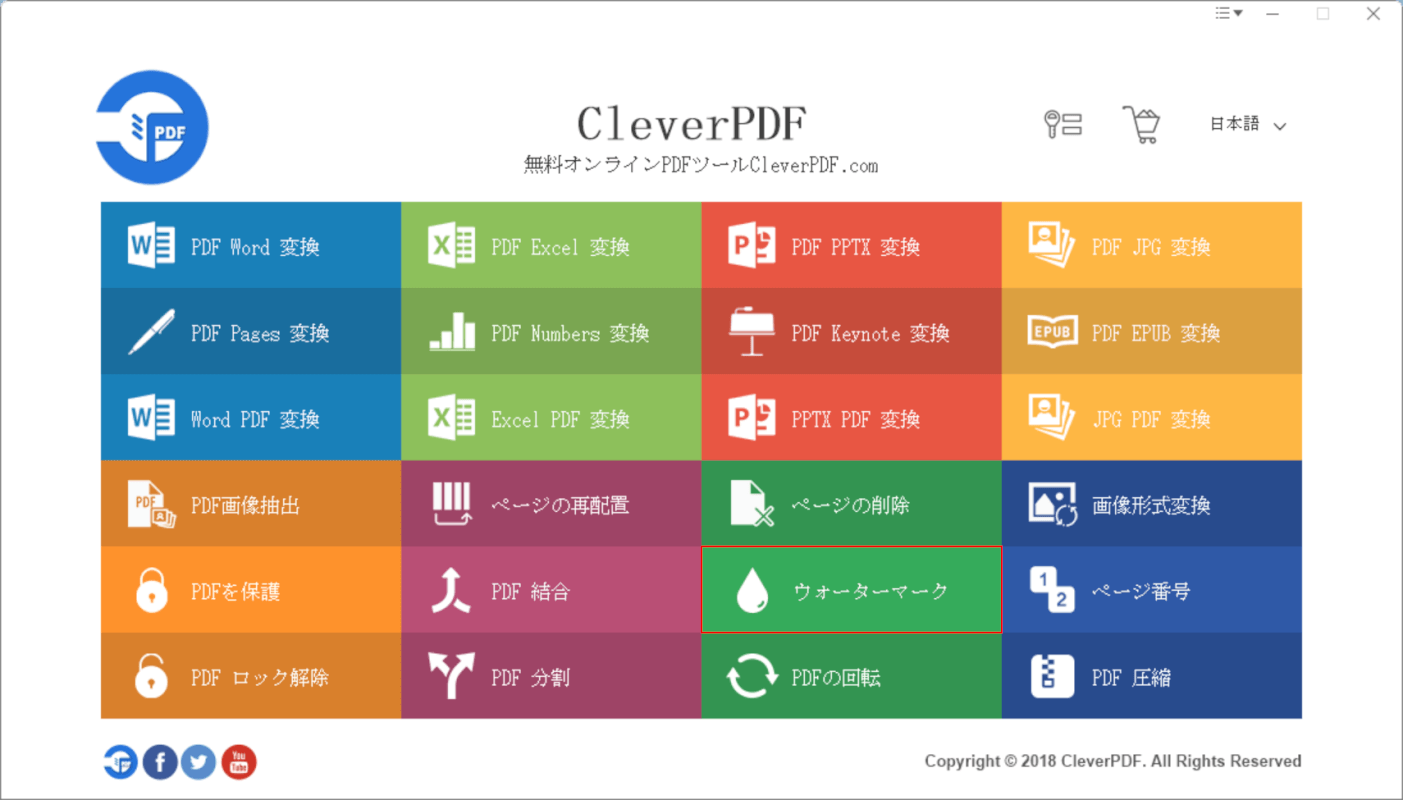
CleverPDFを起動します。
今回は「Confidential」のスタンプを透かしとして追加します。
「ウォーターマーク」を選択します。
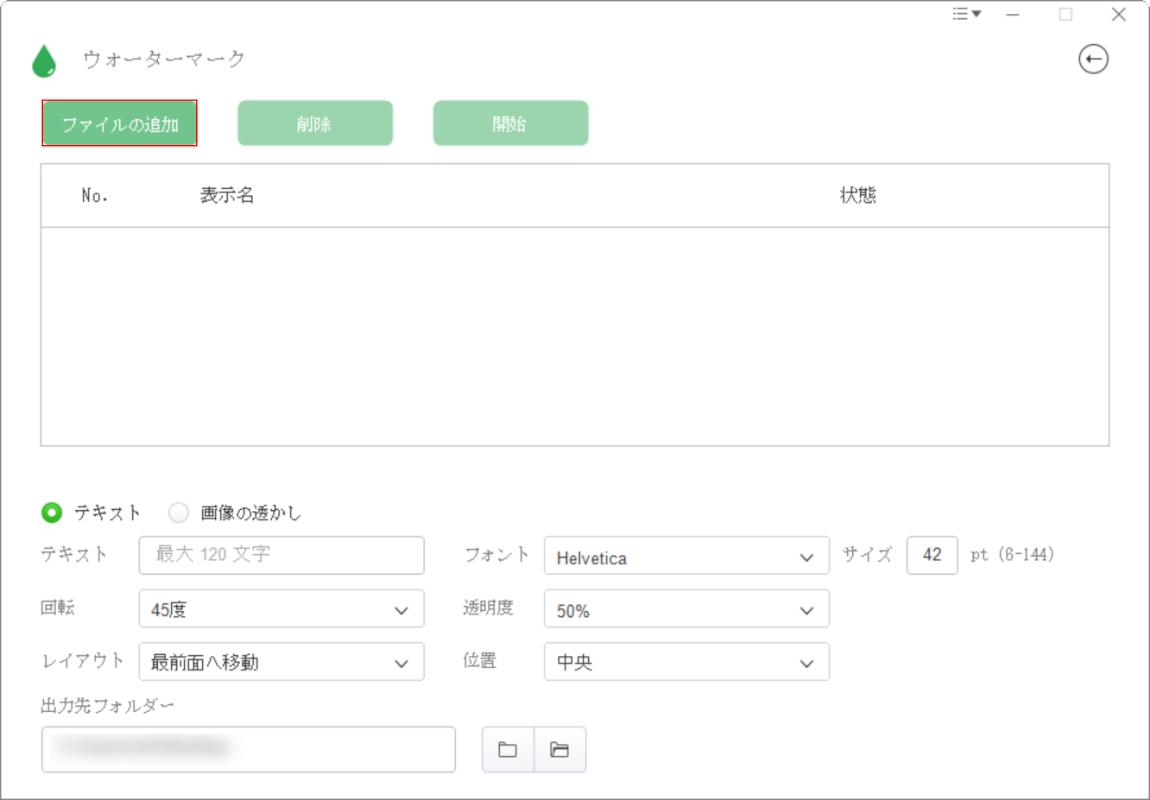
ウォーターマークツールが表示されます。
「ファイルの追加」ボタンを押します。
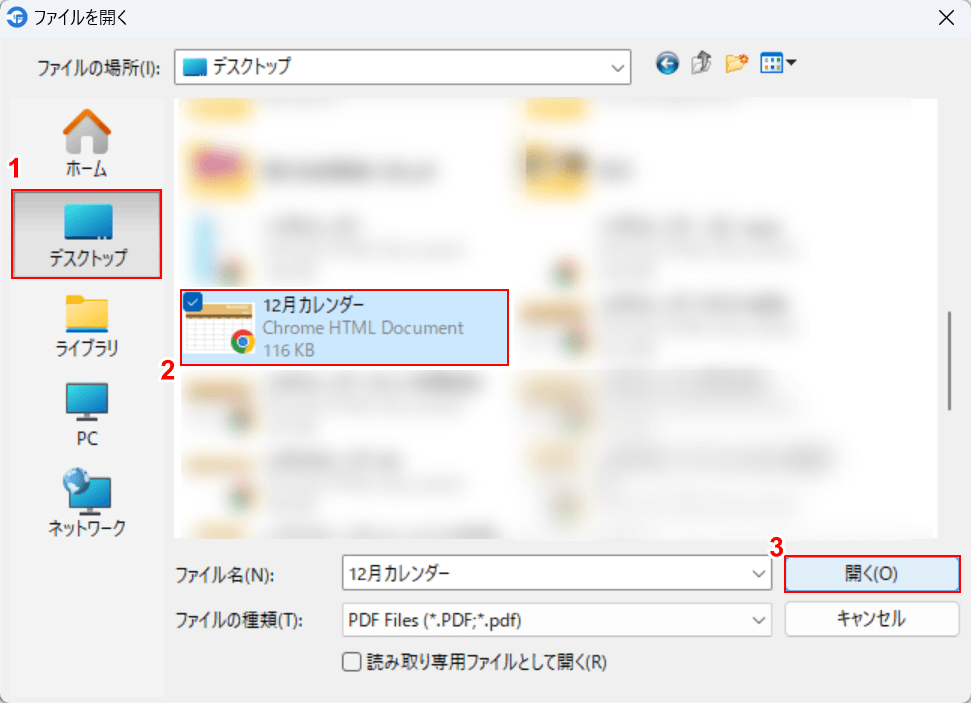
「ファイルを開く」ダイアログボックスが表示されます。
①ファイルの保存場所(例:デスクトップ)、②Confidentialの文字を追加したいPDFファイル(例:12月カレンダー)の順に選択します。
③「開く」ボタンを押します。
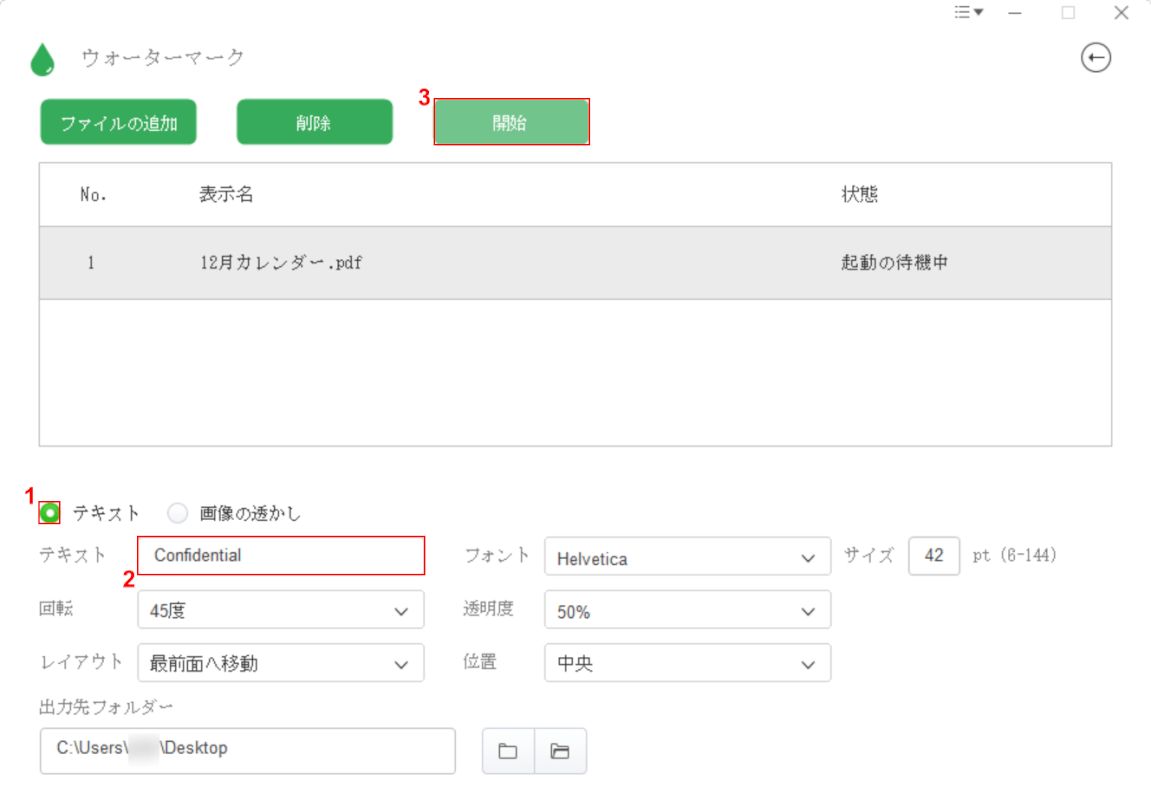
PDFファイルが読み込まれました。
①「テキスト」を選択し、②「Confidential」と入力します。
③「開始」ボタンを押します。
この時、必要であれば「フォント」や「位置」「出力先フォルダー」などの変更も行いましょう。
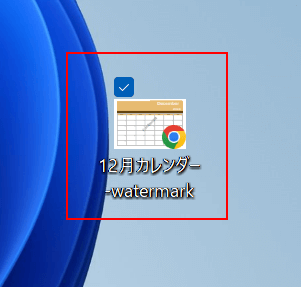
PDFファイルは自動的に保存されます。
試しにファイルをダブルクリックして開いてみます。
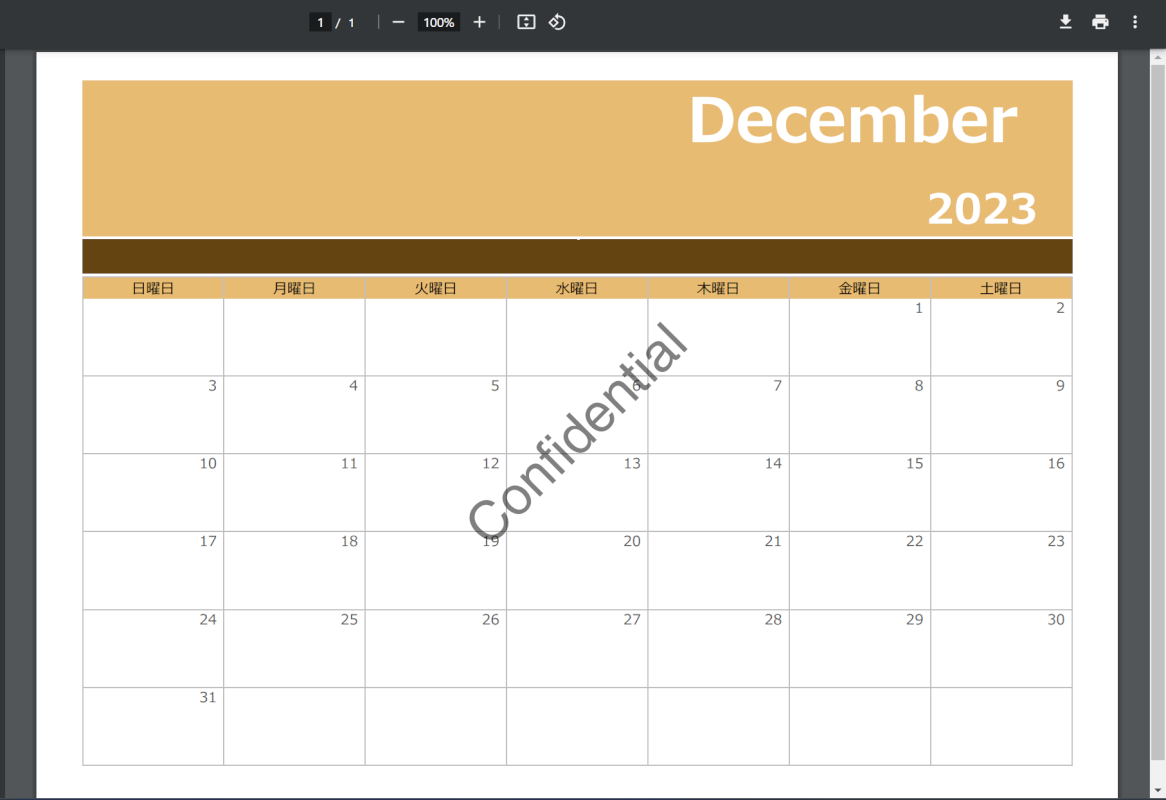
「Confidential」の文字が追加されていることが確認できました。
問題は解決できましたか?
記事を読んでも問題が解決できなかった場合は、無料でAIに質問することができます。回答の精度は高めなので試してみましょう。
- 質問例1
- PDFを結合する方法を教えて
- 質問例2
- iLovePDFでできることを教えて

コメント
この記事へのコメントをお寄せ下さい。