- 公開日:
PDFを一括印刷するフリーソフト3選
複数のPDFファイルを一括印刷したい場合に便利なソフトをまとめました。
使い方も分かりやすく、結合から印刷までスムーズに行うことができます。印刷したデータに透かしが入ることもありません。
一部のソフトでは、無料で印刷できるページ数に制限が設けられていることがあります。そのような制限に関しても、簡単に説明します。
LightPDFの基本情報

LightPDF
日本語: 〇
オンライン(インストール不要): 〇
オフライン(インストール型): 〇
LightPDFでPDFを一括印刷する方法
LightPDFは、PDFの変換、結合などを行える一部無料の有料ソフトです。
LightPDFでは「2ファイル以上の結合」は有料版限定となりますので、今回は「ページの挿入」機能を使って、PDFを一括印刷してみます。
実際に使ってみたところ、ページの挿入機能には特に厳しい制限はありませんでした(20ページ以上追加してみても)。
詳しい使い方については、以下の通りです。LightPDFのデスクトップ版を使用しています。
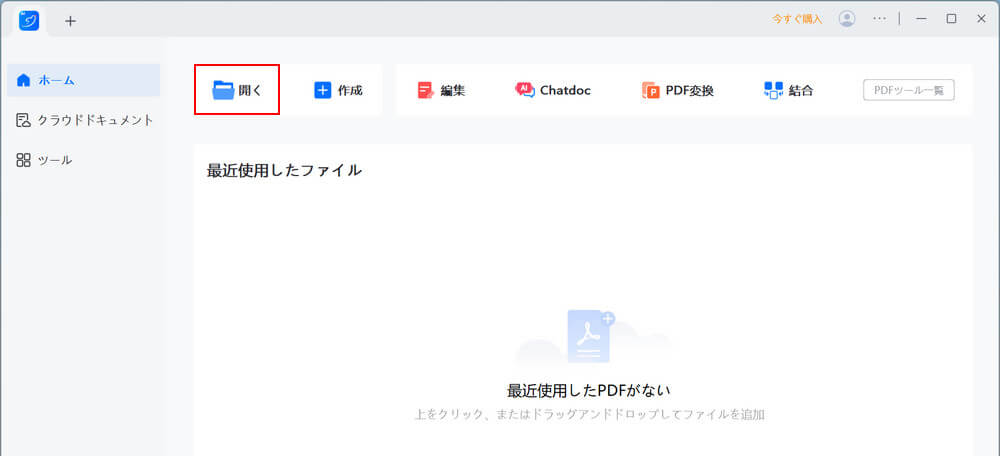
LightPDFを起動し、「開く」を選択します。
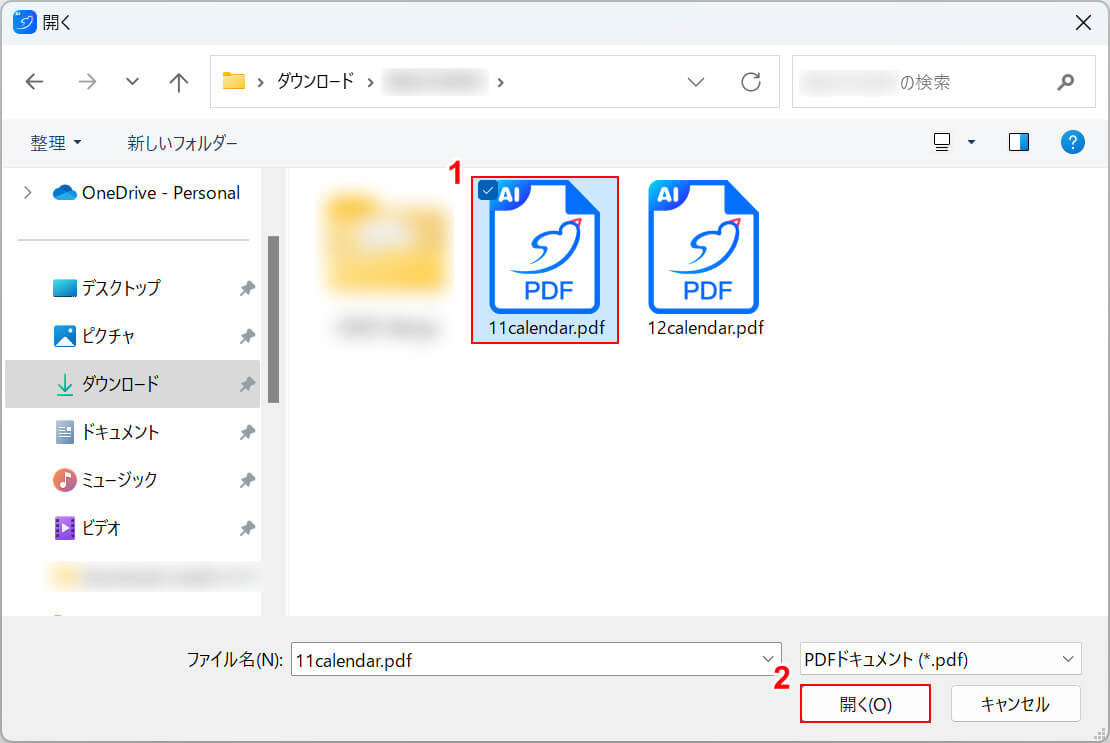
「開く」ダイアログボックスが表示されます。
①印刷したいPDF(例:11calendar.pdf)を選択し、②「開く」ボタンを押します。
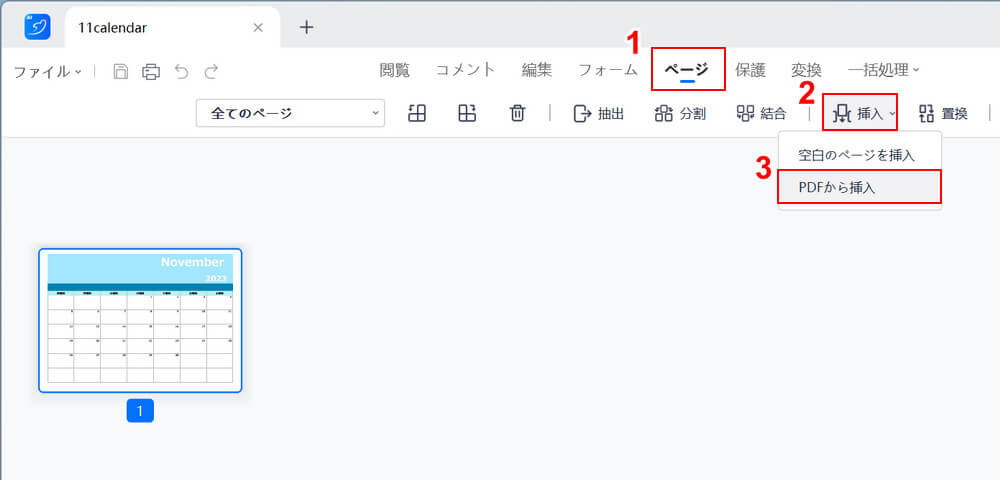
①「ページ」タブ、②「挿入」、③「PDFから挿入」の順に選択します。
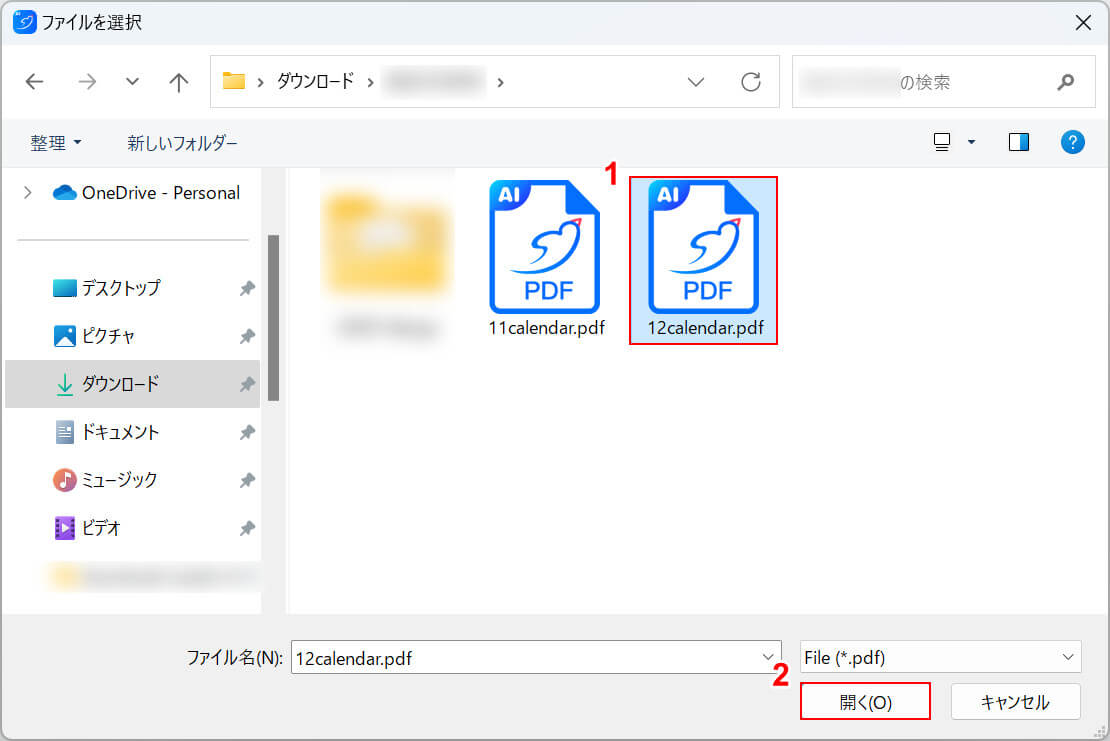
「ファイルを選択」ダイアログボックスが表示されます。
①追加したいPDF(例:12calendar.pdf)を選択し、②「開く」ボタンを押します。
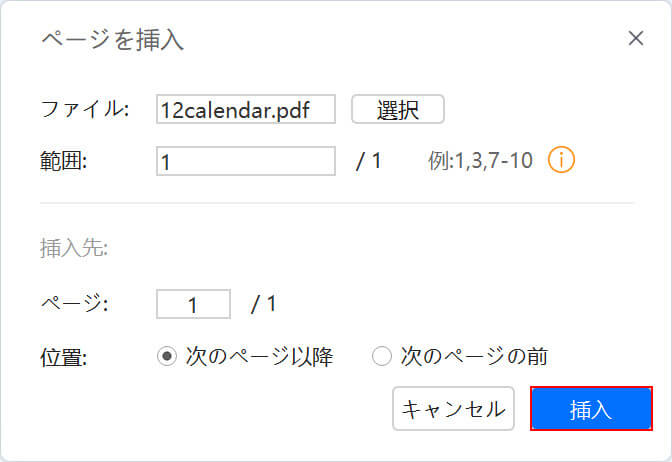
「ページを挿入」ダイアログボックスが表示されます。
挿入するページの範囲などを確認し、「挿入」ボタンを押します。
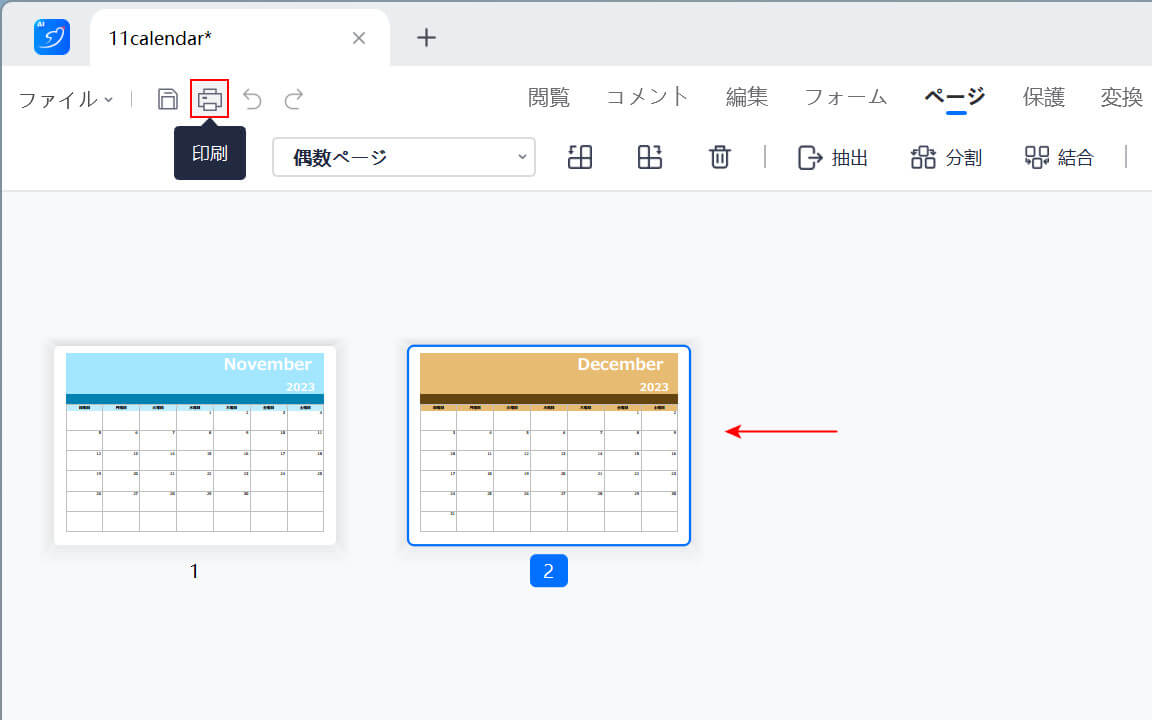
PDFを追加できましたので、「印刷」を選択します。
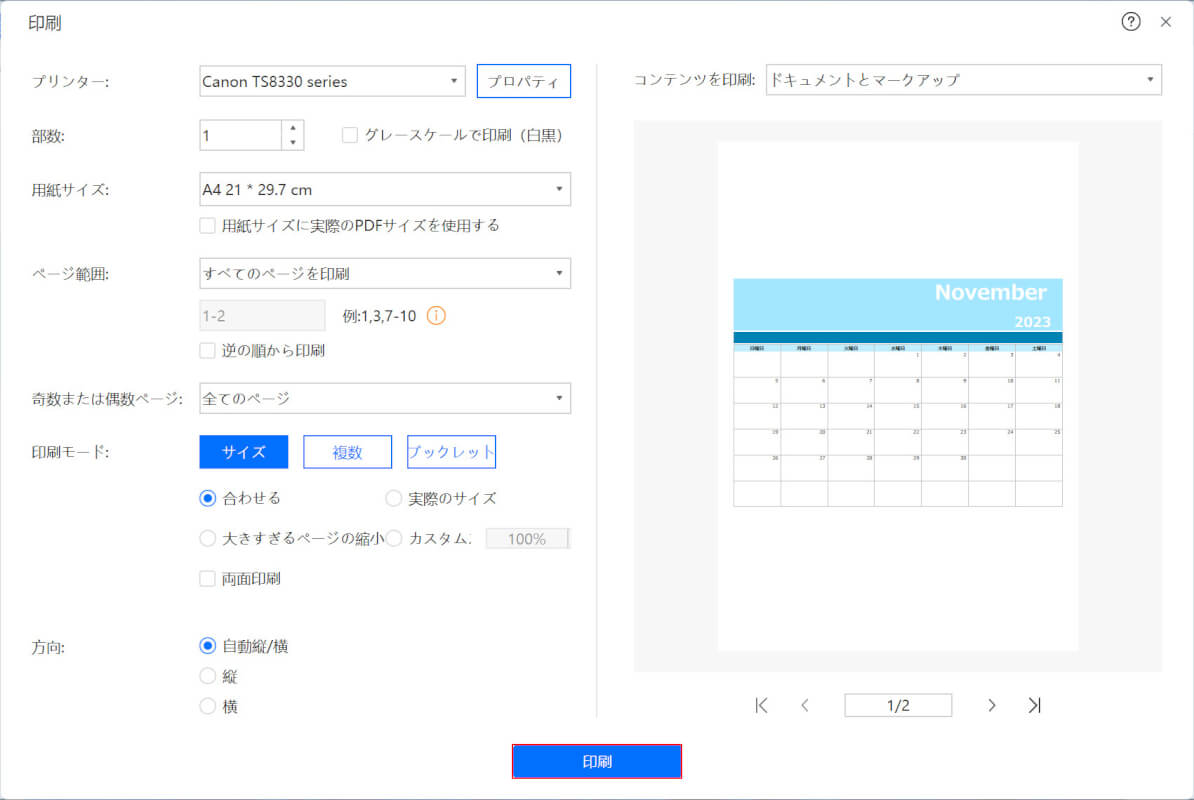
「印刷」ダイアログボックスが表示されます。
画面右側のプレビューでPDFが正しく表示されているか、またページ設定などを確認し、「印刷」ボタンを押します。
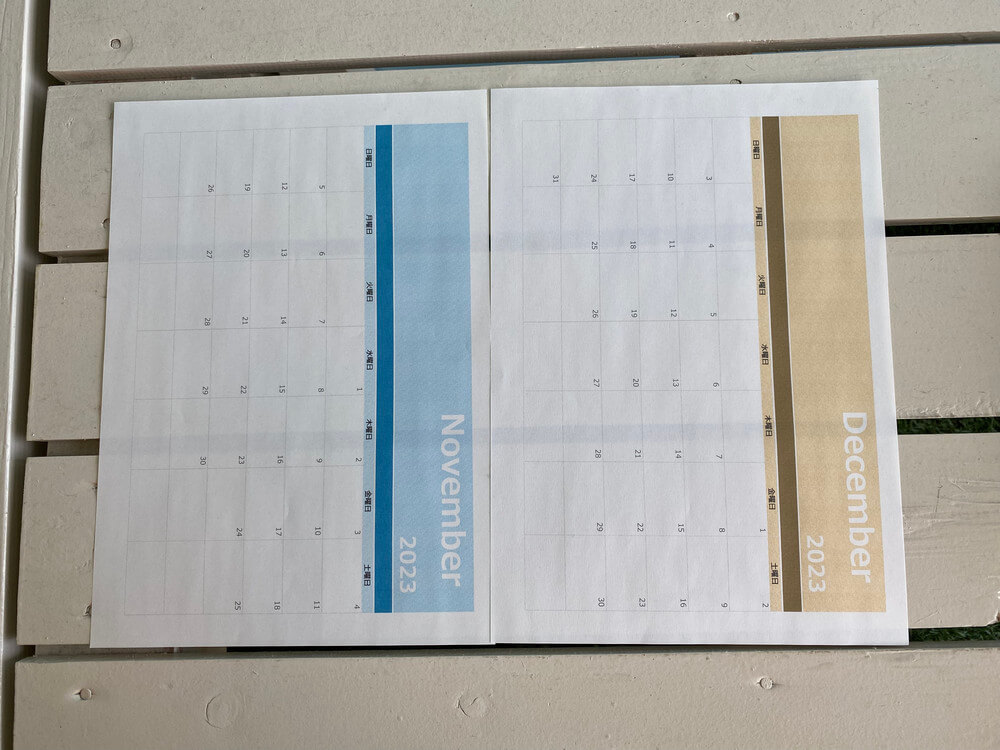
PDFを一括印刷できました。
WPS PDFの基本情報

WPS PDF
日本語: 〇
オンライン(インストール不要): ×
オフライン(インストール型): 〇
WPS PDFでPDFを一括印刷する方法
WPS PDFは、PDFの結合や変換、署名などを利用できる一部無料の有料ソフトです。
「2ファイル以上の結合」は有料版限定の機能となります。
そこで今回は「ページの追加(5ページまで無料)」機能を使って、複数のPDFを一括で印刷してみます。
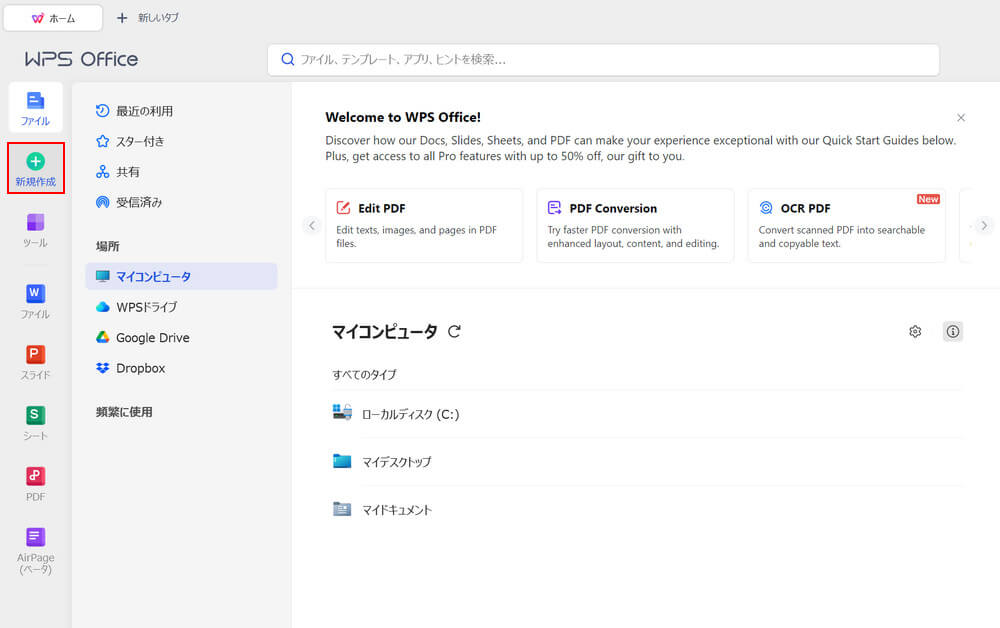
WPS PDFを起動し、「新規作成」を選択します。
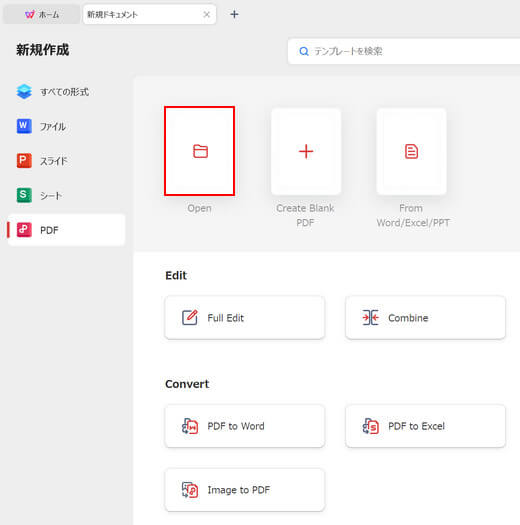
「Open」を選択します。
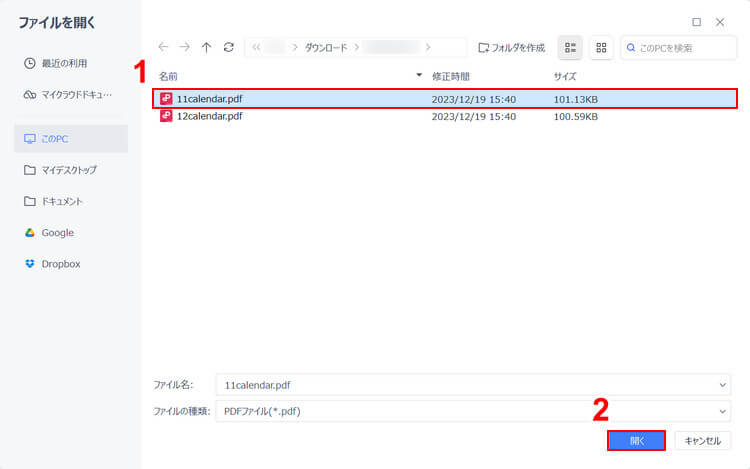
「ファイルを開く」ダイアログボックスが開かれます。
①印刷したいPDF(例:11calendar.pdf)を選択し、②「開く」ボタンを押します。
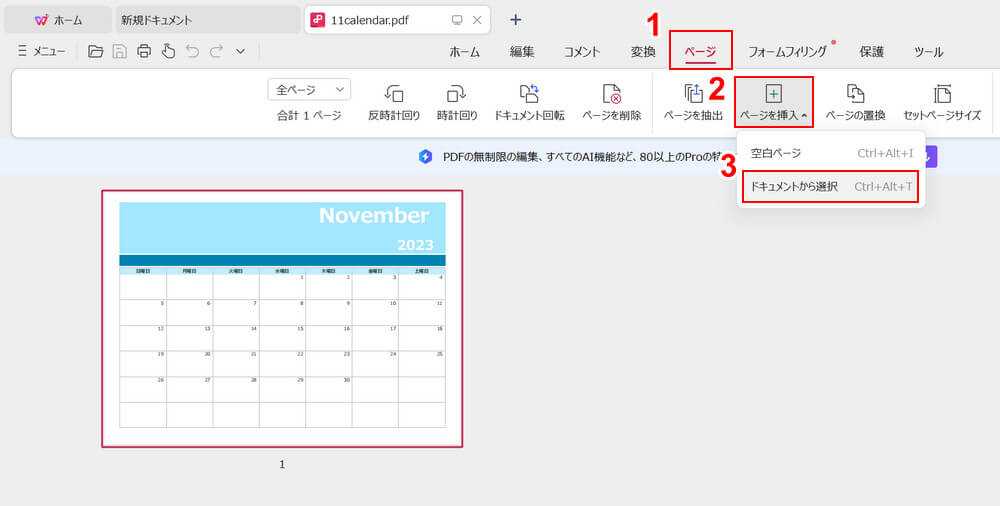
①「ページ」タブ、②「ページを挿入」、③「ドキュメントから選択」の順に選択します。
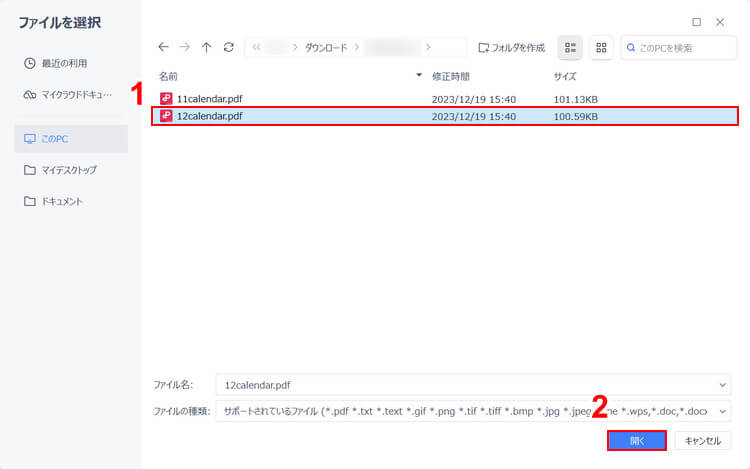
「ファイルを選択」ダイアログボックスが表示されます。
①追加したいPDF(例:12calendar.pdf)を選択し、②「開く」ボタンを押します。
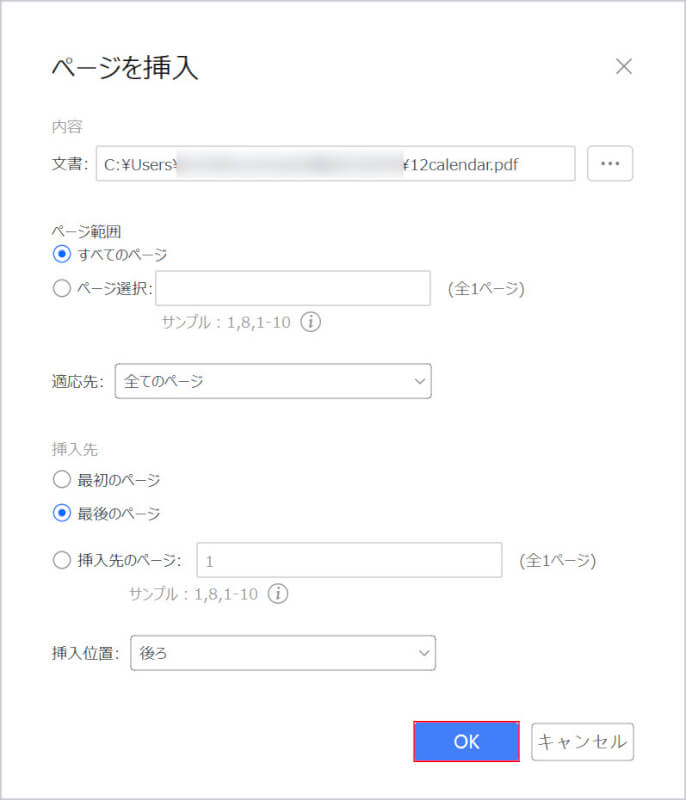
「ページを挿入」ダイアログボックスが表示されます。
ページ範囲、挿入先など各設定に問題がなければ、「OK」ボタンを押します。
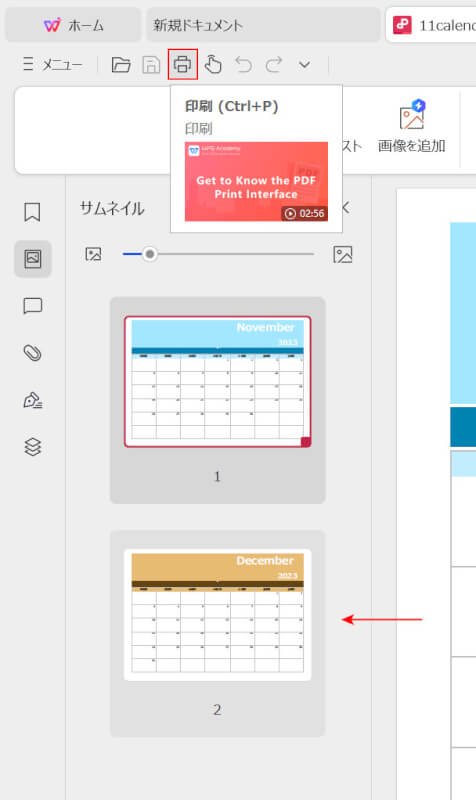
PDFを追加できましたので、「印刷」を選択します。
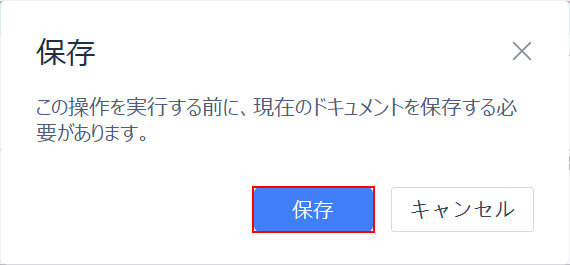
「保存」ダイアログボックスが表示されますので、「保存」ボタンを押します。
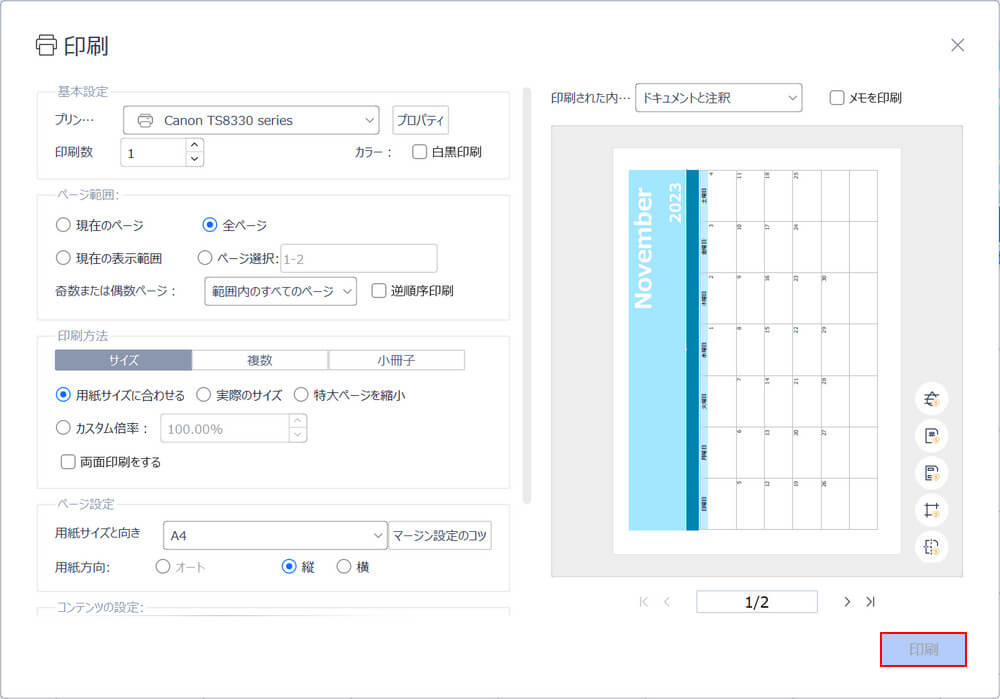
「印刷」ダイアログボックスが表示されます。
画面右側のプレビューでPDFが正しく表示されているかを確認し、「印刷」ボタンを押します。
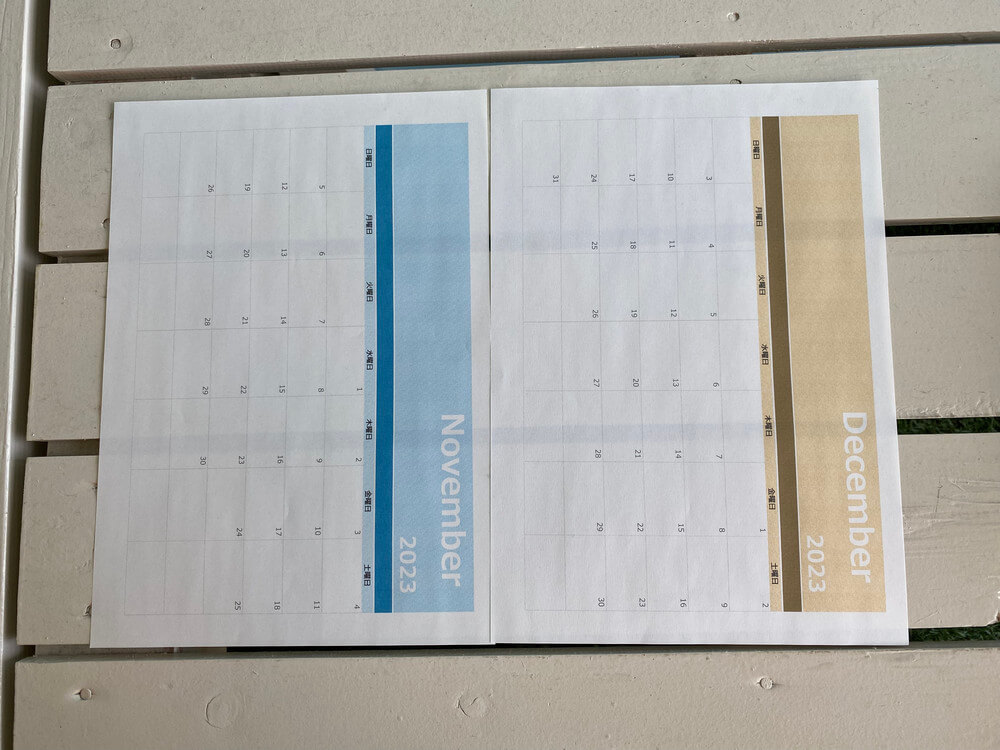
PDFを一括印刷できました。
UPDFの基本情報

UPDF
日本語: 〇
オンライン(インストール不要): ×
オフライン(インストール型): 〇
UPDFでPDFを一括印刷する方法
UPDFは、PDFを手軽に編集できる一部無料の有料ソフトです。
UPDFには「複数のPDFを一括で印刷」する機能があり、アカウント登録不要/無料で簡単に使用できます。
実際に使ってみたところ、特に使用制限はありませんでした(10ファイルほど同時に印刷しようとしても)。
とはいえ元は有料ソフトですので、一定のラインを超えるとアカウント登録等を求められる可能性はあります。
詳しい使い方については、以下の通りです。
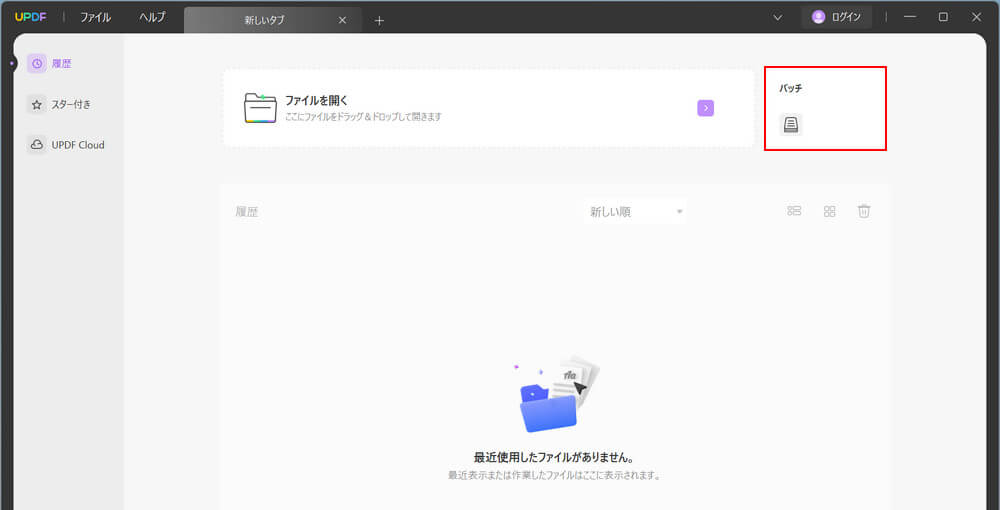
UPDFを起動し、「バッチ」を選択します。
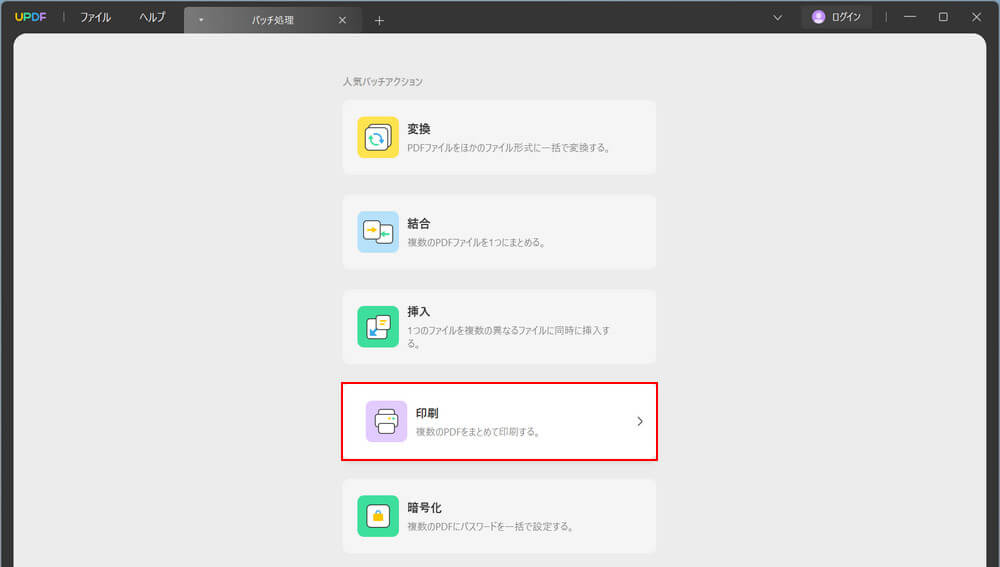
「印刷」を選択します。
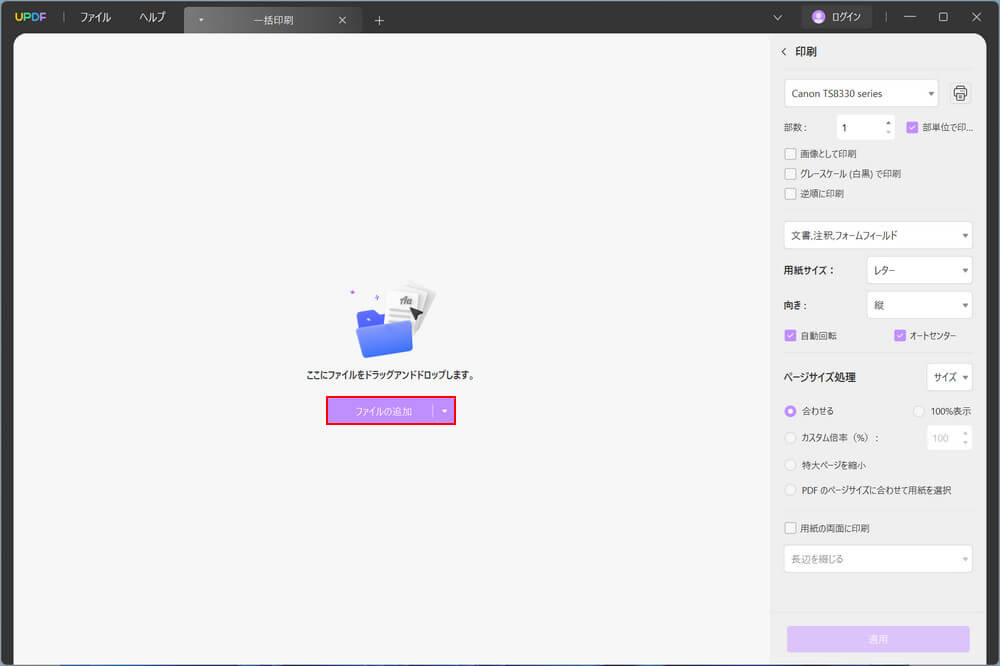
「ファイルの追加」ボタンを押します。
または、PDFファイルを直接ドラッグ&ドロップします。
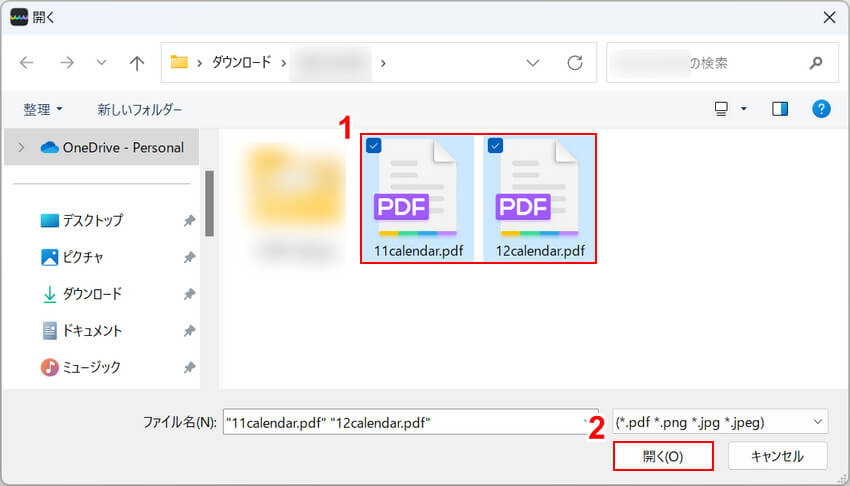
①印刷したいPDF(例:11calendar.pdf、12calendar.pdf)を選択し、②「開く」ボタンを押します。
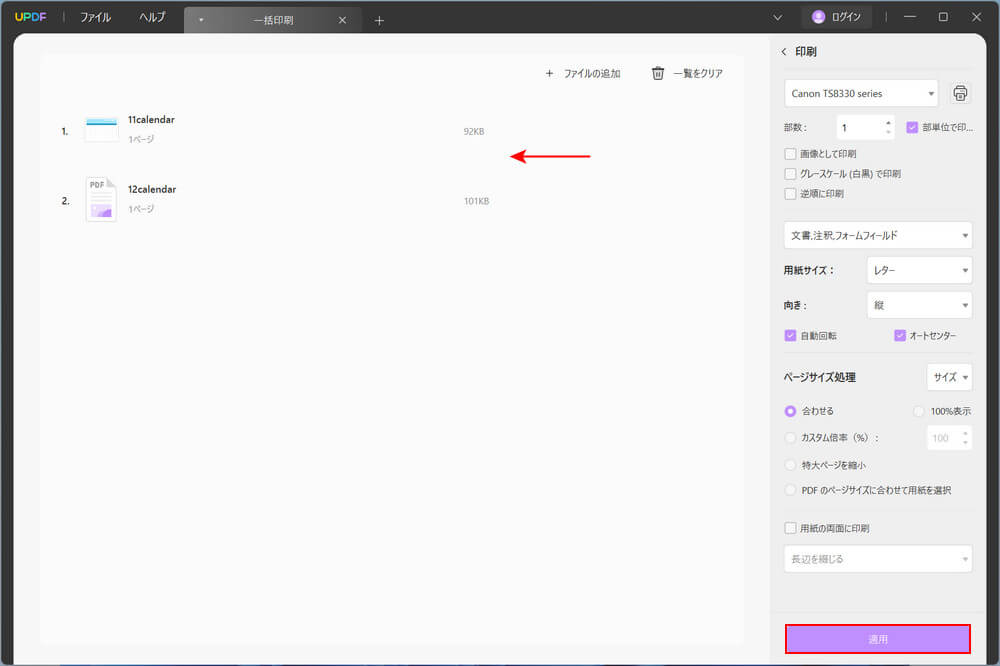
PDFを追加できました。
印刷設定を確認し、「適用」ボタンを押します。
ボタンを押すと印刷が実行されます。
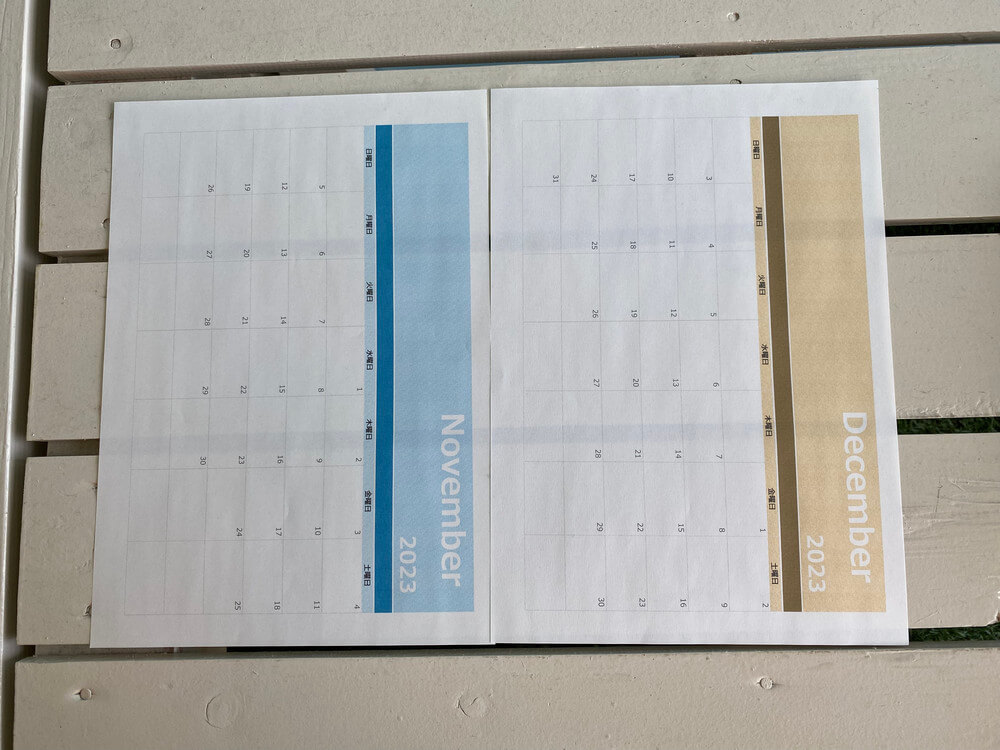
PDFを一括で印刷できました。
問題は解決できましたか?
記事を読んでも問題が解決できなかった場合は、無料でAIに質問することができます。回答の精度は高めなので試してみましょう。
- 質問例1
- PDFを結合する方法を教えて
- 質問例2
- iLovePDFでできることを教えて

コメント
この記事へのコメントをお寄せ下さい。