- 公開日:
JPEGからPDFに一括変換するフリーソフト3選
旅行の写真をアルバムのようにファイルでまとめたり、書類やレシートをPDFでファイルとして管理したい場合には、JPEG画像をPDFに変換する方法がおすすめです。
複数のJPEG画像を1つのPDFにまとめることで、ファイルの管理が楽になり共有もスムーズになります。また、ファイルサイズの削減にもつながります。
JPEGからPDFに一括変換するフリーソフトを3つご紹介します。
PDF24 Creatorの基本情報

日本語: 〇
オンライン(インストール不要): 〇
オフライン(インストール型): 〇
PDF24 CreatorでJPEGからPDFに一括変換する方法
PDF24 Creatorは完全無料で利用できるPDF変換ソフトです。オンライン版とデスクトップ版、Chrome拡張機能版があります。
「画像をPDFに」という機能があり、簡単にJPEGファイルをPDFに一括変換できます。
今回はWindows 11を使って、デスクトップ版のPDF24 CreatorでJPEGからPDFに一括変換する方法をご紹介します。
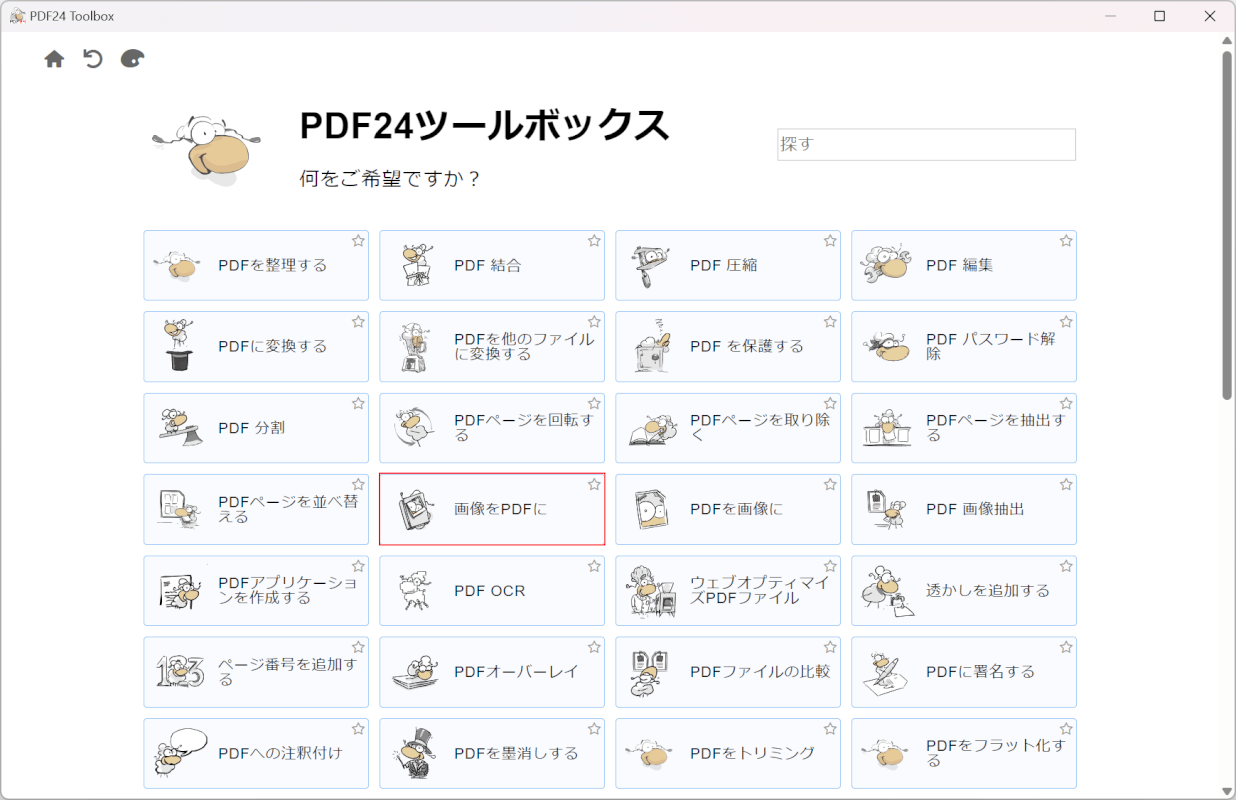
PDF24 Creatorを起動します。
「画像をPDFに」を選択します。
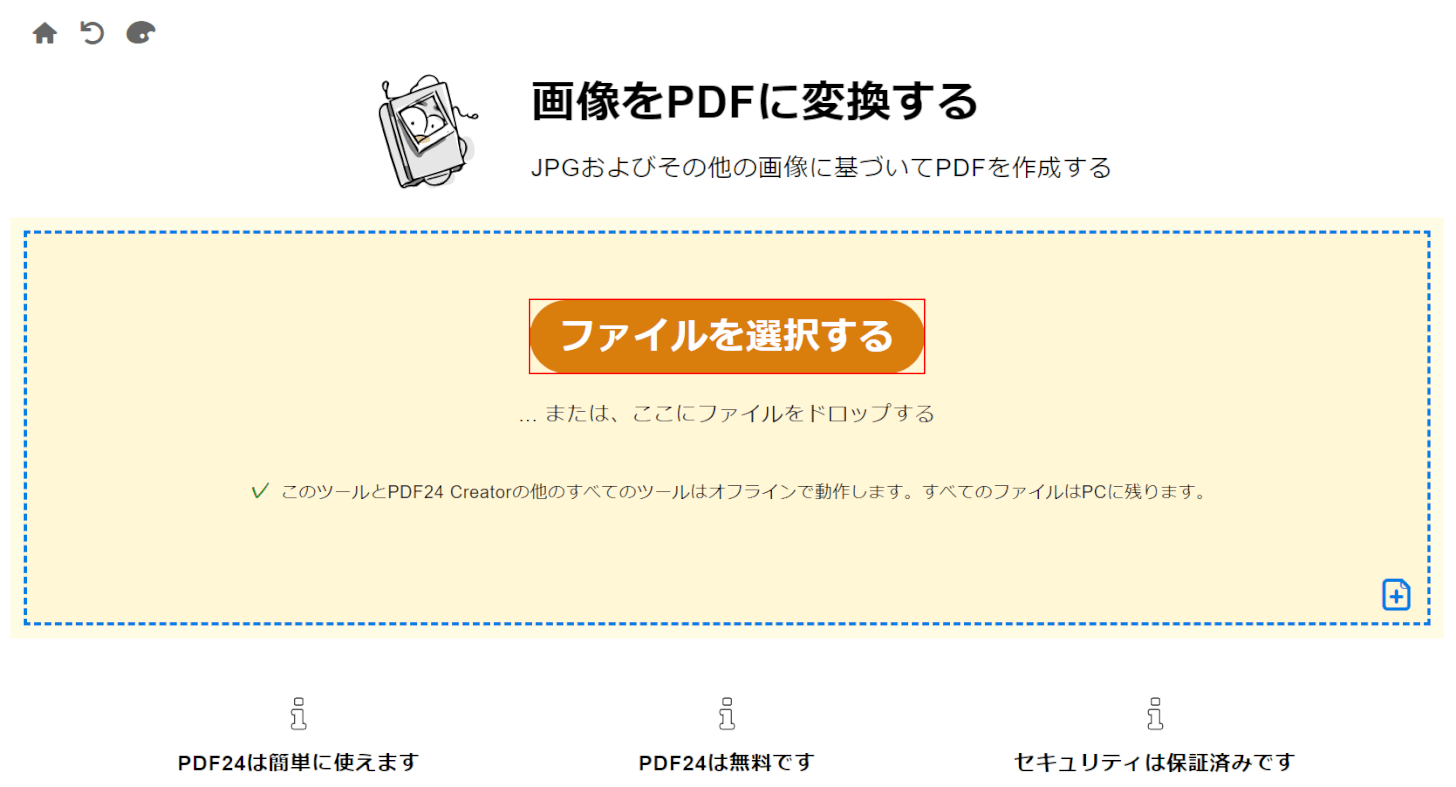
変換ツールが開きます。
画面中央の「ファイルを選択する」ボタンを押します。
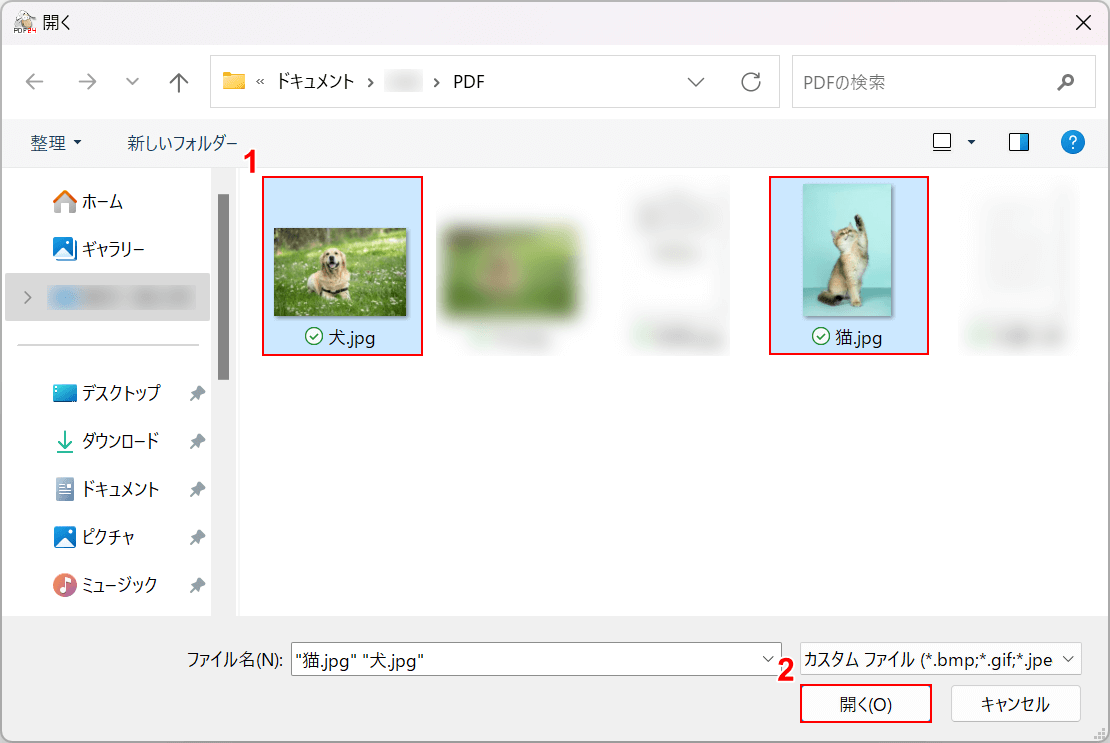
「開く」ダイアログボックスが表示されます。
①変換したい複数のファイル(例:犬.jpgと猫.jpg)を選択し、②「開く」ボタンを押します。
複数ファイルを選択したいときはCtrlを押しながら、ファイルを1つずつクリックして選択しましょう。
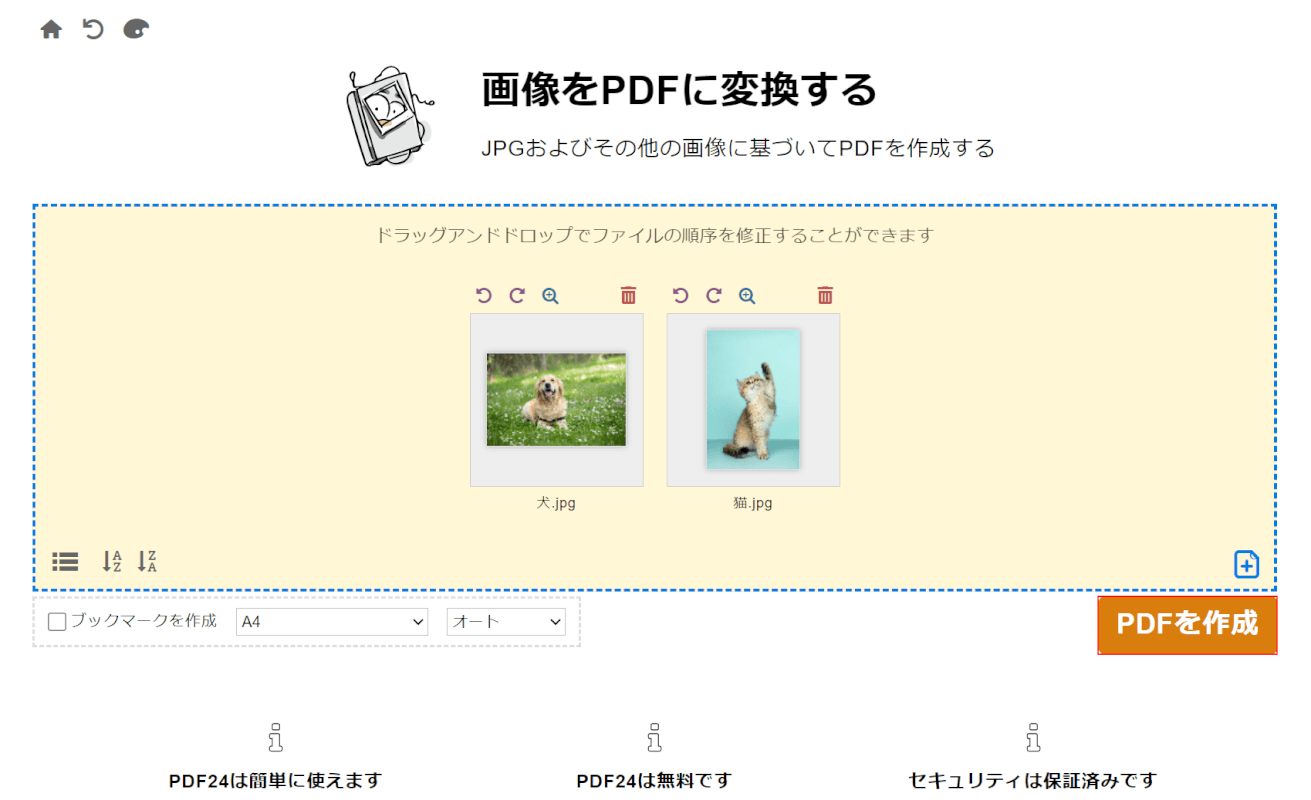
選択したファイルがPDF24 Creatorに読み込まれます。
「PDFを作成」ボタンを押します。
ページサイズ、向きはお好みで調整してください。
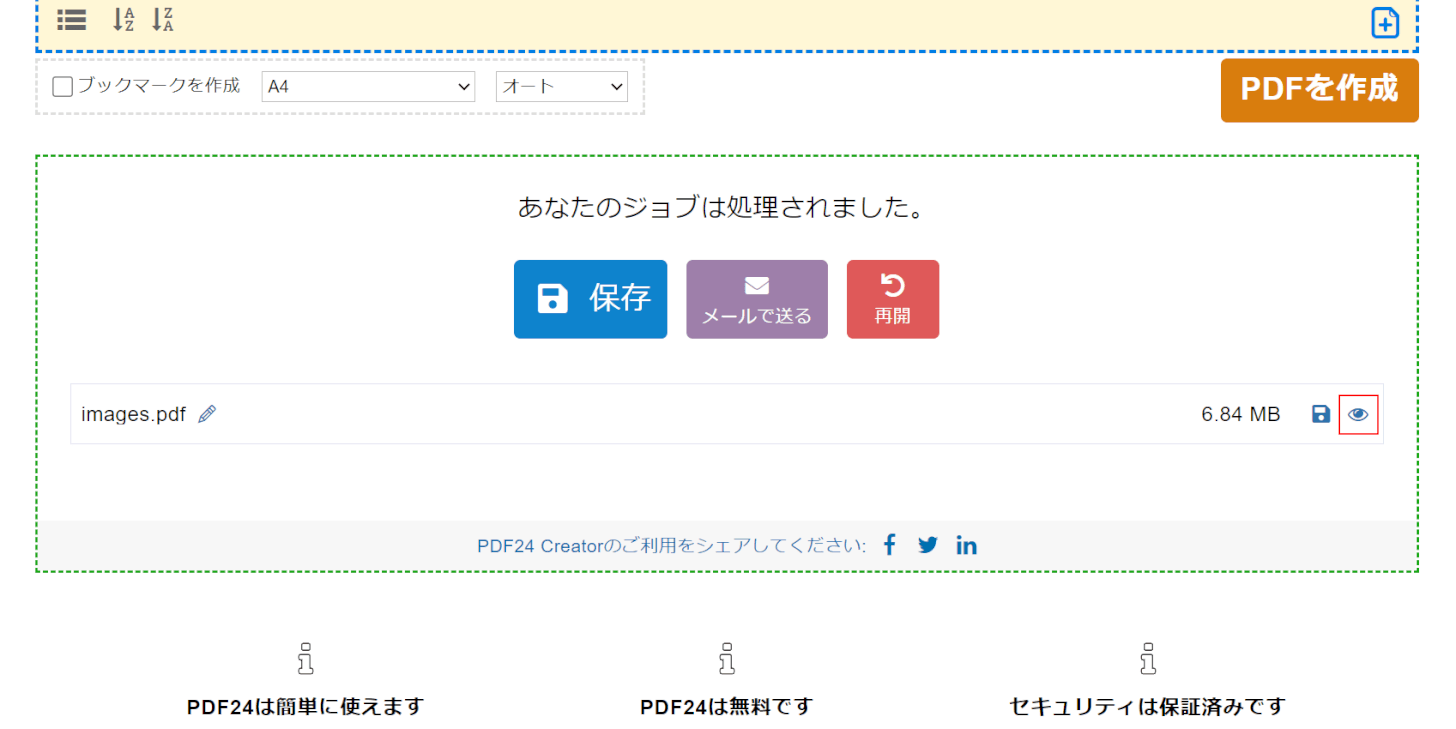
変換が完了しました。
「ファイルを開く」を選択します。
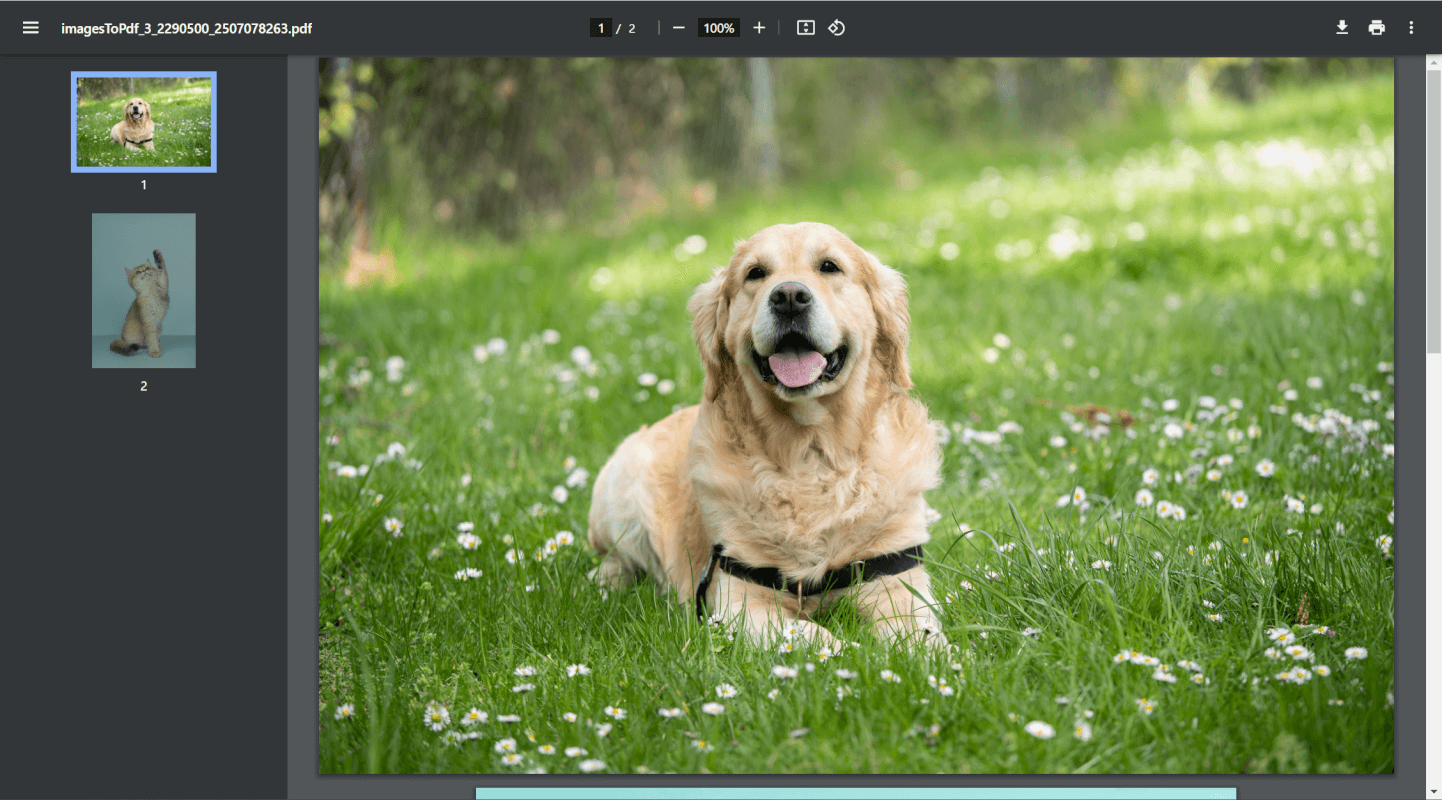
ファイルがPDFとして開き、複数のJPG画像が1つにまとめらていれば、正しくPDFに一括変換できています。
Sejdaの基本情報

Sejda
日本語: 〇
オンライン(インストール不要): 〇
オフライン(インストール型): 〇
SejdaでJPEGからPDFに一括変換する方法
Sejdaは、オランダの「Sejda」が運営しているPDFエディタです。オンライン版やデスクトップ版などが用意されています。
無料版では、アカウント登録やクレジットカードの登録など不要ですべての機能を使用できます。
今回はWindows 11を使って、デスクトップ版のSejdaでJPEGからPDFに一括変換する方法をご紹介します。
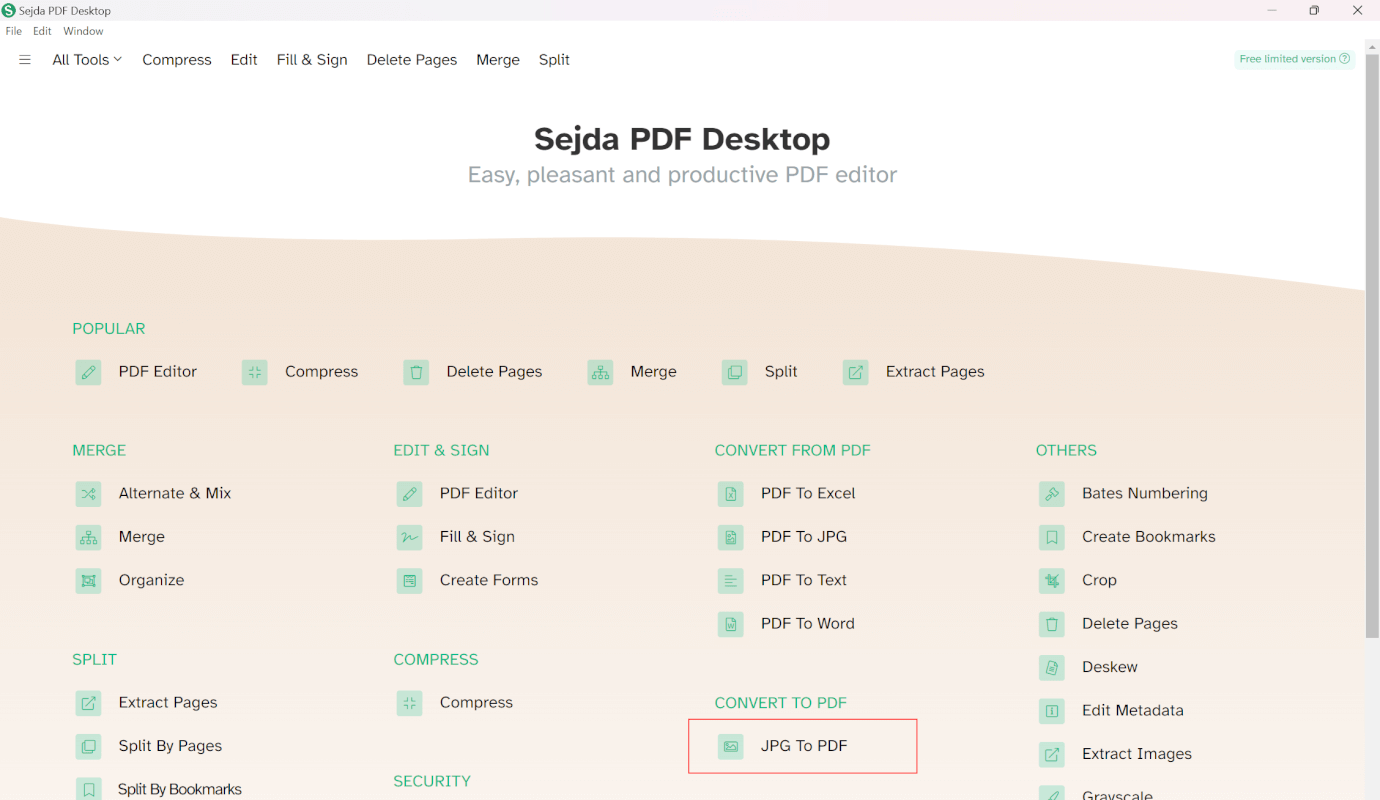
Sejdaを起動します。
「 JPG To PDF」を選択します。
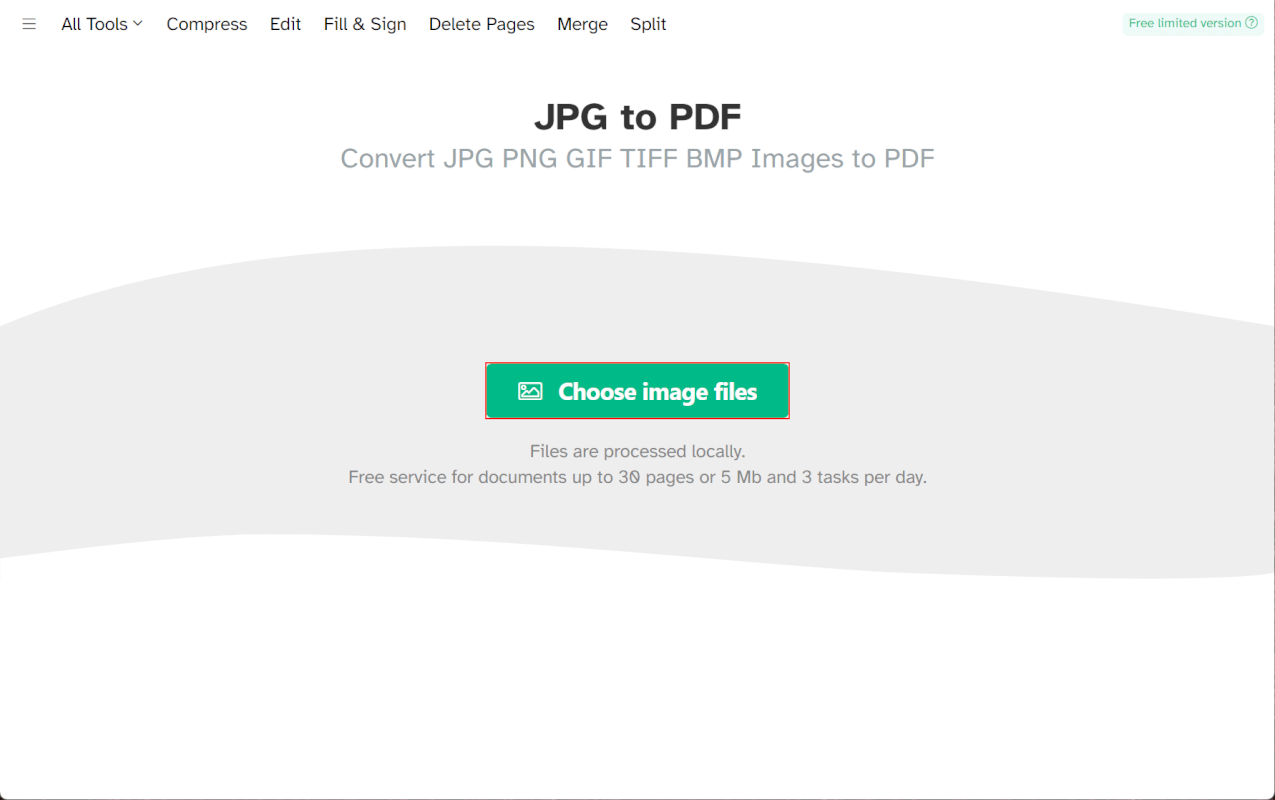
変換ツールが開きます。
「Choose image files」ボタンを押します。
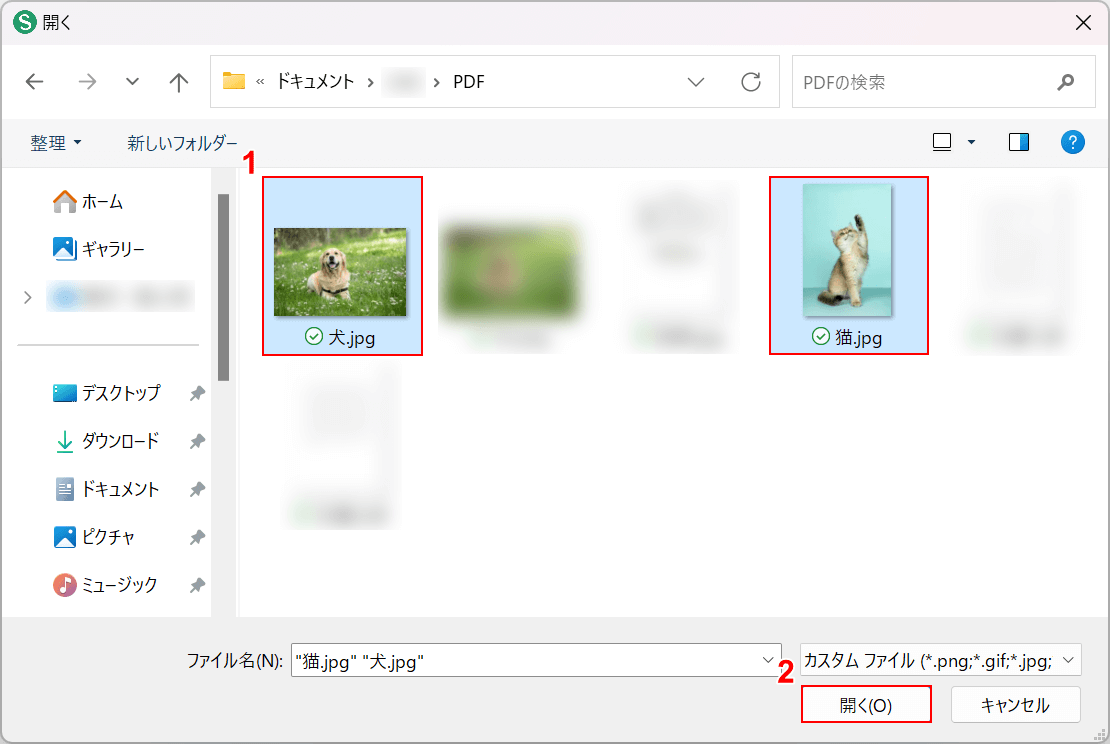
「開く」ダイアログボックスが表示されます。
①変換したい複数のファイル(例:犬.jpgと猫.jpg)を選択し、②「開く」ボタンを押します。
複数ファイルを選択したいときはCtrlを押しながら、ファイルを1つずつクリックして選択しましょう。
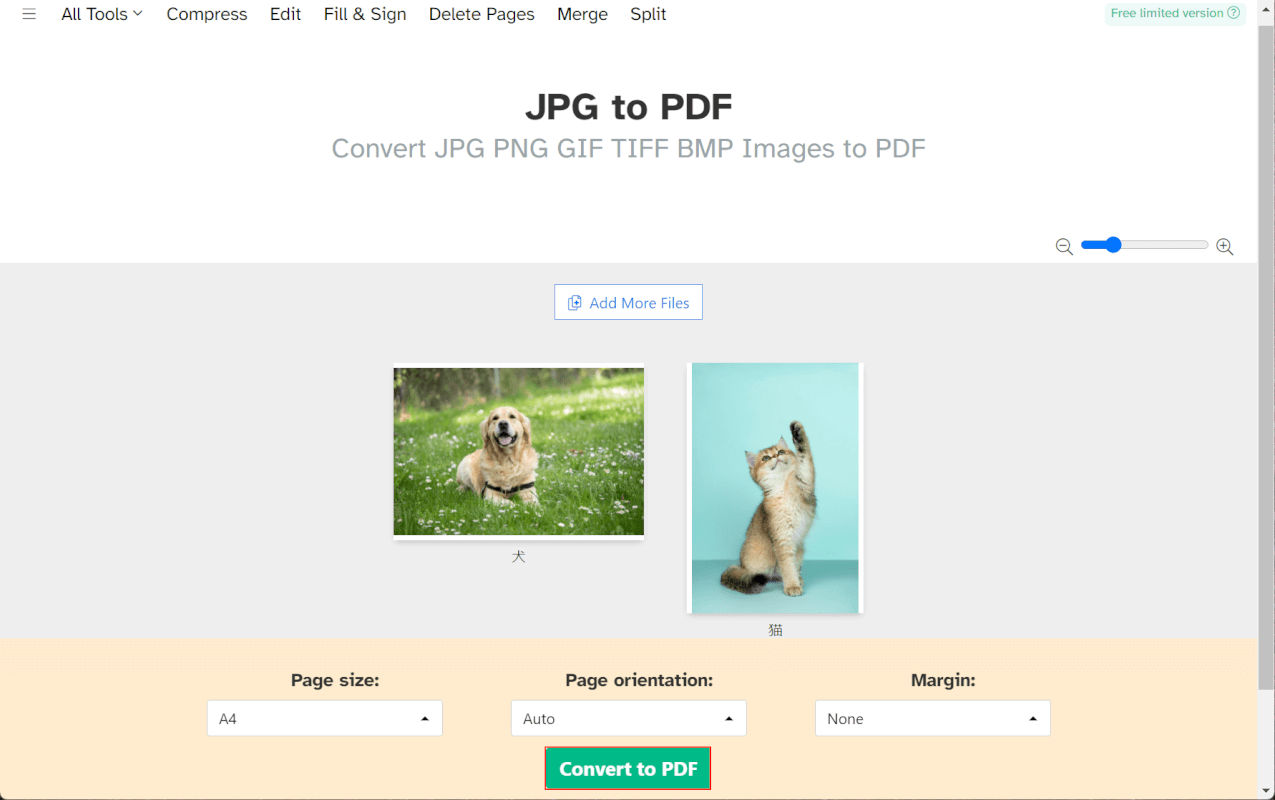
選択したファイルがSejdaに読み込まれます。
「Convert to PDF」ボタンを押します。
ページサイズや余白などはお好みで調整してください。
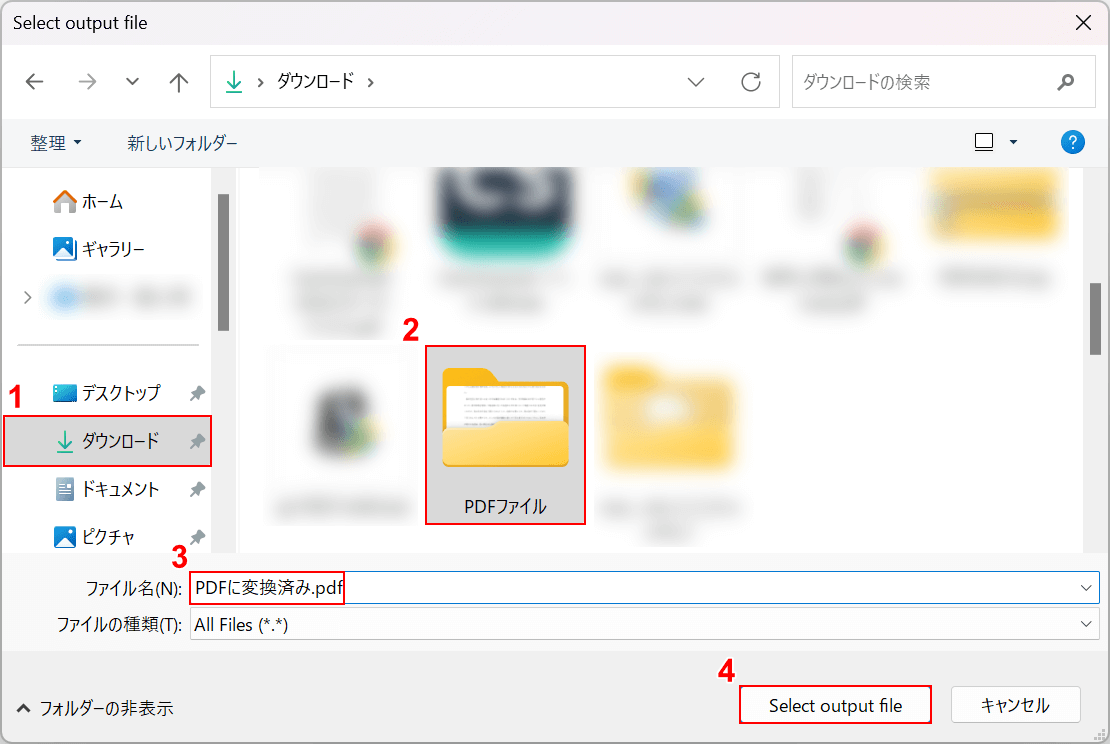
「Select output file」ダイアログボックスが表示されます。
①任意の保存先(例:ダウンロード)、②保存先のフォルダ(例:PDFファイル)の順に選択します。
③ファイル名(例:PDFに変換済み.pdf)を入力し、④「Select output file」ボタンを押します。
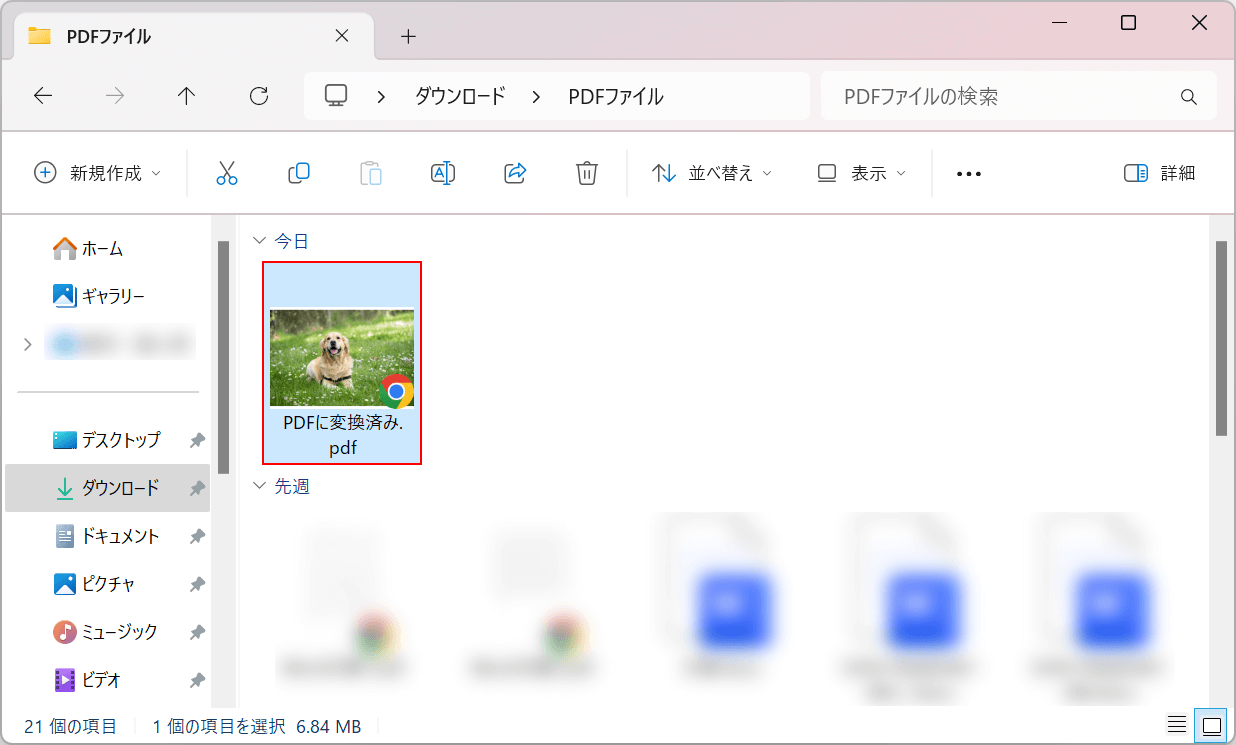
変換と保存が完了しました。
保存先のフォルダにファイルが保存されているので、ダブルクリックで開きます。
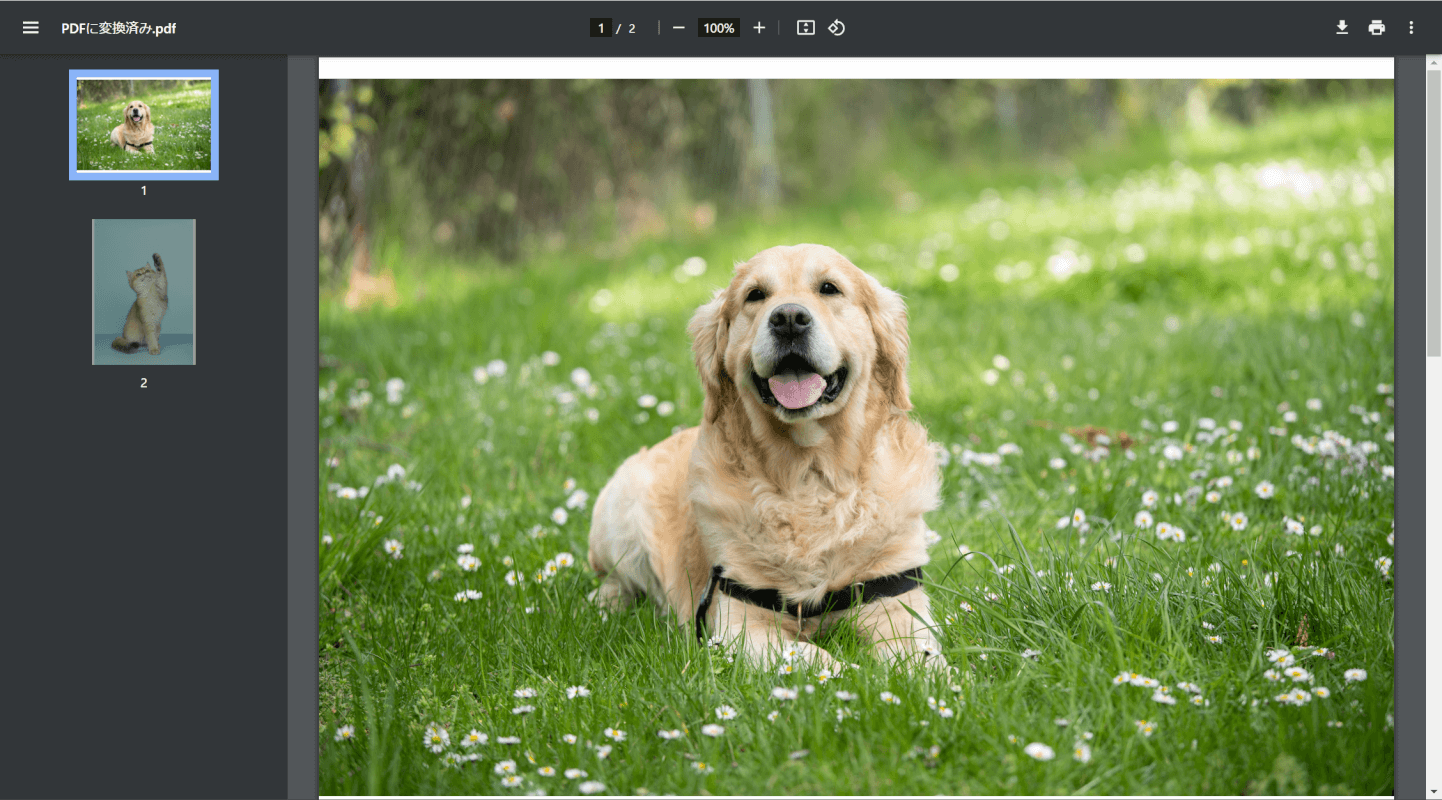
ファイルがPDFとして開き、複数のJPG画像が1つにまとめらていれば、正しくPDFに一括変換できています。
CleverPDFの基本情報

CleverPDF
日本語: 〇
オンライン(インストール不要): 〇
オフライン(インストール型): 〇
CleverPDFでJPEGからPDFに一括変換する方法
CleverPDFは、「CleverPDF.com」が運営しているPDF変換ツールです。デスクトップ版とオンライン版があります。
アカウント/クレジットカード登録なしでJPEGファイルをPDF形式に一括変換できます。
今回はWindows 11を使って、デスクトップ版のCleverPDFでJPEGからPDFに一括変換する方法をご紹介します。
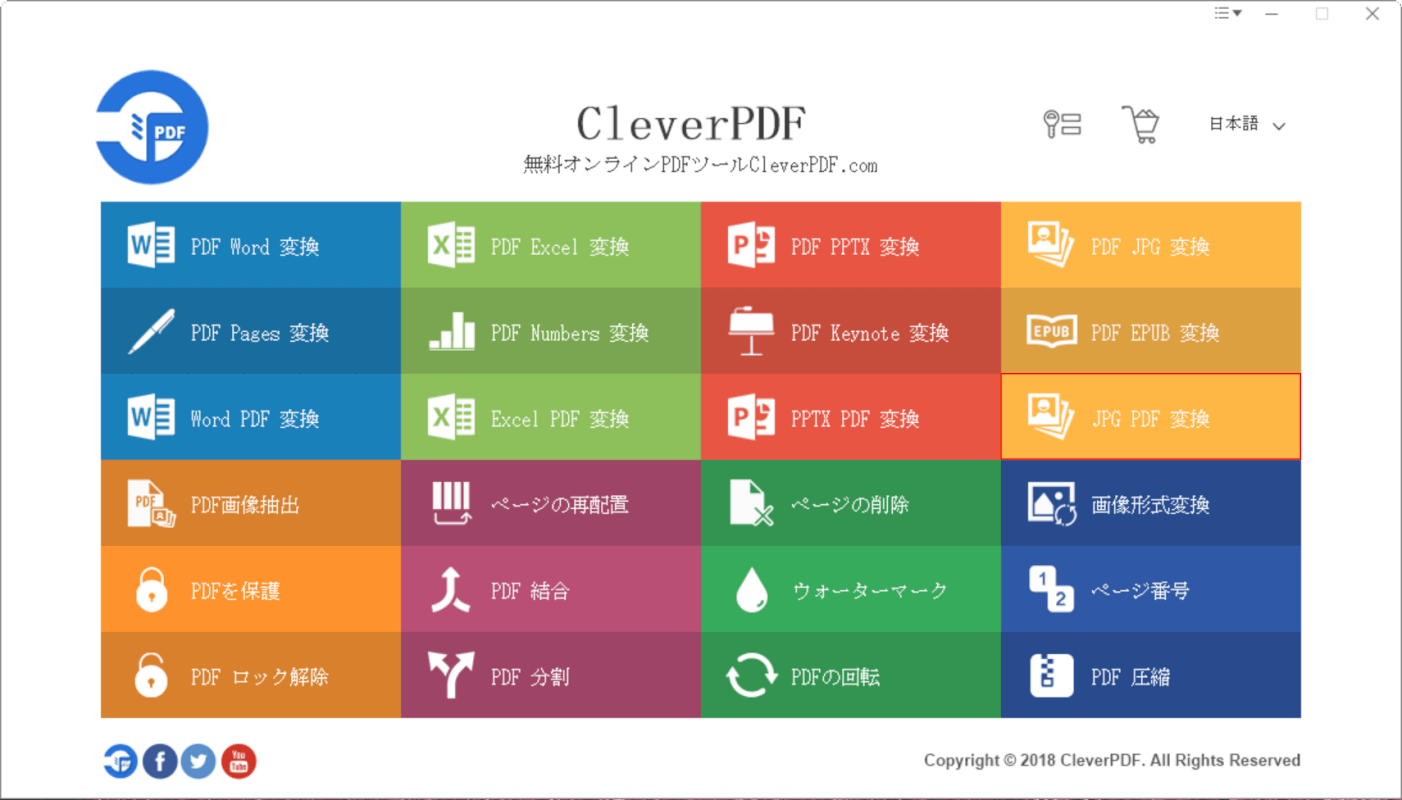
CleverPDFを起動します。
「JPEG PDF 変換」を選択します。
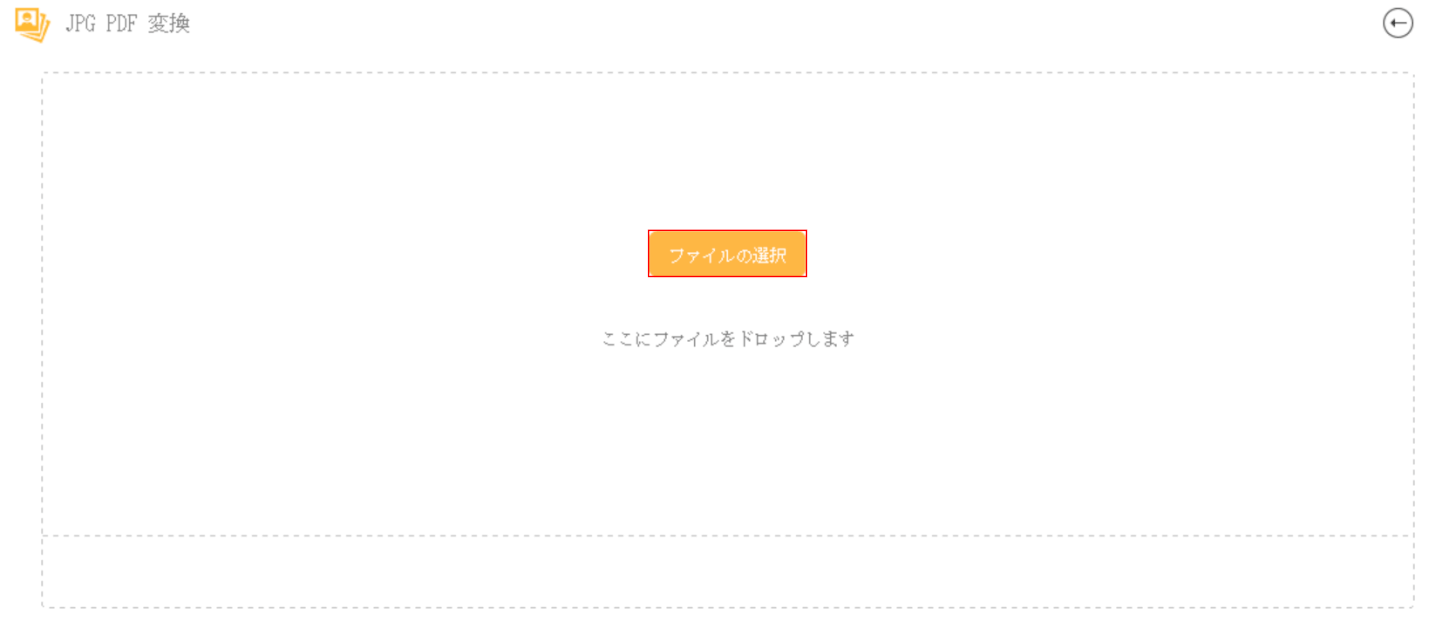
変換ツールが開きます。
「ファイルの選択」ボタンを押します。
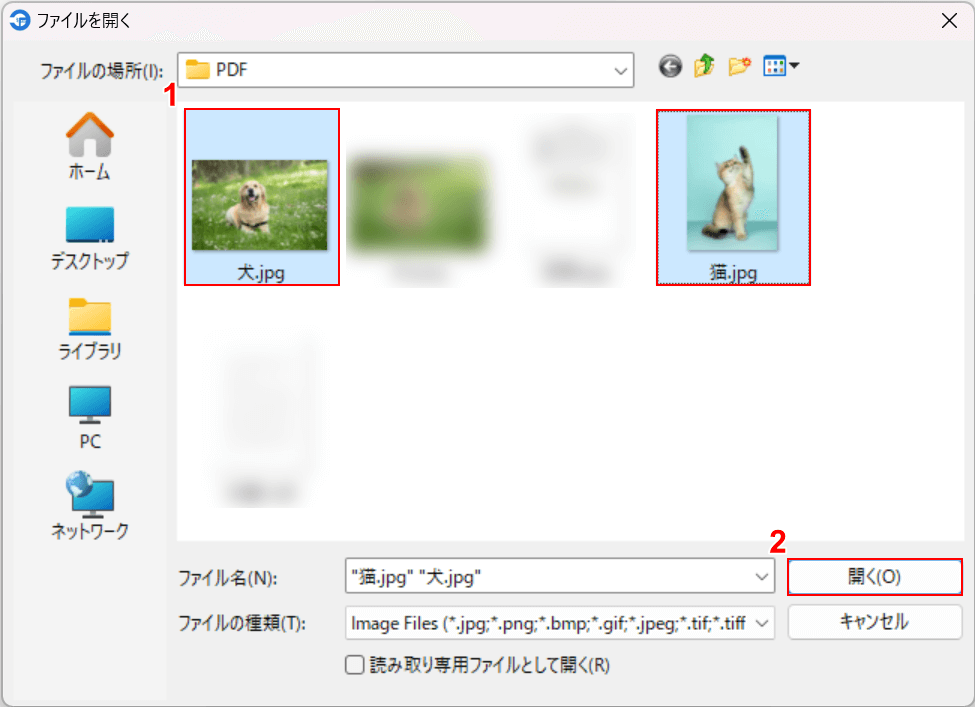
「ファイルを開く」ダイアログボックスが表示されます。
①変換したい複数のファイル(例:犬.jpgと猫.jpg)を選択し、②「開く」ボタンを押します。
複数ファイルを選択したいときはCtrlを押しながら、ファイルを1つずつクリックして選択しましょう。
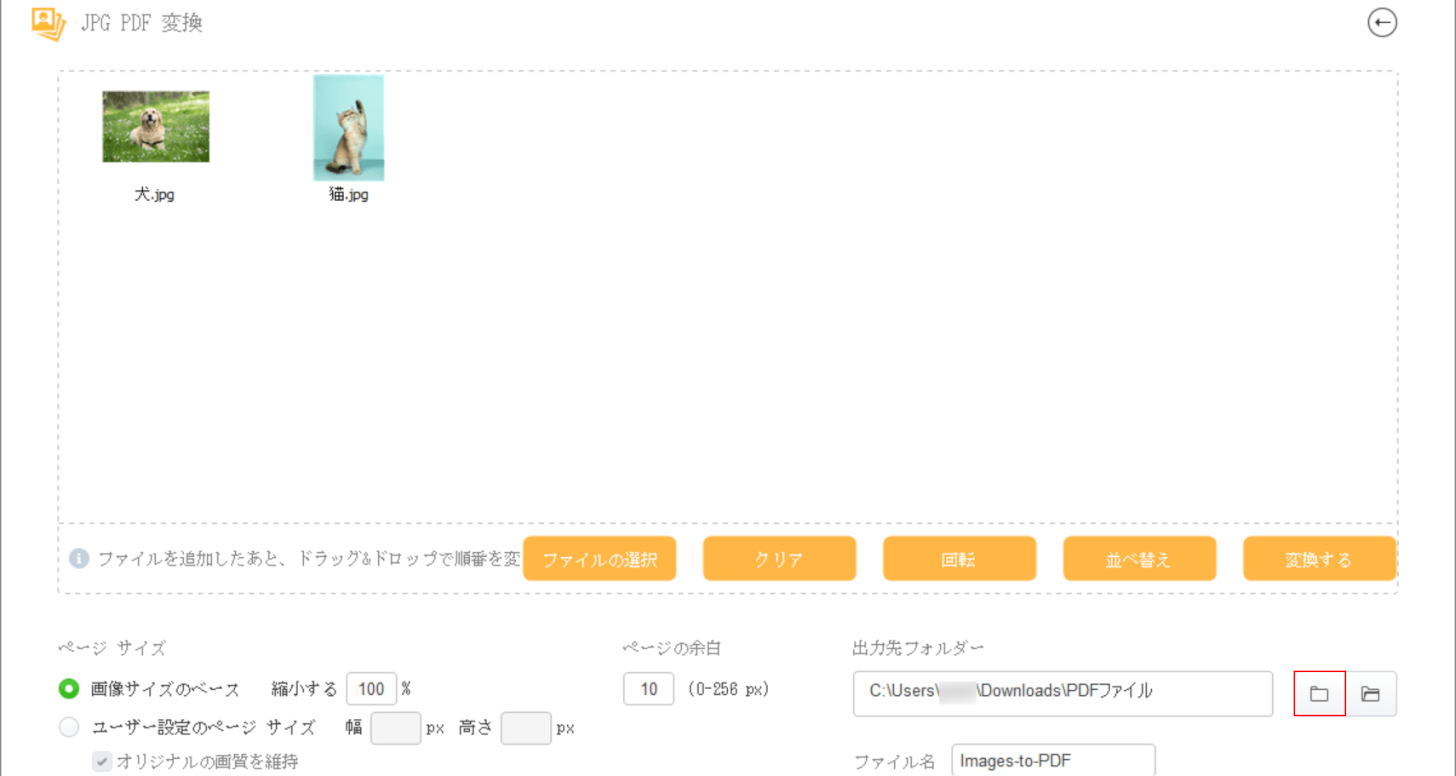
選択したファイルがCleverPDFに読み込まれます。
保存先を指定するために、「フォルダー」マークを選択します。
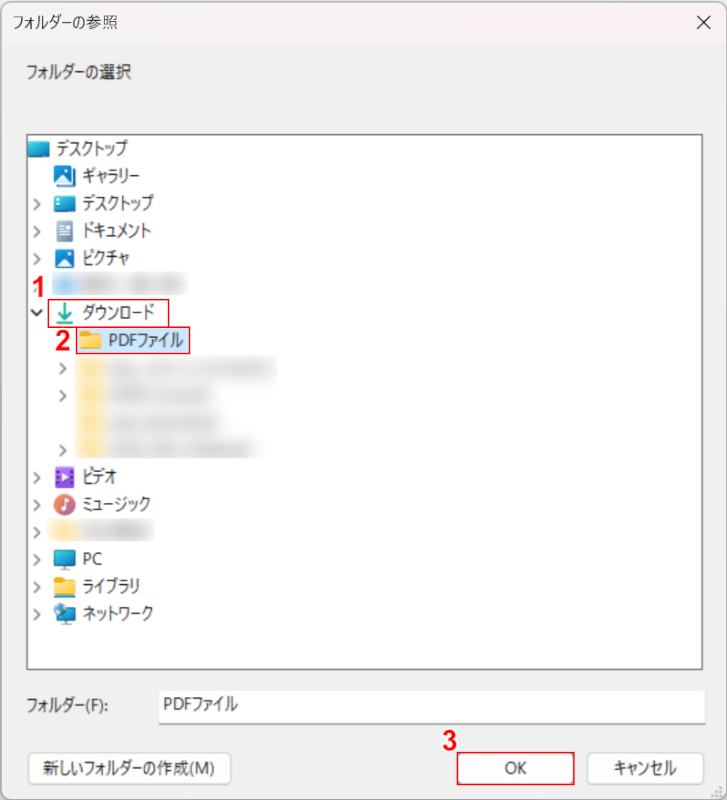
「フォルダーの参照」ダイアログボックスが表示されます。
①任意の保存先(例:ダウンロード)、②保存先のフォルダ(例:PDFファイル)の順に選択し、③「OK」ボタンを押します。
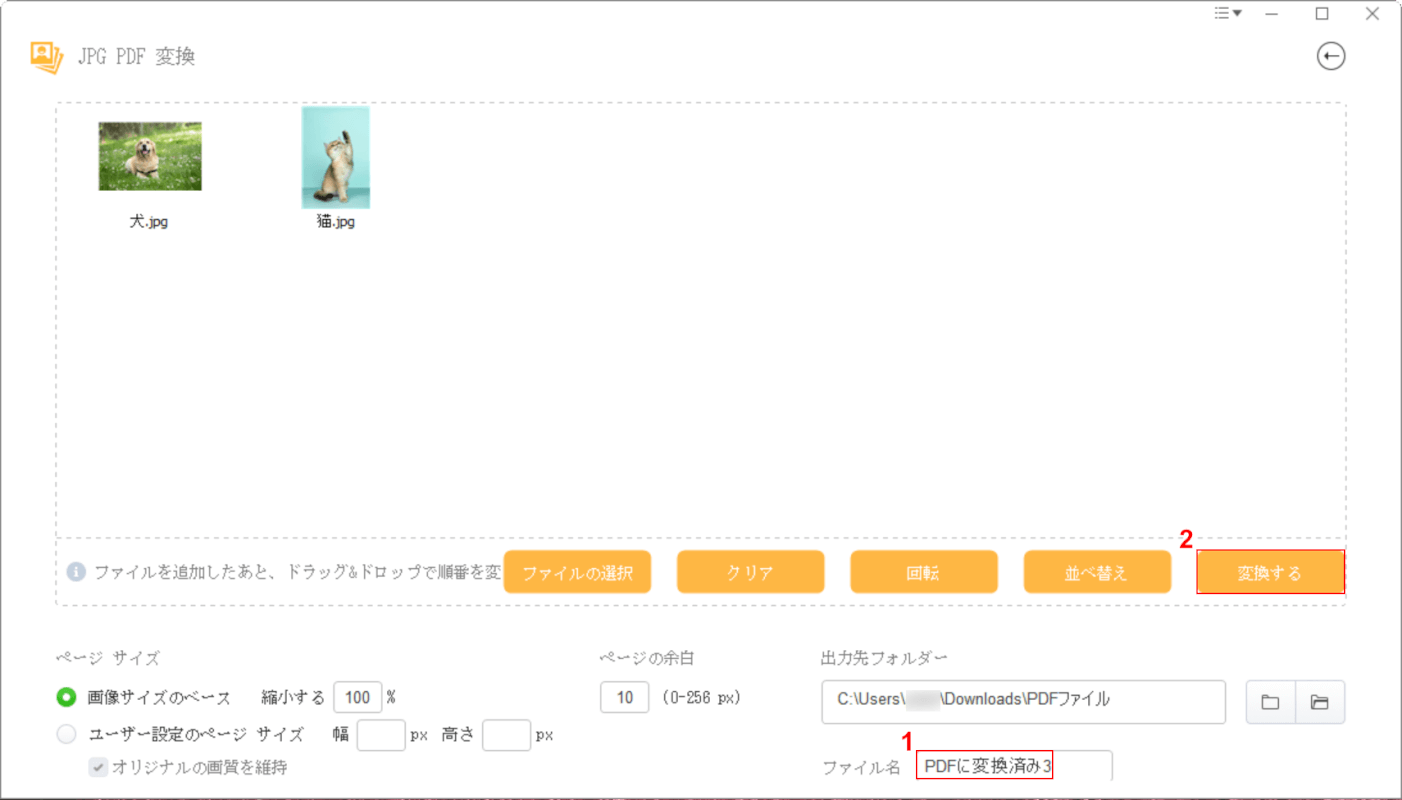
①ファイル名(例:PDFに変換済み3)を入力し、②「変換する」ボタンを押します。
ページサイズや余白などはお好みで調整してください。
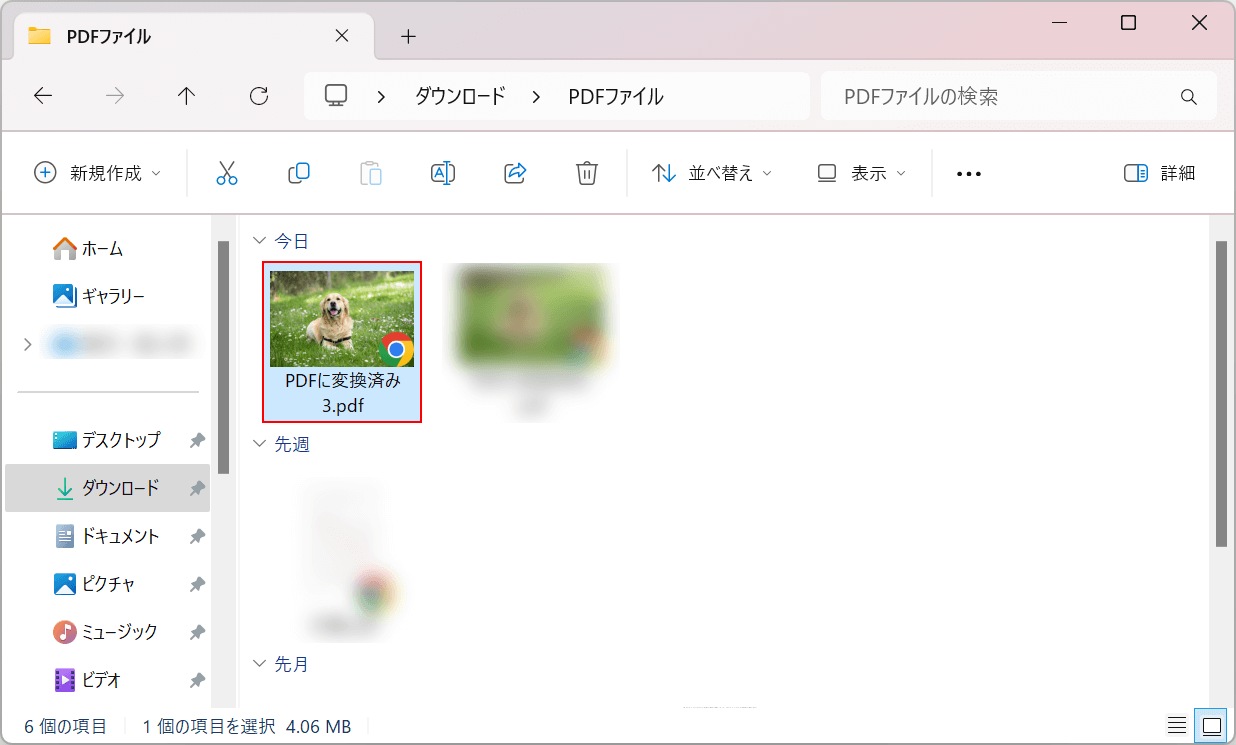
変換と保存が完了しました。
保存先のフォルダにファイルが保存されているので、ダブルクリックで開きます。
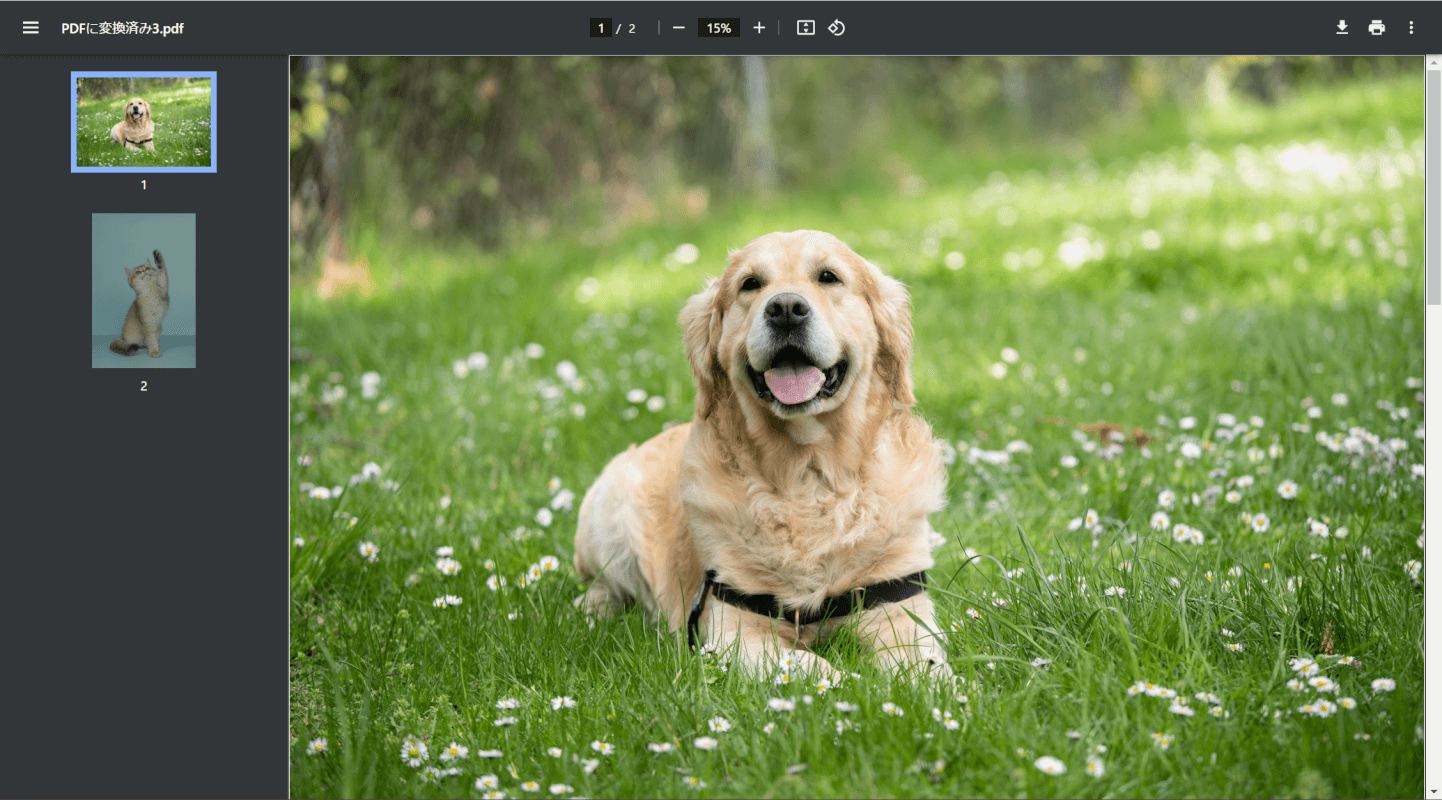
ファイルがPDFとして開き、複数のJPG画像が1つにまとめらていれば、正しくPDFに一括変換できています。
問題は解決できましたか?
記事を読んでも問題が解決できなかった場合は、無料でAIに質問することができます。回答の精度は高めなので試してみましょう。
- 質問例1
- PDFを結合する方法を教えて
- 質問例2
- iLovePDFでできることを教えて

コメント
この記事へのコメントをお寄せ下さい。