- 公開日:
オンラインでPDFを墨消しする無料ソフト3選
社内の情報や個人情報の一部を隠す際に、ただ黒く塗りつぶすだけでは情報を抜き取られてしまうことがあります。
見られたくない箇所には、専用の「墨消し」ソフトを使いましょう。ただし、一度墨消しをしてしまうと元に戻せないので、上書き保存はしないようにご注意ください。
以下では、オンラインでPDFを墨消しする無料ソフトを3つご紹介します。
AvePDFの基本情報

AvePDF
- 会員登録なしでPDFのメタデータを消すために使用。 改定する際、制限が少しきついが、このようなオンラインサービスは他にはないので高評価。 制限も、一回きりであればお得
日本語: 〇
オンライン(インストール不要): 〇
オフライン(インストール型): ×
AvePDFで墨消しする方法
AvePDFは、128MBまでのファイルを6時間に2回ダウンロードすることができます。また、アップロードしたデータは自動で30分以内に削除されます。
操作手順が少し多いですが、慎重に確認しながら作業ができるので、誤って上書き保存してしまうなどのミスを防ぐことができます。
今回はWindows 11を使って、オンライン版のAvePDFで墨消しする方法をご紹介します。
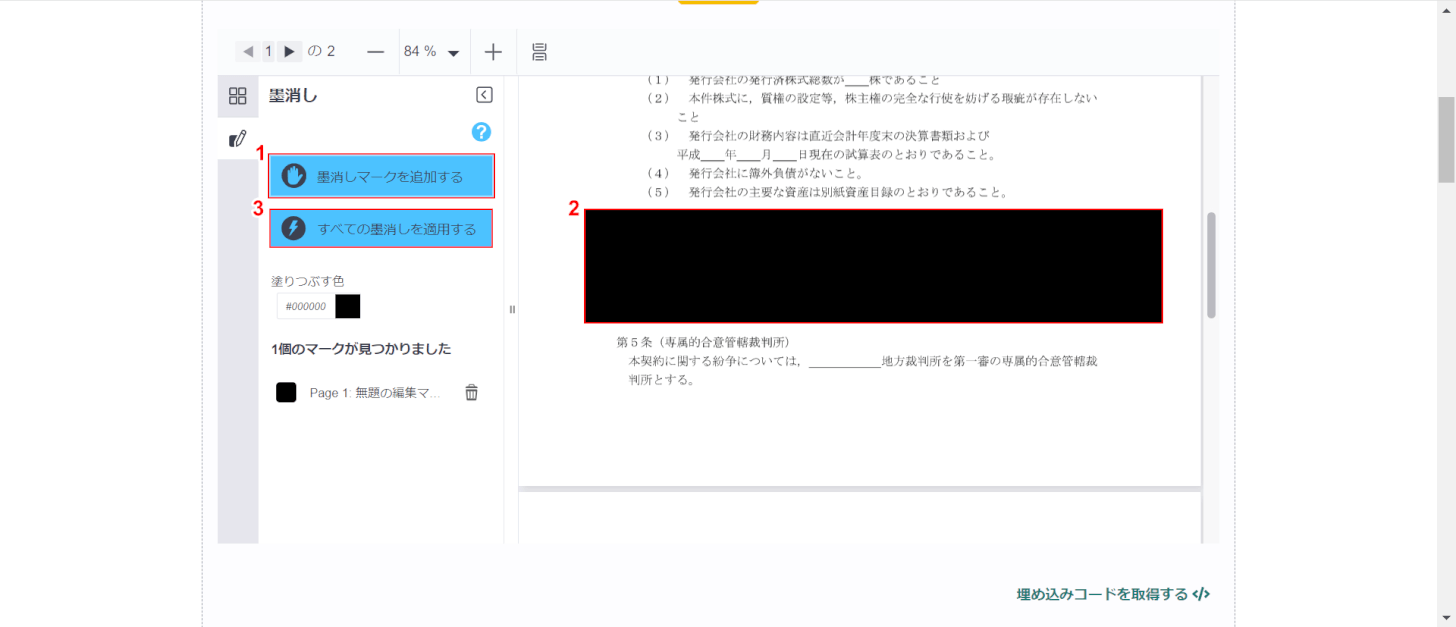
➀「墨消しマークを追加する」ボタンを押して、②「ドラッグ」で墨消ししたい範囲を選択し、②「すべての墨消しを適用する」ボタンを押します。
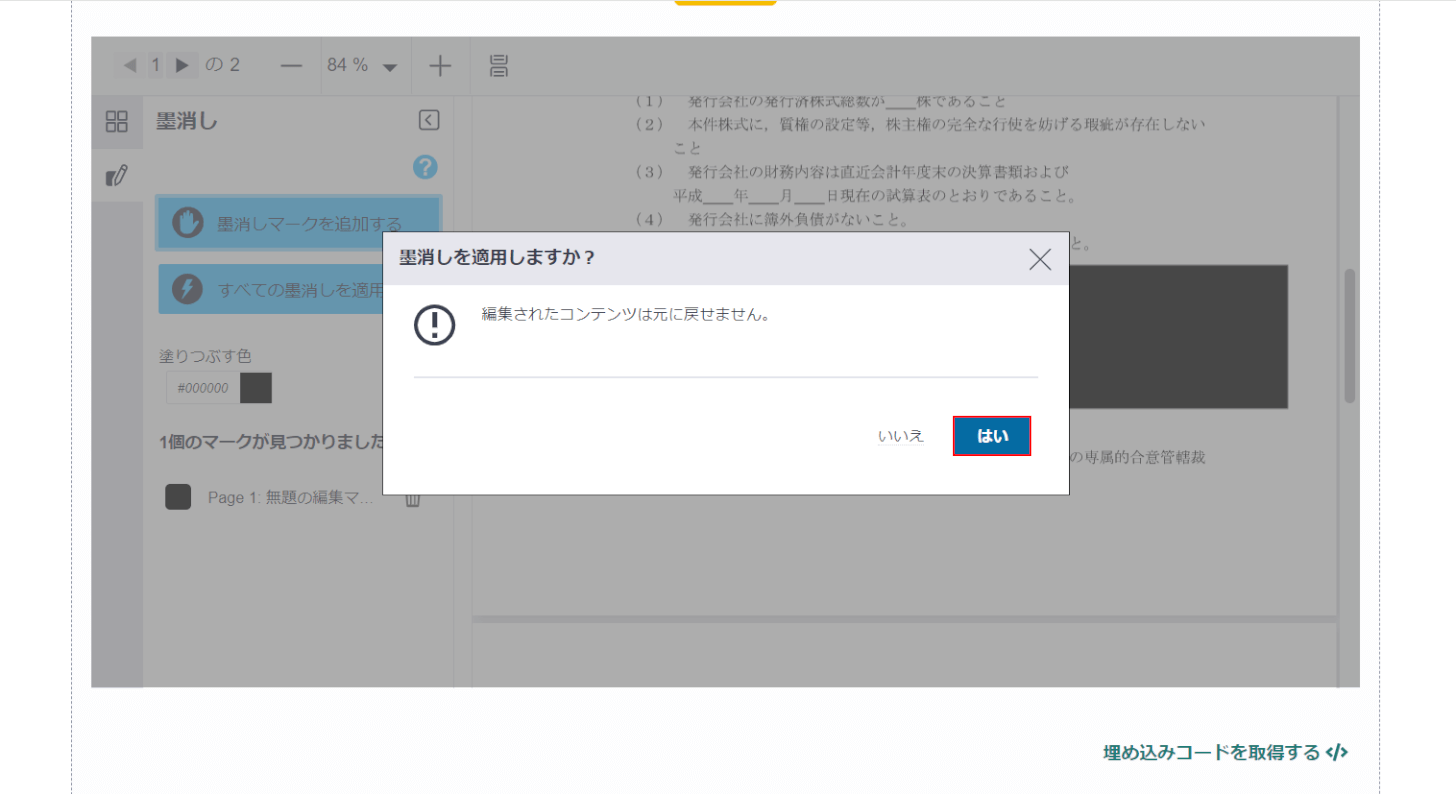
「墨消しを適用しますか?」ダイアログボックスが表示されました。
「はい」ボタンを押します。
「はい」ボタンを押した後は、位置の修正などができなくなります。
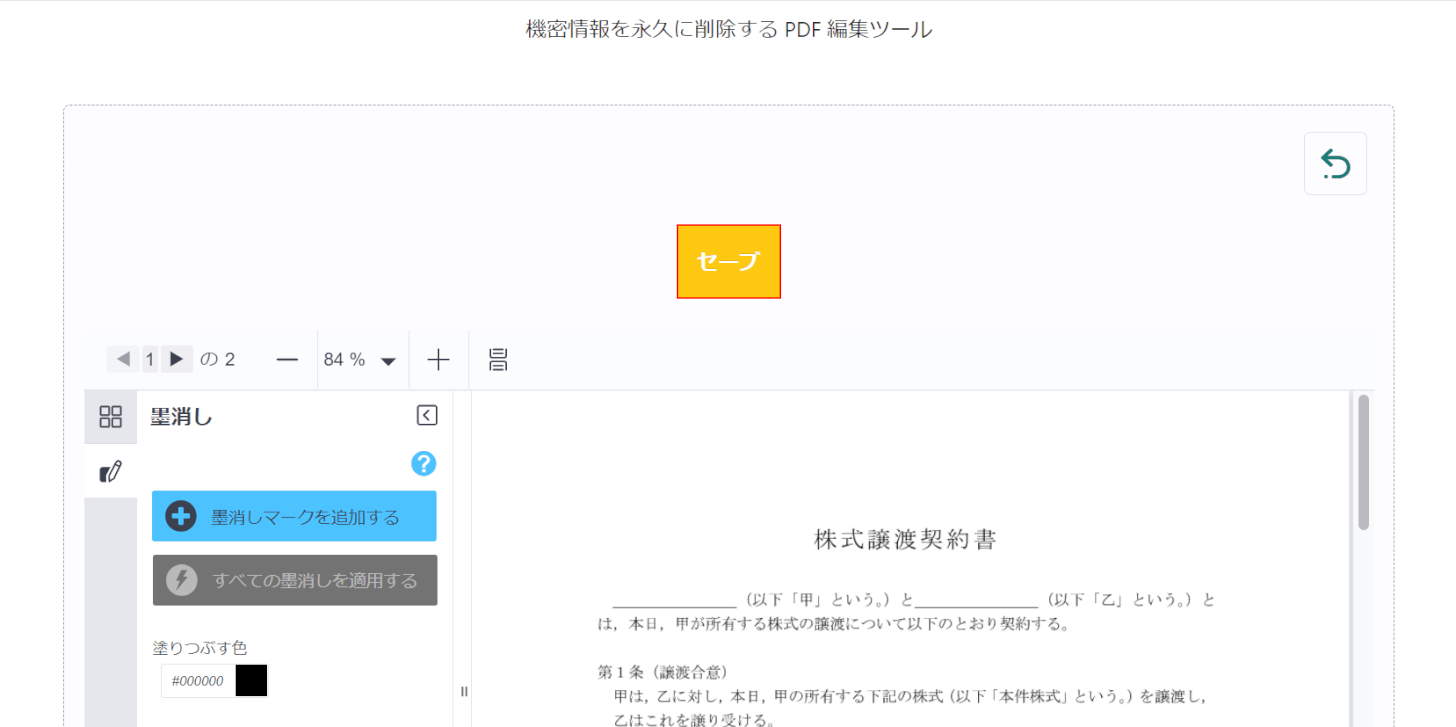
墨消し範囲を適用した後、「セーブ」ボタンを押します。
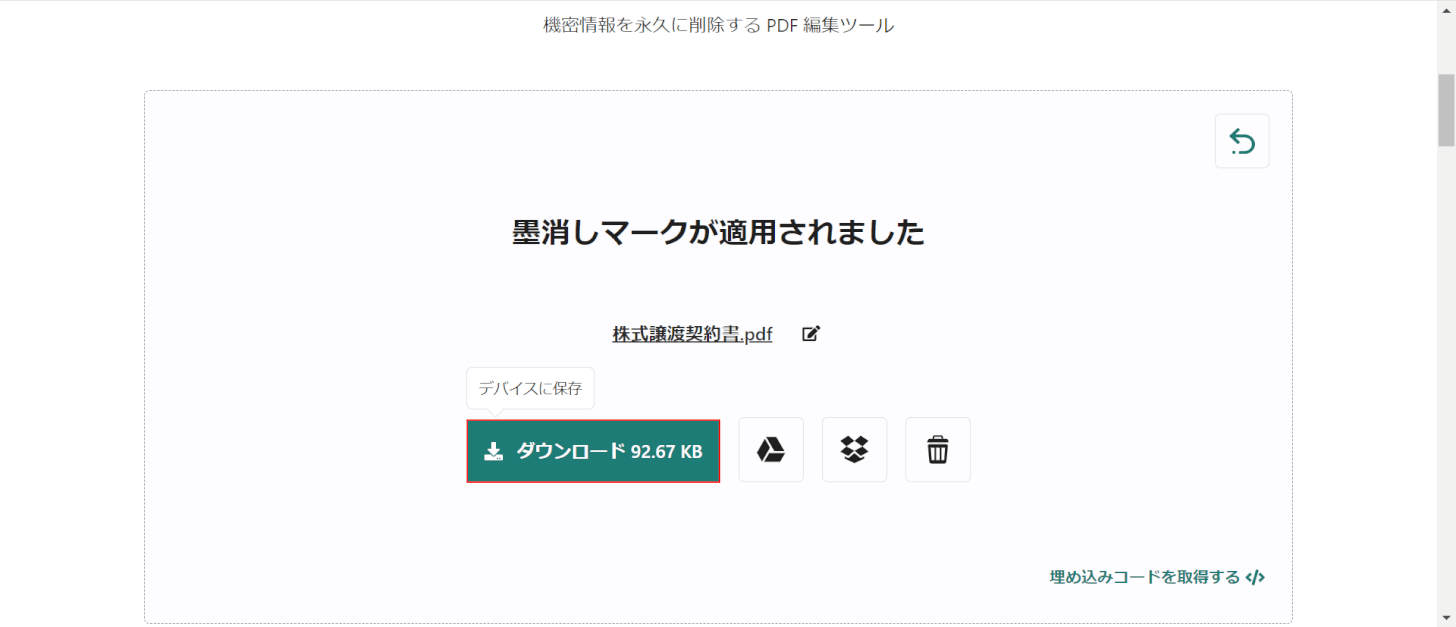
「ダウンロード」ボタンを押します。
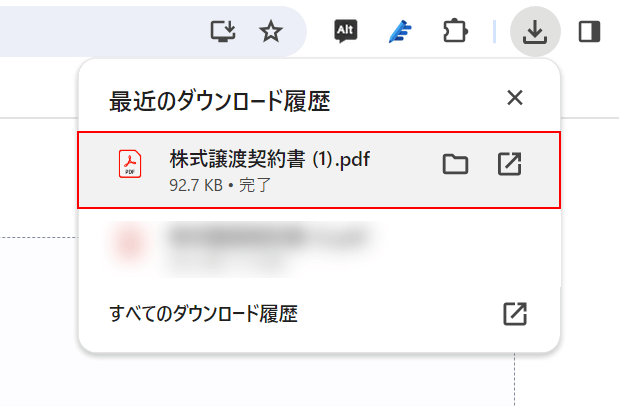
画面右上に「最近のダウンロード履歴」が表示されました。
「ダウンロードしたPDF(例:株式譲渡契約書(1))」を選択して、正常に墨消しがされていれば操作は完了です。
PDF24 Creatorの基本情報

日本語: 〇
オンライン(インストール不要): 〇
オフライン(インストール型): 〇
PDF24 Creatorで墨消しする方法
PDF24 Creatorは、完全無料で無制限にツールを使うことができるPDF編集ツールです。
丸型や星型を墨消しの範囲に指定できます。四角形以外の範囲を墨消ししたい場合におすすめです。
今回はWindows 11を使って、オンライン版のPDF24 Creatorで墨消しをする方法をご紹介します。
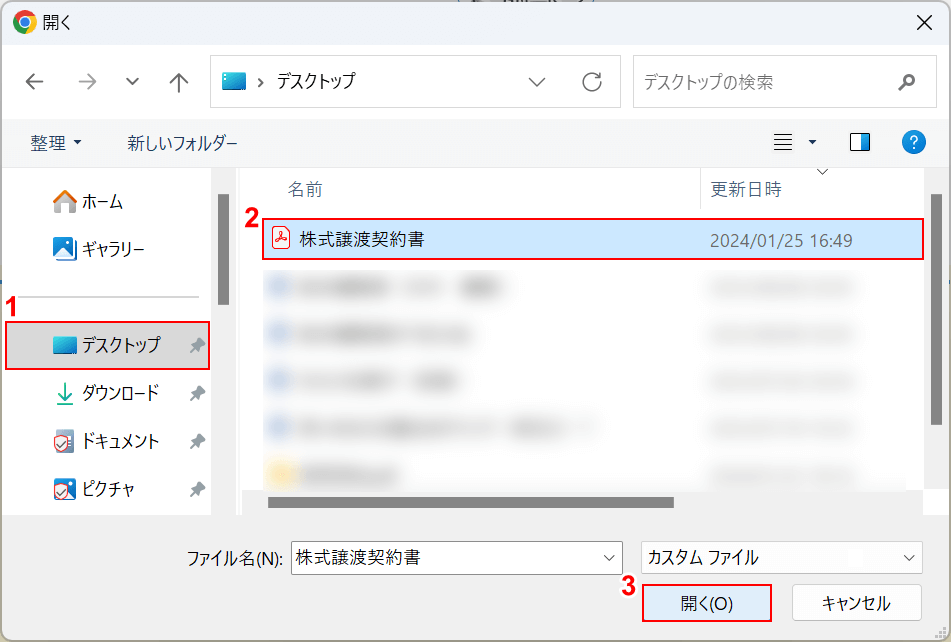
「開く」ダイアログボックスが表示されました。墨消しをしたいPDFを選択します。
①「保存先(例:デスクトップ)」、②「PDF(例:株式譲渡契約書)」の順に選択して、③「開く」ボタンを押します。
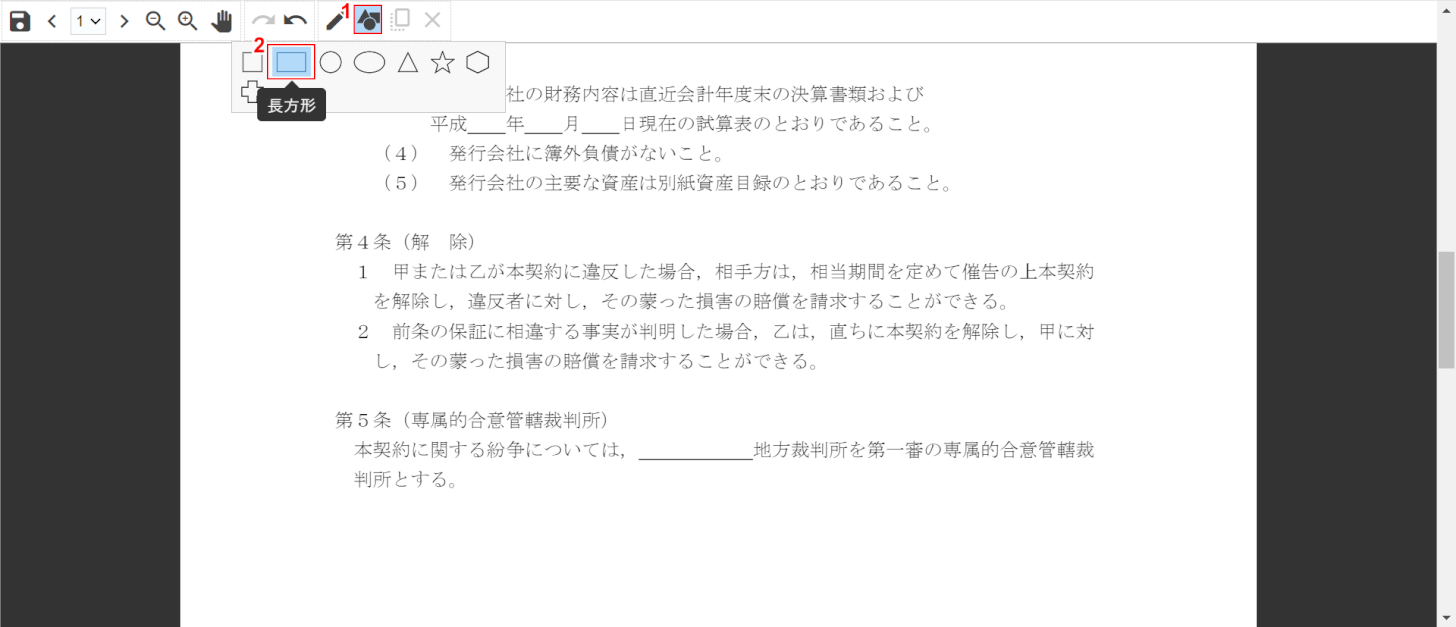
➀「オブジェクトを追加する」ボタンを押して、②「任意の形(例:長方形)」を選択します。
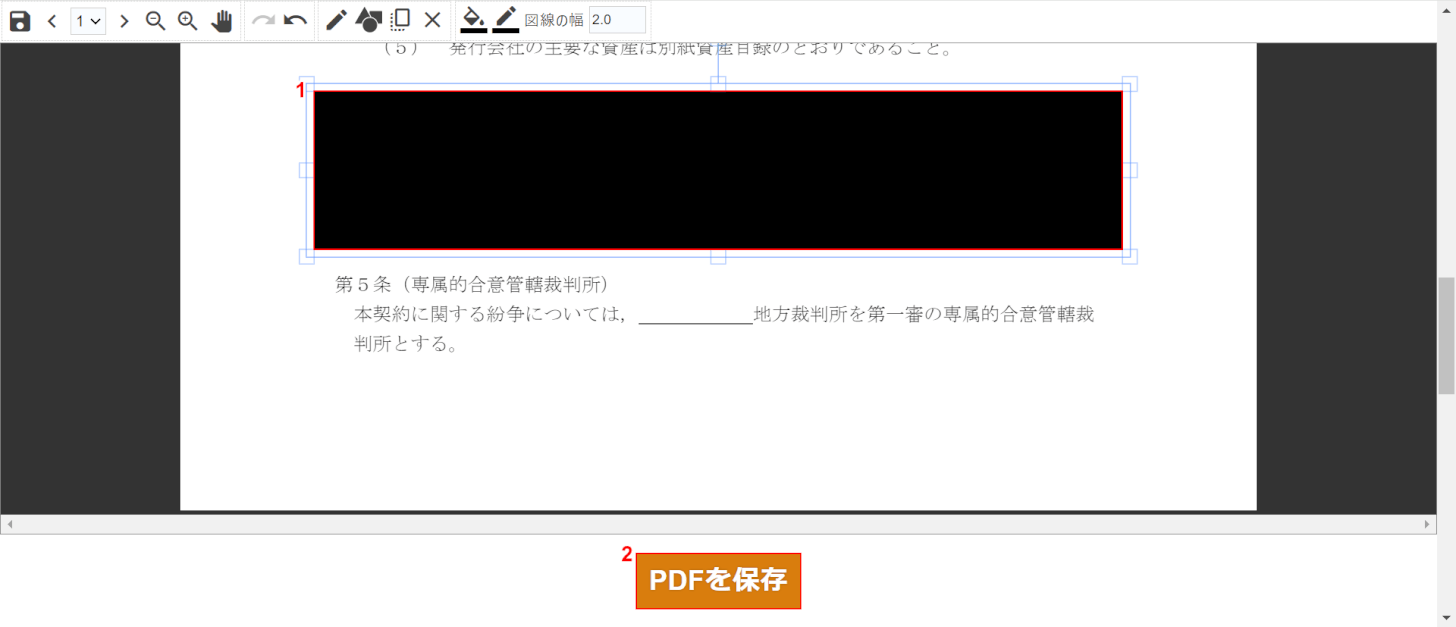
➀「水色の四角」を調整して、墨消しの範囲を選択し、②「PDFを保存」ボタンを押します。
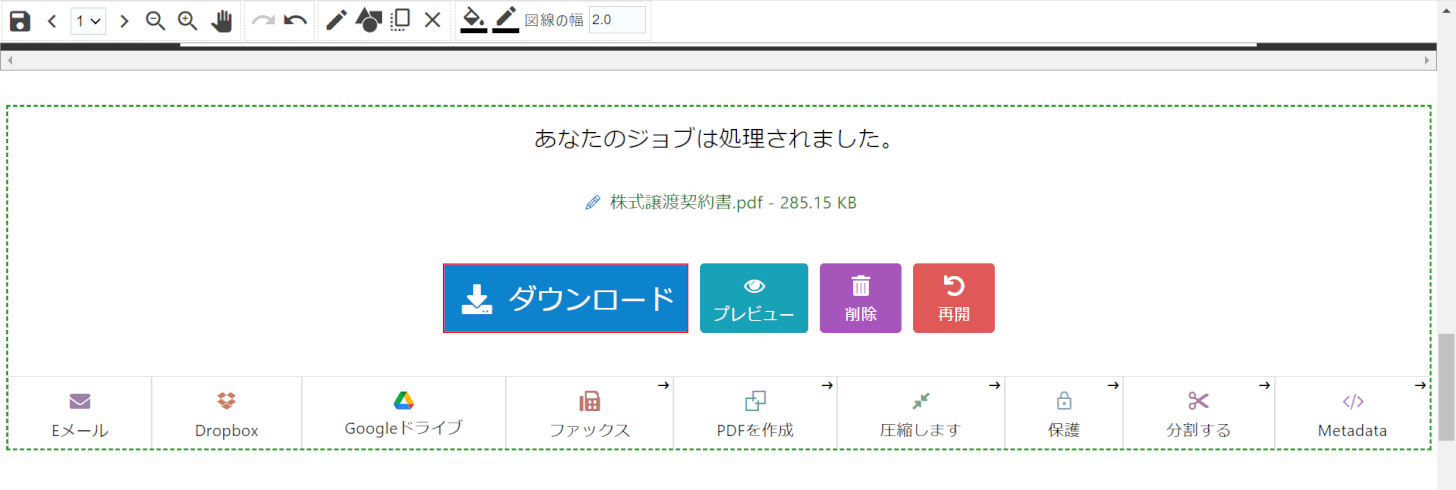
「ダウンロード」ボタンを押します。
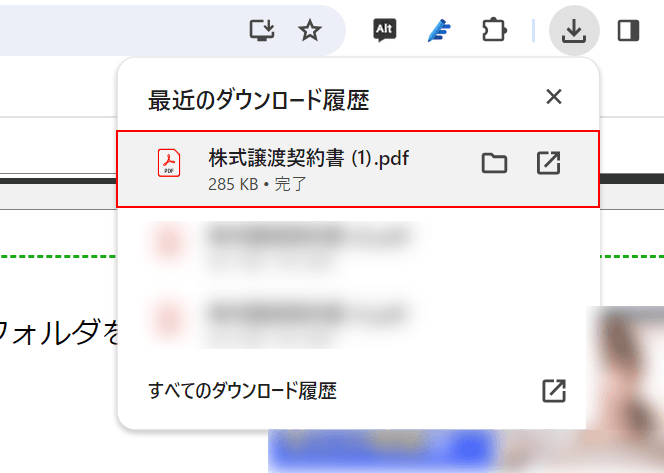
画面右上に「最近のダウンロード履歴」が表示されました。
「ダウンロードしたPDF(例:株式譲渡契約書(1))」を選択して、正常に墨消しがされていれば操作は完了です。
HiPDFの基本情報

HiPDF
日本語: 〇
オンライン(インストール不要): 〇
オフライン(インストール型): 〇
HiPDFで墨消しする方法
HiPDFは、PDFの変換や画像処理などができるPDF編集ツールです。24時間で2回までPDFをダウンロードすることができます。
ドラッグで範囲を選択するだけで墨消しができます。操作が分かりやすいので、パソコンに慣れていない方におすすめです。
今回はWindows 11を使って、オンライン版のHiPDFで墨消しする方法をご紹介します。
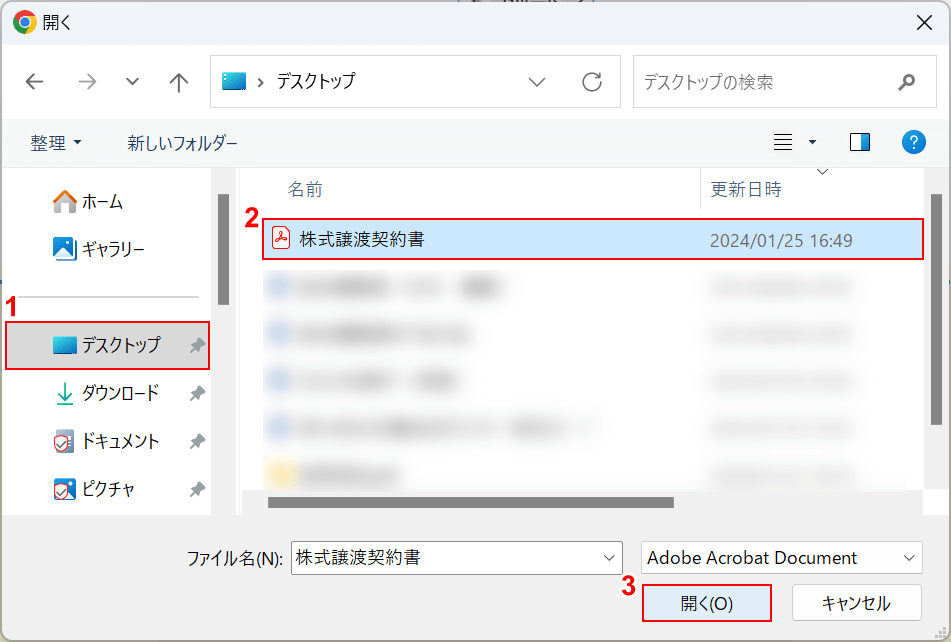
「開く」ダイアログボックスが表示されました。墨消しをしたいPDFを選択します。
①「保存先(例:デスクトップ)」、②「PDF(例:株式譲渡契約書)」の順に選択して、③「開く」ボタンを押します。
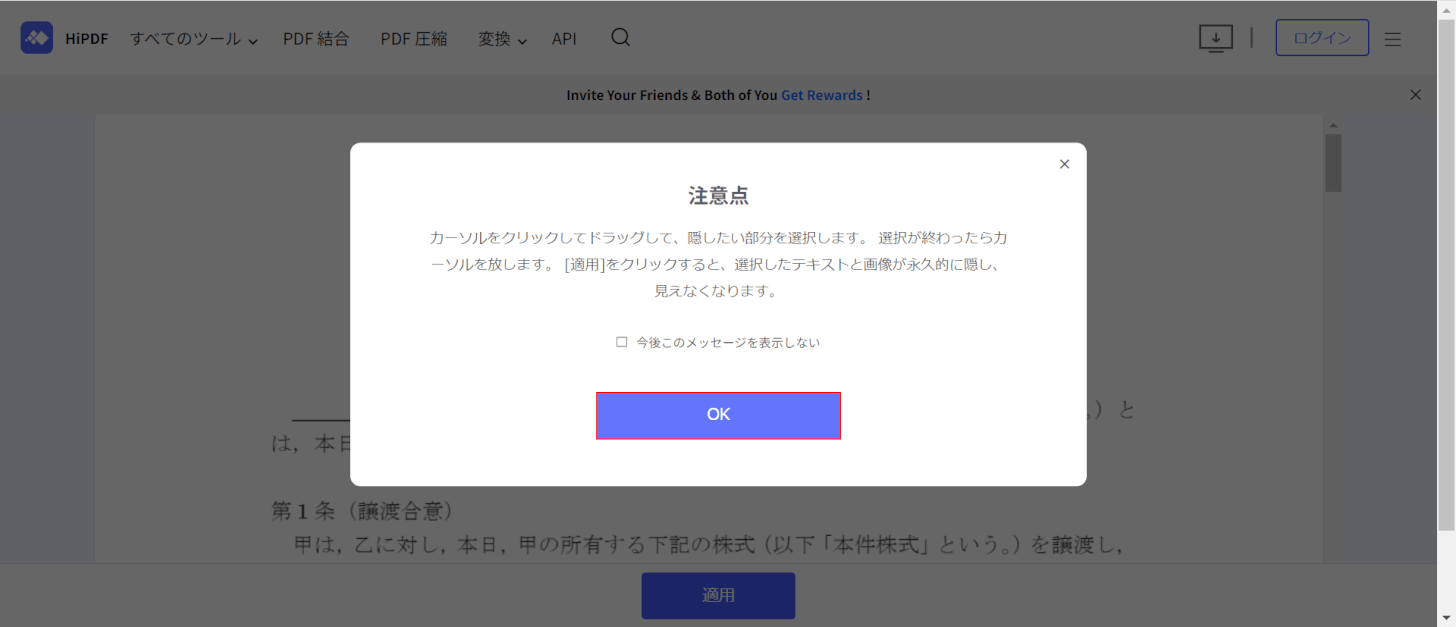
「注意点」ダイアログボックスが表示されました。
一度、適用ボタンを押してしまうと、元に戻せないことに関する注意点です。内容を確認して、「OK」ボタンを押します。
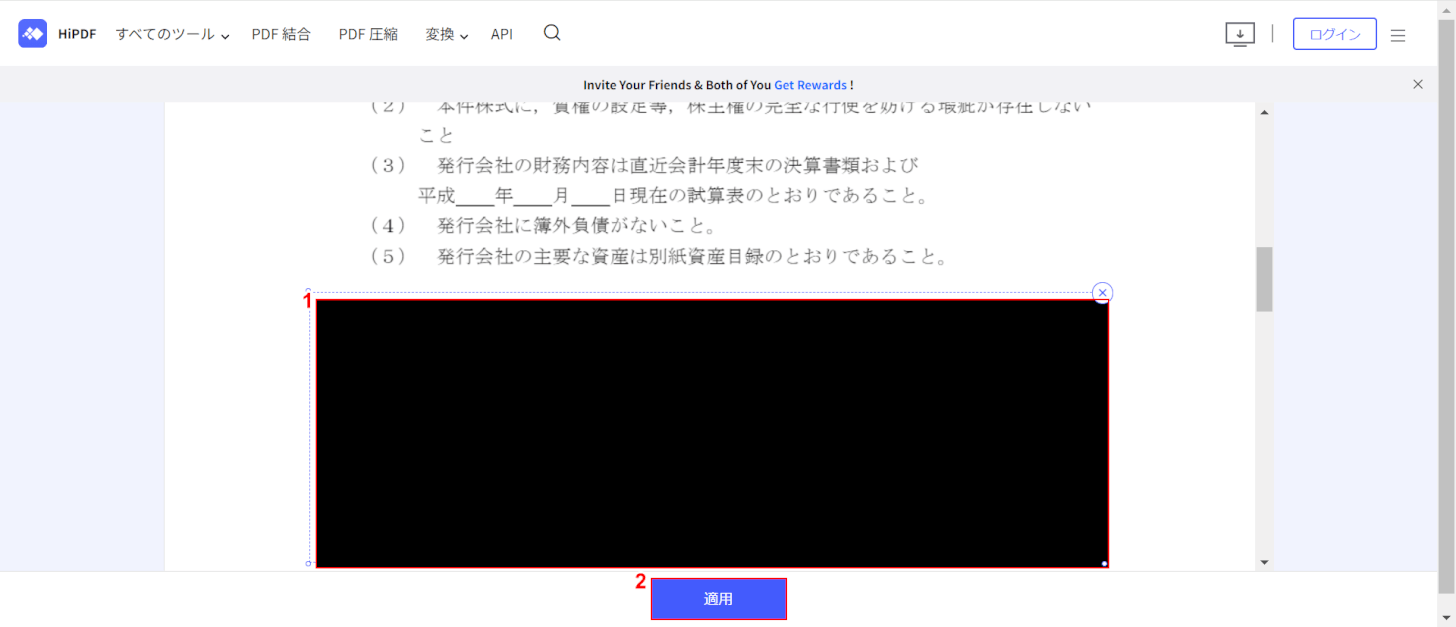
➀「ドラッグ」で墨消ししたい範囲を選択して、②「適用」ボタンを押します。
「適用」ボタンを押した後は、位置の修正などができなくなります。
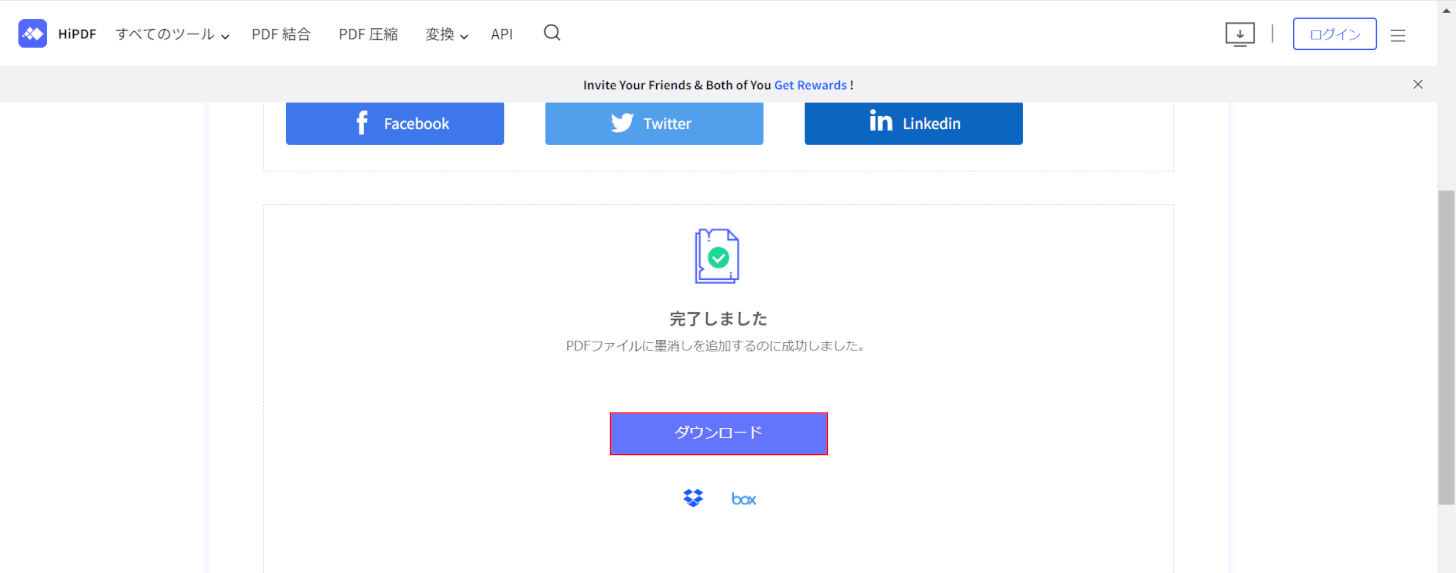
「ダウンロード」ボタンを押します。
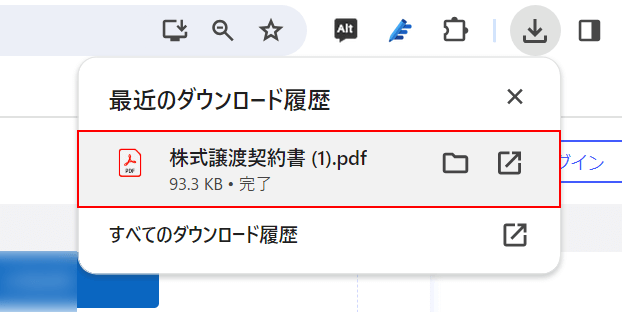
画面右上に「最近のダウンロード履歴」が表示されました。
「ダウンロードしたPDF(例:株式譲渡契約書(1))」を選択して、正常に墨消しがされていれば操作は完了です。
問題は解決できましたか?
記事を読んでも問題が解決できなかった場合は、無料でAIに質問することができます。回答の精度は高めなので試してみましょう。
- 質問例1
- PDFを結合する方法を教えて
- 質問例2
- iLovePDFでできることを教えて

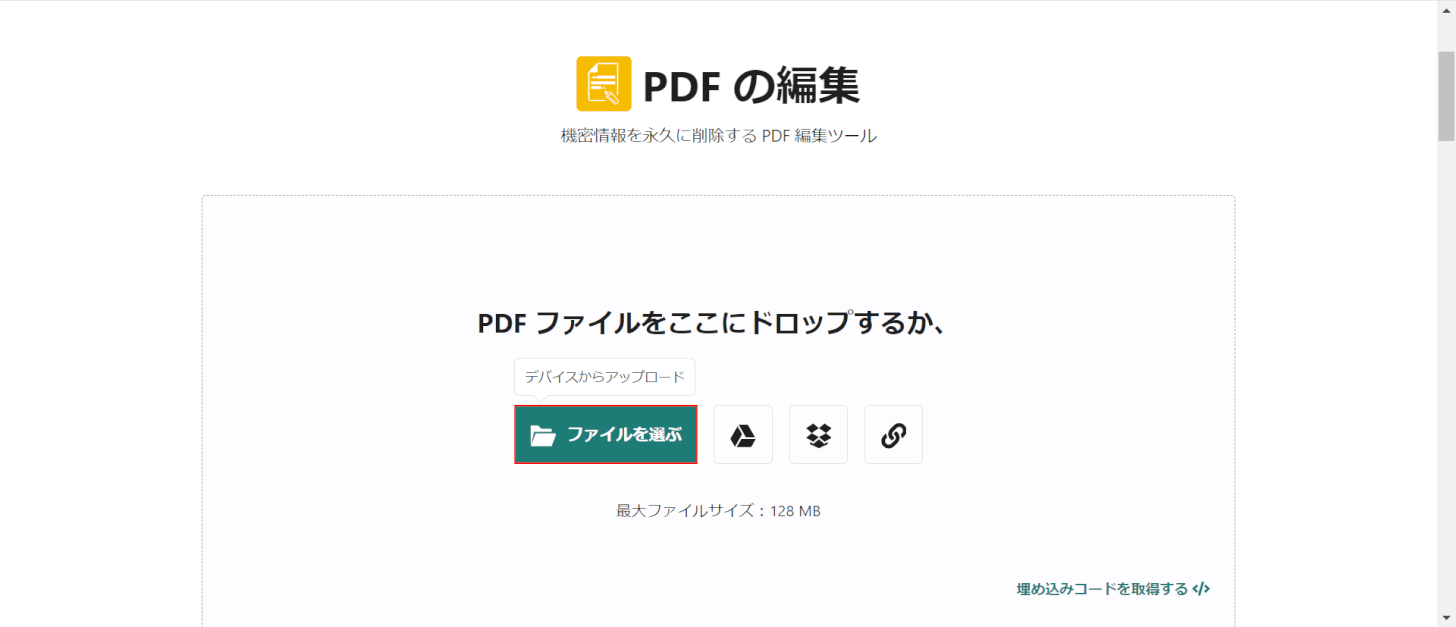
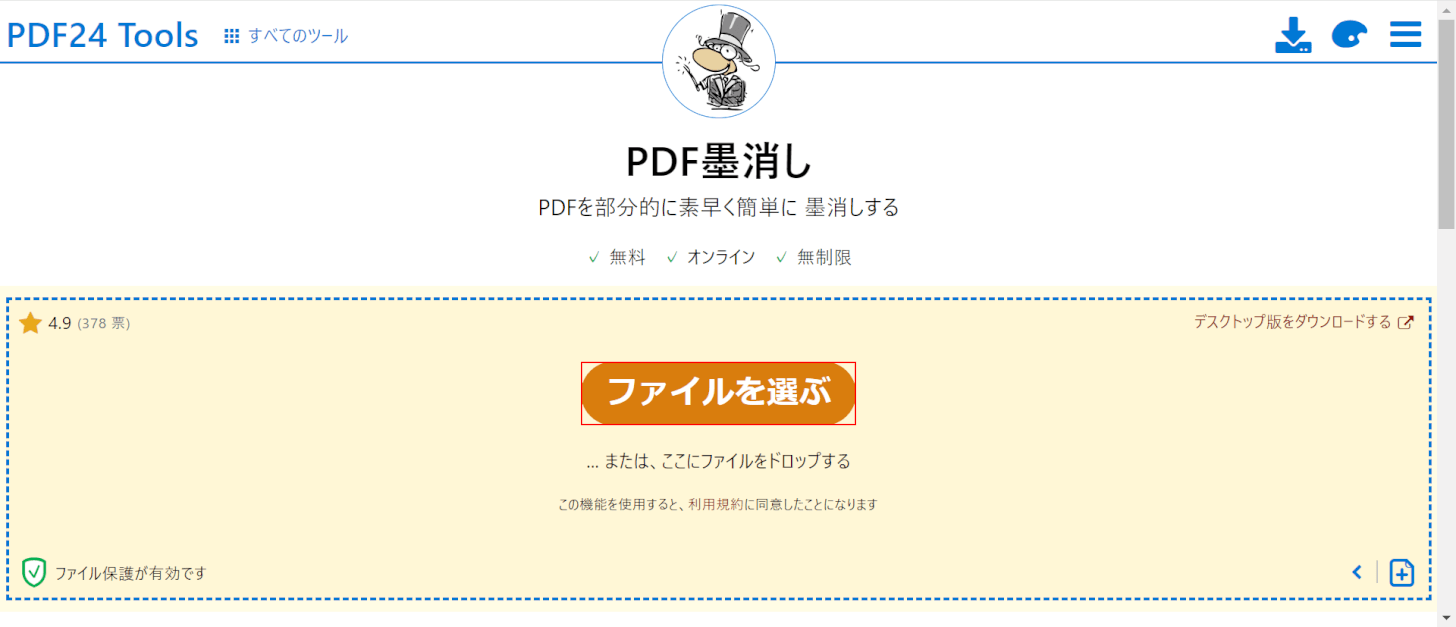
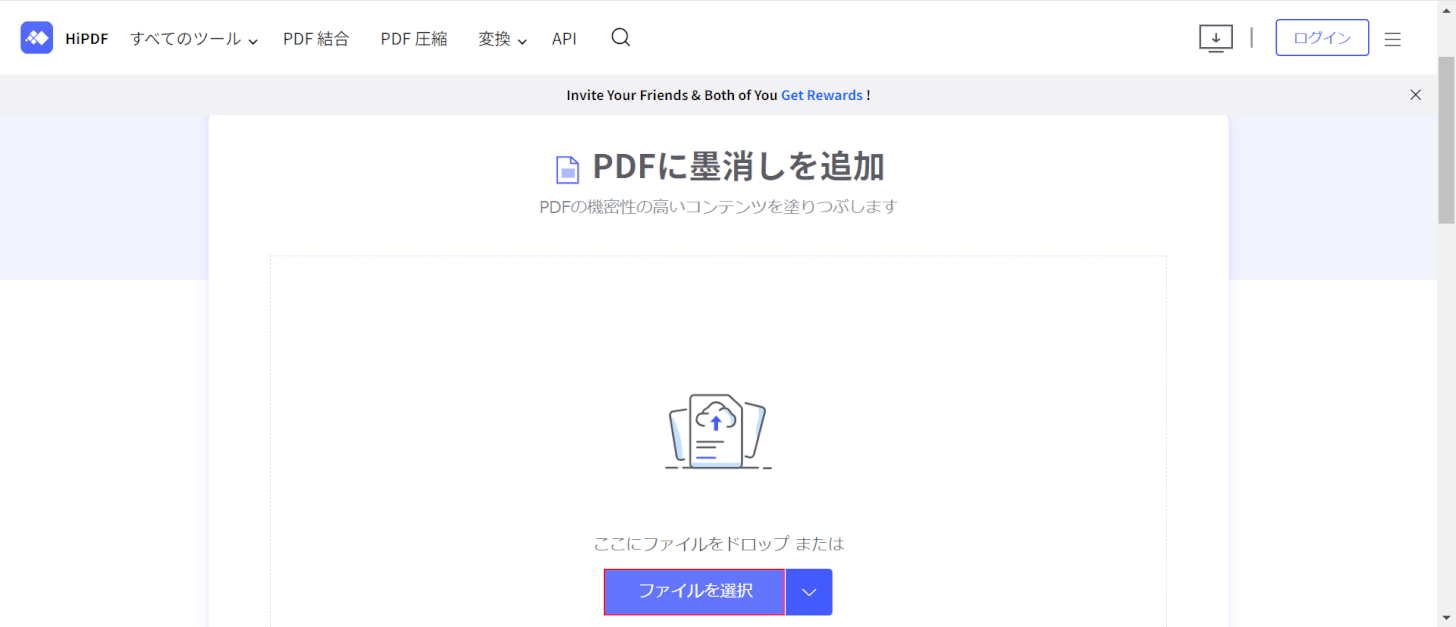
コメント
この記事へのコメントをお寄せ下さい。