- 公開日:
MacでPDFを分割するフリーソフト3選
異なる閲覧環境でも、常に同じ見た目で資料を表示できるPDFファイルは、ビジネスの現場でも重宝されます。
共有する場合、不必要なページが数多くあるPDFファイルでは必要なページだけを取り出して相手に共有した方が親切であり、より理解してもらえます。
本記事では、5ページからなるPDFファイルを「1-2ページ」と「3-5ページ」の2つのファイルに分割したい場合を例にご説明しています。
LightPDFの基本情報

LightPDF
日本語: 〇
オンライン(インストール不要): 〇
オフライン(インストール型): 〇
LightPDFを使ってMacでPDFを分割する方法
LightPDFを使ってMacでPDFを分割する方法をご紹介します。
Windowsだけではなく、MacやiPhone、AndroidなどのOSやデバイスから利用可能です。
無料版でも、変換したファイルをダウンロードするにはアカウント作成が必要になります。
今回はmacOS 14.1.1を使って、LightPDFのオンライン版でPDFを分割する方法をご紹介します。
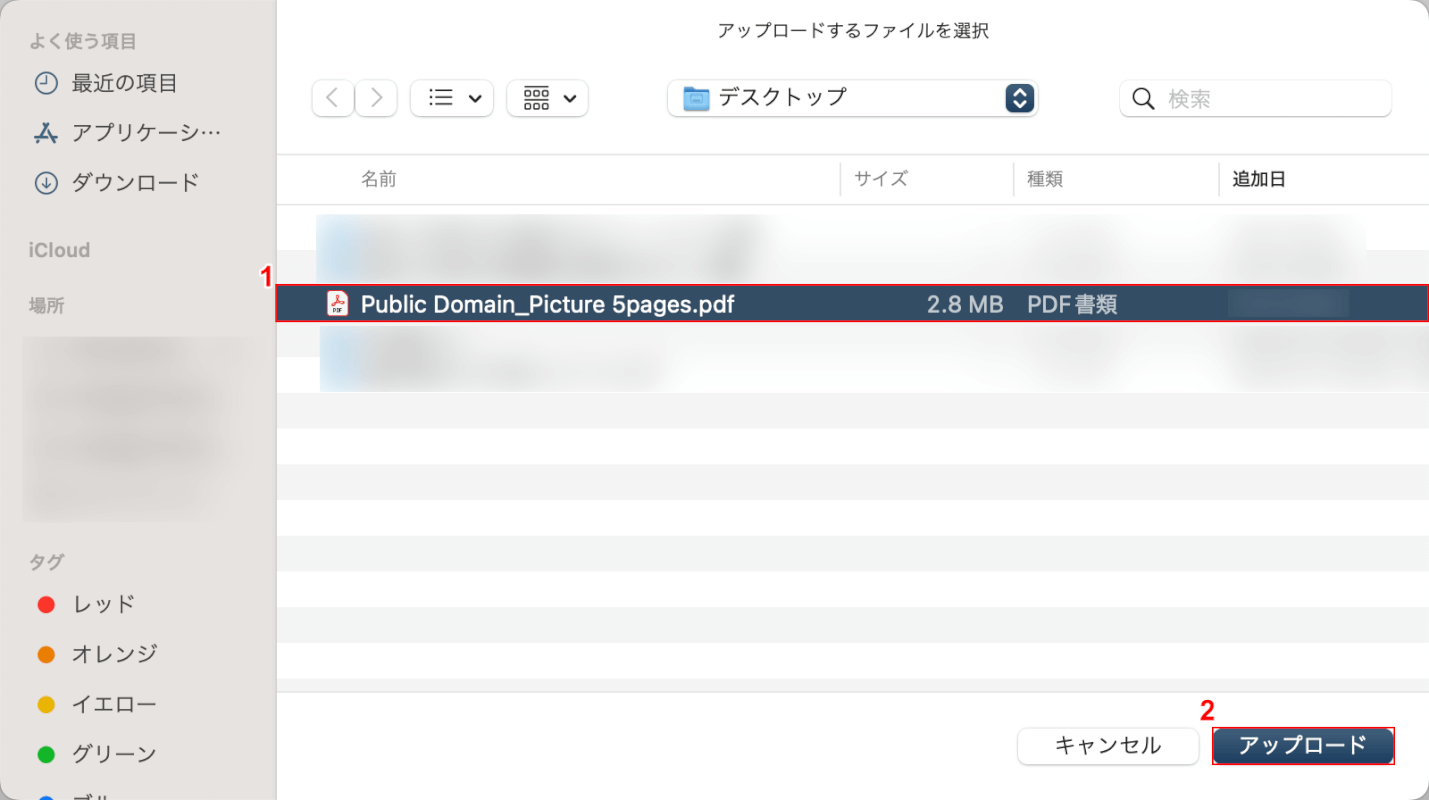
①分割したいPDFファイル(例:Public Domain_Picture 5pages)を選択し、②「アップロード」ボタンを押します。
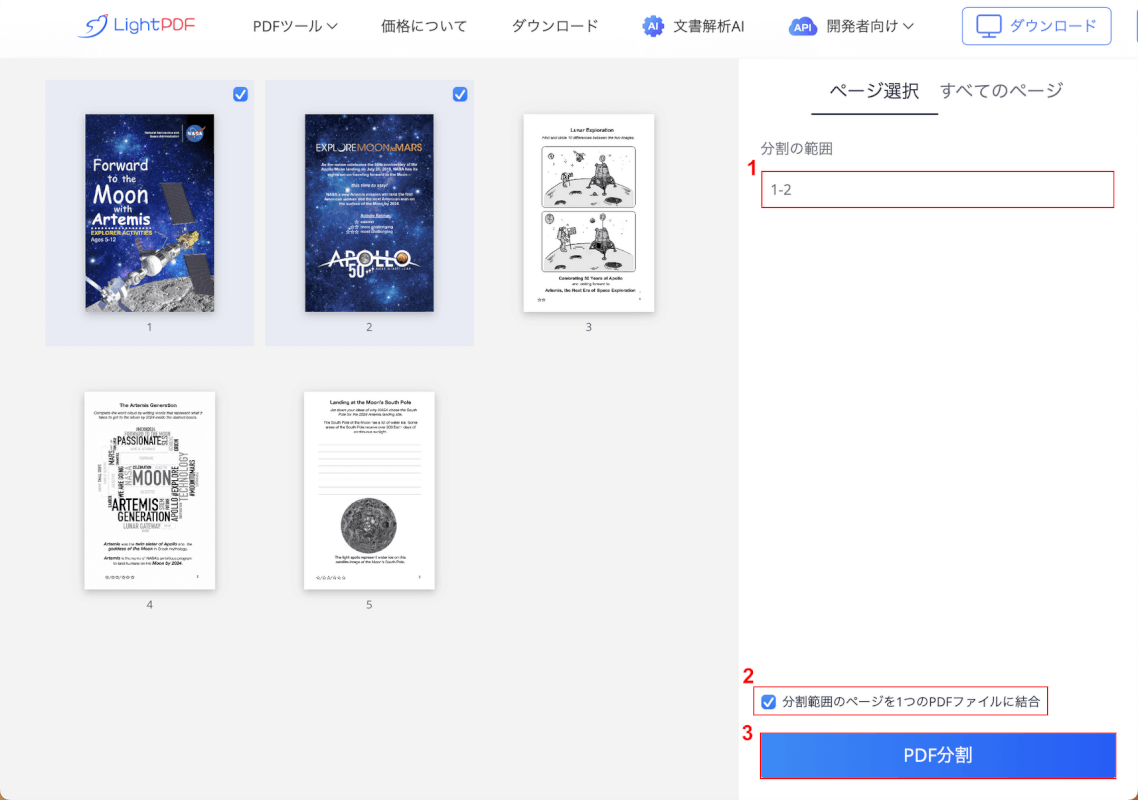
選択したPDFファイルがアップロードされます。
①分割の範囲(例:1-2)を入力します。
なお、LightPDFの無料版では、1度の処理で1つのファイルへの分割しかできません。
また、1日1処理のみの制限があるため、1つのファイルを2つに分割したい場合は最低2日間がかかることになります。
②「分割範囲のページを1つのPDFファイルに結合」にチェックを入れ、③「PDF分割」ボタンを押します。
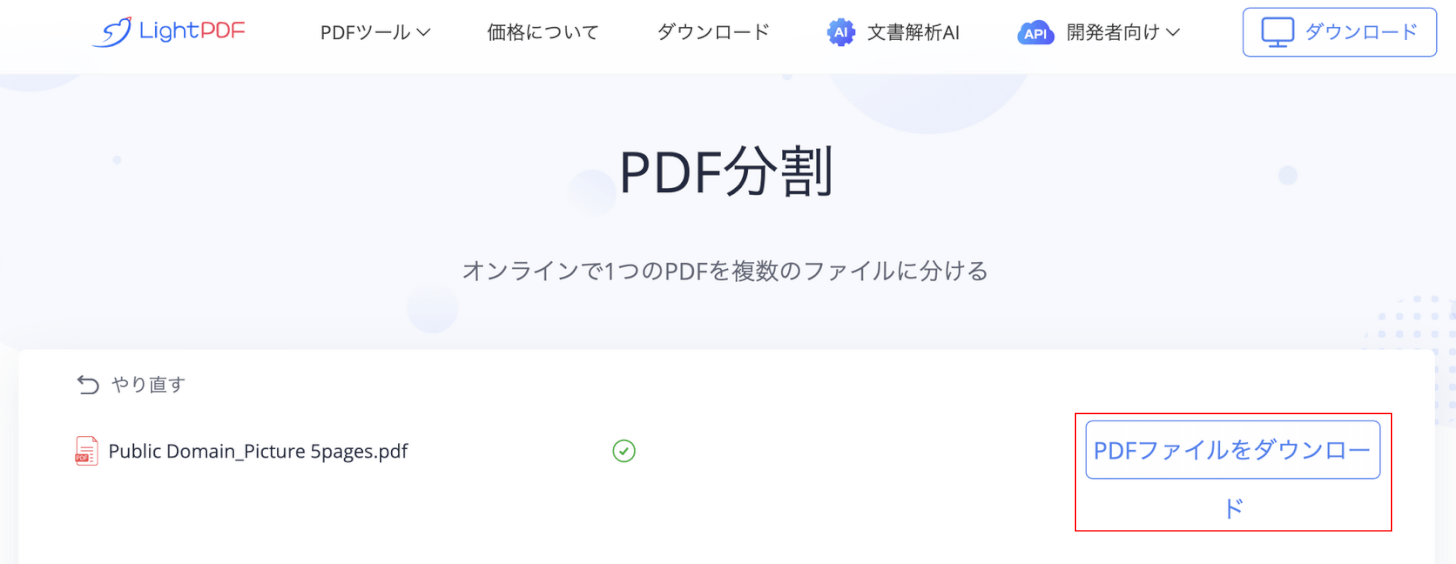
変換が完了すると上記の画面が表示されます。
「PDFファイルをダウンロード」ボタンを押します。
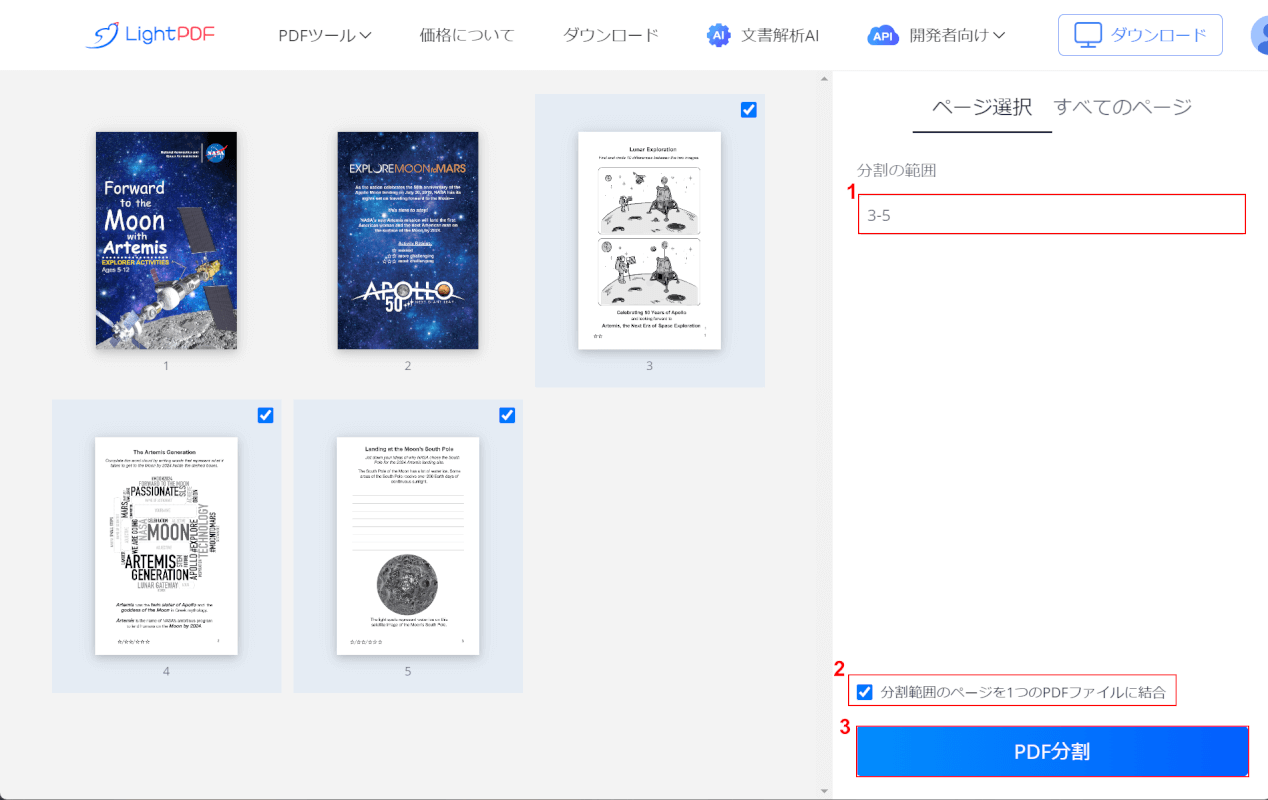
先述した通り、LightPDFの無料版では1日1処理のみの制限があります。
そのため、1つのPDFを2つ以上のファイルに分割したい場合は、1処理後から24時間経過後に「STEP1」~「STEP2」の手順でファイルをアップロードします。
①分割の範囲に分割したいページ数(例:3-5)を入力します。
②「分割範囲のページを1つのPDFファイルに結合」にチェックを入れ、③「PDF分割」ボタンを押します。
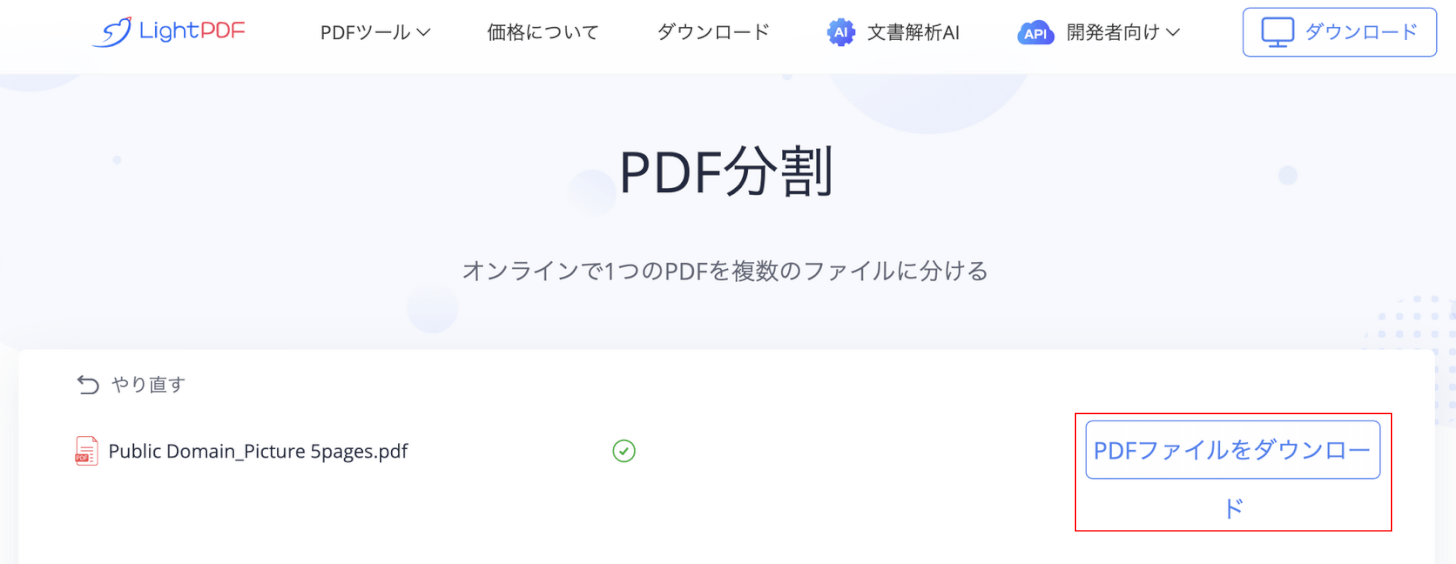
変換が完了すると上記の画面が表示されます。
「PDFファイルをダウンロード」ボタンを押します。
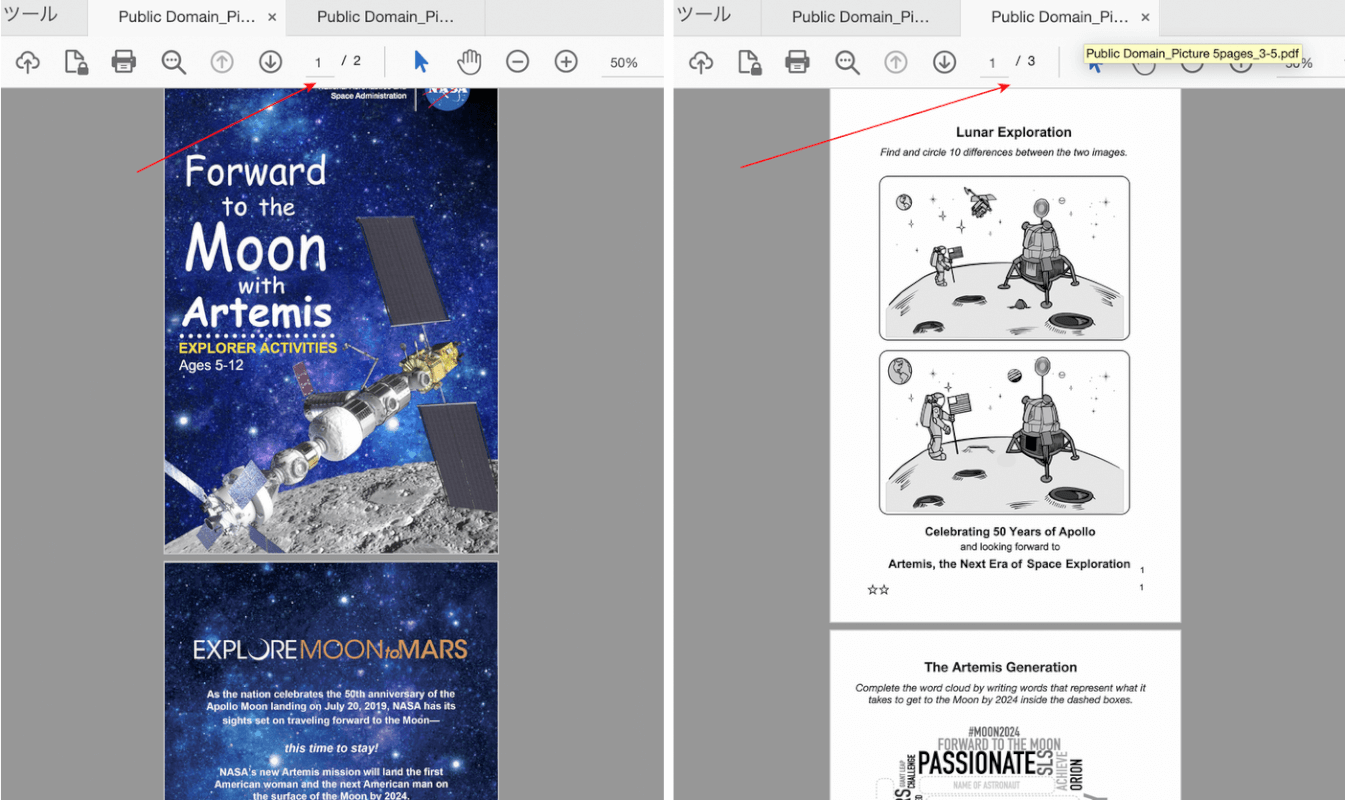
変換後のファイルはデバイスの「ダウンロード」フォルダに保存されます。
変換後のファイルを開いて確認します。上の画像はAdobe Acrobat Readerで開いたものです。
赤矢印で示す通り、PDFを指定したページで分割することができました。
iLovePDFの基本情報

iLovePDF
日本語: 〇
オンライン(インストール不要): 〇
オフライン(インストール型): 〇
iLovePDFを使ってMacでPDFを分割する方法
iLovePDFを使ってMacでPDFを分割する方法をご紹介します。
無料で使えるPDFの編集ツールで、PDFの閲覧のほか、結合や分割などPDFに関するさまざまなツールを使用できます。
Windowsだけではなく、MacやiPhone、AndroidなどのOSやデバイスから利用可能です。
今回はmacOS 14.1.1を使って、iLovePDFのオンライン版でPDFを分割する方法をご紹介します。
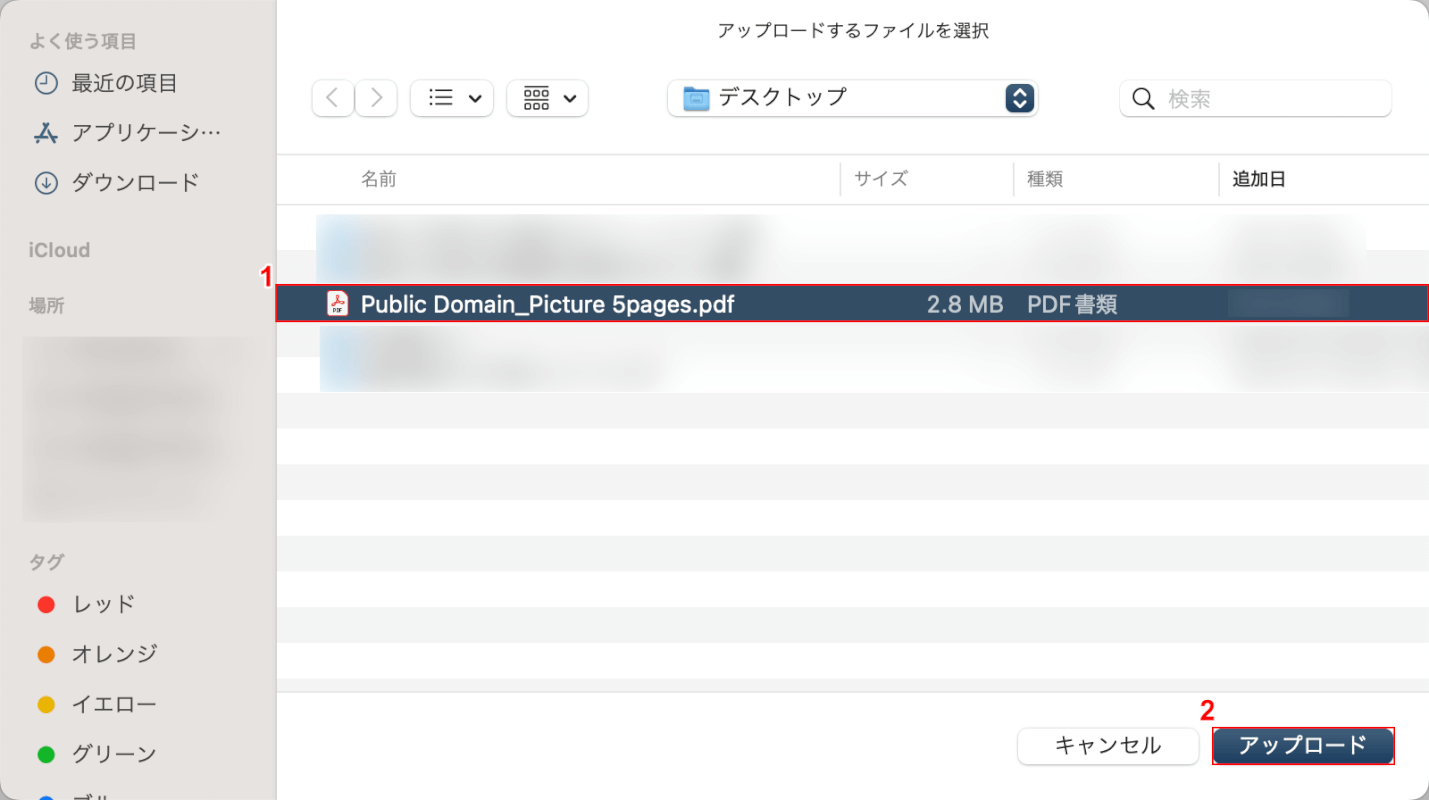
①分割したいPDFファイル(例:Public Domain_Picture 5pages)を選択し、②「アップロード」ボタンを押します。
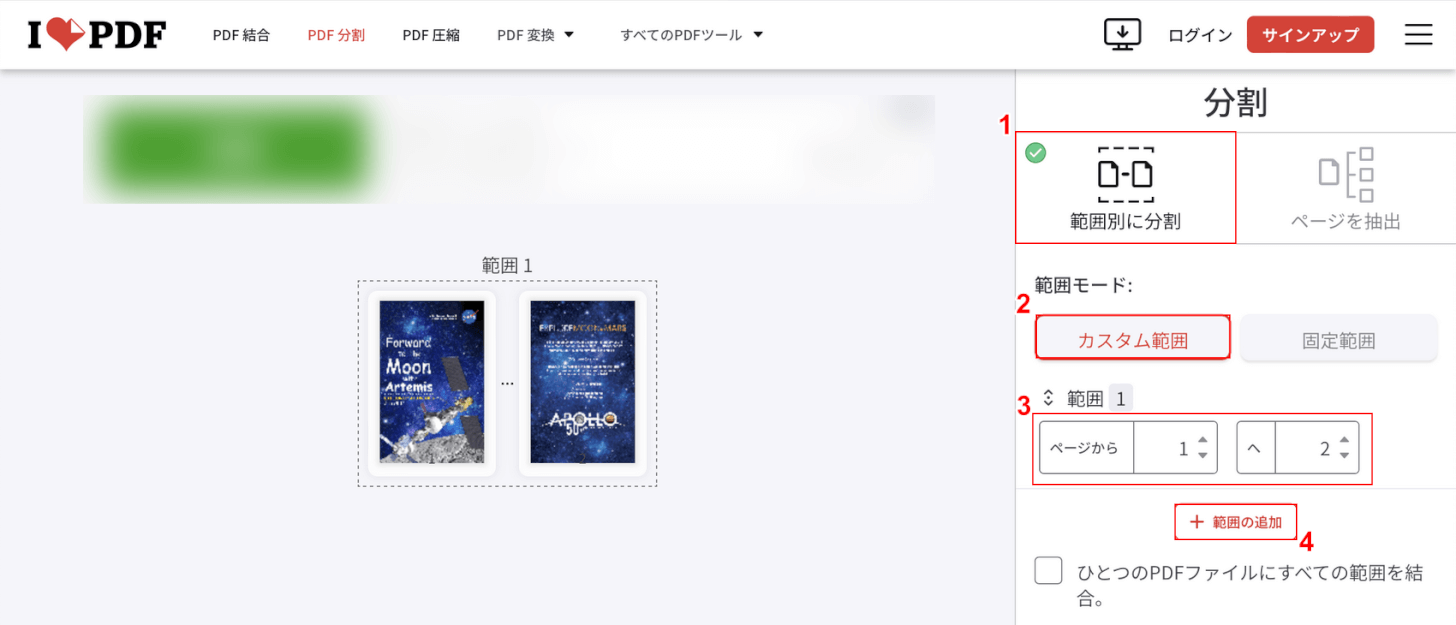
選択したPDFファイルがアップロードされます。
①「範囲別に分割」、②「カスタム範囲」の順に選択します。
③範囲で分割したいページ数を入力します。
④「範囲の追加」を選択します。
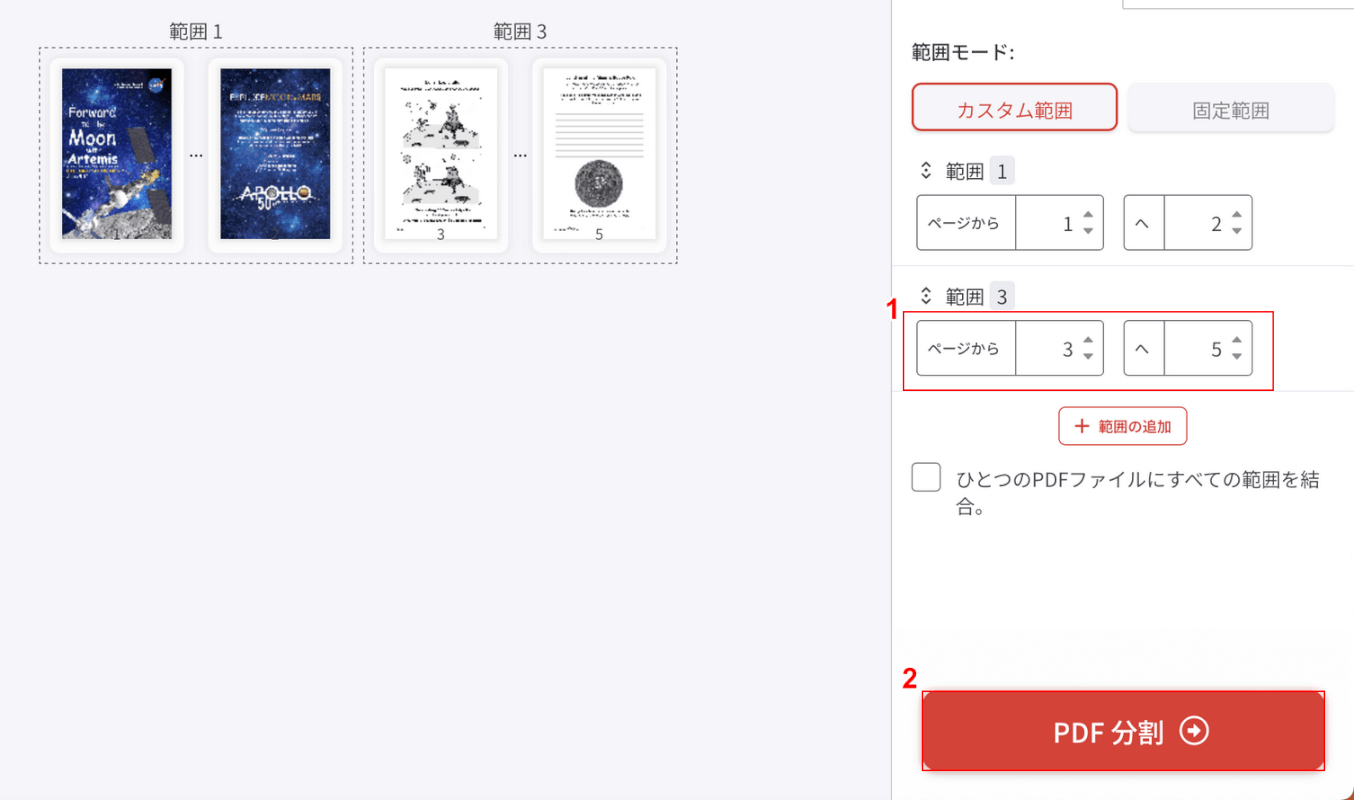
①追加した範囲に分割したいページ数を入力し、②「PDF 分割」ボタンを押します。
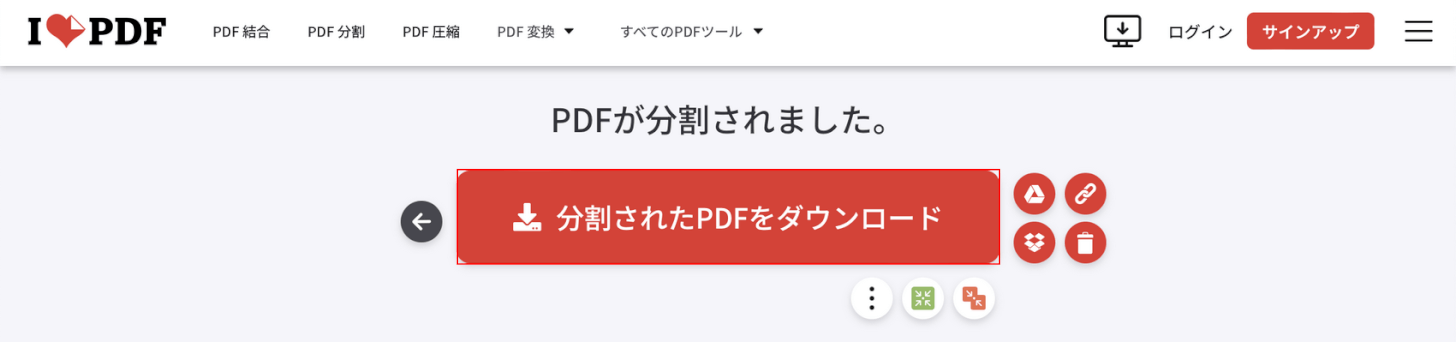
変換が完了すると上記の画面が表示されます。
「分割されたPDFをダウンロード」ボタンを押します。
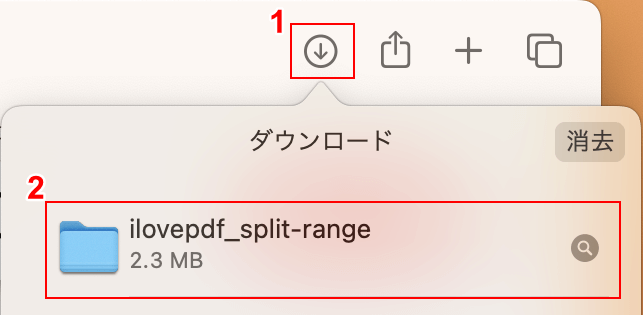
①ブラウザの「ダウンロード」ボタンを押し、②ダウンロードされたフォルダ(例:ilovepdf_split-range)を選択して確認します。
上の画像はSafariで開いたものです。
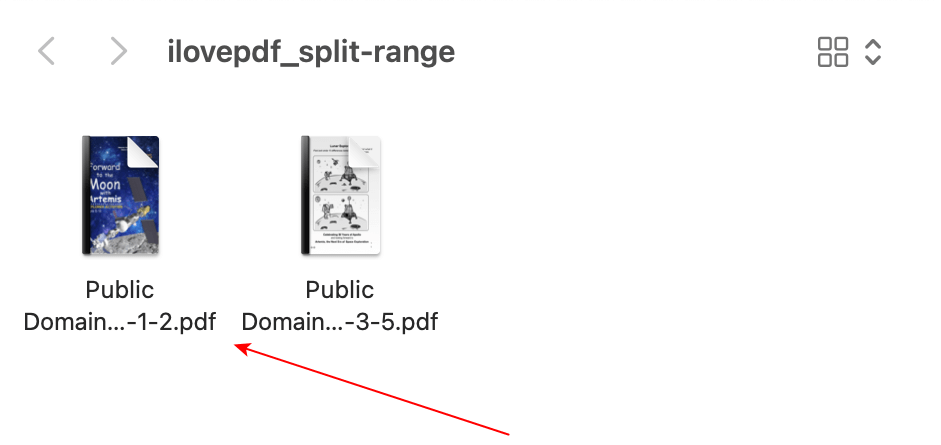
赤矢印で示す通り、2つのファイルに分割されたことが確認できます。
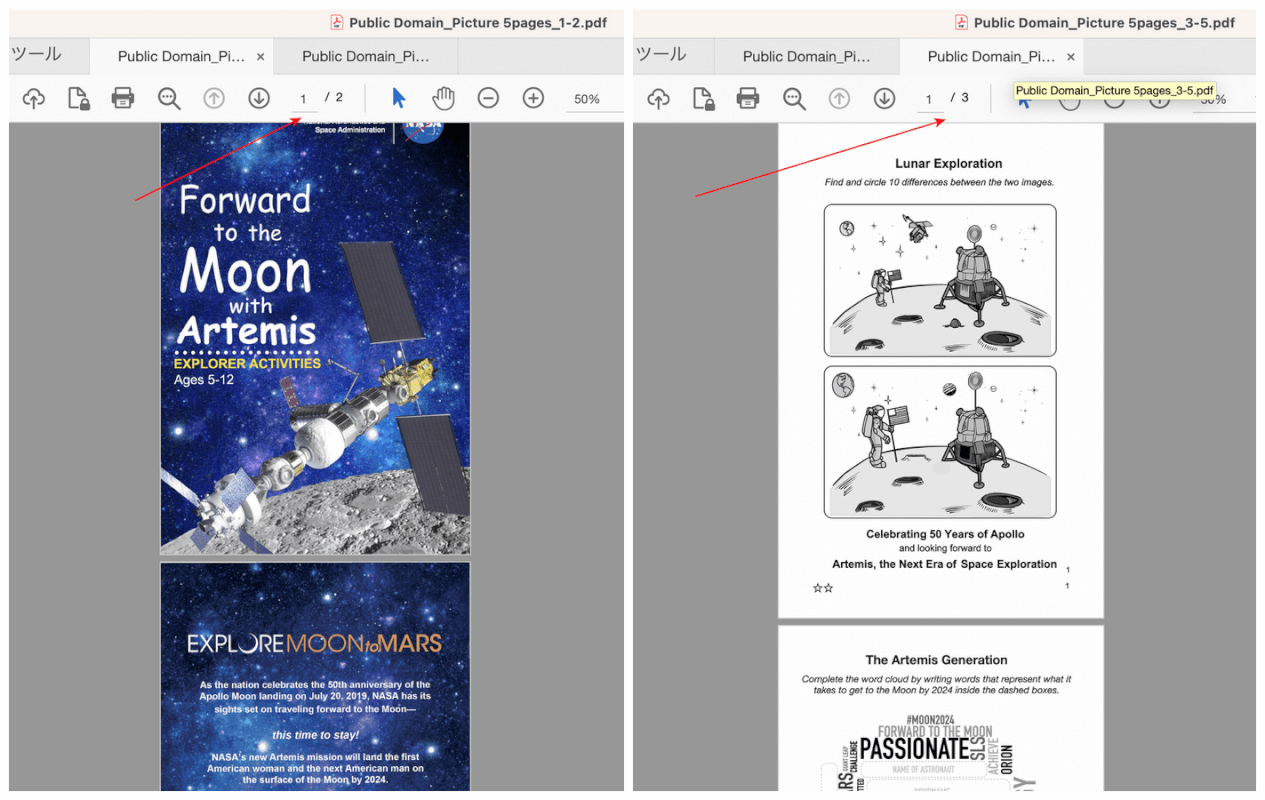
変換後のファイルを開いて確認します。上の画像はAdobe Acrobat Readerで開いたものです。
赤矢印で示す通り、PDFを指定したページで分割することができました。
HiPDFの基本情報

HiPDF
日本語: 〇
オンライン(インストール不要): 〇
オフライン(インストール型): 〇
HiPDFを使ってMacでPDFを分割する方法
HiPDFを使ってMacでPDFを分割する方法をご紹介します。
HiPDFはオンライン版とデスクトップ版があり、WindowsやMac、iPhone、Androidなどの端末から無料で利用できます。
今回はmacOS 14.1.1を使って、HiPDFのオンライン版でPDFを分割する方法をご紹介します。
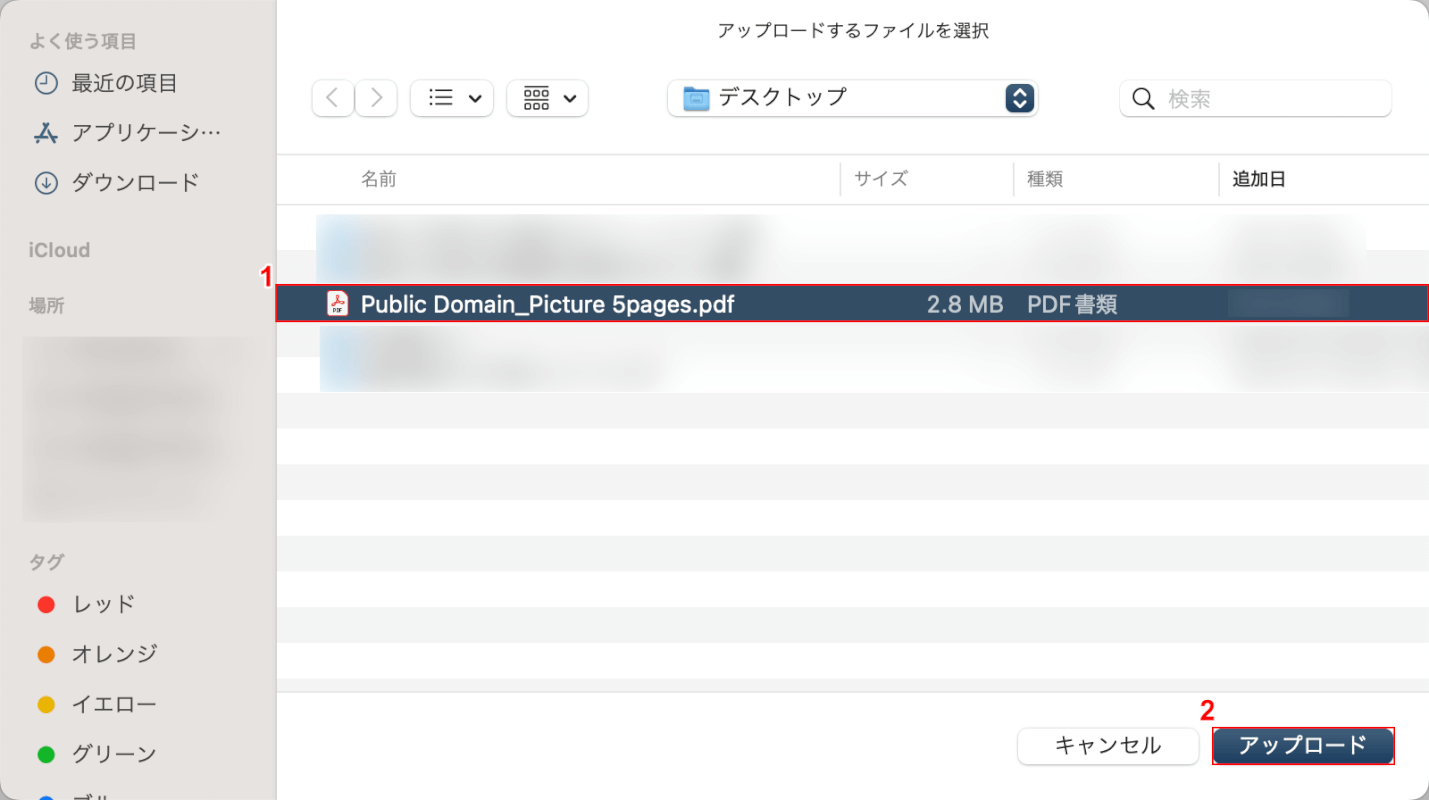
①分割したいPDFファイル(例:Public Domain_Picture 5pages)を選択し、②「アップロード」ボタンを押します。
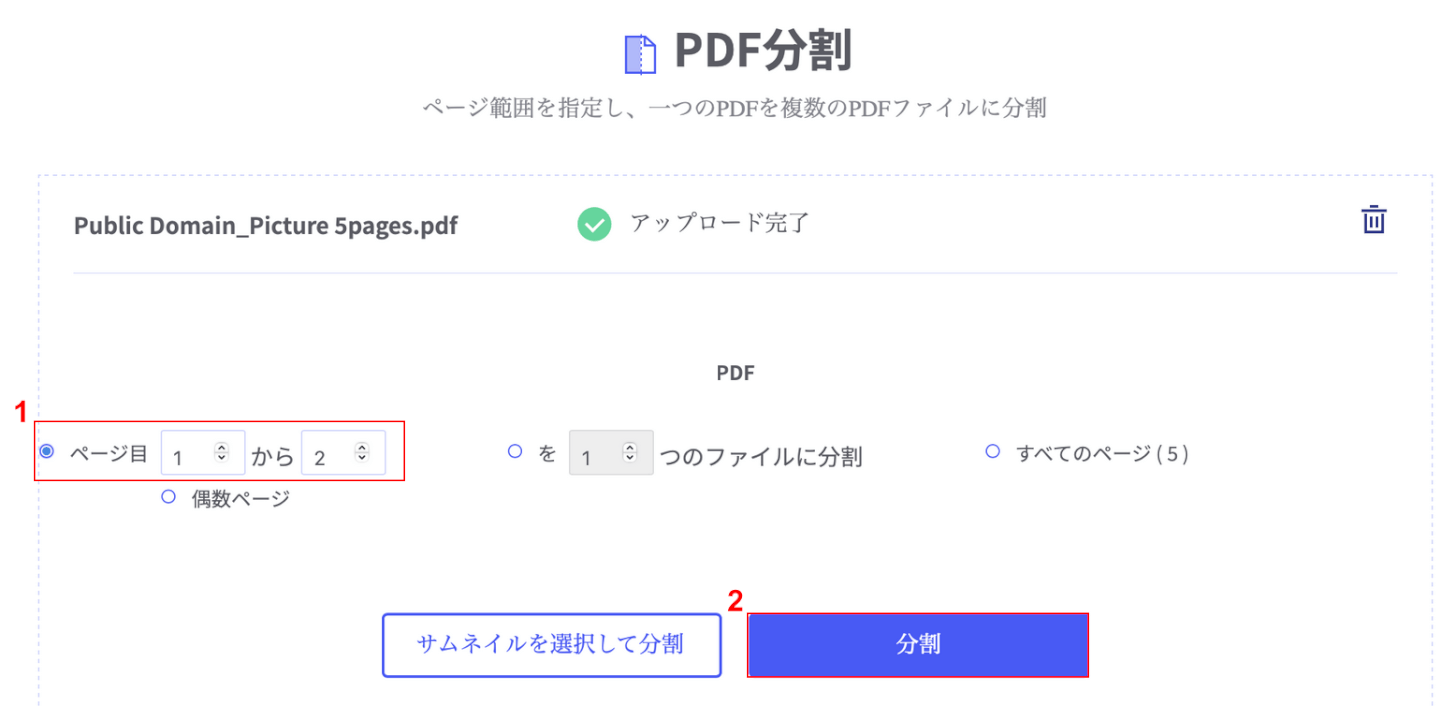
選択したPDFがアップロードされます。
①「ページ目」を選択し、分割したいページ数を入力します。
②「分割」ボタンを押します。
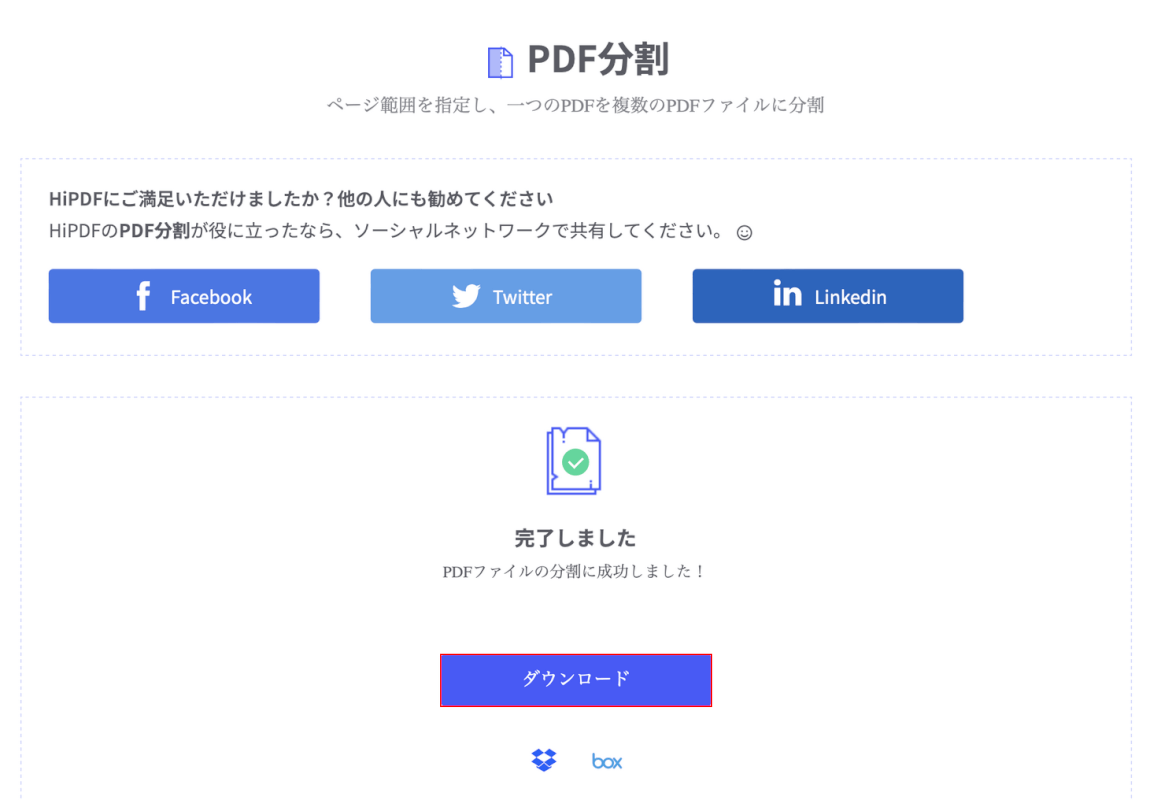
変換が完了すると上記の画面が表示されます・
「ダウンロード」ボタンを押します。
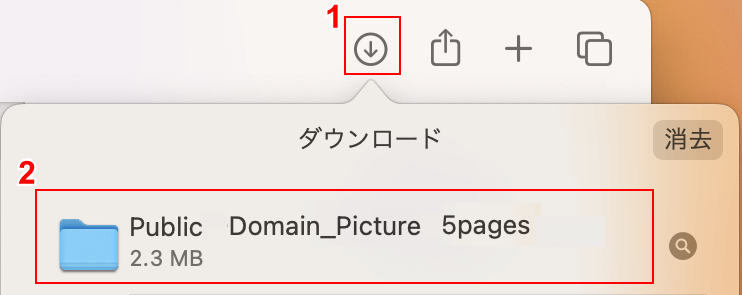
①ブラウザの「ダウンロード」ボタンを押し、②ダウンロードされたフォルダ(例:Public Domain_Picture 5pages)を選択して確認します。
上の画像はSafariで開いたものです。
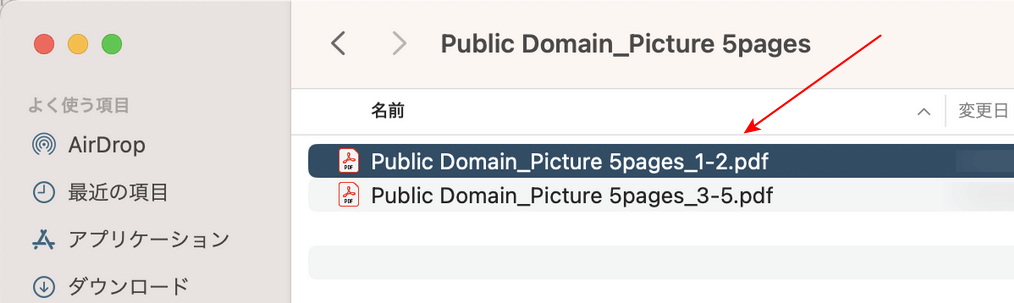
変換後のファイルはデバイスの「ダウンロード」フォルダに保存されます。
赤矢印で示す通り、2つのファイルに分割されたことが確認できます。
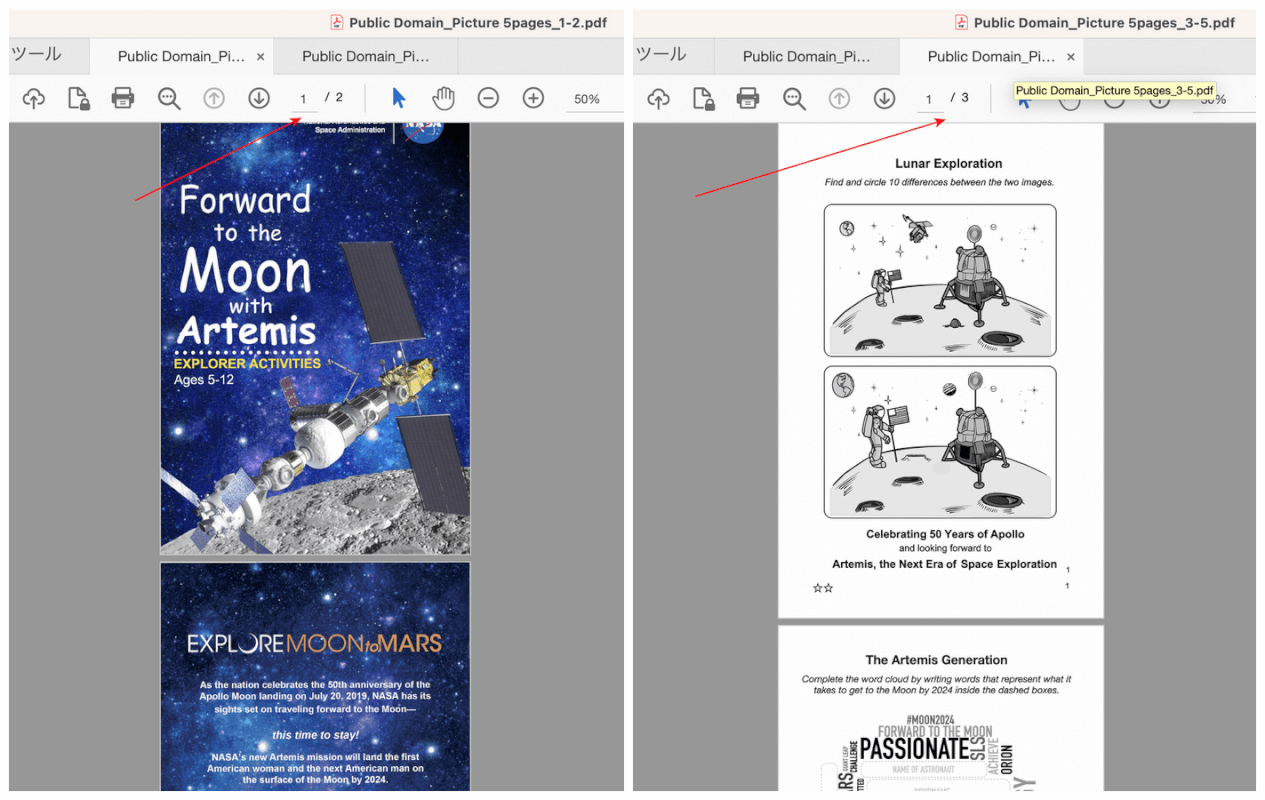
変換後のファイルを開いて確認します。上の画像はAdobe Acrobat Readerで開いたものです。
赤矢印で示す通り、PDFを指定したページで分割することができました。
問題は解決できましたか?
記事を読んでも問題が解決できなかった場合は、無料でAIに質問することができます。回答の精度は高めなので試してみましょう。
- 質問例1
- PDFを結合する方法を教えて
- 質問例2
- iLovePDFでできることを教えて

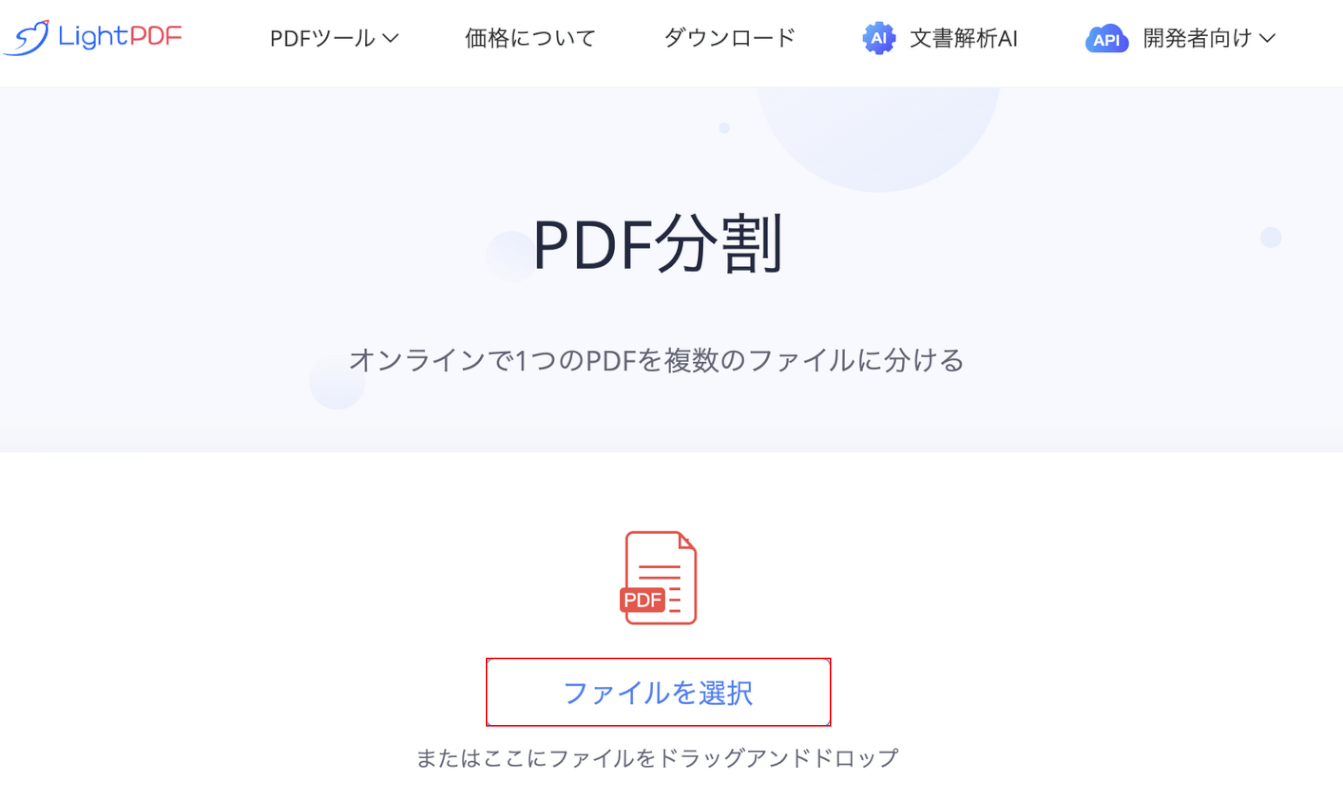
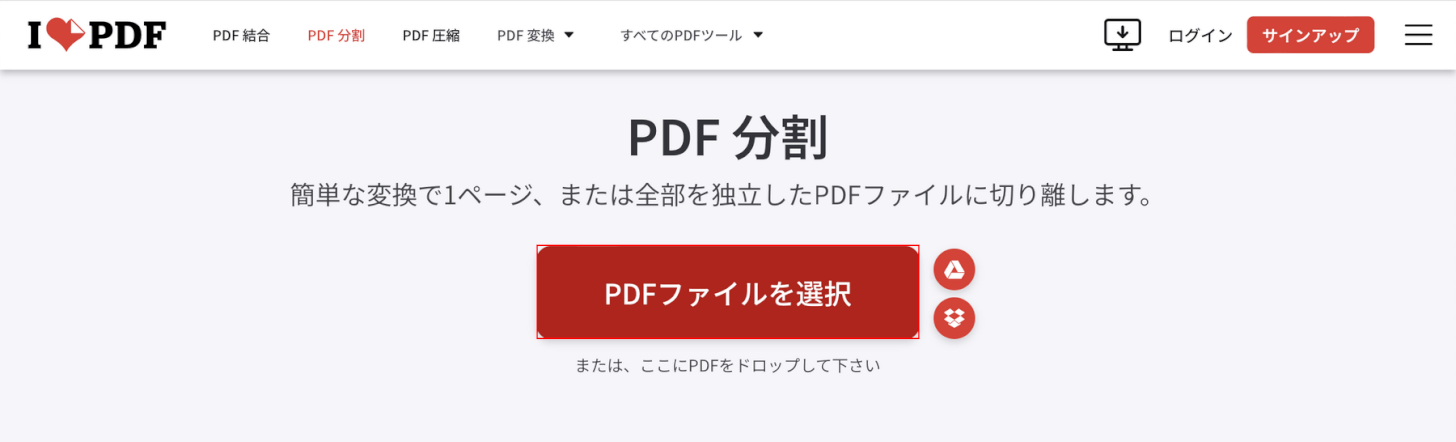
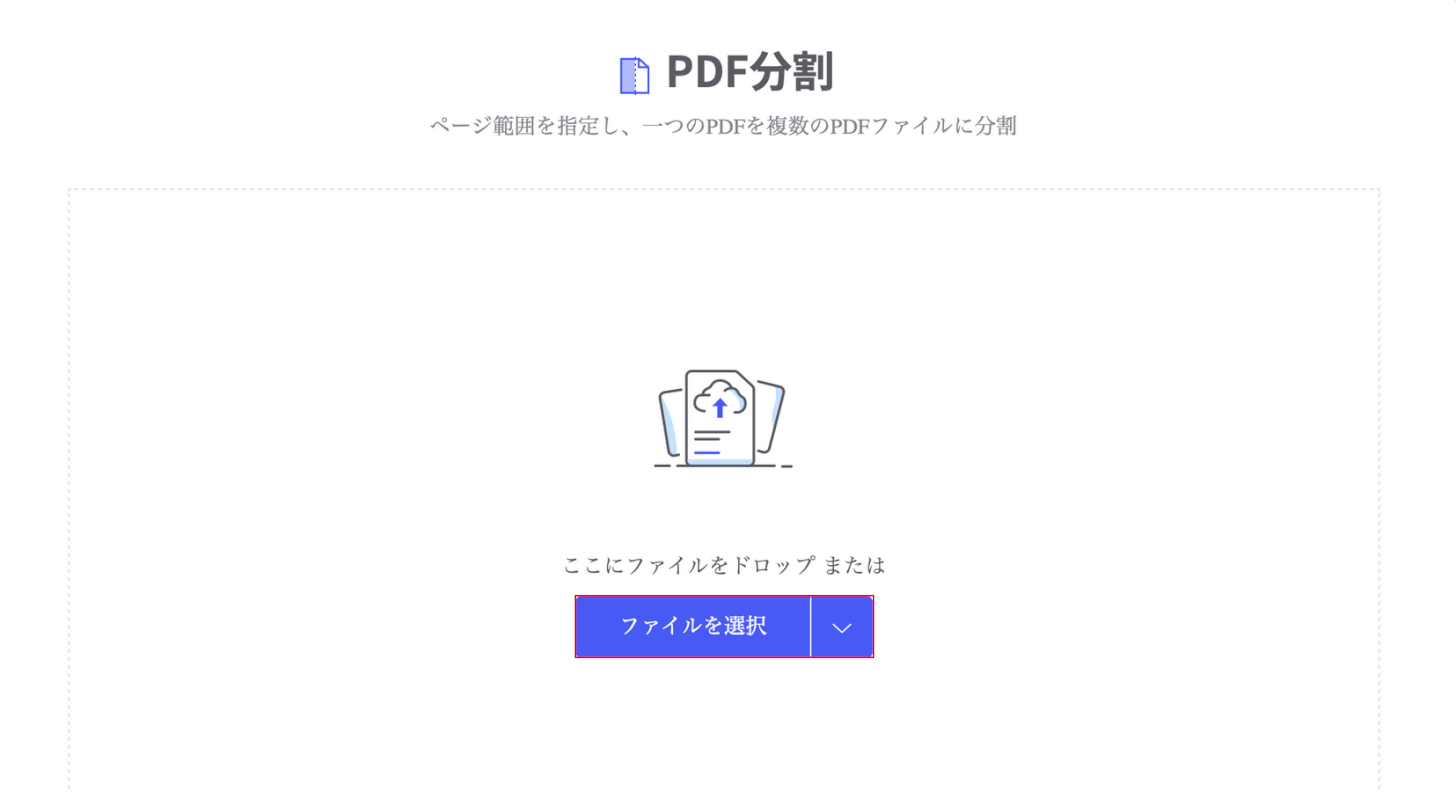
コメント
この記事へのコメントをお寄せ下さい。