- 公開日:
スマホ(iPhone)でPDFをトリミングする無料ソフト
トリミングとは、不要な部分を取り除くことを言います。iPhoneを使ってPDFをトリミングできるようになれば、場所を選ばずPDFを編集できるようになり便利です。
そこで、操作が簡単で高機能な、iPhoneで利用できる無料のPDFトリミングアプリを選定しました。
直感的な操作で不要な部分を簡単にカットでき、ファイルの管理や編集もスムーズに行えます。ぜひインストールして活用してみてください。
DeftPDFの基本情報

DeftPDF
- it's so good
日本語: 〇
オンライン(インストール不要): 〇
オフライン(インストール型): 〇
DeftPDFを使ってスマホ(iPhone)でPDFをトリミングする方法
DeftPDFには「作物」という機能があり、PDFを自由にトリミングできます。
Cropはトリミングを意味しますが、作物/収穫という意味もあるため、アプリ内では「作物」というように表示されてしまっています。
とはいえ、トリミングは問題なく行えます。使用回数の制限も特に明記されておらず、多くのPDFをトリミングできるためおすすめです。
詳しい使い方は以下の通りです。
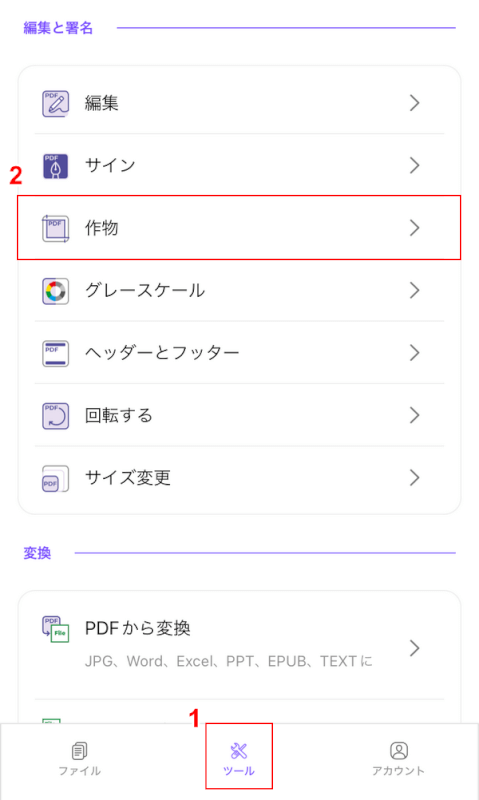
DeftPDFを開き、①「ツール」、②「作物」の順に選択します。
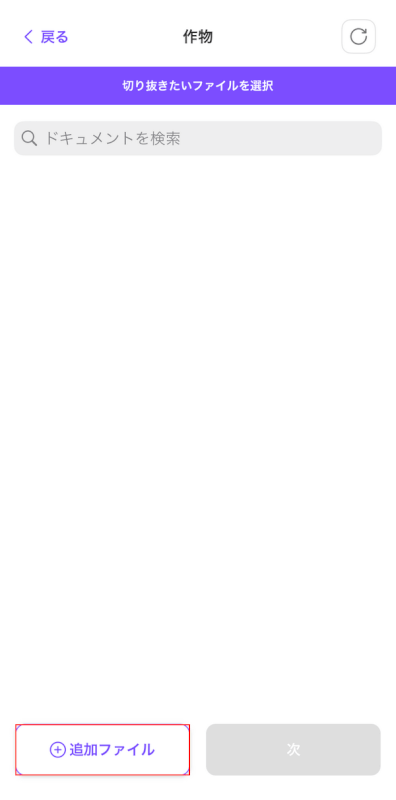
「追加ファイル」ボタンを押します。
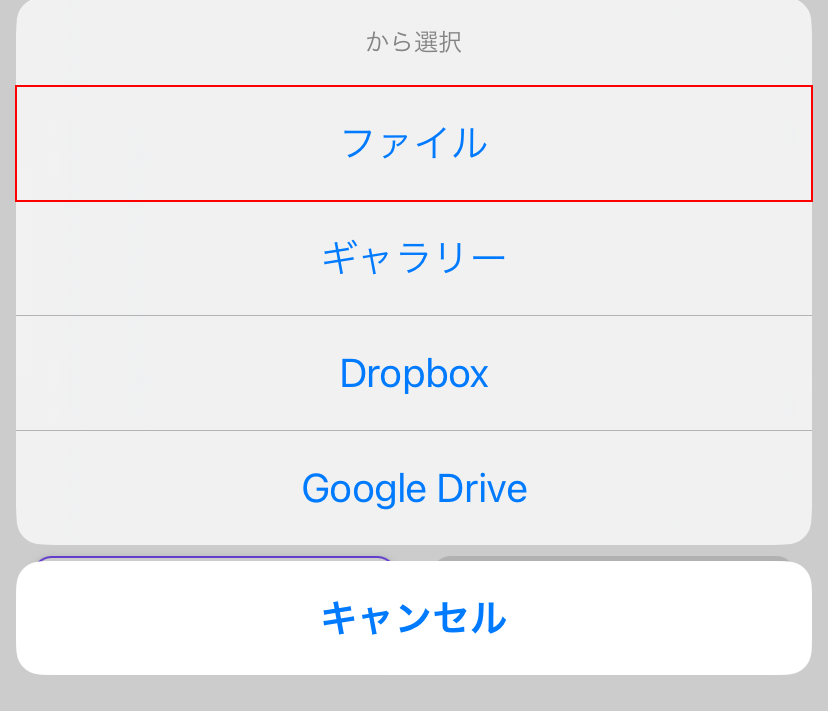
任意のアップロード方法(例:ファイル)を選択します。
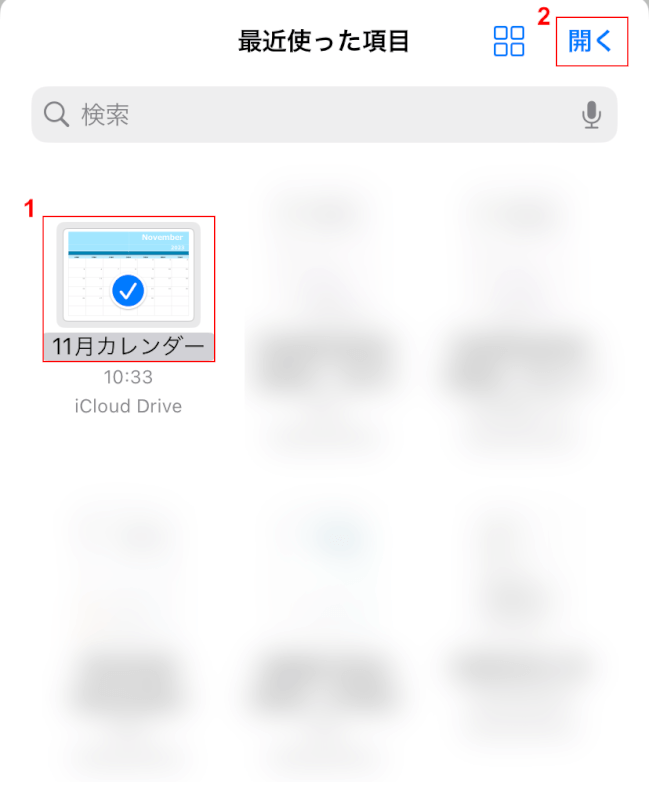
①トリミングしたいPDF(例:11月カレンダー)、②「開く」の順に選択します。
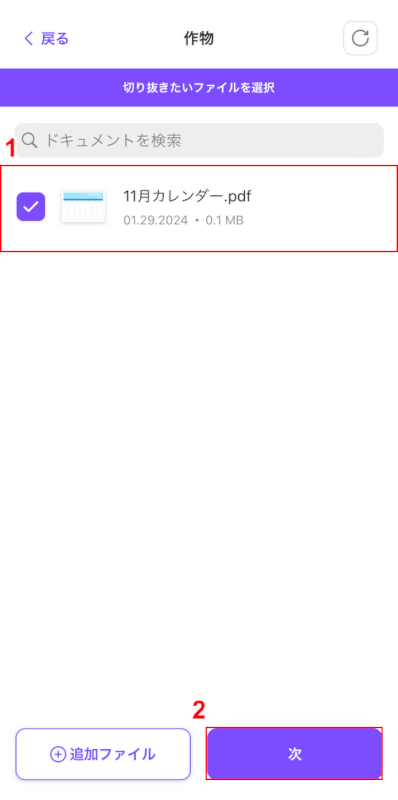
①アップロードしたPDFを選択し、②「次」ボタンを押します。
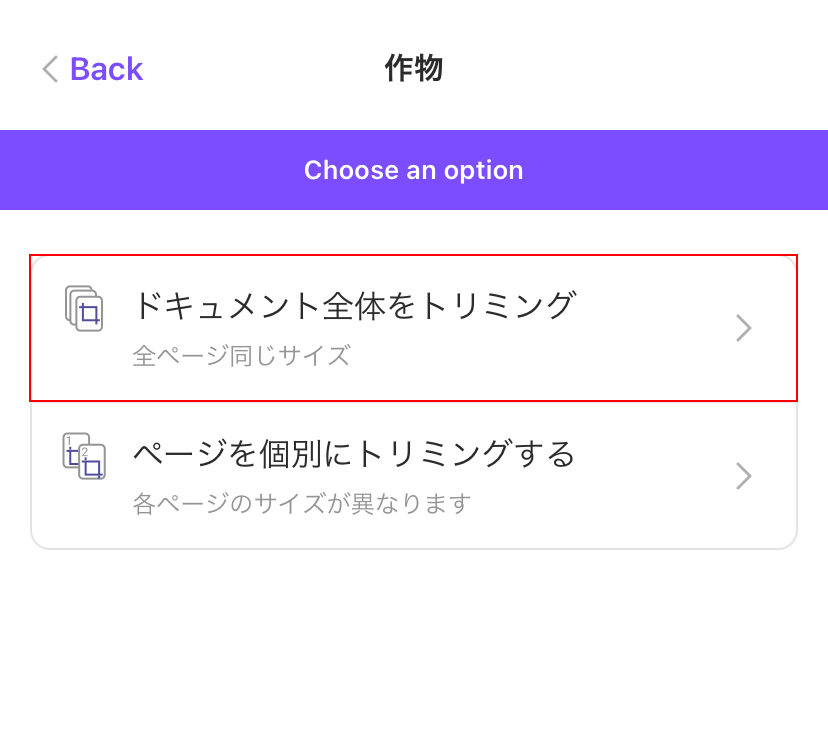
任意のトリミング範囲(例:ドキュメント全体をトリミング)を選択します。
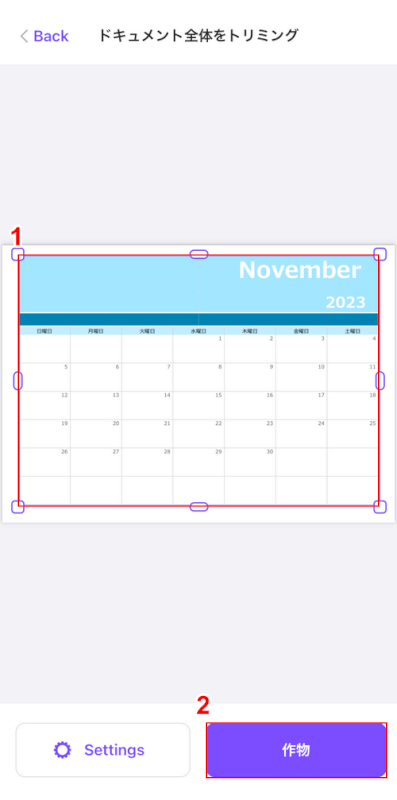
①枠を動かして、トリミングしたい範囲を指定します。枠の外側が取り除かれる部分です。
指定できたら、②「作物」ボタンを押します。
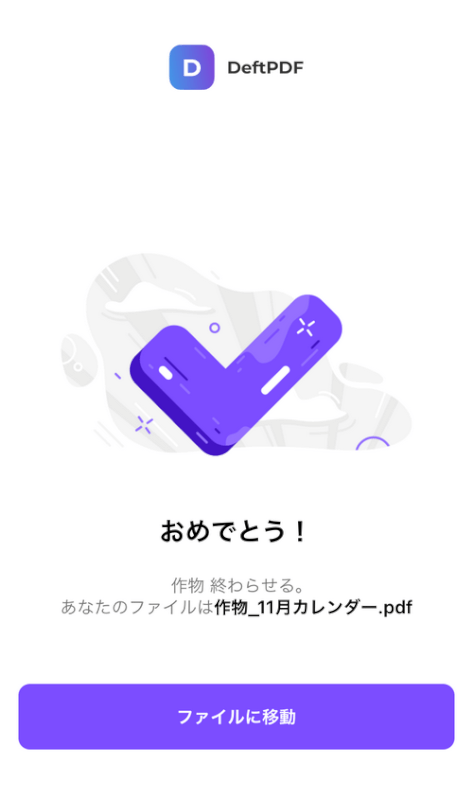
「おめでとう!」という画面が表示されたら、トリミング完了です。
iPhone内にPDFが保存されているか確認してみましょう。
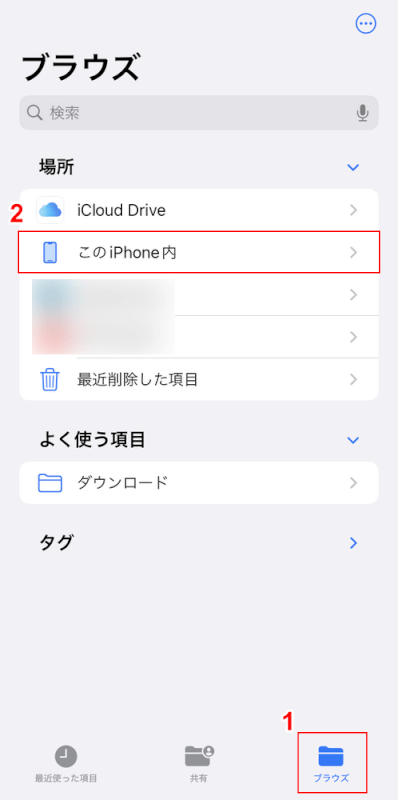
iPhoneのファイルアプリを開き、①「ブラウズ」、②「このiPhone内」の順に選択します。
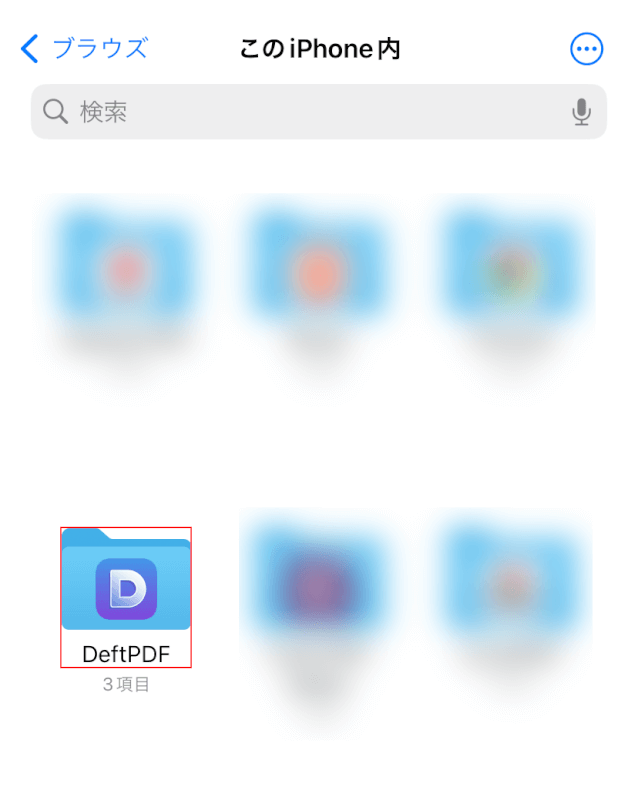
「DeftPDF」フォルダを選択します。
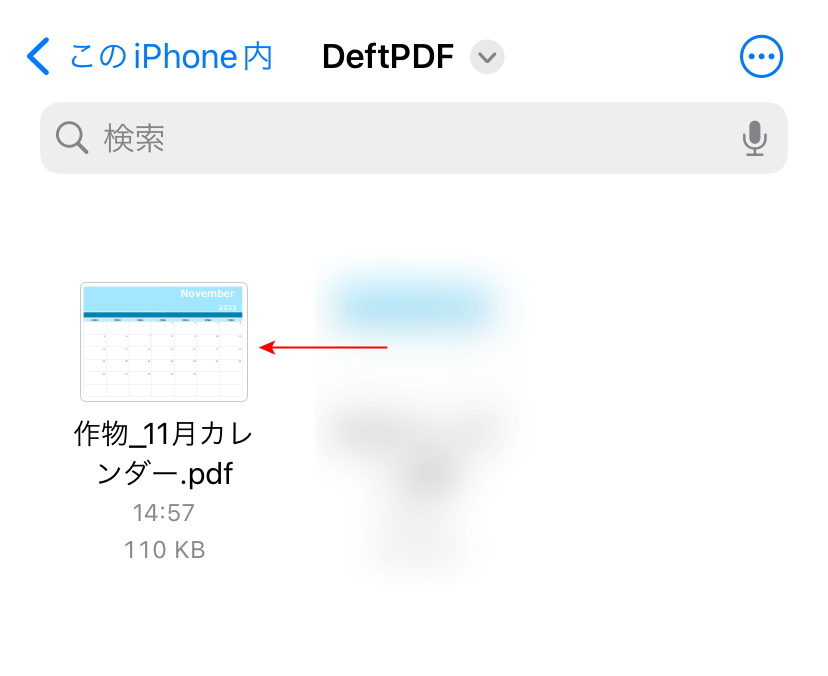
DeftPDFでトリミングしたPDFは「作物_[ファイル名]」という名前で保存されます。
上記のようなファイル名のPDFが保存されていれば、トリミングは完了です。
問題は解決できましたか?
記事を読んでも問題が解決できなかった場合は、無料でAIに質問することができます。回答の精度は高めなので試してみましょう。
- 質問例1
- PDFを結合する方法を教えて
- 質問例2
- iLovePDFでできることを教えて

コメント
この記事へのコメントをお寄せ下さい。