- 公開日:
iPhoneでPDFのパスワードを解除する無料ソフト2選
PDFに設定したパスワードを解除したい場合、専用のツールを使用する必要があります。
これから紹介する2つのアプリを使用すれば、iPhone1台で簡単にパスワードを解除できるためおすすめです。
なお、解除できるパスワードは「すでに知っているパスワード」のみです。「PDFを閲覧したいけどパスワードが分からないから解除したい」という用途には使用できません。
Xodo PDF Reader & Editorの基本情報

Xodo PDF Reader & Editor
日本語: 〇
オンライン(インストール不要): 〇
オフライン(インストール型): 〇
Xodo PDF Reader & Editorを使ってiPhoneでPDFのパスワードを解除する方法
スマホアプリのXodoには「Secure PDF」機能があり、パスワードの設定はもちろんのこと、解除もできます。
ただし、無料でパスワードを解除できるのは「1日1回」までです。以降は有料版への加入が必要になります。
詳しい使い方は以下の通りです。
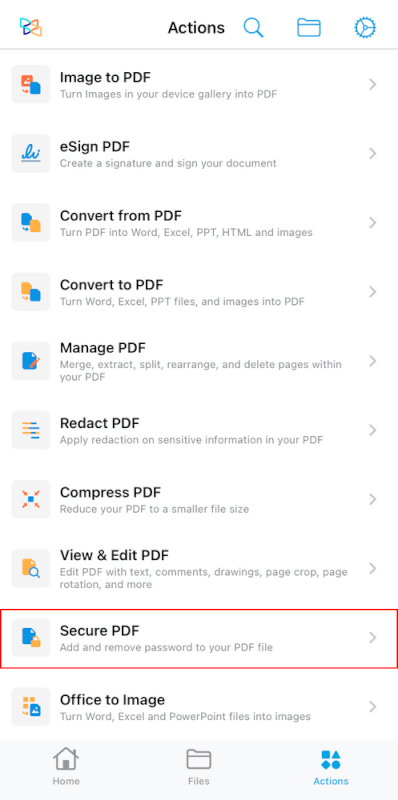
Xodoを起動し、「Secure PDF」を選択します。
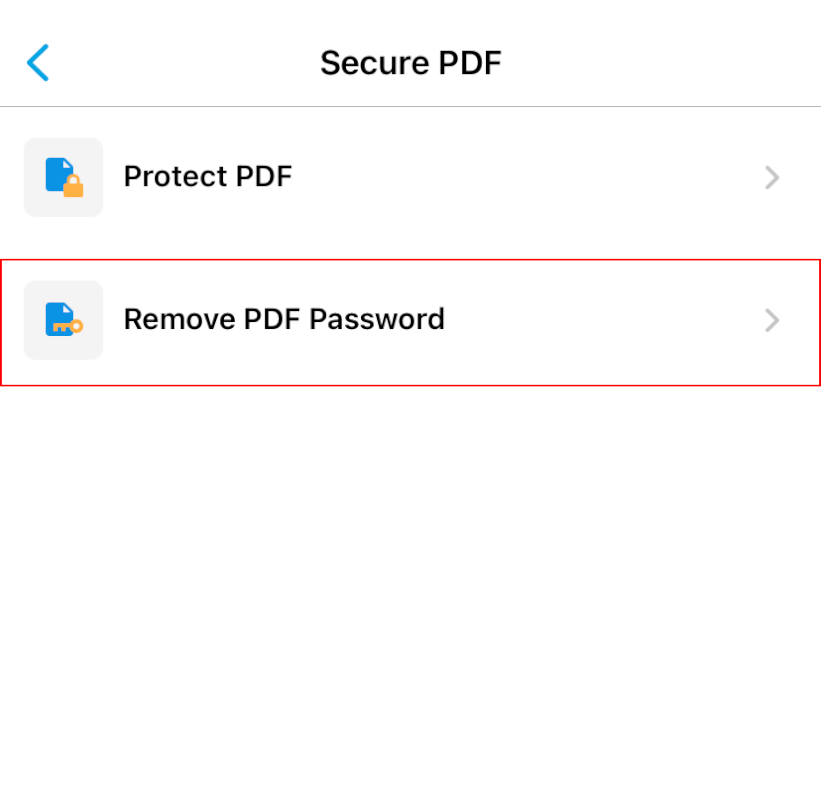
「Remove PDF Password」を選択します。
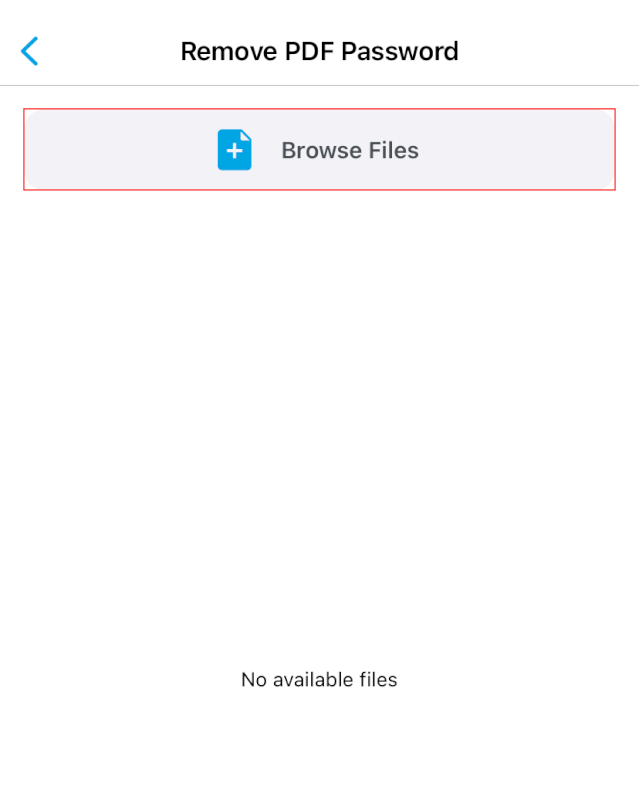
「Browse Files」ボタンを押します。
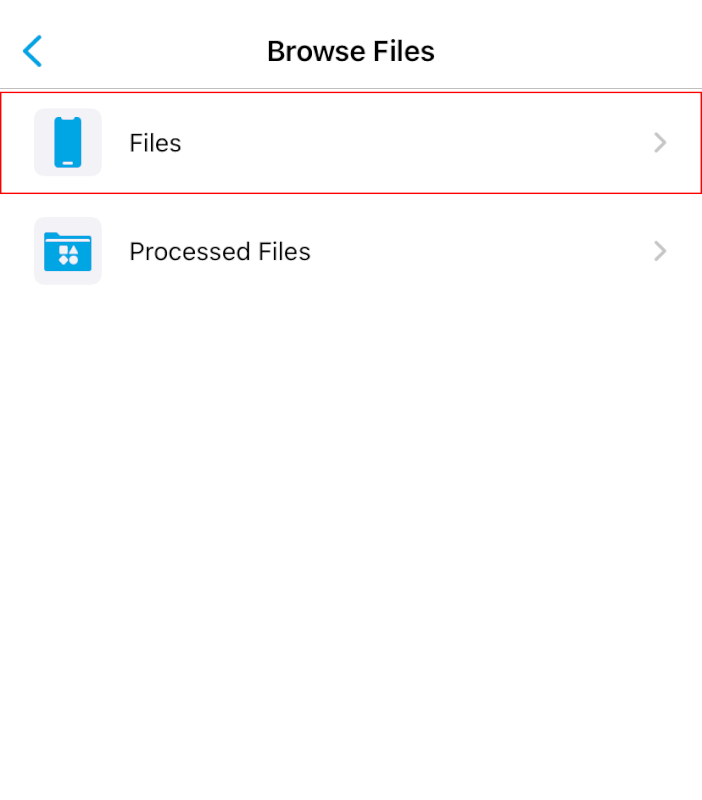
「Files」を選択します。
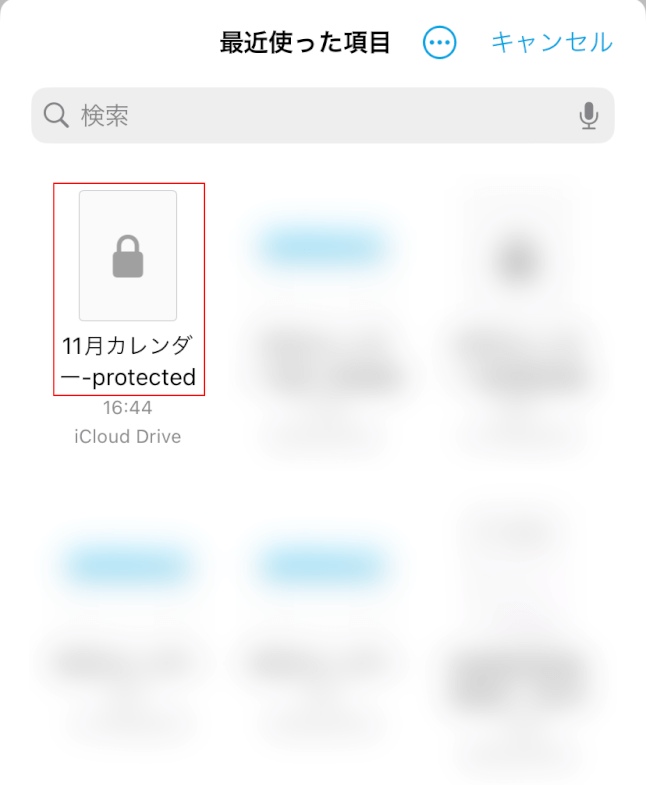
パスワードを解除したいPDF(例:11月カレンダー-protected)を選択します。
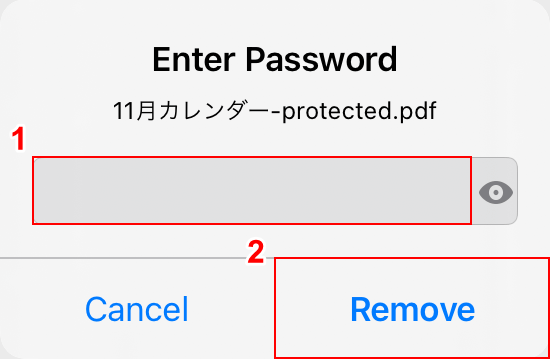
「Enter Password」ダイアログボックスが表示されます。
①PDFのパスワードを入力し、②「Remove」ボタンを押します。
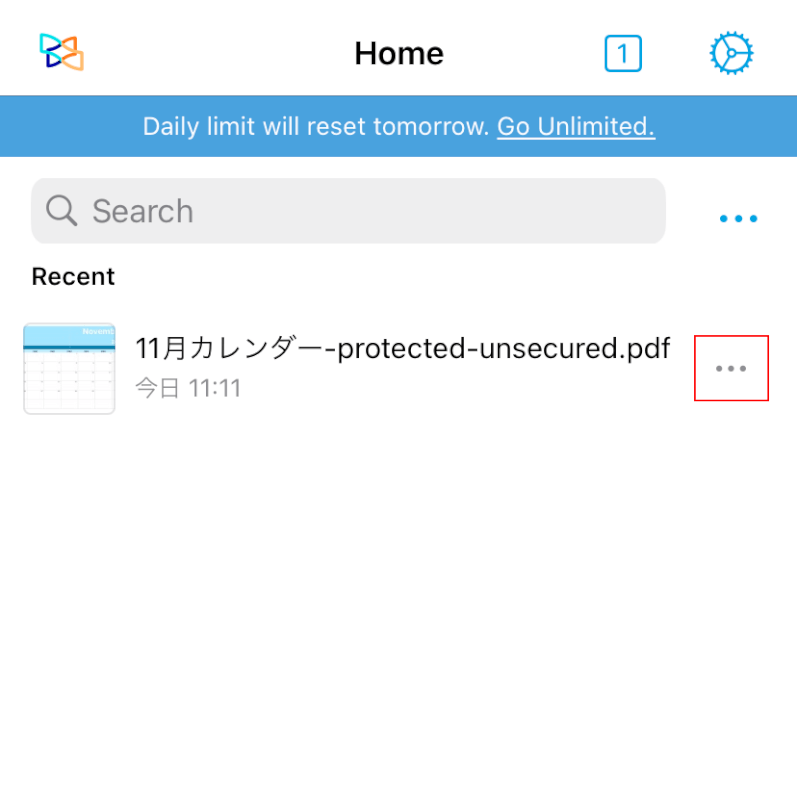
PDFのパスワードを解除できましたので、PDFの「…」を選択します。
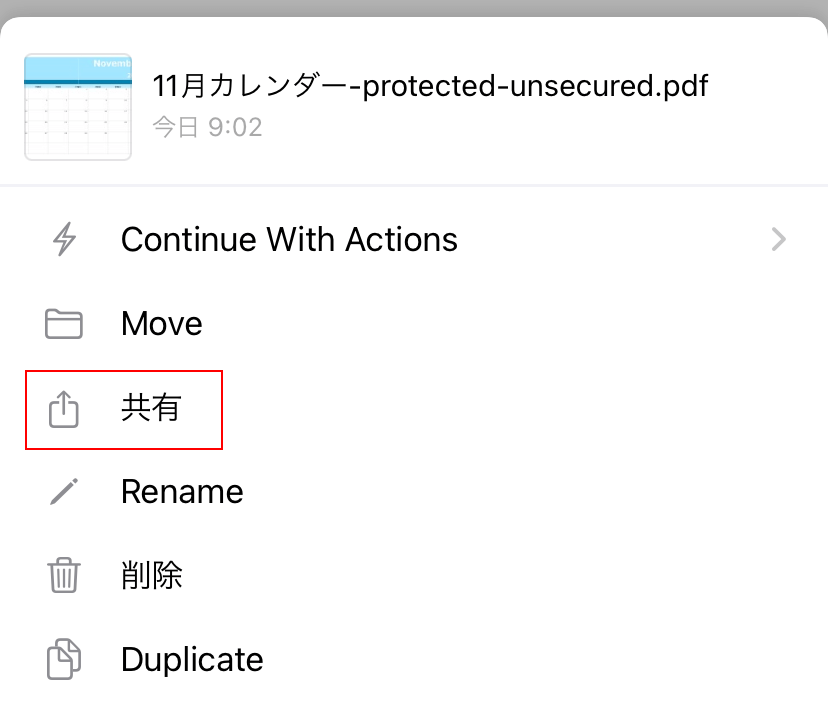
「共有」を選択します。
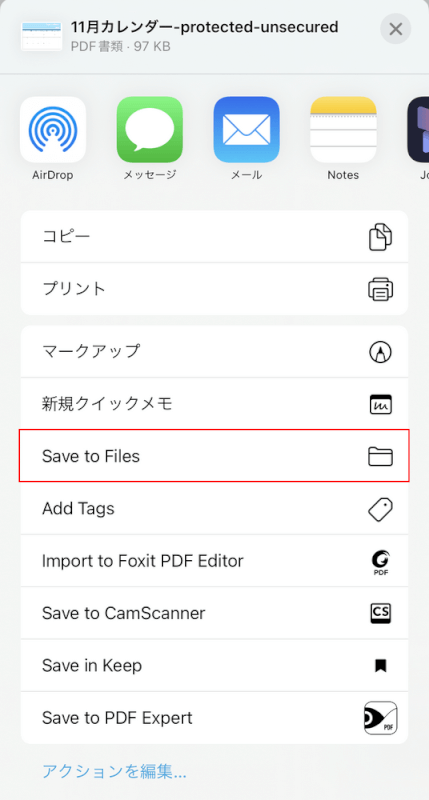
「Save to Files」を選択します。
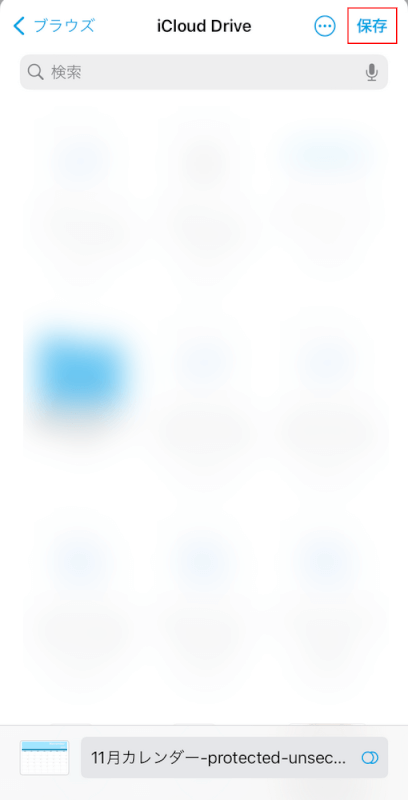
「保存」を選択します。
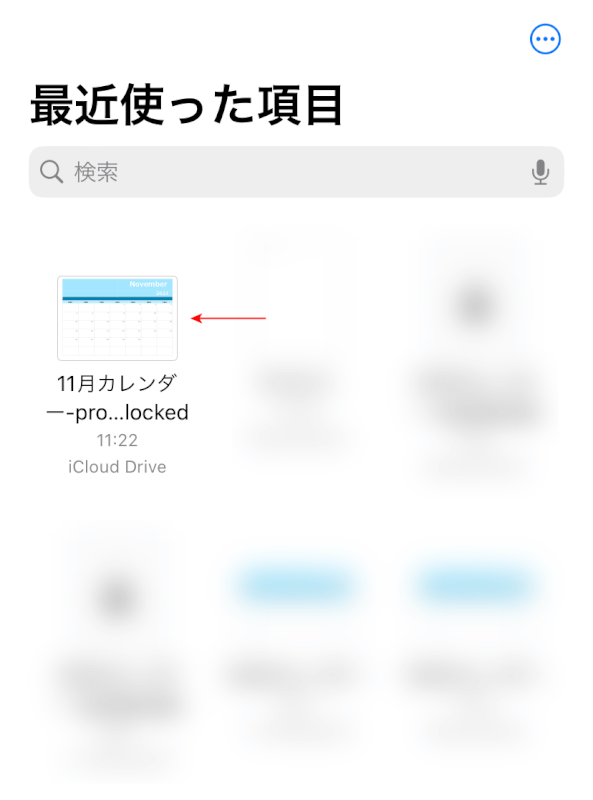
iPhoneのファイルアプリを開くと、パスワードが解除されたPDFが表示されます。
Aspose.PDFの基本情報

Aspose.PDF
- おっせえ
日本語: 〇
オンライン(インストール不要): 〇
オフライン(インストール型): 〇
Aspose.PDFを使ってiPhoneでPDFのパスワードを解除する方法
Aspose.PDFのiOS版では、ファイルをアップロードするだけで簡単にPDFのパスワードを解除できます。
無料かつ無制限で使用できます。PDFにパスワードを設定したものの、後から解除したくなった場合に便利です。
詳しい使い方は以下の通りです。
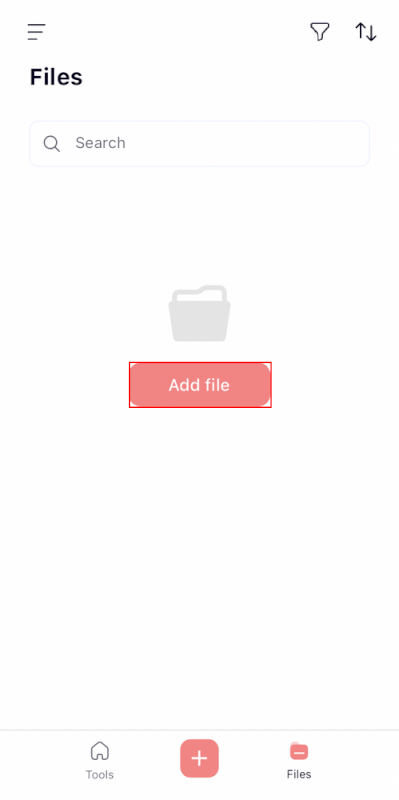
Aspose.PDFを起動し、「Add file」ボタンを押します。
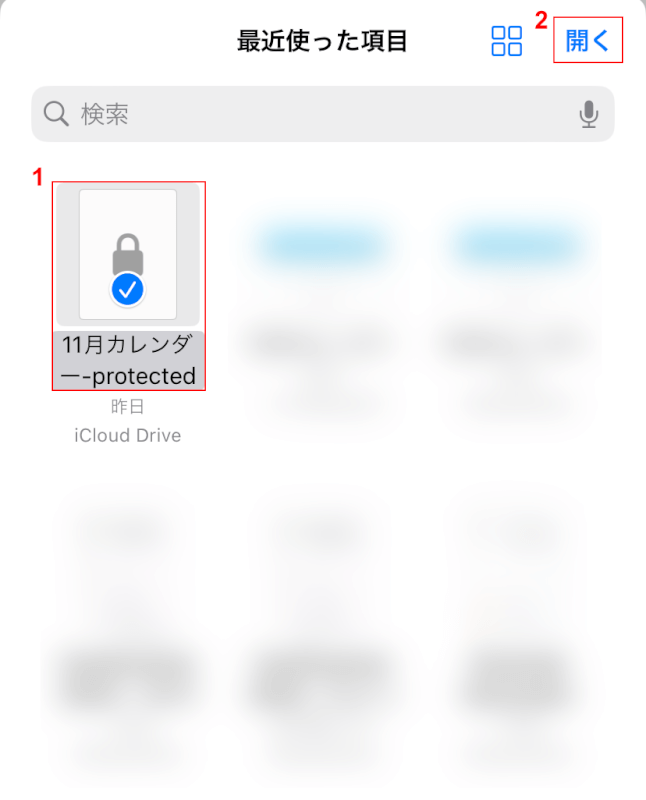
①パスワードを解除したいPDF(例:11月カレンダー-protected)、②「開く」の順に選択します。
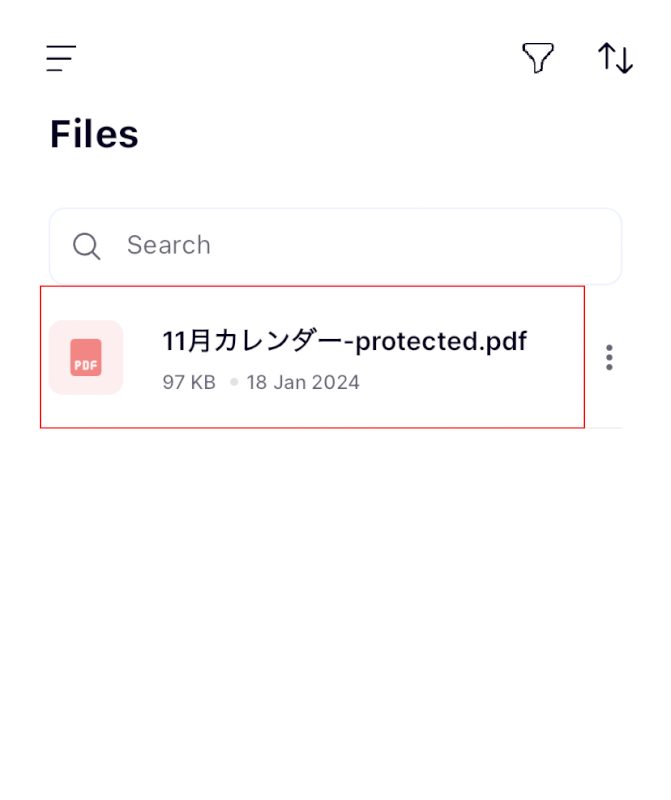
アップロードしたPDFを選択します。
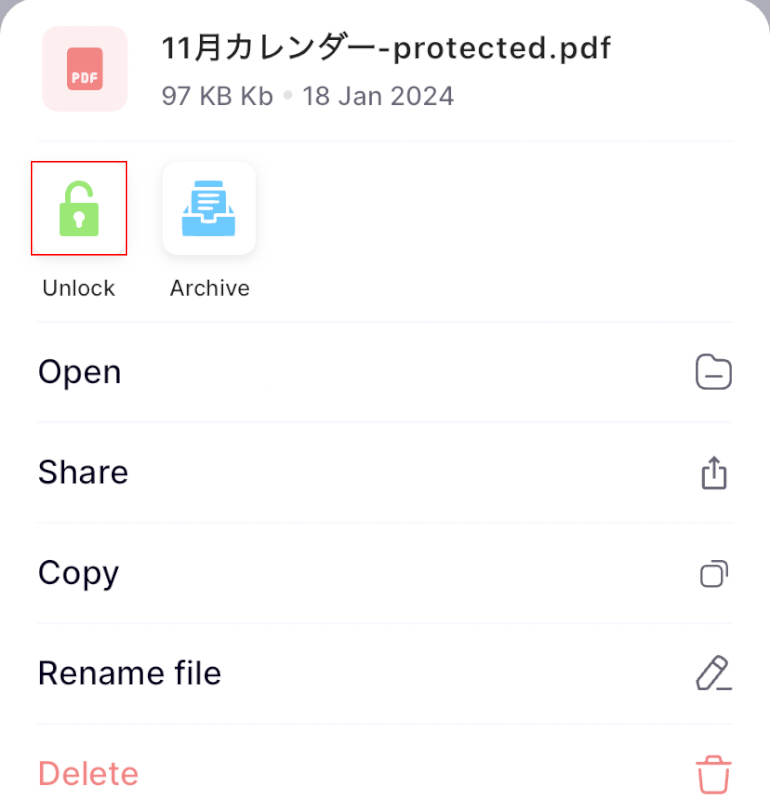
「Unlock」を選択します。
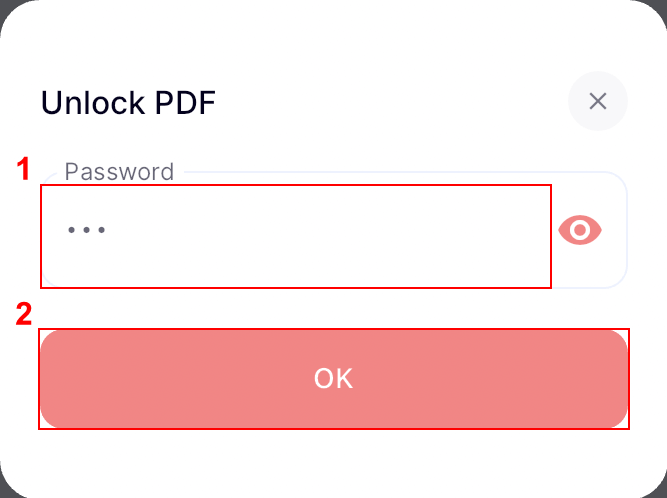
「Unlock PDF」ダイアログボックスが表示されます。
①PasswordにPDFのパスワードを入力し、②「OK」ボタンを押します。
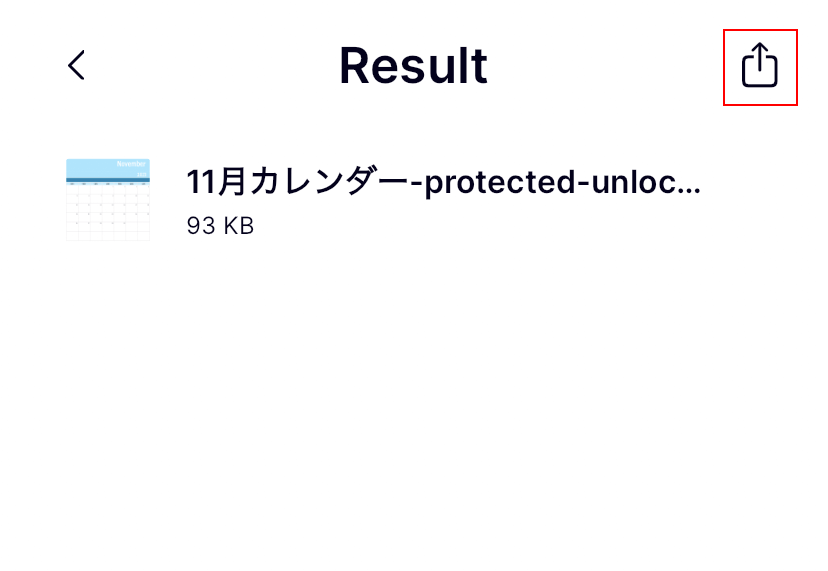
PDFのパスワードを解除できましたので、iPhoneに保存しましょう。
「共有」アイコンを選択します。
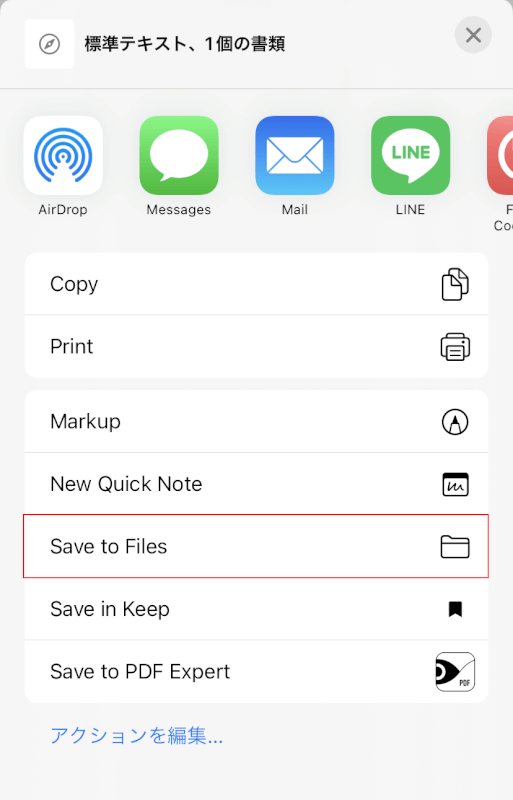
「Save to Files」を選択します。
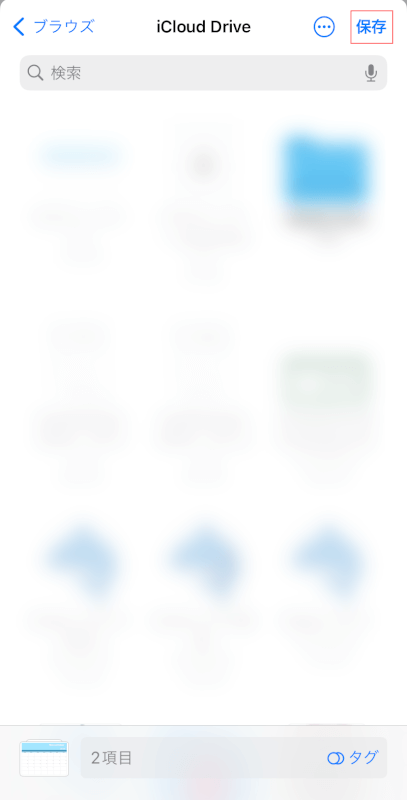
「保存」を選択します。
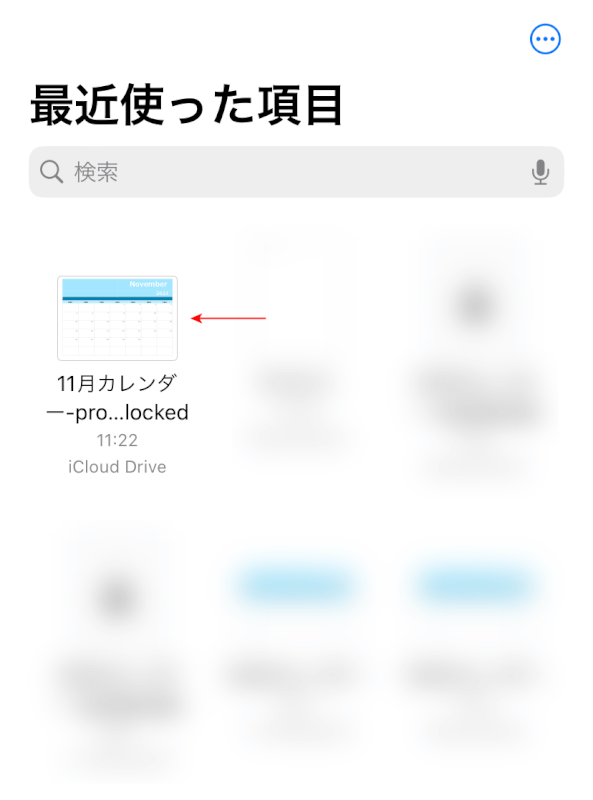
iPhoneのファイルアプリを開くと、パスワードが解除されたPDFが表示されます。
問題は解決できましたか?
記事を読んでも問題が解決できなかった場合は、無料でAIに質問することができます。回答の精度は高めなので試してみましょう。
- 質問例1
- PDFを結合する方法を教えて
- 質問例2
- iLovePDFでできることを教えて

コメント
この記事へのコメントをお寄せ下さい。