- 公開日:
スマホ(iPhone)でPDFを圧縮する無料ソフト3選
iPhoneでPDFの管理をしている際、ファイルサイズが大きいとメールの送信やクラウドへのアップロードに時間がかかり、効率が悪くなってしまいます。
そんな時に役立つのが、PDFを手軽に圧縮できるアプリです。
圧縮して容量を軽くすれば、PDFのアップロードもぐっとスムーズになるため、ビジネスシーンでもプライベートでも大いに役立ちます。
Xodo PDF Reader & Editorの基本情報

Xodo PDF Reader & Editor
日本語: 〇
オンライン(インストール不要): 〇
オフライン(インストール型): 〇
Xodo PDF Reader & Editorを使ってスマホ(iPhone)でPDFを圧縮する方法
Xodoには「Compress PDF」機能があり、無料版では「LOW(低圧縮)」という圧縮オプションが使用できます。
ただし、Xodoは「24時間に1回まで」しか無料で利用できません。単発での使用であればおすすめできるアプリです。
詳しい使い方は以下の通りです。
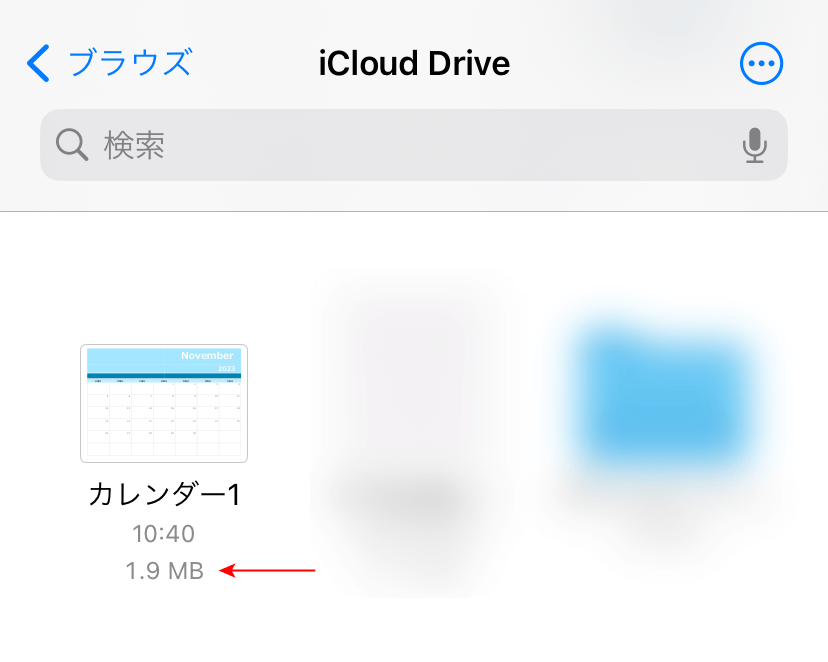
iPhoneのファイルアプリを開くと、ファイルの下に「1.9MB」のようにファイルの容量が表示されます。
今回は例として、1.9MBあるPDFを圧縮して容量を軽くしてみます。
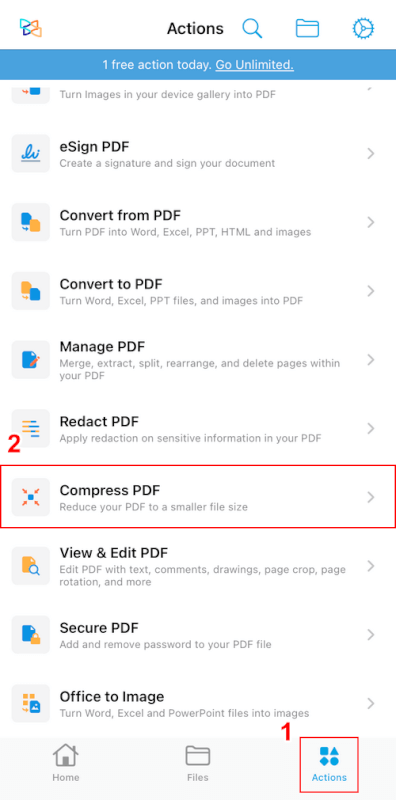
Xodoを開き、①「Actions」、②「Compress PDF」の順に選択します。
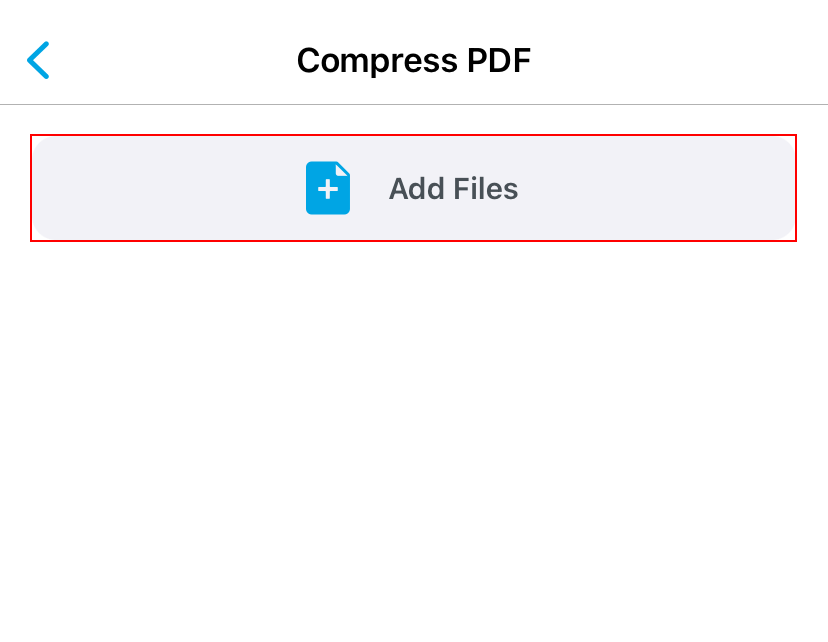
「Add Files」ボタンを押します。
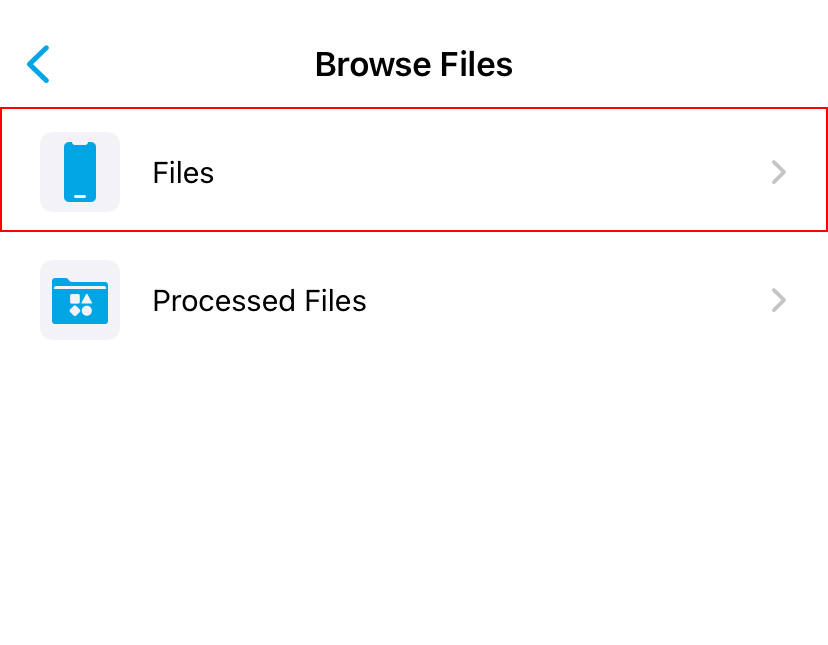
「Files」を選択します。
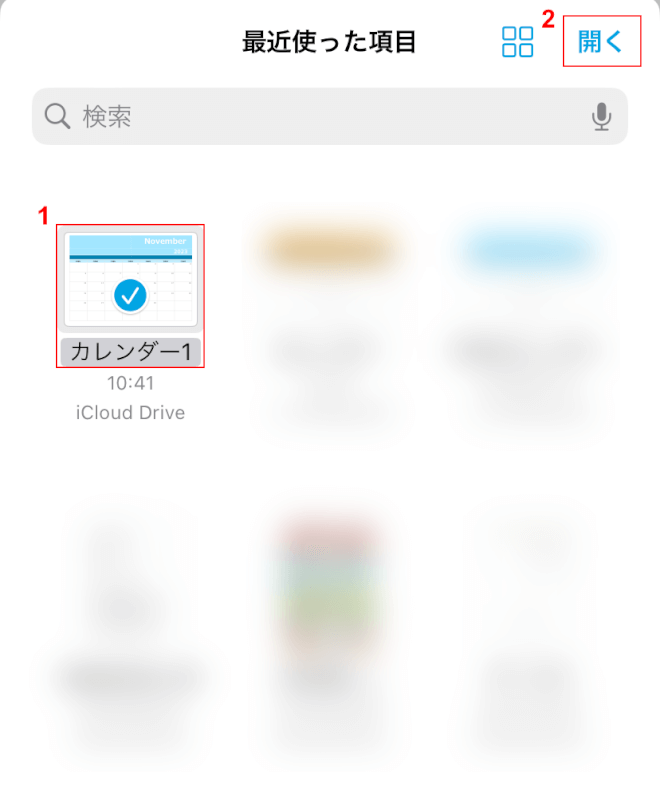
①圧縮したいPDF(例:カレンダー1)、②「開く」の順に選択します。
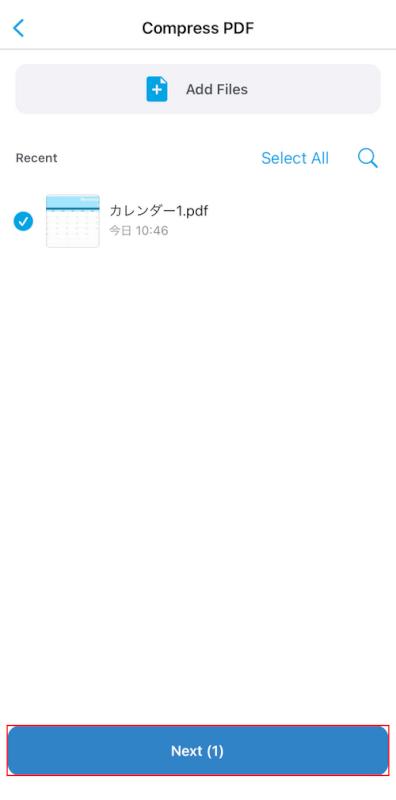
「Next」ボタンを押します。
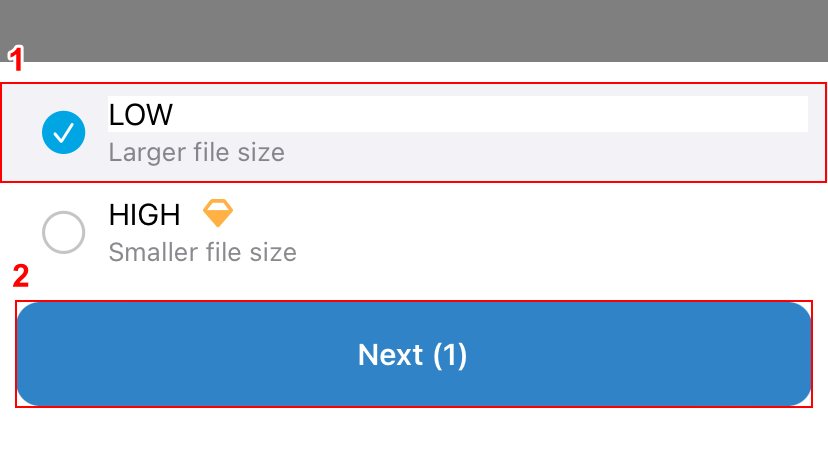
①圧縮オプション(例:LOW)を選択します。HIGHは有料版限定のオプションとなります。
選択できたら、②「Next」ボタンを押します。
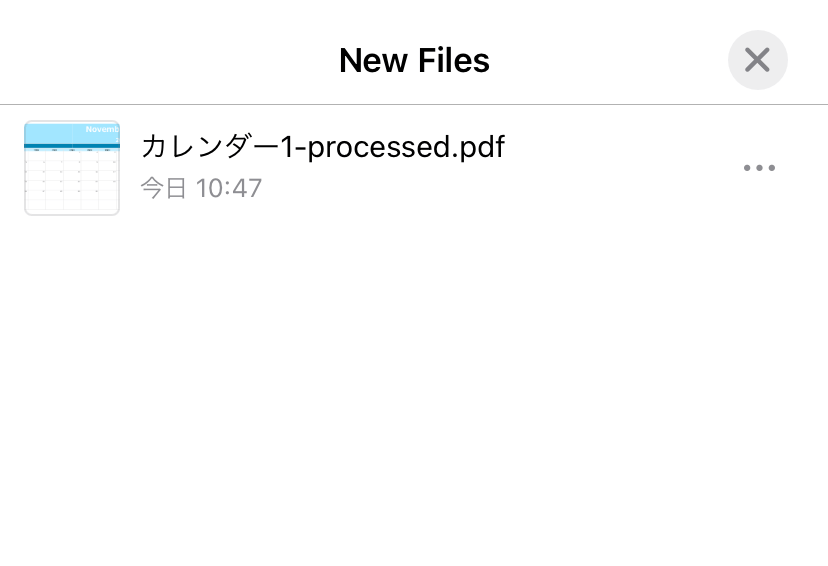
「New Files」という画面が表示されたら、圧縮は完了です。
iPhoneにPDFが保存されているか確認してみましょう。
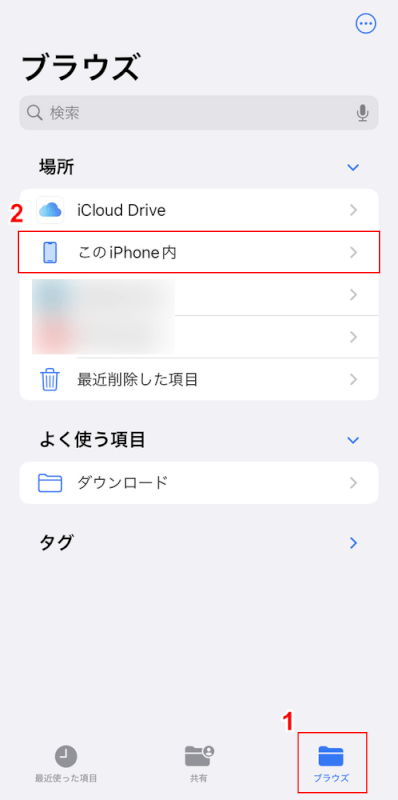
iPhoneのファイルアプリを開き、①「ブラウズ」、②「このiPhone内」の順に選択します。
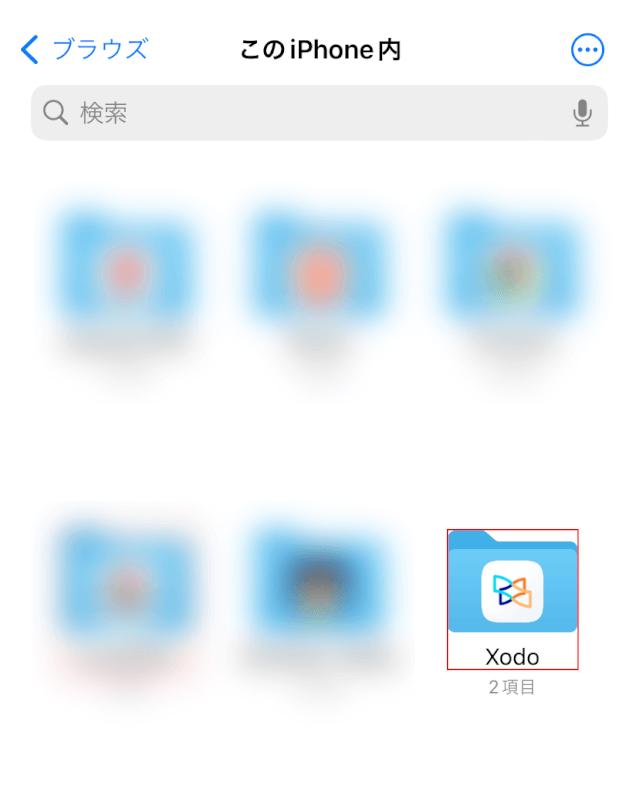
「Xodo」フォルダを選択します。
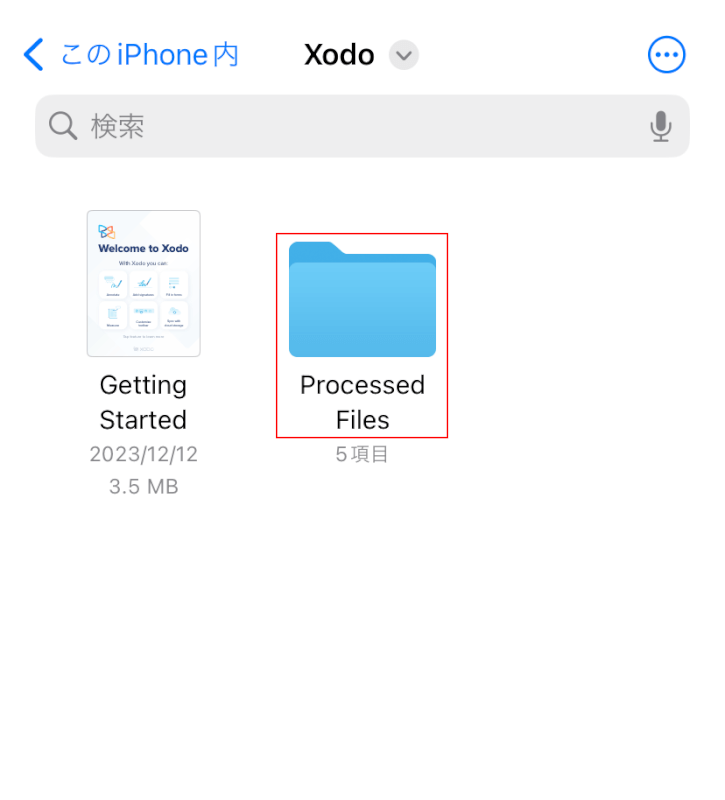
「Processed Files」フォルダを選択します。
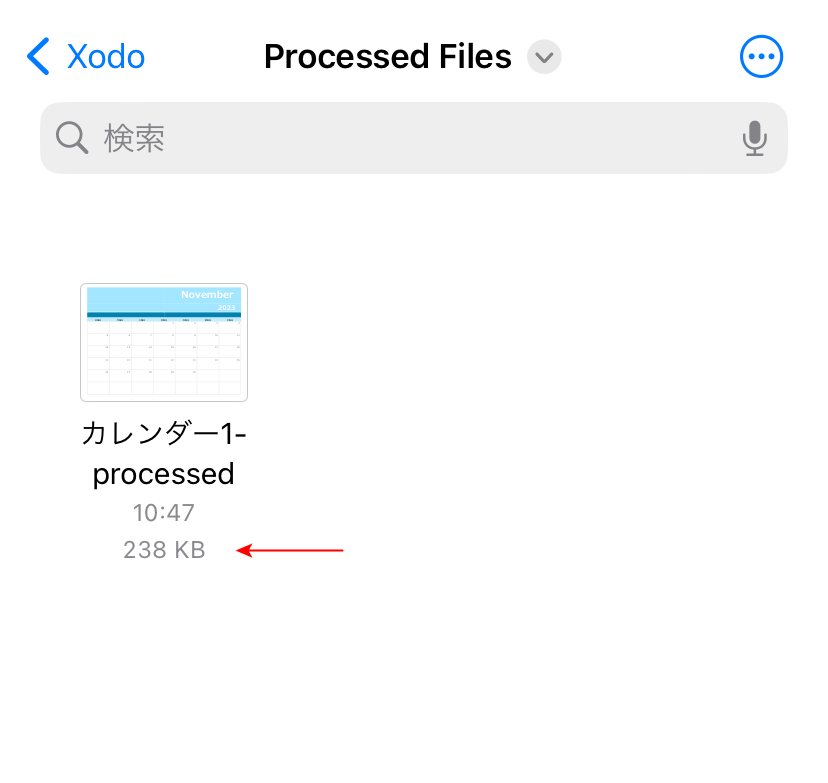
Xodoで圧縮したPDFは「[カレンダー1]-processed」という名前で保存されます。
PDFの下に表示されている数字を確認すると、「1.9MB」のPDFが、「238KB」まで圧縮されていることが分かります。
Xodoも圧縮率は高いですが、適度に品質を保ってくれます。画像データを含んでいても、画質の低下に怯える心配がないためおすすめです。
DeftPDFの基本情報

DeftPDF
- it's so good
日本語: 〇
オンライン(インストール不要): 〇
オフライン(インストール型): 〇
DeftPDFを使ってスマホ(iPhone)でPDFを圧縮する方法
DeftPDFには「圧縮する」機能があり、「中くらい/良い/一番」の3つの中から圧縮後の画質を選ぶことができます。
無料で使用できる回数は特に明記されておらず、検証で20回以上使用しましたが制限がかかることはありませんでした。多くのファイルを圧縮したいときにおすすめです。
詳しい使い方は以下の通りです。
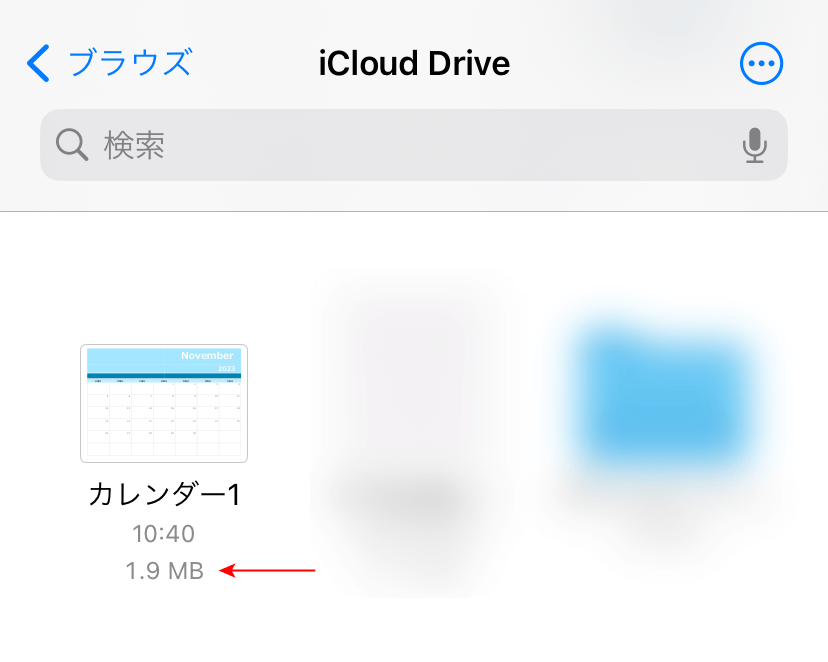
iPhoneのファイルアプリを開くと、ファイルの下に「1.9MB」のようにファイルの容量が表示されます。
今回は例として、1.9MBあるPDFを圧縮して容量を軽くしてみます。
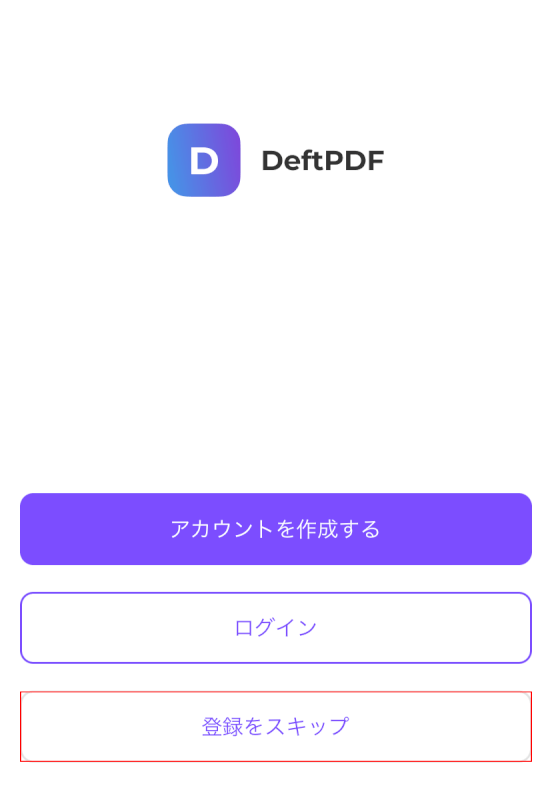
DeftPDFを開きます。
ログインしていない場合、アカウントを作成するか、ログインするかどうかを選択する画面が表示されます。
圧縮はアカウント作成をしなくてもできるため、今回は「登録をスキップ」ボタンを押します。
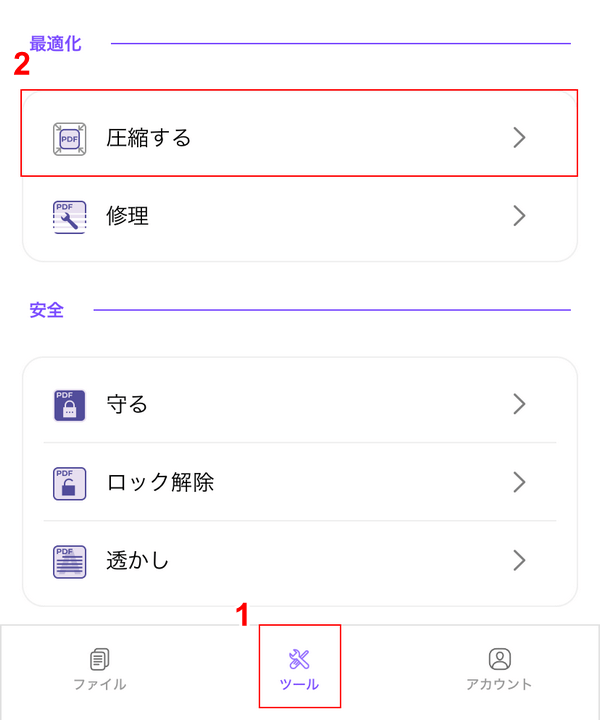
①「ツール」、②「圧縮する」の順に選択します。
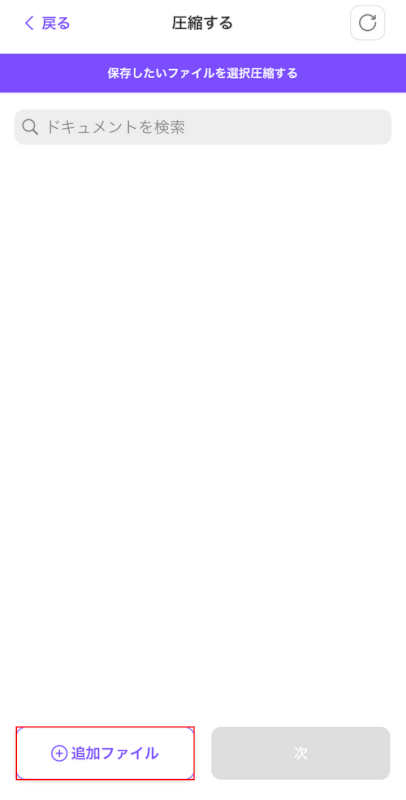
「追加ファイル」ボタンを押します。
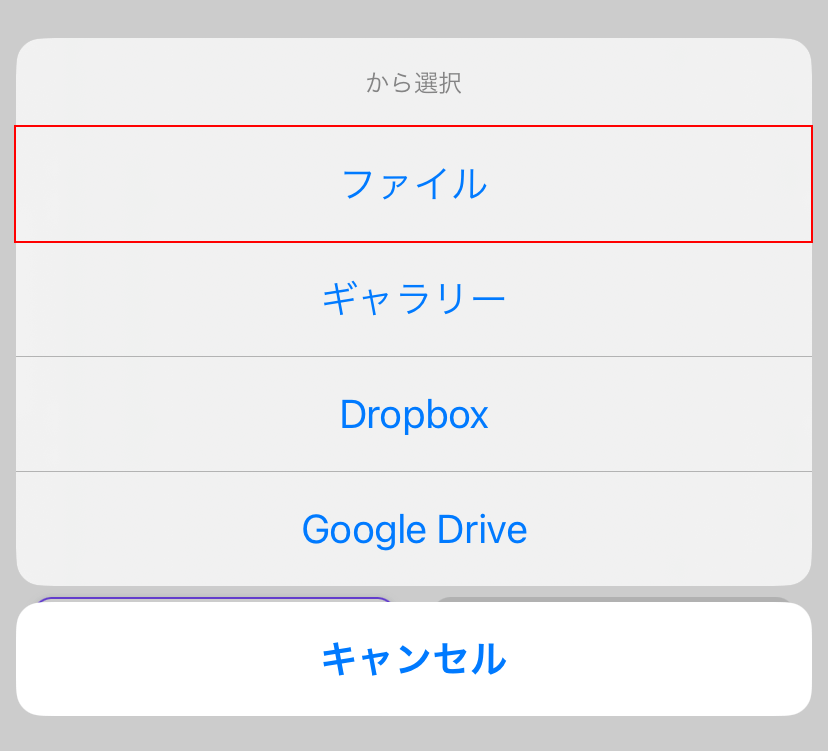
任意のアップロード方法(例:ファイル)を選択します。
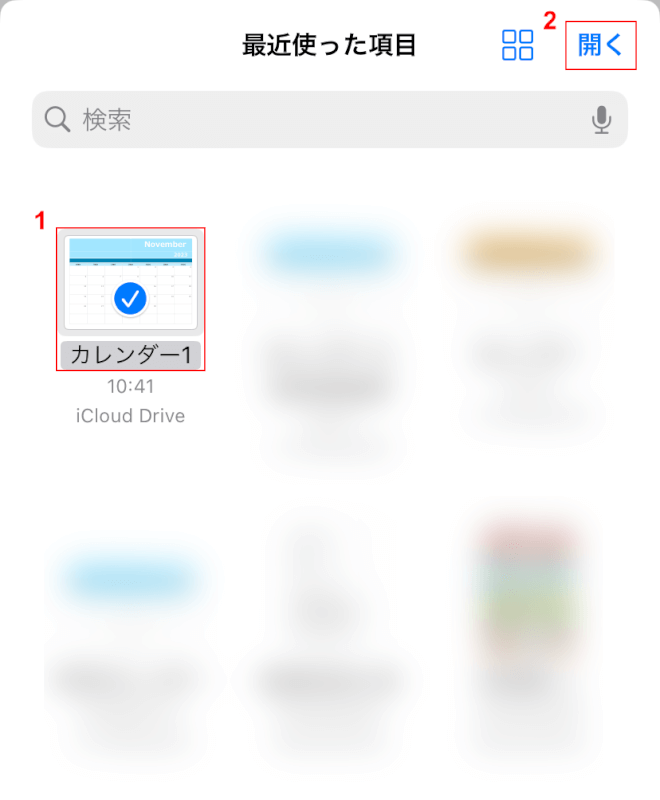
①圧縮したいPDF(例:カレンダー1)、②「開く」の順に選択します。
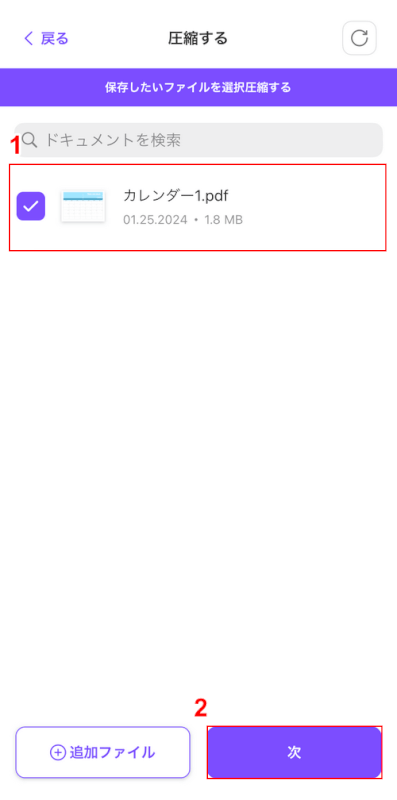
①アップロードしたPDFを選択し、②「次」ボタンを押します。
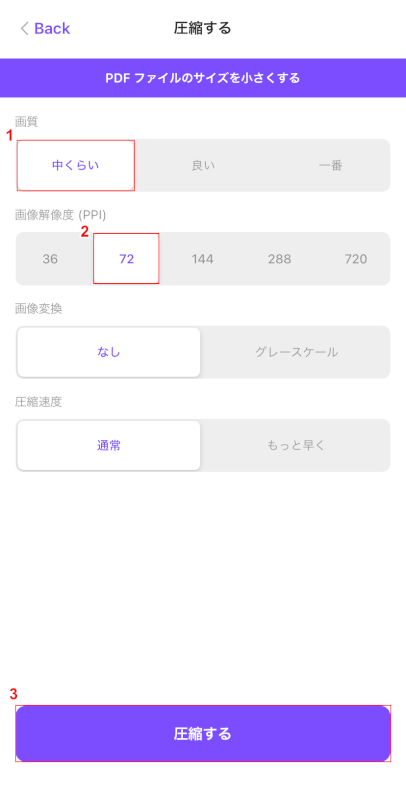
①任意の画質(例:中くらい)、②任意の画像解像度(例:72)を選択します。
解像度はPDFを印刷しないのであれば、特に気にする必要はありません。ただし印刷するのであれば、なるべく「144」以上に設定しておきましょう。
設定できたら、③「圧縮する」ボタンを押します。
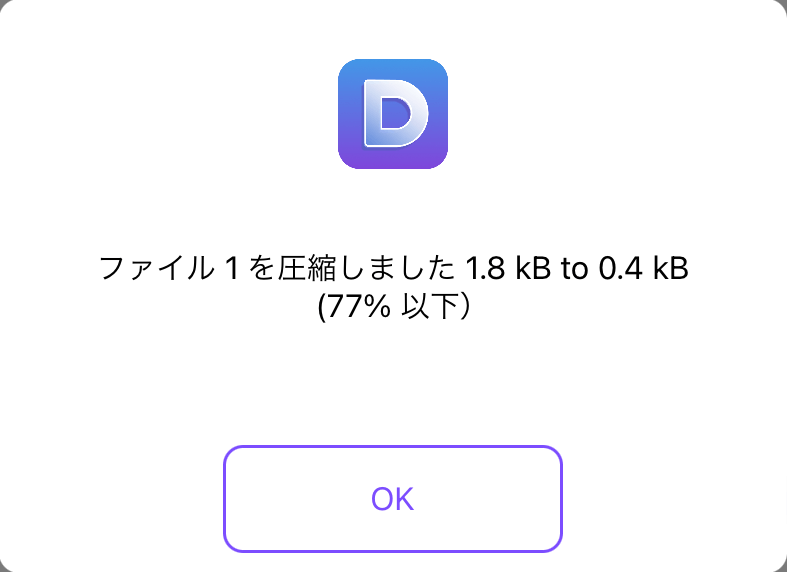
「圧縮しました」という内容のダイアログボックスが表示されれば、圧縮完了です。
iPhoneにPDFが保存されているか確認してみましょう。
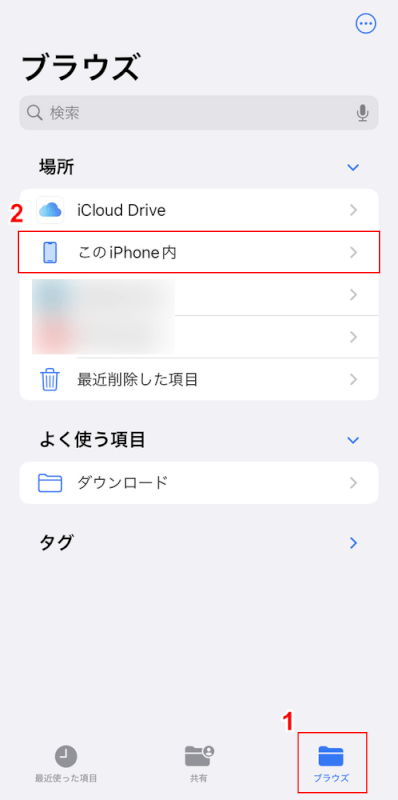
iPhoneのファイルアプリを開き、①「ブラウズ」、②「このiPhone内」の順に選択します。
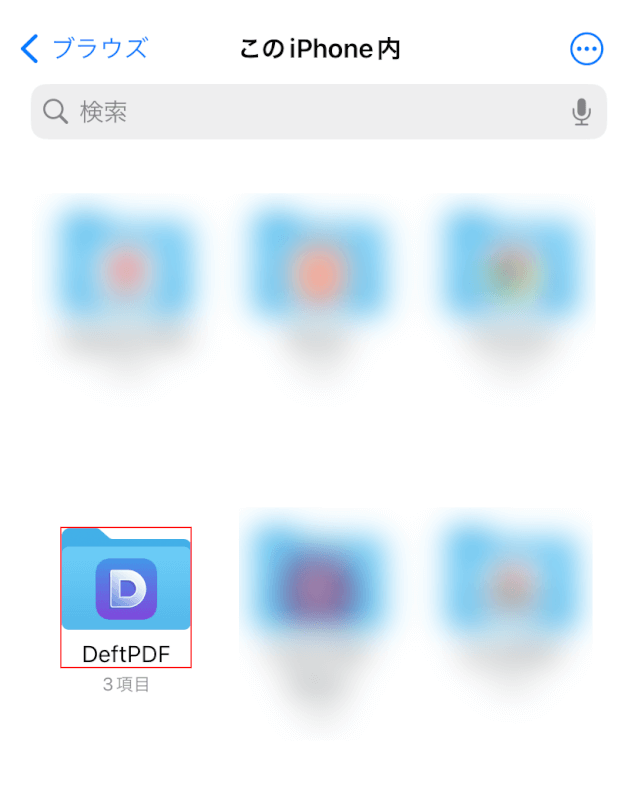
「DeftPDF」フォルダを選択します。
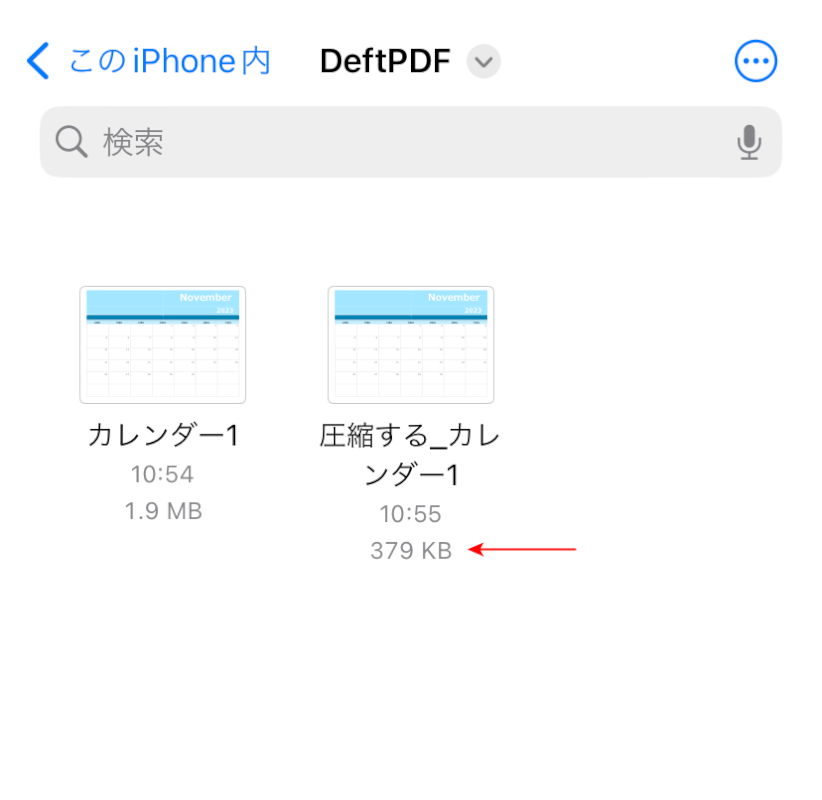
DeftPDFで圧縮したPDFは「圧縮する_[ファイル名]」という名前で保存されます。
PDFの下に表示されている数字を確認すると、「1.9MB」あったPDFが、「379KB」まで圧縮されていることが分かります。
ご紹介したソフトの中では最も圧縮率が低い結果となりましたが、圧縮オプションを変更することでより圧縮率を高めることができます。
iLovePDFの基本情報

iLovePDF
日本語: 〇
オンライン(インストール不要): 〇
オフライン(インストール型): 〇
iLovePDFを使ってスマホ(iPhone)でPDFを圧縮する方法
iLovePDFには「PDFの圧縮」機能があり、「最大圧縮/おすすめの圧縮/低圧縮」の3つから任意の圧縮オプションを選ぶことができます。
iLovePDFは、無料版だと「1日に3回まで」利用できます。利用回数を超えると有料版への加入を勧められますので、複数のファイルを圧縮する際はご注意ください。
詳しい使い方は以下の通りです。
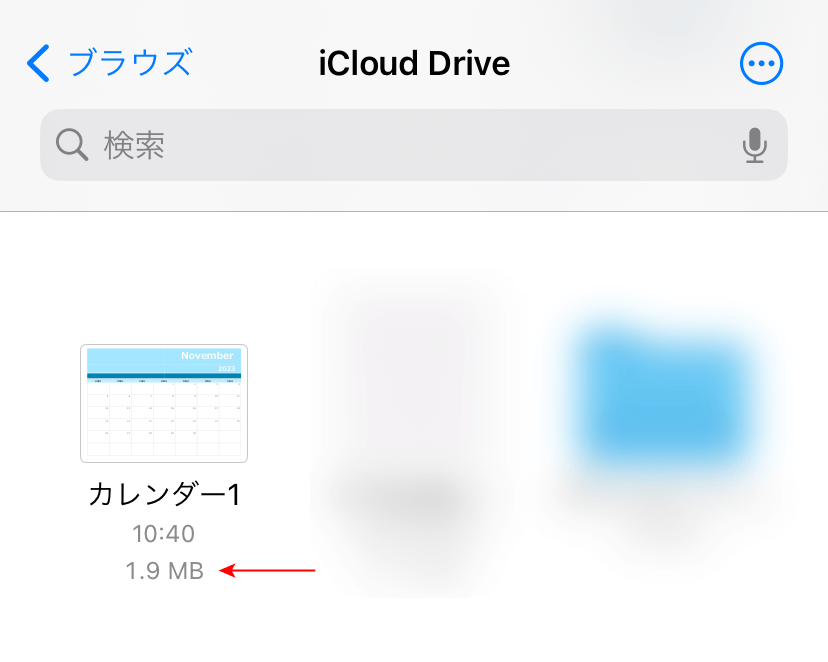
iPhoneのファイルアプリを開くと、ファイルの下に「1.9MB」のようにファイルの容量が表示されます。
今回は例として、1.9MBあるPDFを圧縮して容量を軽くしてみます。
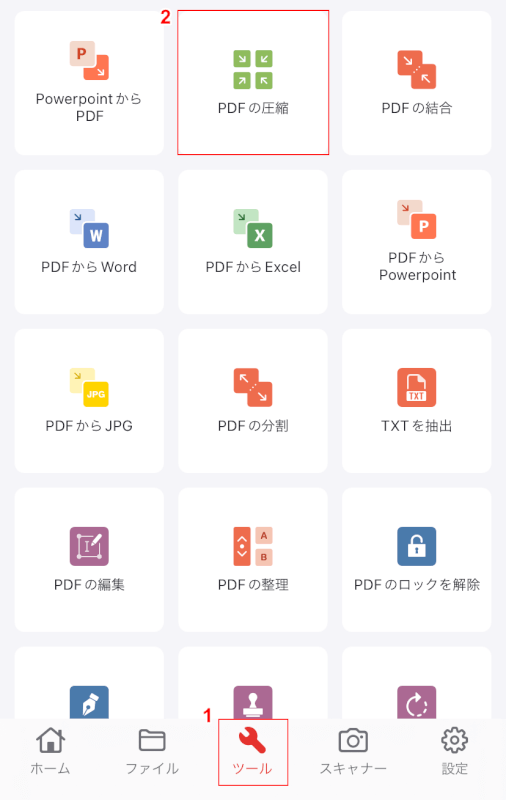
iLovePDFを開き、①「ツール」、②「PDFの圧縮」の順に選択します。
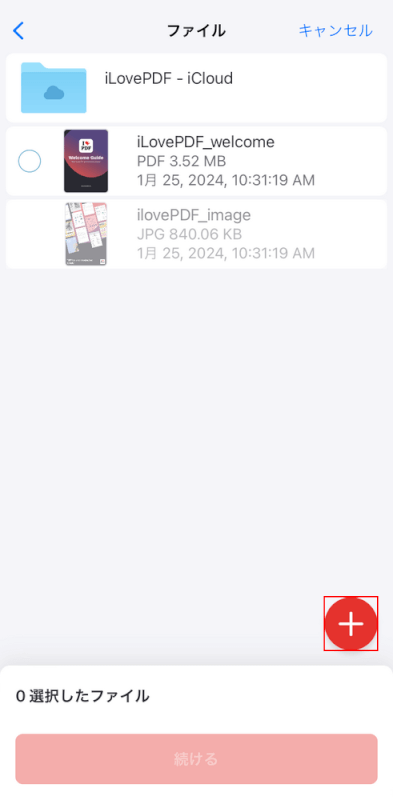
「+」ボタンを押します。
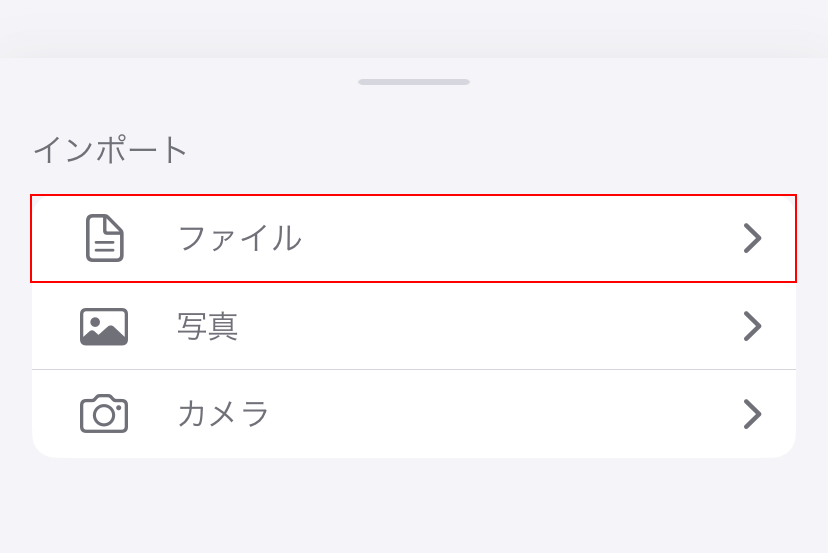
「ファイル」を選択します。
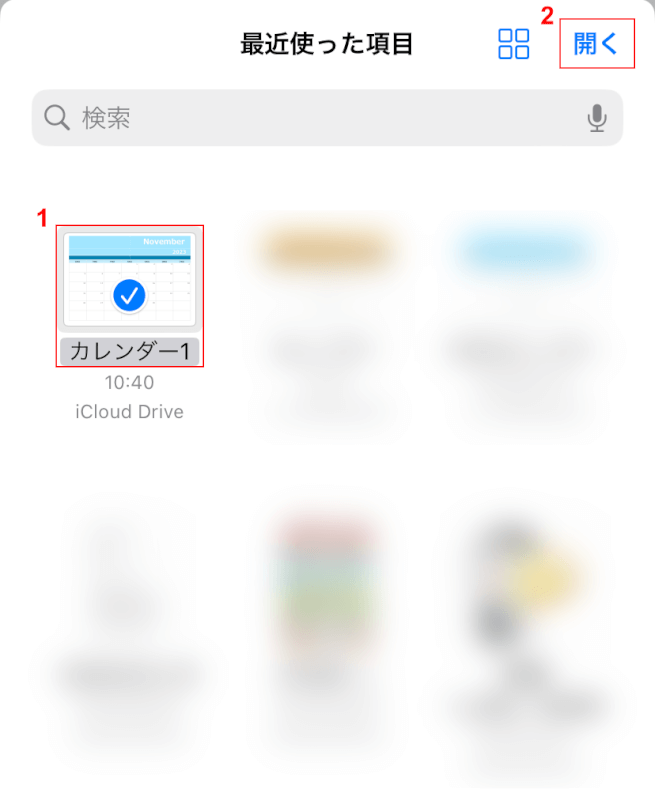
①圧縮したいPDF(例:カレンダー1)、②「開く」の順に選択します。
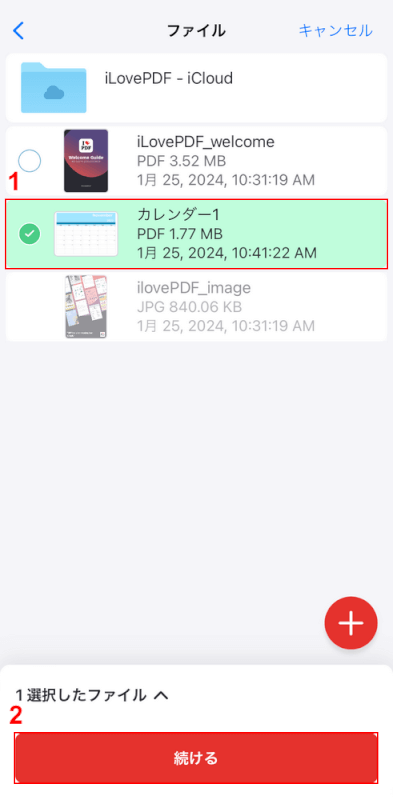
①アップロードしたPDFを選択し、②「続ける」ボタンを押します。
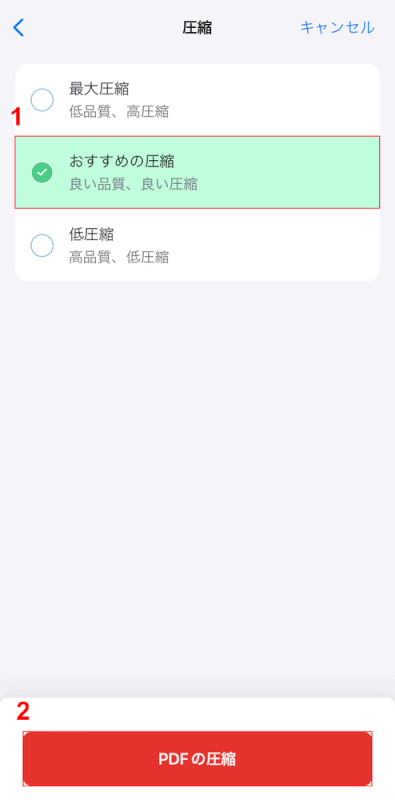
①任意の圧縮オプション(例:おすすめの圧縮)を選択し、②「PDFの圧縮」ボタンを押します。
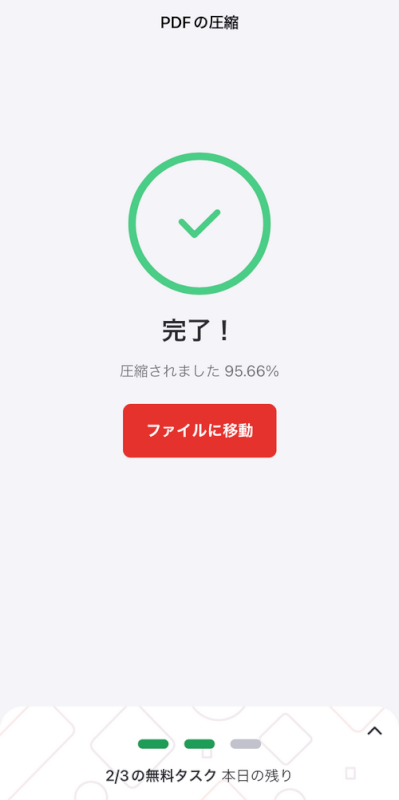
「完了!」と表示されれば、圧縮完了です。
iPhoneにPDFが保存されているか確認してみましょう。
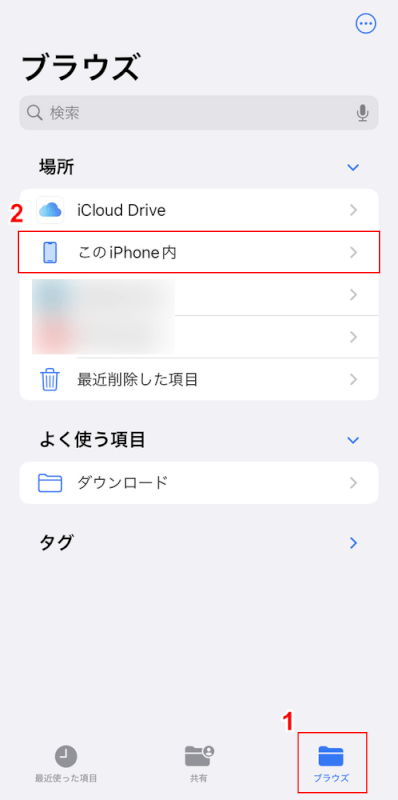
iPhoneのファイルアプリを開き、①「ブラウズ」、②「このiPhone内」の順に選択します。
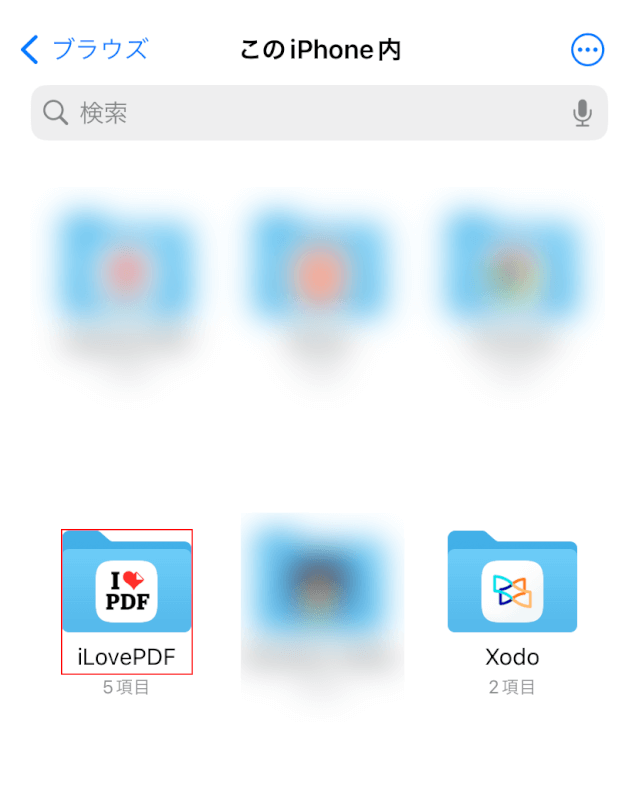
「iLovePDF」フォルダを選択します。
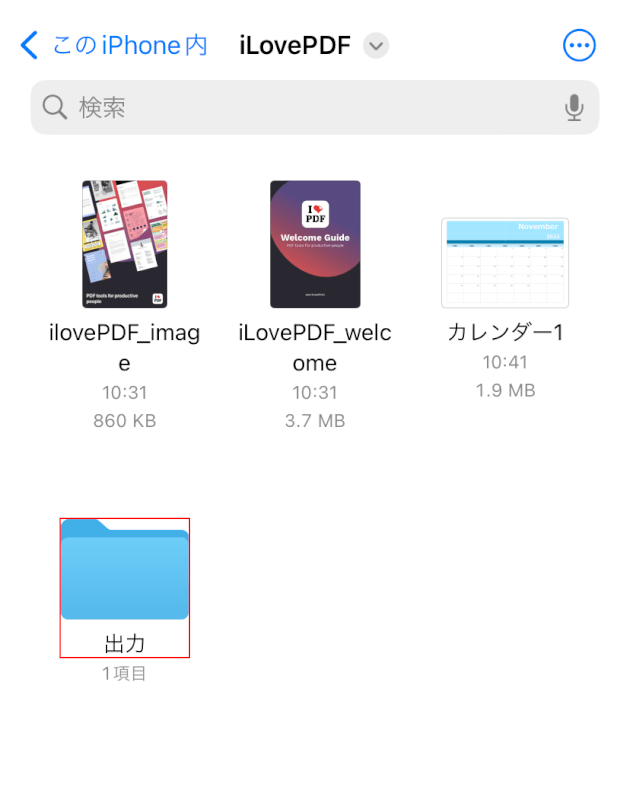
「出力」フォルダを選択します。
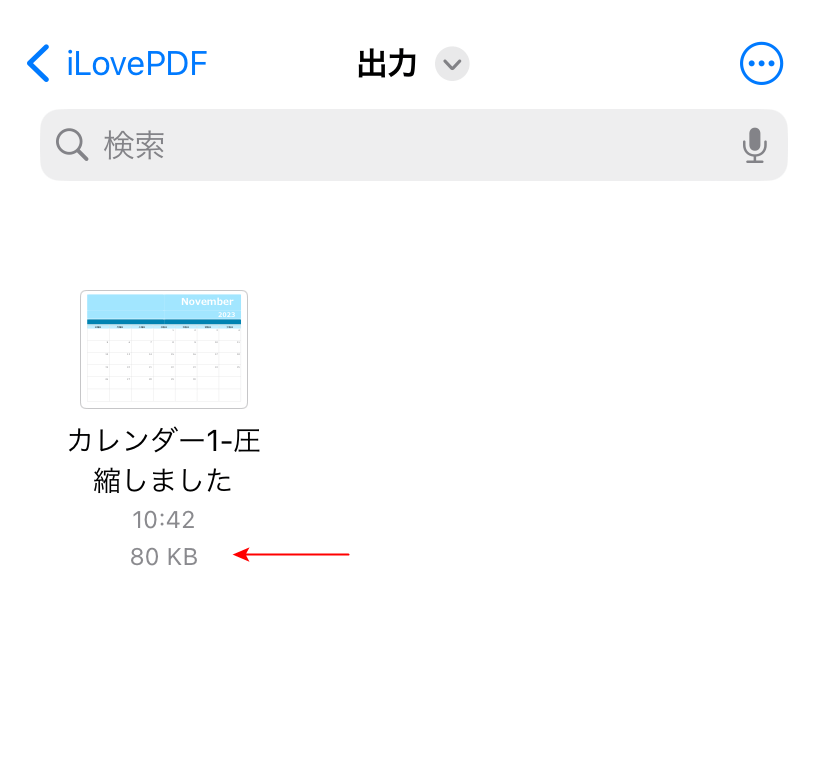
iLovePDFで圧縮したPDFは「[ファイル名]-圧縮しました」という名前で保存されます。
PDFの下に表示されている数字を確認すると、「1.9MB」あったPDFが、「80KB」にまで圧縮されていることが分かります。
iLovePDFは圧縮率が非常に高いです。その分、写真などの画像データは画質が荒くなることもあります。
テキストが主なPDFは「最大圧縮」か「おすすめの圧縮」、画像データを含むPDFは「低圧縮」というように、内容によって使い分けることをおすすめします。
問題は解決できましたか?
記事を読んでも問題が解決できなかった場合は、無料でAIに質問することができます。回答の精度は高めなので試してみましょう。
- 質問例1
- PDFを結合する方法を教えて
- 質問例2
- iLovePDFでできることを教えて

コメント
この記事へのコメントをお寄せ下さい。