- 公開日:
複数画像をPDFで結合する(まとめる)フリーソフト3選
複数のPDFファイルを結合できることはご存知の方も多いと思いますが、JPEGやPNGなどの画像ファイルも1つのPDFに結合することができます。
複数の画像をPDFで結合する(まとめる)フリーソフトを3つご紹介します。
操作が簡単で、誰でも手軽に使用できるおすすめのソフトを厳選しています。
PDF24 Creatorの基本情報

日本語: 〇
オンライン(インストール不要): 〇
オフライン(インストール型): 〇
PDF24 Creatorで画像をPDFで結合する方法
PDF24 Creatorで画像をPDFで結合する方法をご紹介します。
PDF24 Creatorはオンライン版とデスクトップ版、Chrome拡張機能版があり、有料版はなくすべて完全に無料で利用できます。
アカウント登録の必要もなく、すぐにPDFの結合が行えます。
今回はWindows 11を使って、デスクトップ版のPDF24 Creatorで画像をPDFで結合する方法をご紹介します。
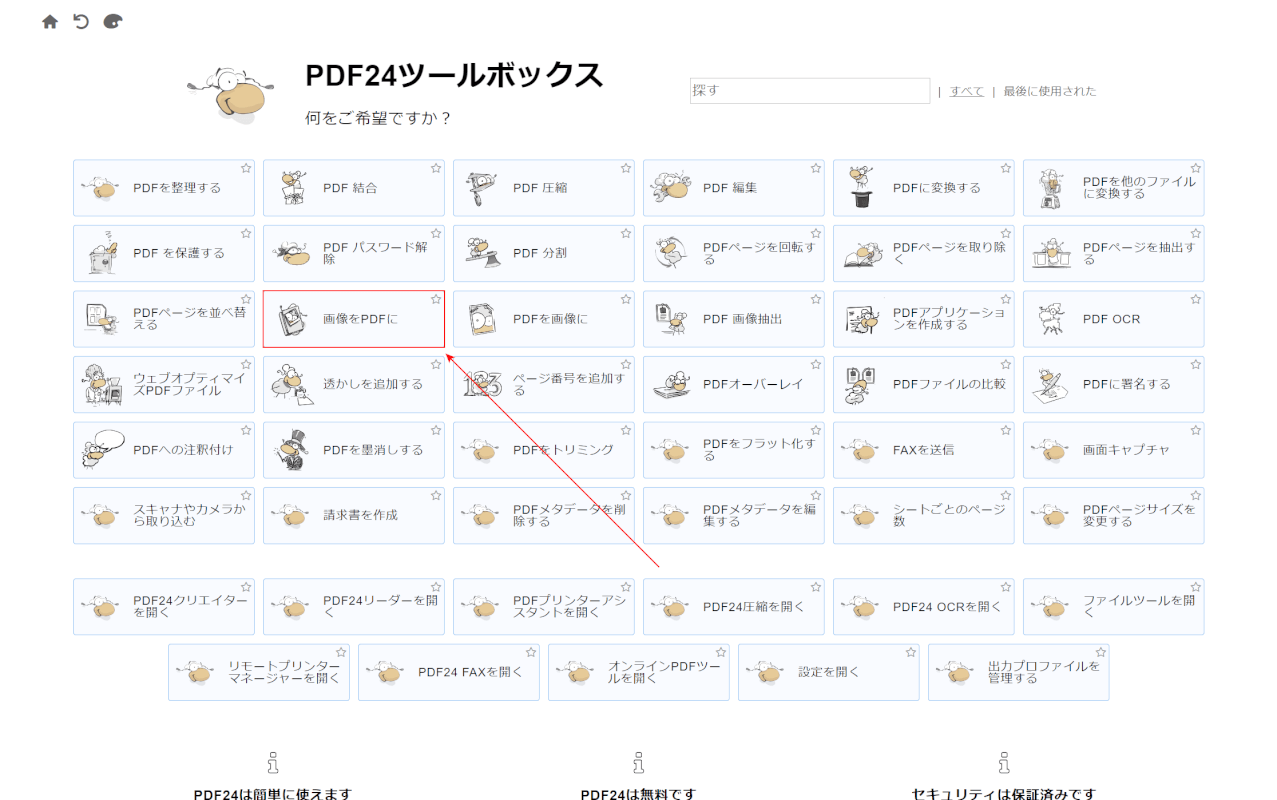
PDF24 Creatorを起動します。
「画像をPDFに」を選択します。
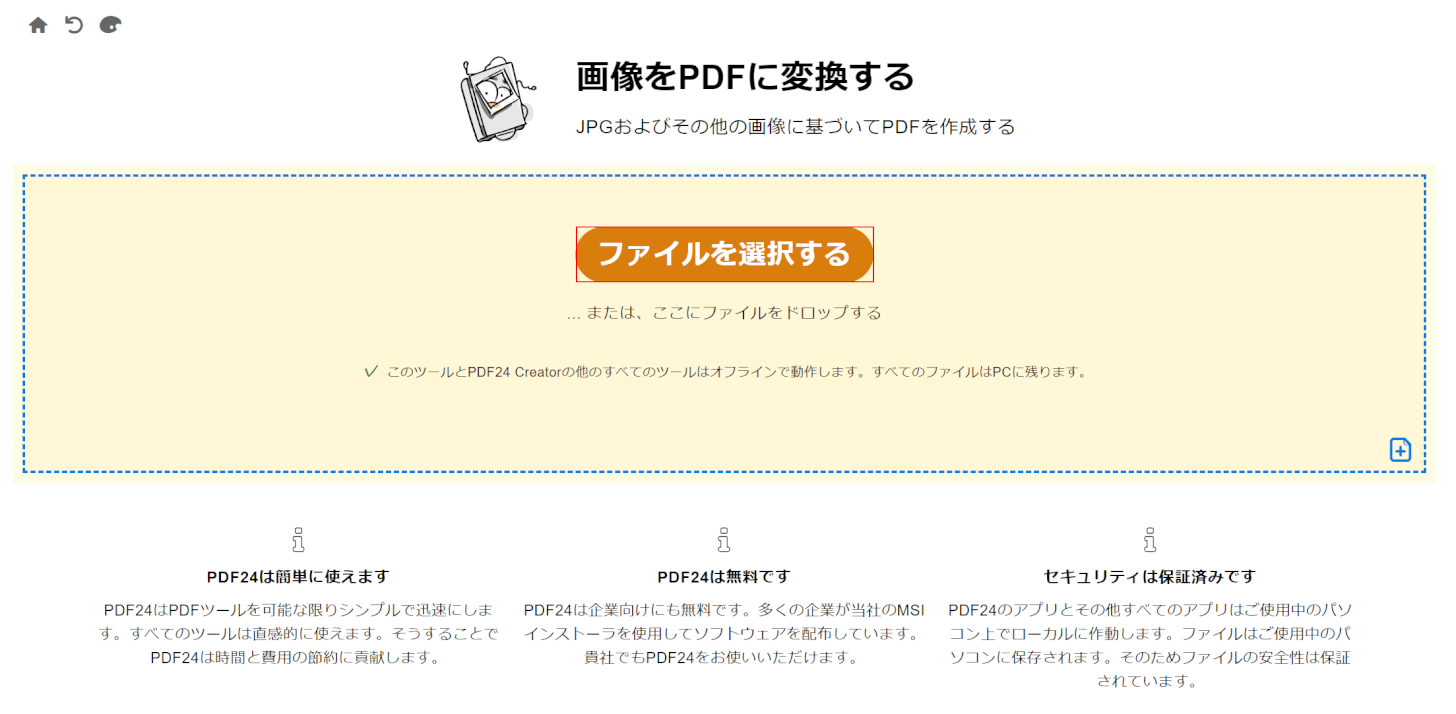
画像の結合ツールが開きます。
画面中央の「ファイルを選択する」ボタンを押します。
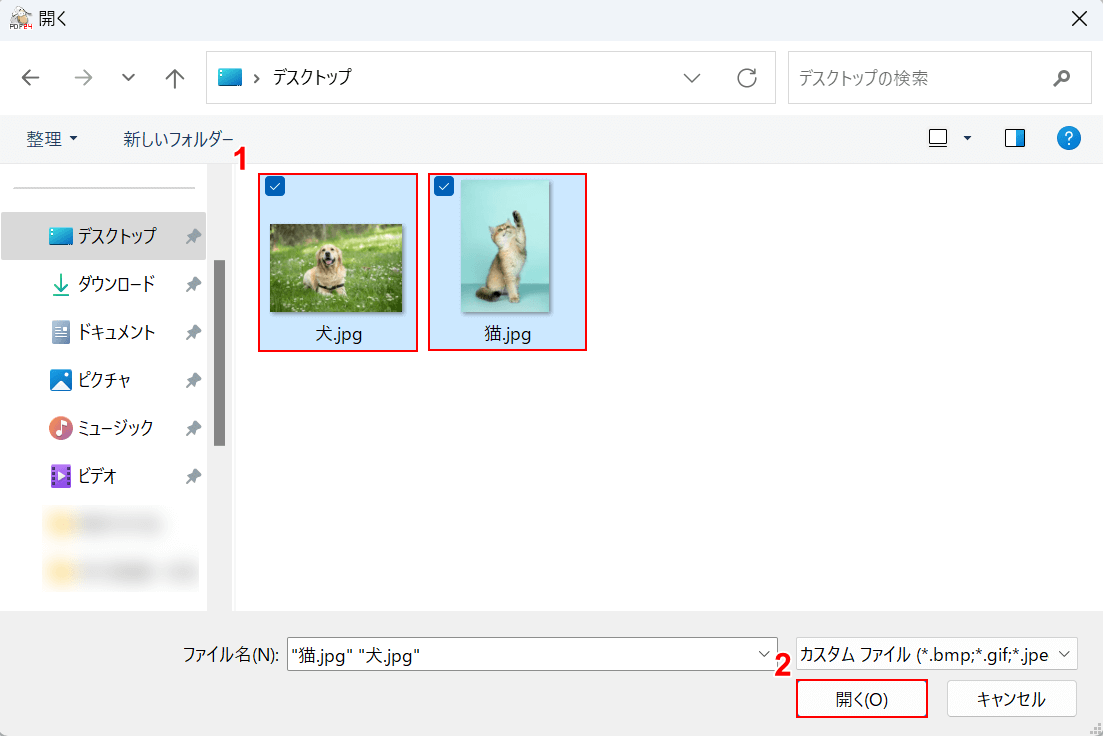
「開く」ダイアログボックスが表示されます。
①任意の画像ファイル(例:犬と猫)を選択し、②「開く」ボタンを押します。
複数ファイルを選択したいときはCtrlを押しながら、ファイルを1つずつクリックして選択しましょう。
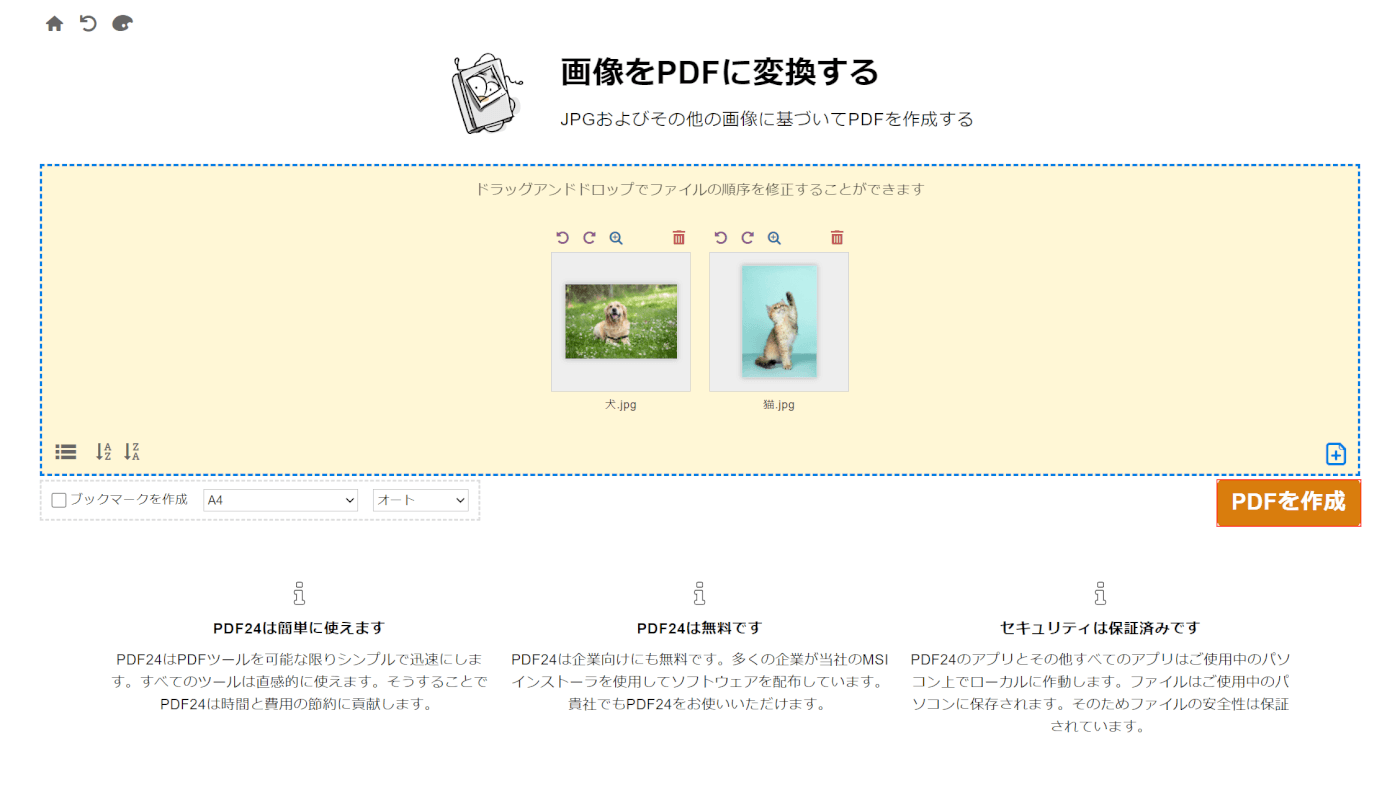
選択したファイルがPDF24 Creatorに読み込まれます。
画面右下の「PDFを作成」ボタンを押します。
結合したいファイルの順番を入れ替えたい場合は、ドラッグで順番を変えられます。
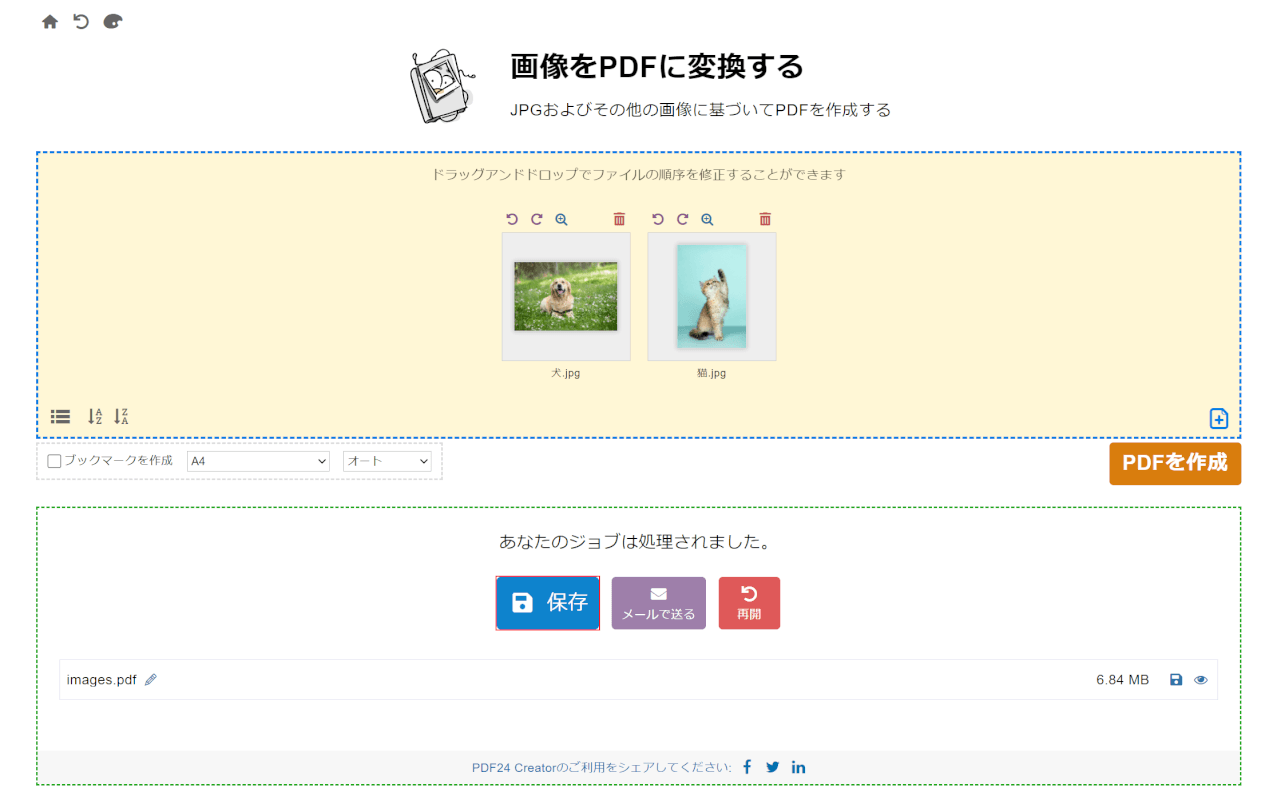
PDFが結合されました。
次にファイルを保存します。
「あなたのジョブは処理されました。」のところの「保存」ボタンを押します。
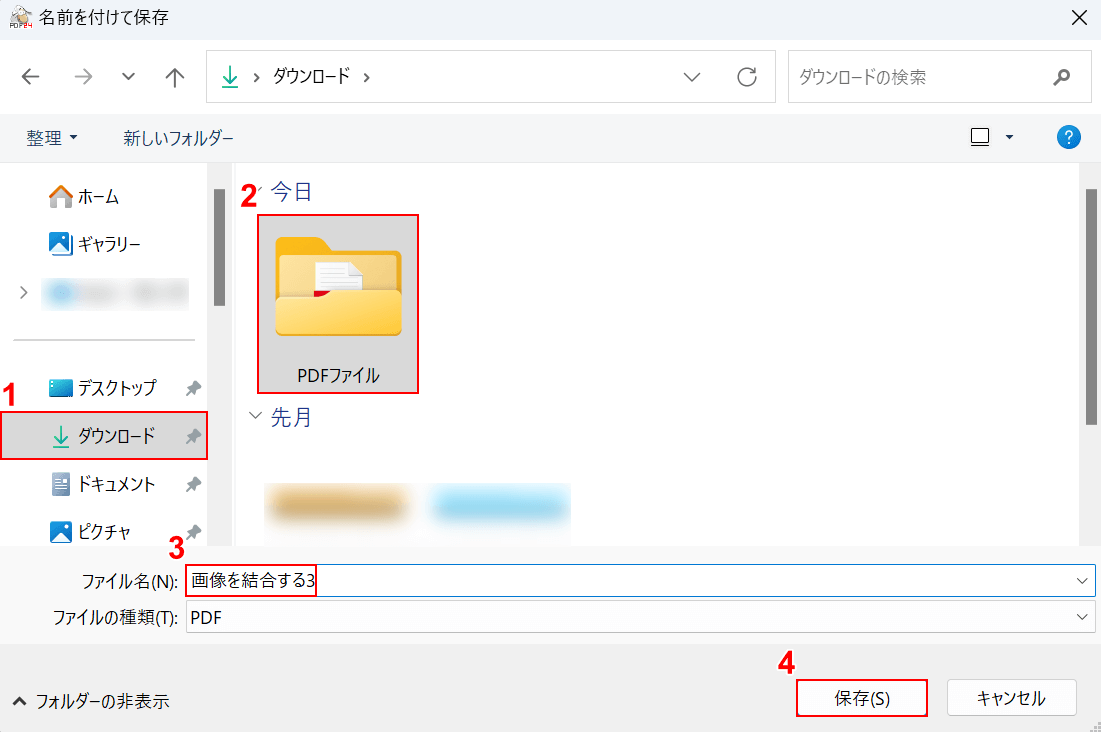
「名前を付けて保存」ダイアログボックスが表示されます。
①任意の保存先(例:ダウンロード)、②保存先のフォルダ(例:PDFファイル)の順に選択します。
③ファイル名(例:画像を結合する3)を入力し、④「保存」ボタンを押します。
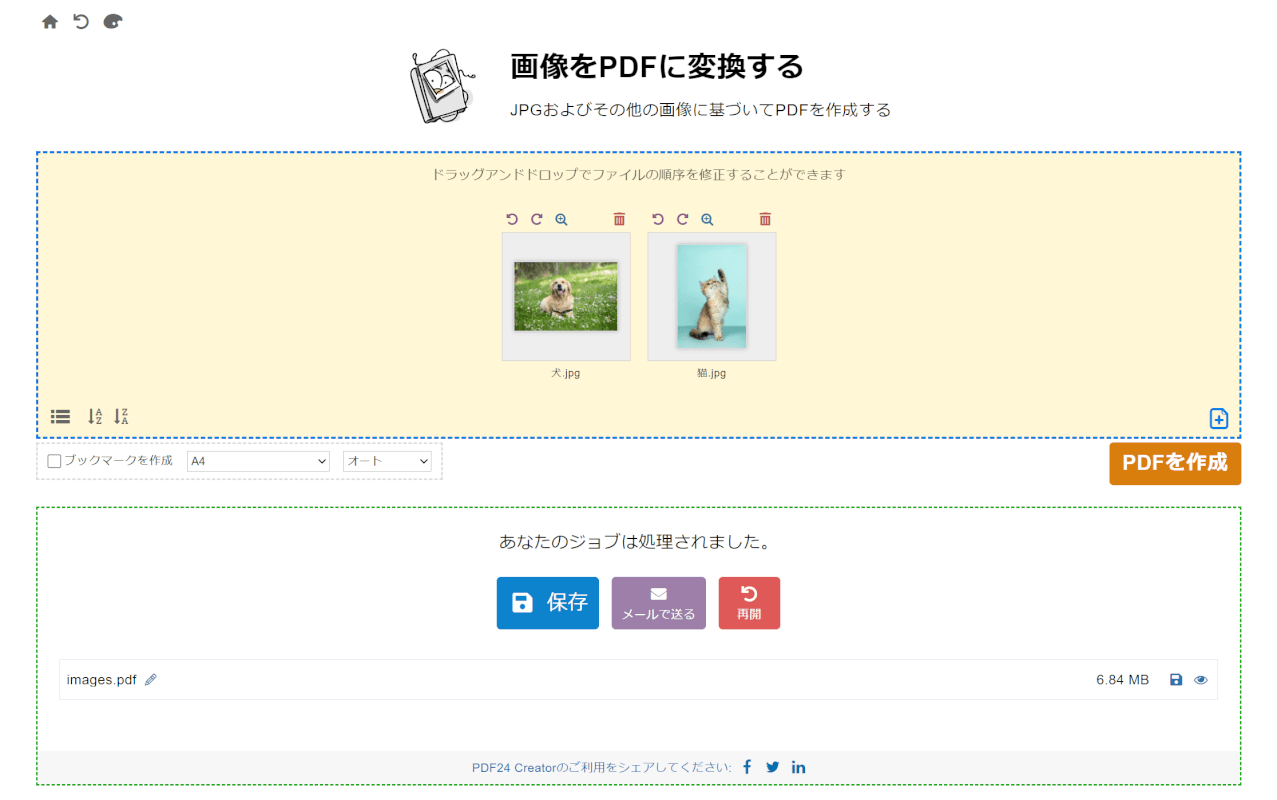
PDFが保存できました。
画像が結合できているかどうか確認します。
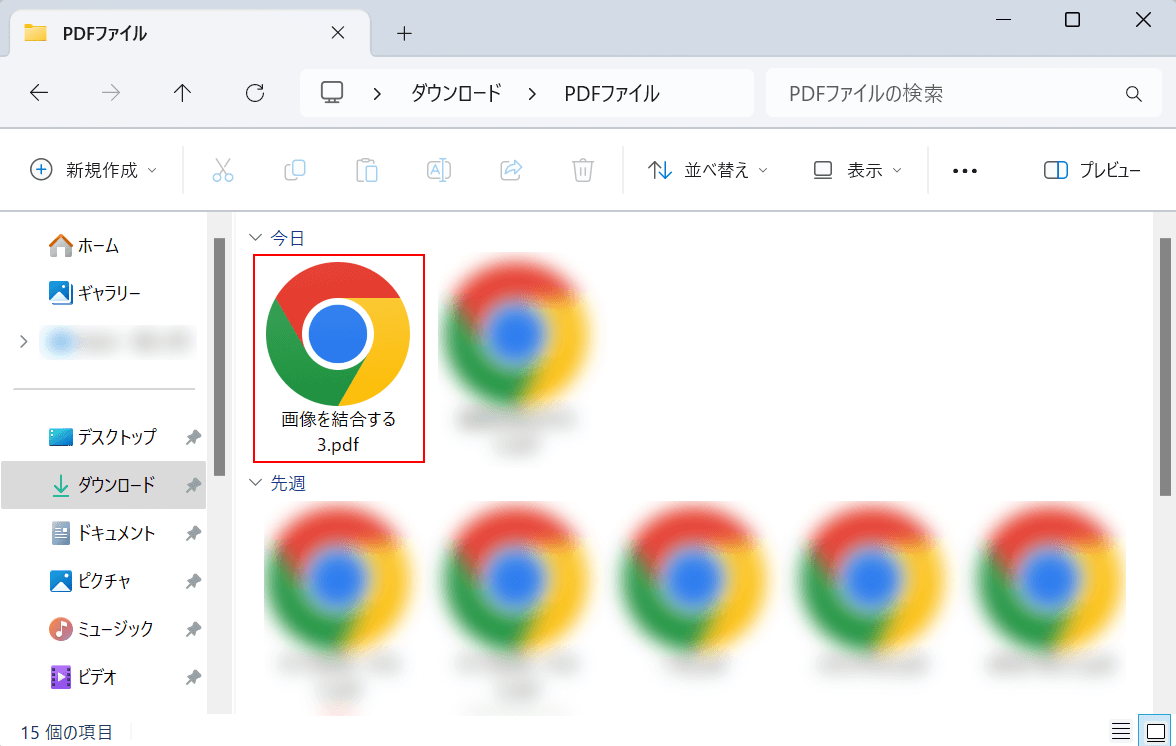
先ほど保存先として指定したフォルダを開きます。
結合したファイルが保存されているので、ダブルクリックで開きます。
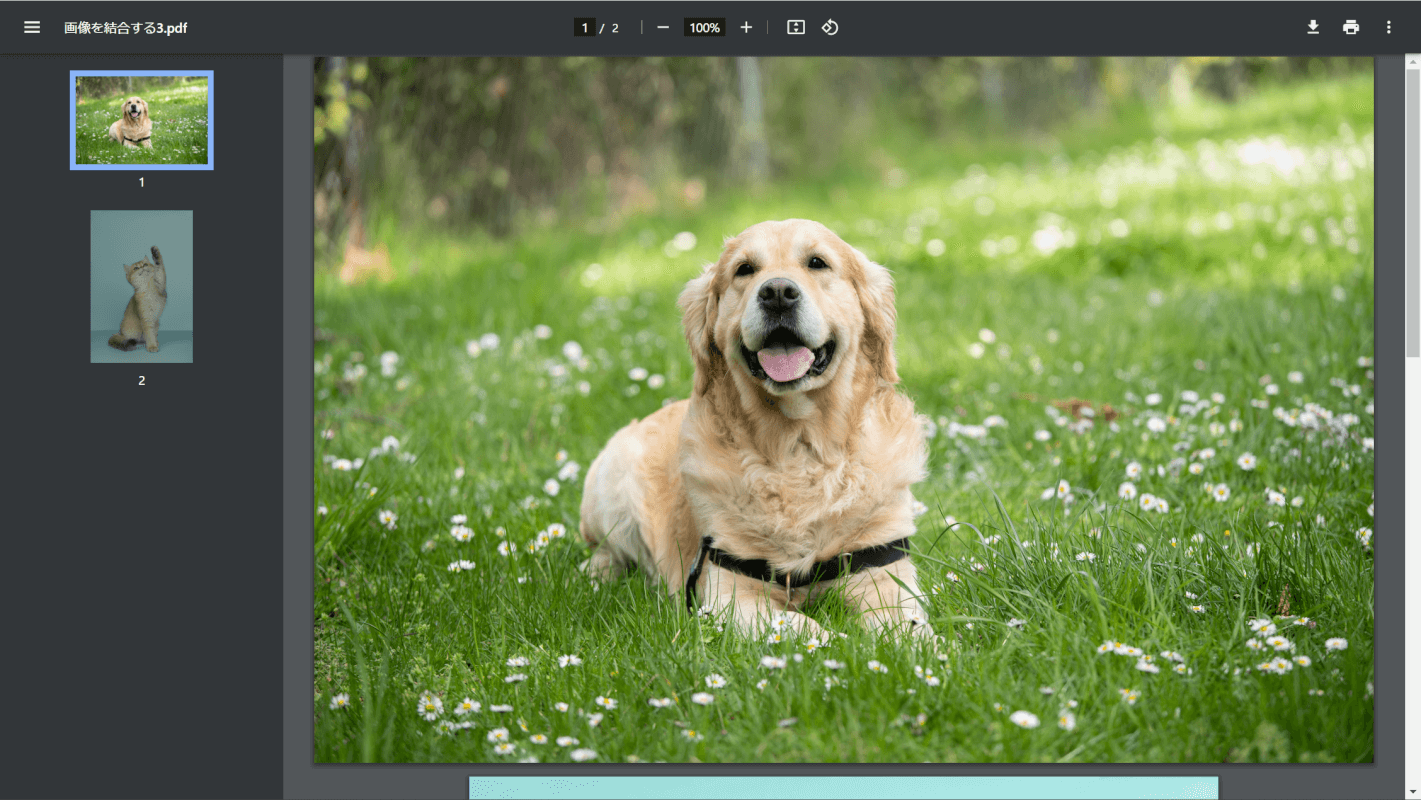
結合したPDFが開けば、正しく結合できています。
Adobe Acrobat Readerの基本情報

Adobe Acrobat Reader
日本語: 〇
オンライン(インストール不要): 〇
オフライン(インストール型): 〇
Adobe Acrobat Readerで画像をPDFで結合する方法
Adobe Acrobat Readerで画像をPDFで結合する方法をご紹介します。
Adobe Acrobat Readerはアメリカ合衆国のアドビ(Adobe Inc.)が運営する無料のPDF閲覧ソフトです。
有料版「Acrobat Pro」の7日間無料トライアルに加入することで、PDFの結合ができるようになります。
今回はWindows 11を使って、デスクトップ版のAdobe Acrobat Readerで画像をPDFで結合する方法をご紹介します。
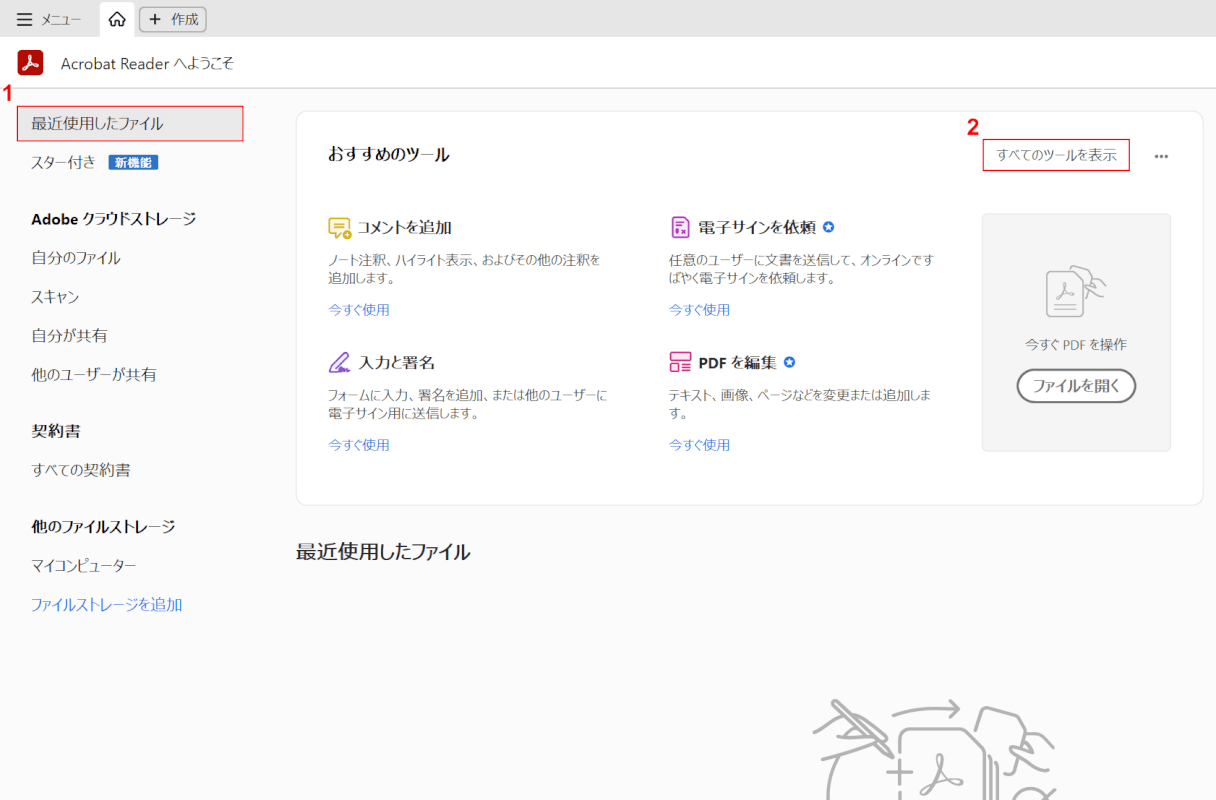
Adobe Acrobat Readerを起動します。
①「最近使用したファイル」を選択し、②「すべてのツールを表示」ボタンを押します。
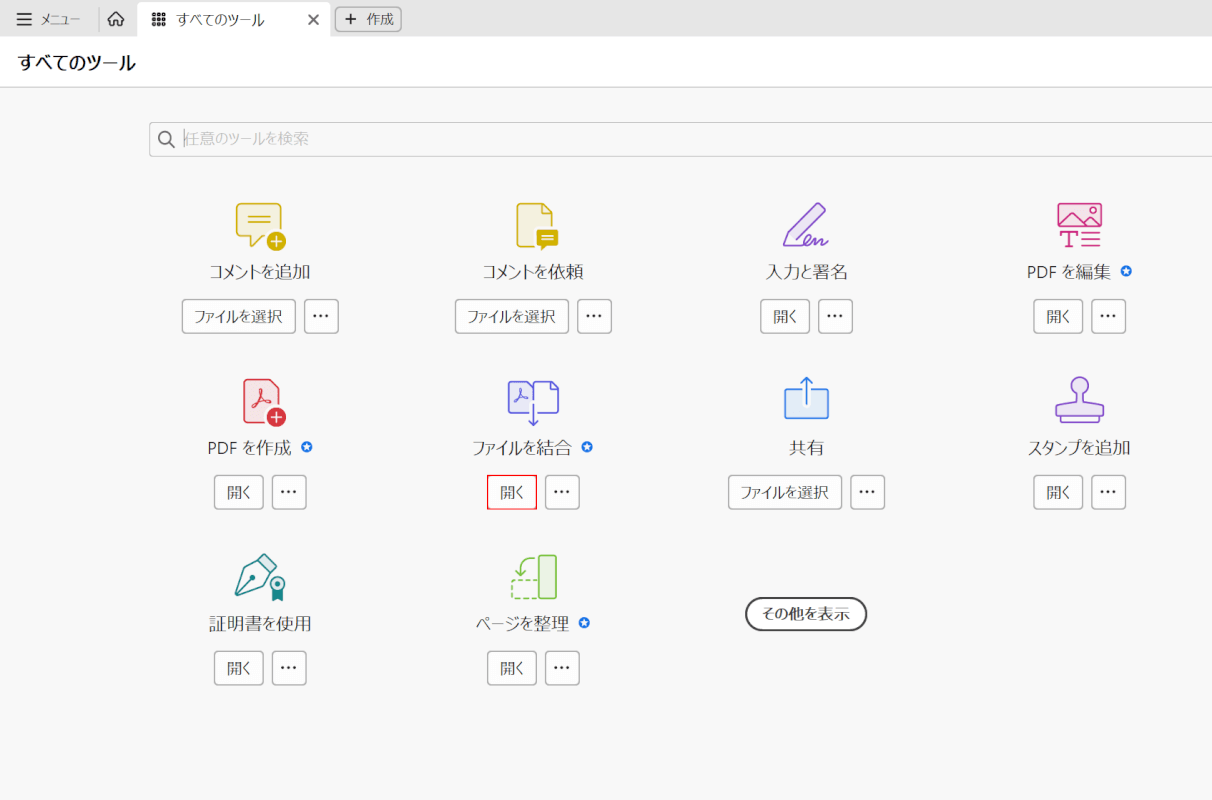
ツールが表示されます。
「ファイルを結合」の「開く」ボタンを押します
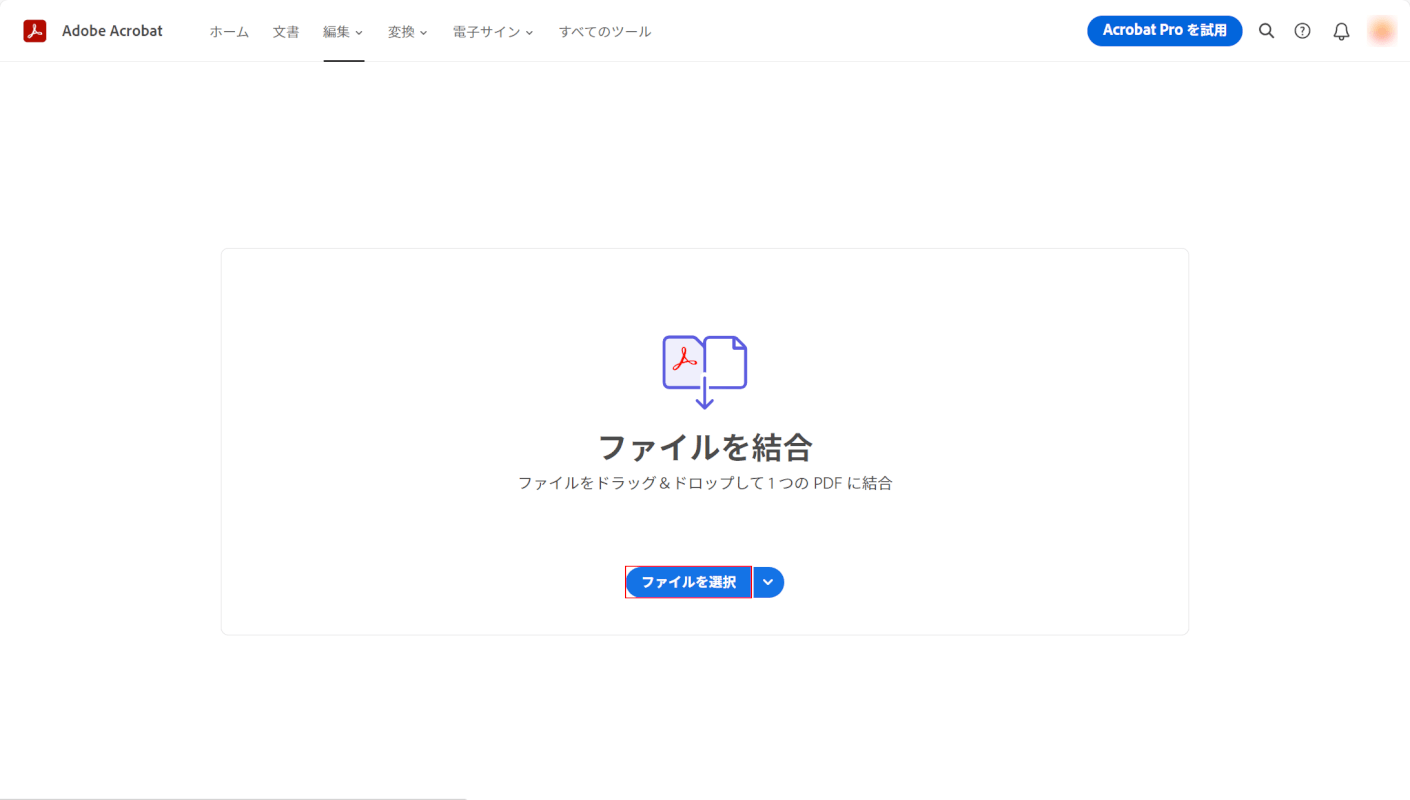
結合ツールが開きます。
画面中央の「ファイルを選択」ボタンを押します。
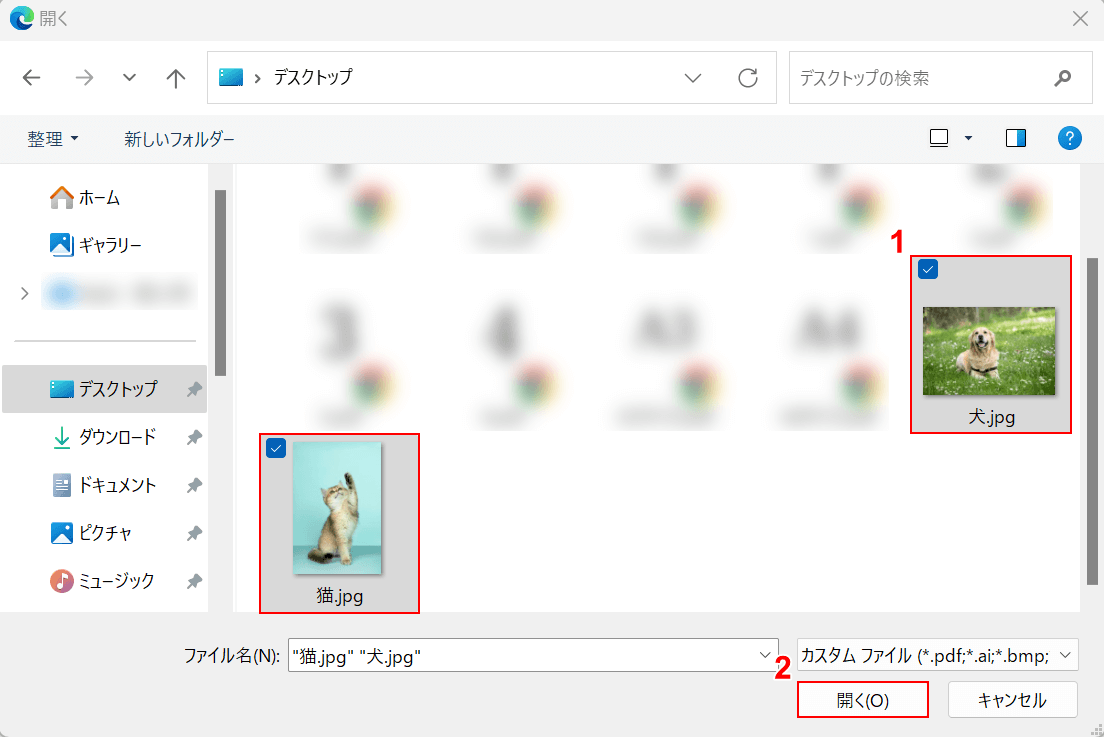
「開く」ダイアログボックスが表示されます。
①任意の画像ファイル(例:犬と猫)を選択し、②「開く」ボタンを押します。
複数ファイルを選択したいときはCtrlを押しながら、ファイルを1つずつクリックして選択しましょう。
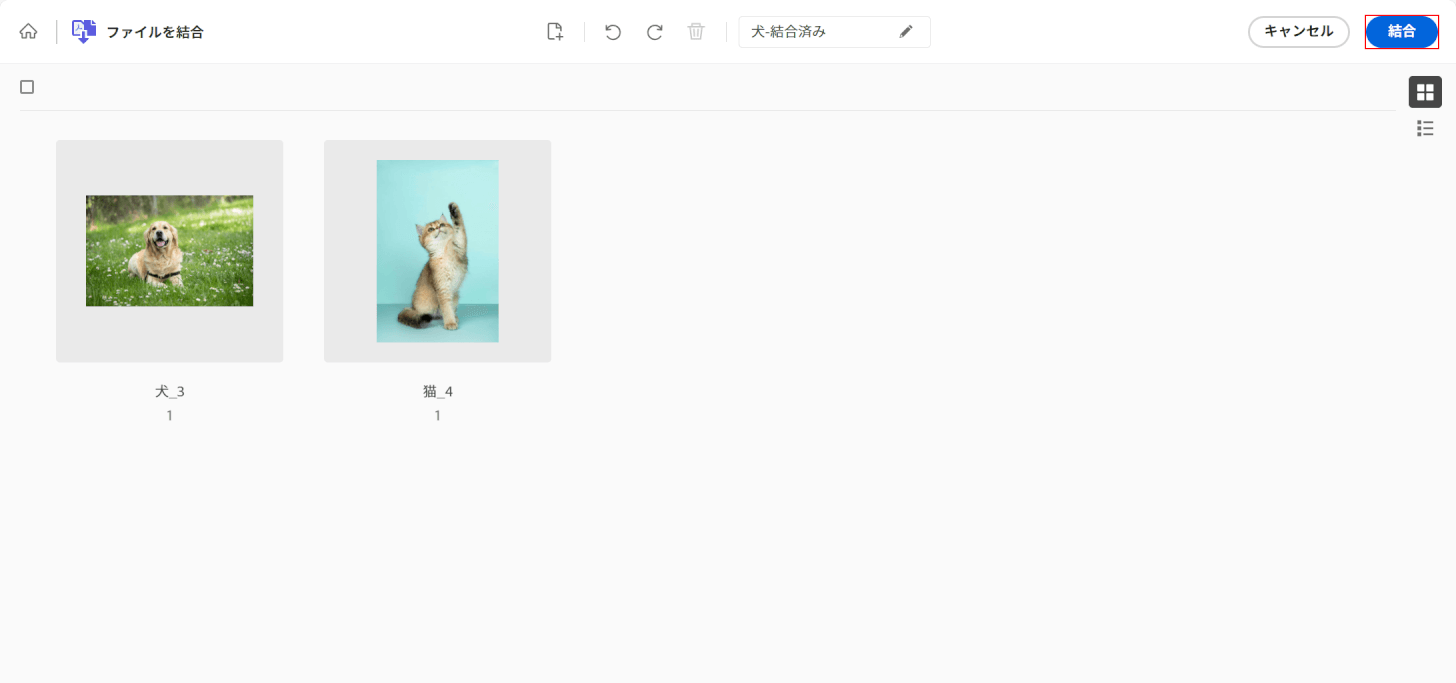
選択したファイルがAdobe Acrobat Readerに読み込まれます。
「結合」ボタンを押します。
結合したいファイルの順番を入れ替えたい場合は、ドラッグで順番を変えられます。
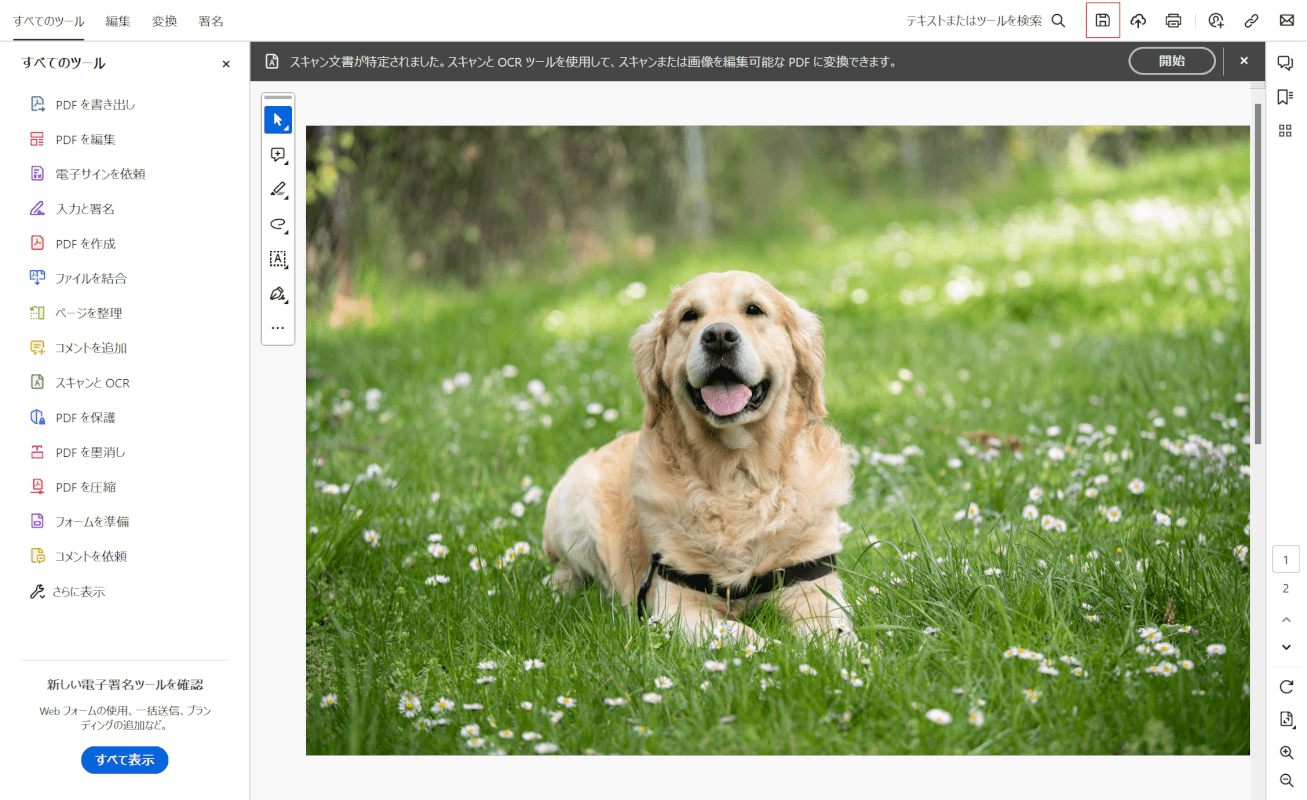
PDFが結合されました。
次にファイルを保存します。
画面右上にある「保存」マークを選択します。
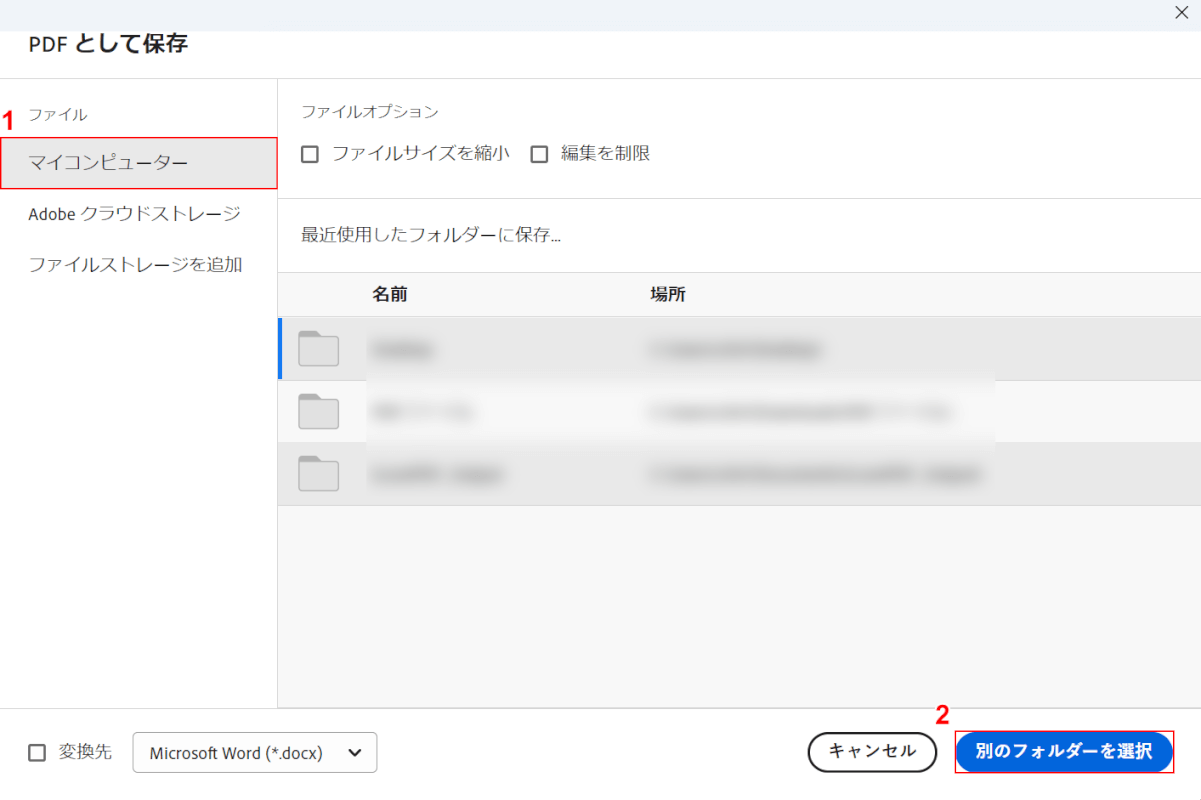
「PDFとして保存」ダイアログボックスが表示されます。
①「マイコンピューター」を選択し、②「別のフォルダーを選択」ボタンを押します。
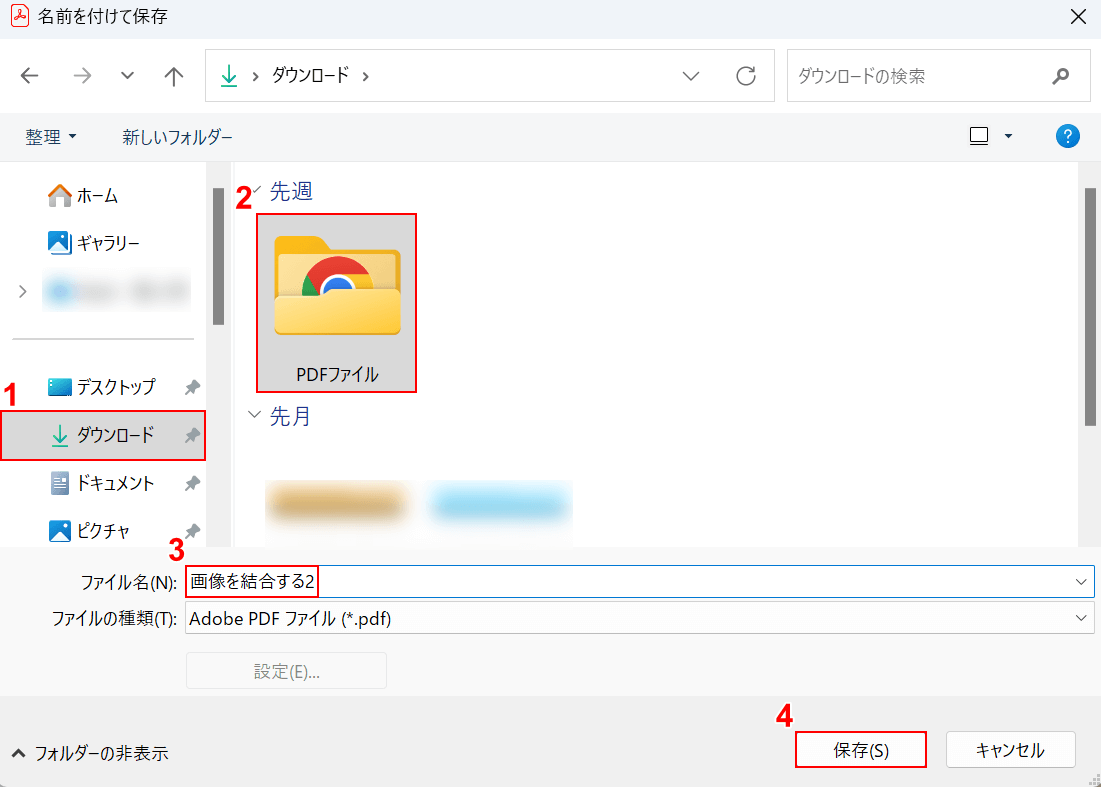
「名前を付けて保存」ダイアログボックスが表示されます。
①任意の保存先(例:ダウンロード)、②保存先のフォルダ(例:PDFファイル)の順に選択します。
③ファイル名(例:画像を結合する2)を入力し、④「保存」ボタンを押します。
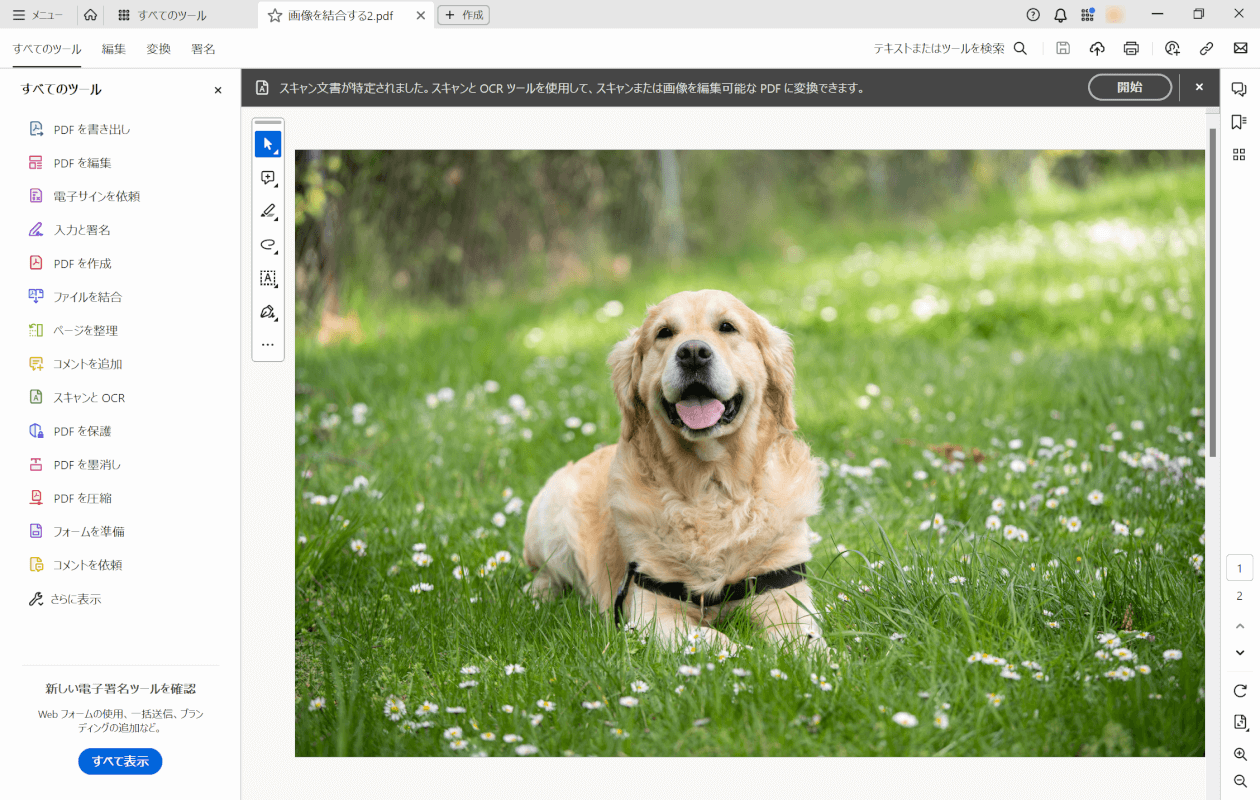
PDFが保存できました。
画像が結合できているかどうか確認します。
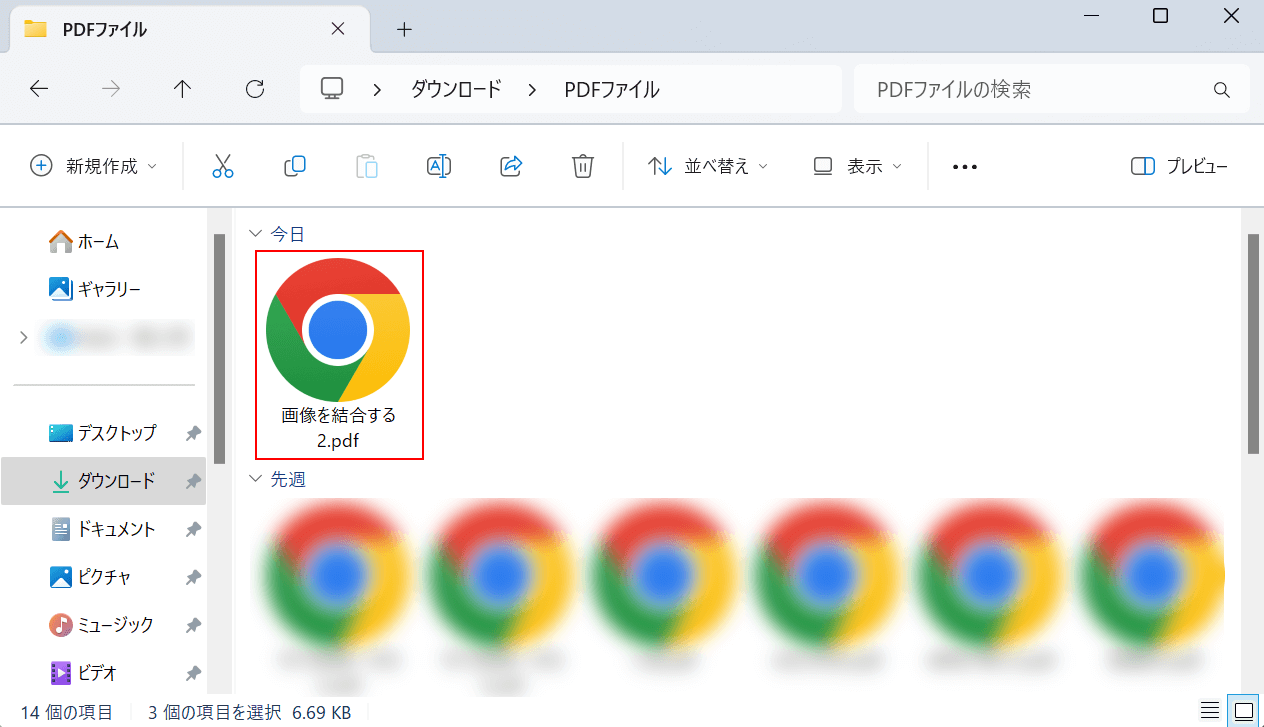
先ほど保存先として指定したフォルダを開きます。
結合したファイルが保存されているので、ダブルクリックで開きます。
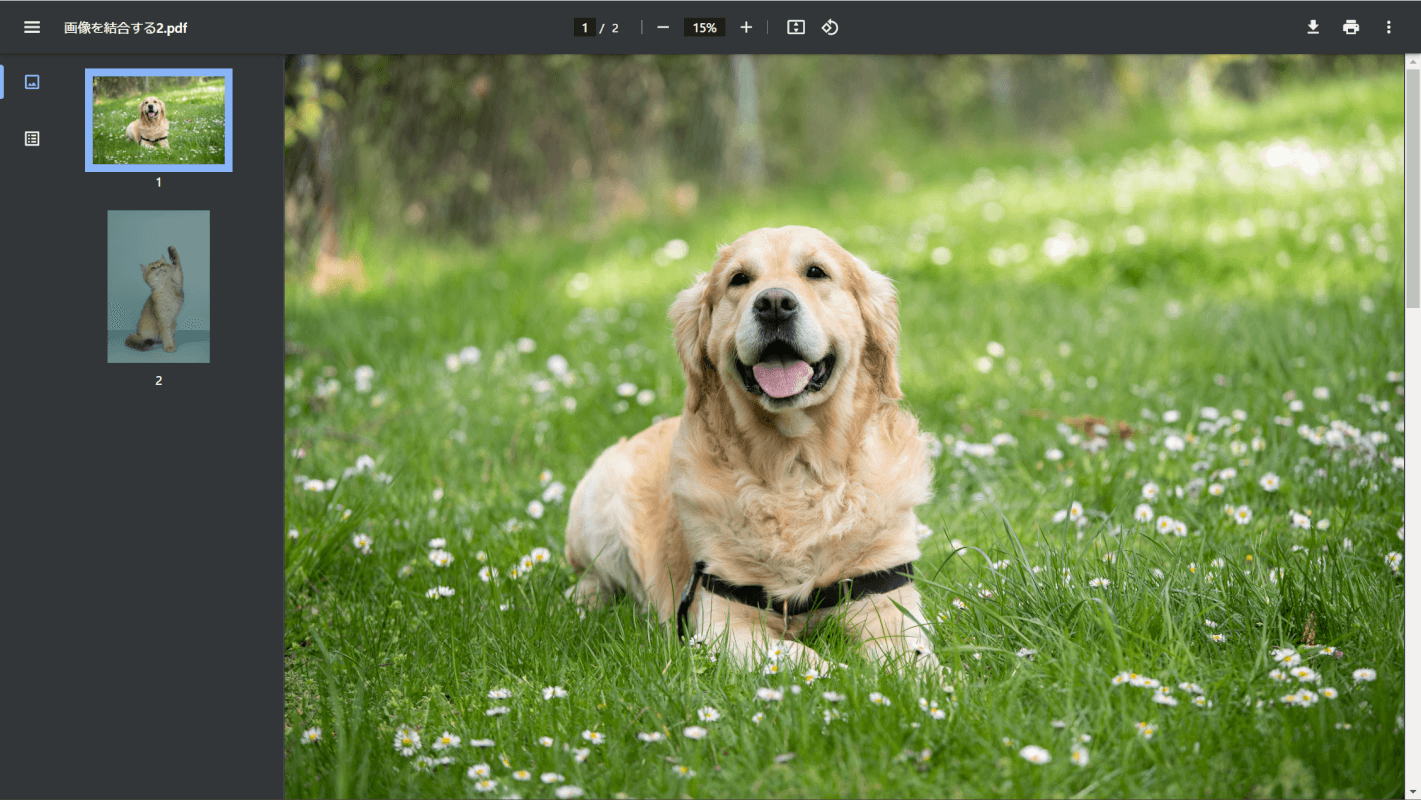
結合したPDFが開けば、正しく結合できています。
iLovePDFの基本情報

iLovePDF
日本語: 〇
オンライン(インストール不要): 〇
オフライン(インストール型): 〇
iLovePDFで画像をPDFで結合する方法
iLovePDFで画像をPDFで結合する方法をご紹介します。
iLovePDFは、無料で使えるPDFの編集ツールです。結合や分割、編集などPDFに関するさまざまなツールを使用できます。
オンライン版とデスクトップ版があり、基本的な結合や変換などの機能はどちらでも利用可能です。
今回はWindows 11を使って、デスクトップ版のiLovePDFで画像をPDFで結合する方法をご紹介します。
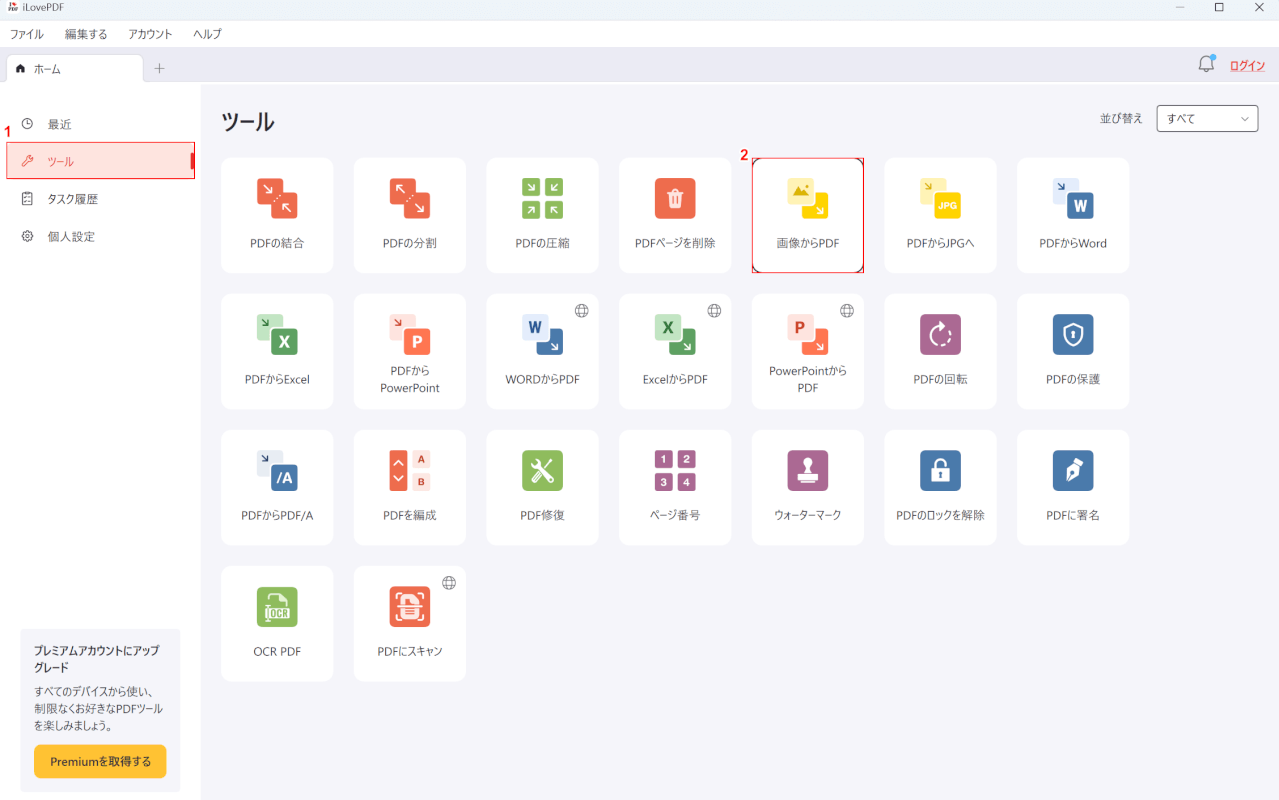
iLovePDFを起動します。
①「ツール」、②「画像からPDF」の順に選択します。
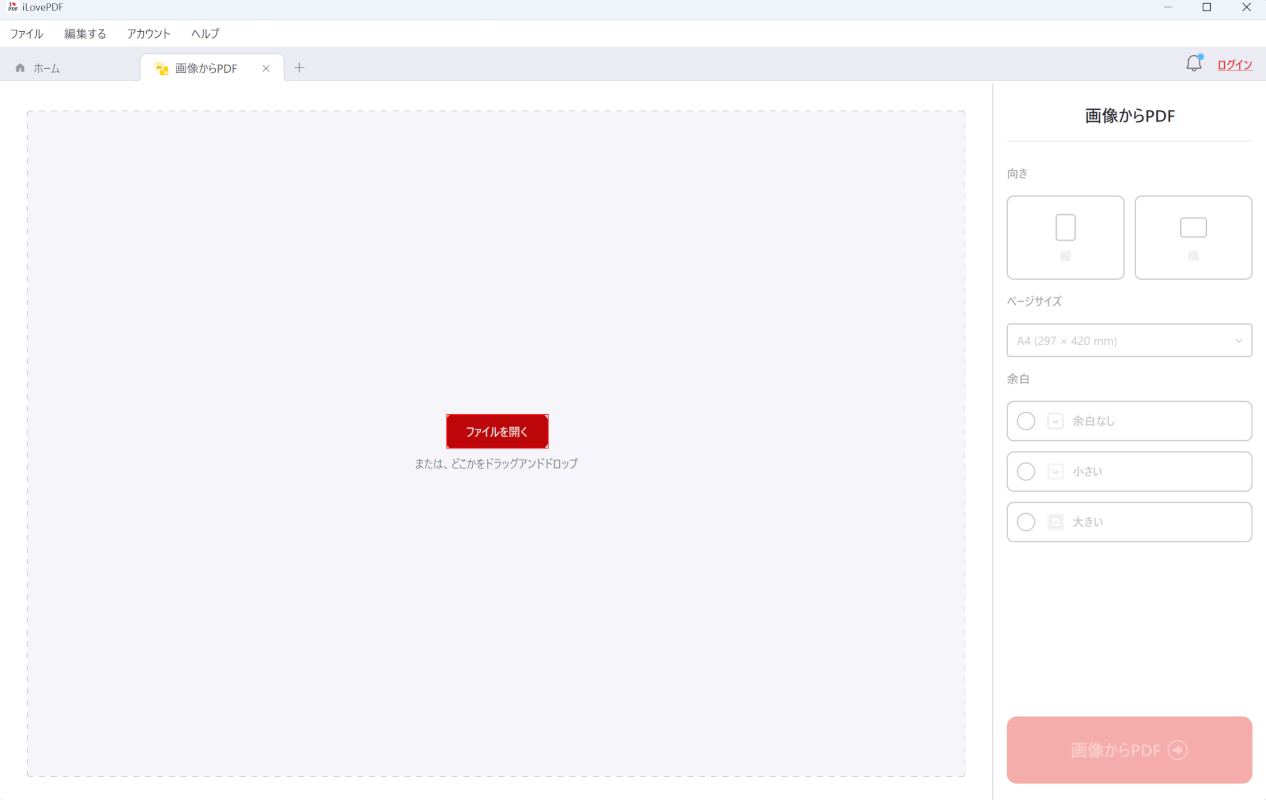
画像の結合ツールが開きます。
画面中央の「ファイルを開く」ボタンを押します。
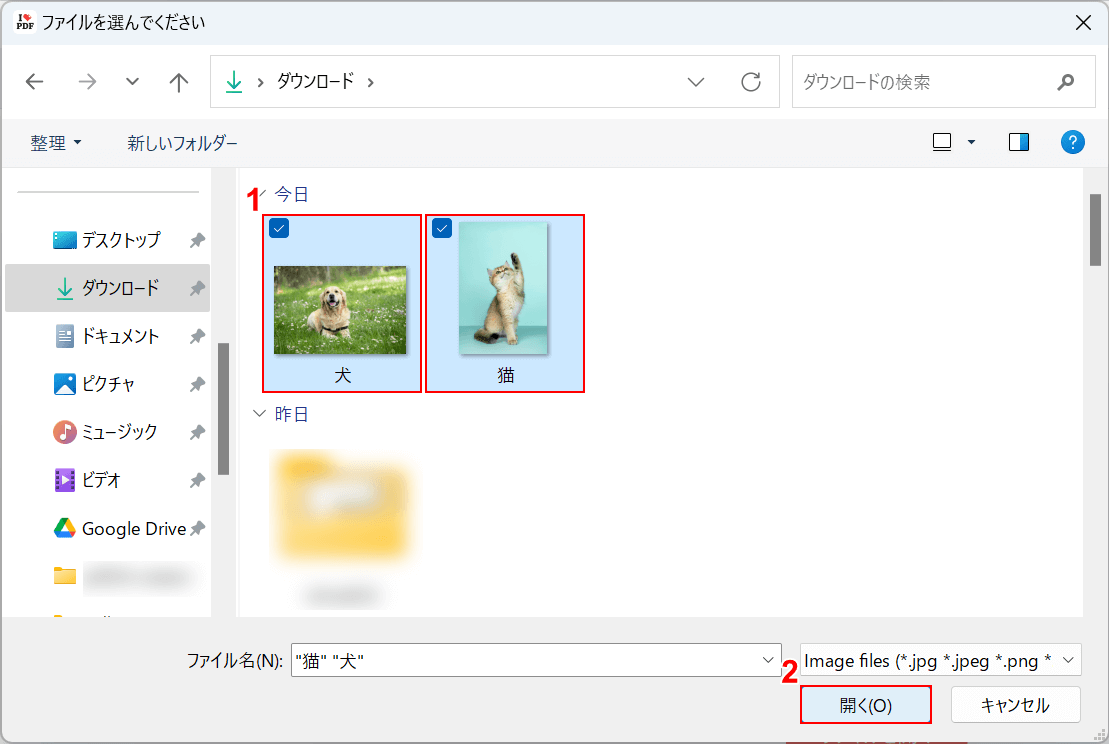
「ファイルを選んでください」ダイアログボックスが表示されます。
①任意の画像ファイル(例:犬と猫)を選択し、②「開く」ボタンを押します。
複数ファイルを選択したいときはCtrlを押しながら、ファイルを1つずつクリックして選択しましょう。
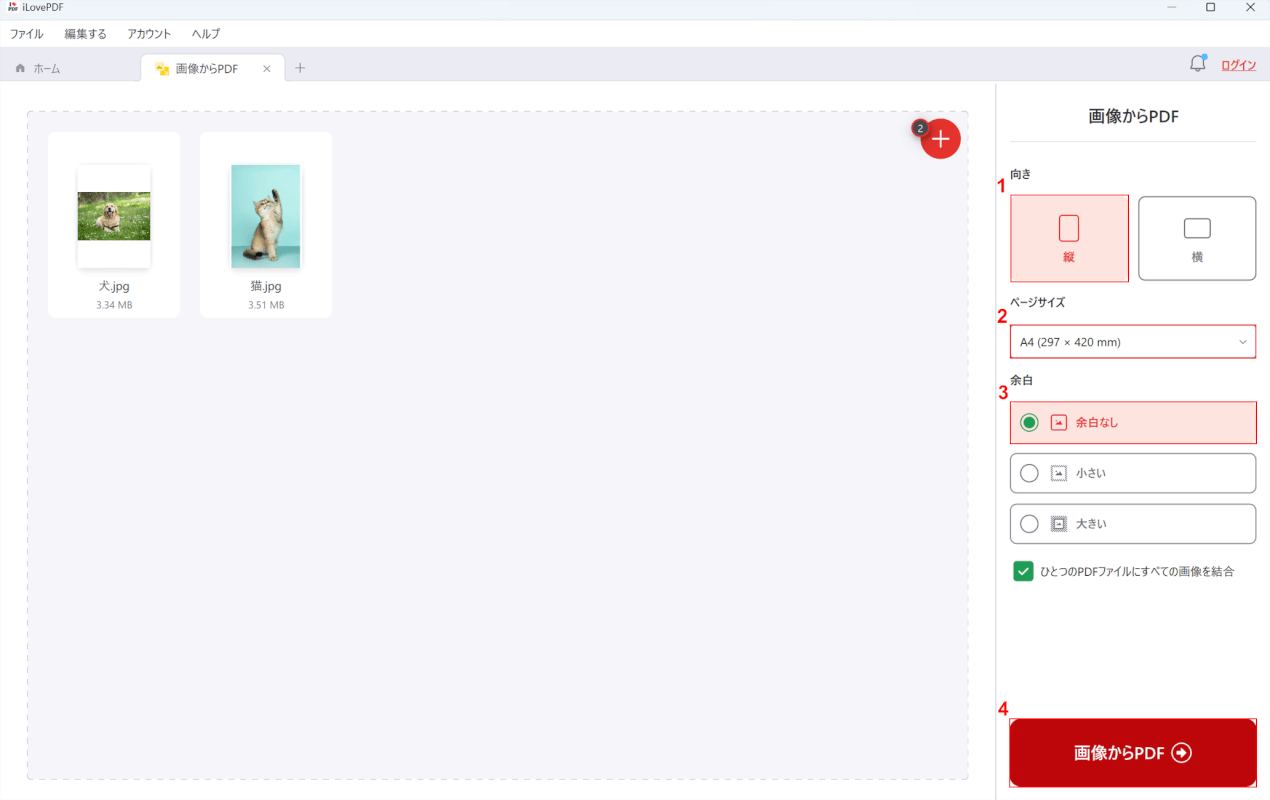
選択したファイルがiLovePDFに読み込まれます。
画面右側のオプションから、①任意の向き(例:縦)、②ページサイズ(例:A4)、③余白(例:余白なし)の順に選択します。
④「画像からPDF」ボタンを押します。
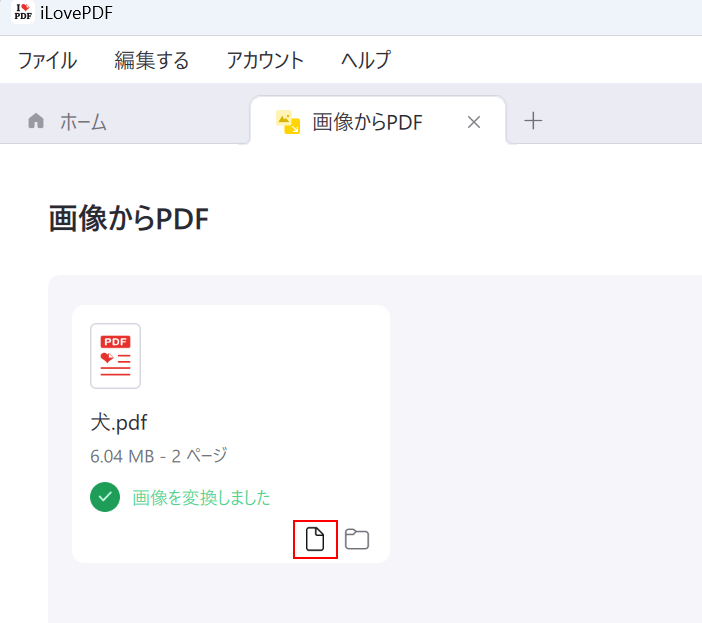
PDFが結合されました。
画像が結合できているかどうか確認します。
「ファイル」マークを選択します。
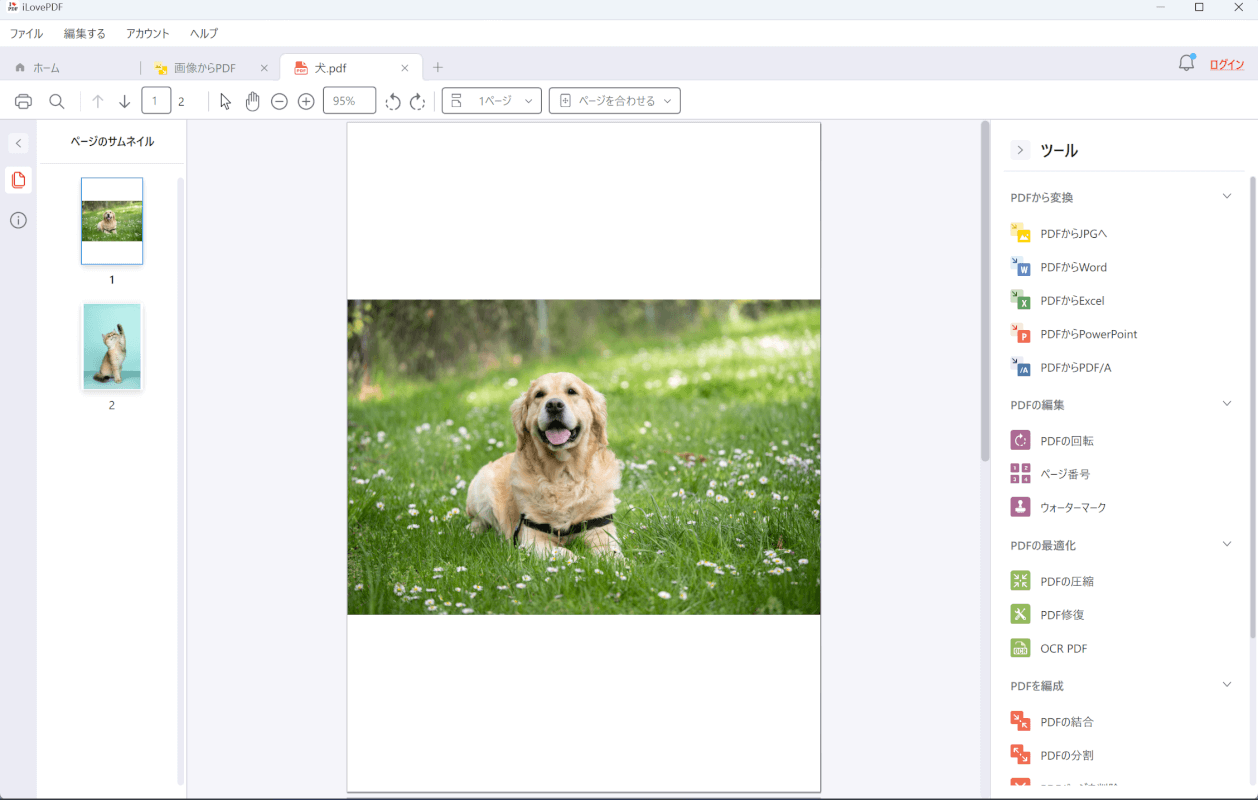
結合したPDFが開けば、正しく結合できています。
問題は解決できましたか?
記事を読んでも問題が解決できなかった場合は、無料でAIに質問することができます。回答の精度は高めなので試してみましょう。
- 質問例1
- PDFを結合する方法を教えて
- 質問例2
- iLovePDFでできることを教えて

コメント
この記事へのコメントをお寄せ下さい。