- 公開日:
スキャンしたPDFを編集できる無料ソフト3選
スキャンしたPDFファイルを編集する機能は、資料の修正や追記を行う際に非常に役立ちます。
そこで今回は、直感的な操作でスキャンしたPDFを編集し、さらに無料で利用できるツールを3つ選びました。2つはスマホ用、1つはPC用となります。
テキスト編集、マークアップ、回転、トリミングなど、豊富な編集機能が提供されており大変便利です。
Adobe Scanの基本情報
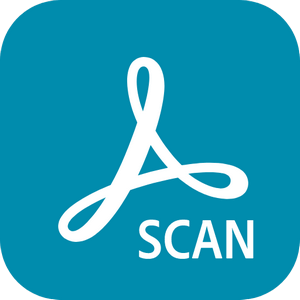
Adobe Scan
- とてもよい
日本語: 〇
オンライン(インストール不要): ×
オフライン(インストール型): 〇
Adobe ScanでスキャンしたPDFを編集する方法
Adobe Scanは、紙の資料をカメラでスキャンできるアプリです。
スキャン後は、マークアップ/トリミングなどの編集が可能です。テキストの編集や画像の入れ替えは有料版限定の機能となります。
詳しい使い方は以下の通りです。
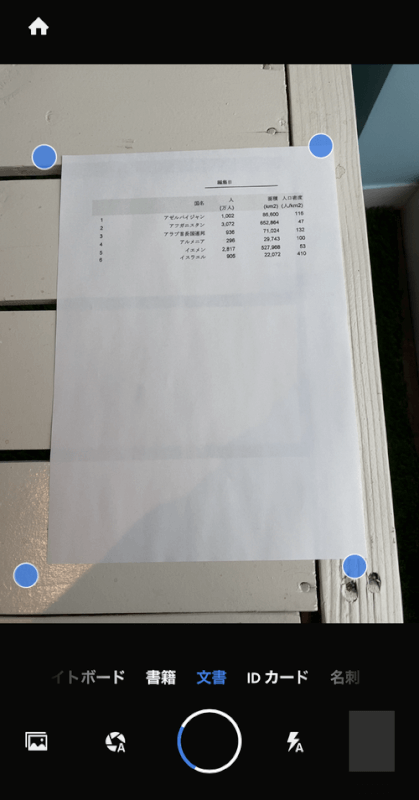
Adobe Scanを開くと自動でカメラが起動しますので、枠内にスキャンしたい資料を収めます。
枠内に収めるだけでスキャンされるため、ボタンは押さなくても大丈夫です。
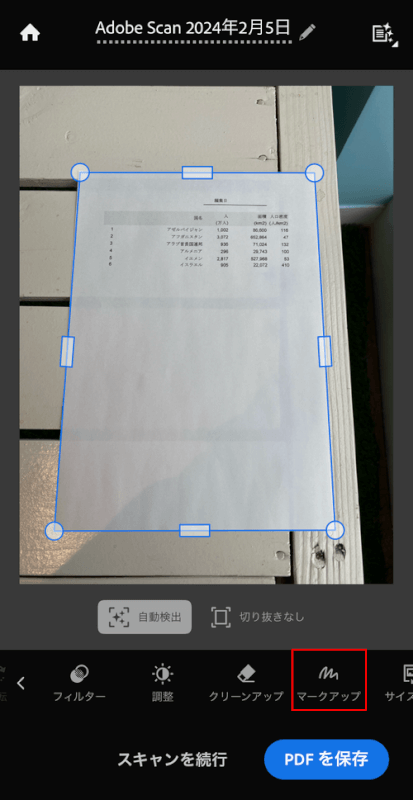
スキャンが完了すると、編集画面が表示されます。Adobe Scanでは以下のような編集ができます。
- 切り抜き(トリミング)
- 回転
- フィルター
- 調整(明るさ調整)
- クリーンアップ(選択した箇所の消去)
- マークアップ(ペンを使っての手書きなど)
- サイズ変更(A4、A3など)
これらの機能はすべて無料で使用できます。ここでは例として、「マークアップ」を選択します。
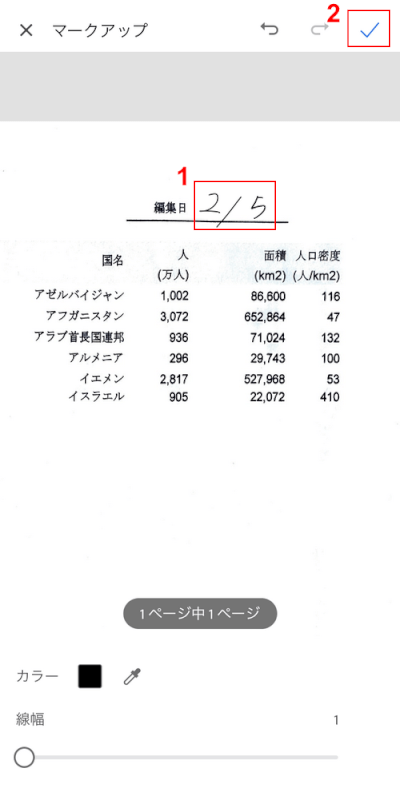
マークアップの画面が表示されます。ペンの色や太さは、画面下部で変更できます。
①任意の位置に書き込みし、②チェックマークを選択します。
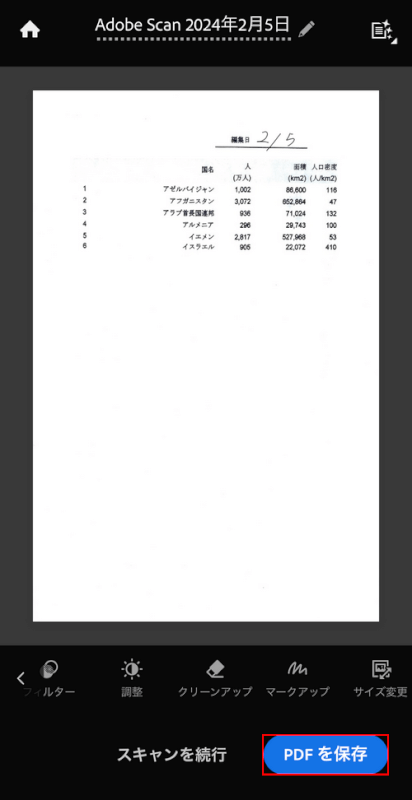
編集できたら、「PDFを保存」ボタンを押します。
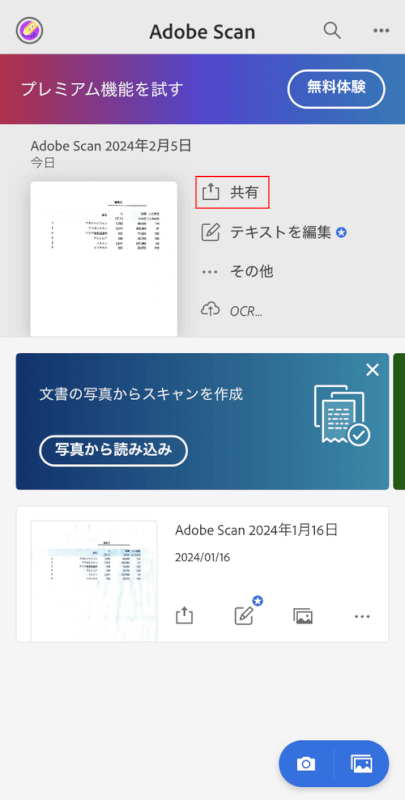
PDFを保存するため、「共有」を選択します。
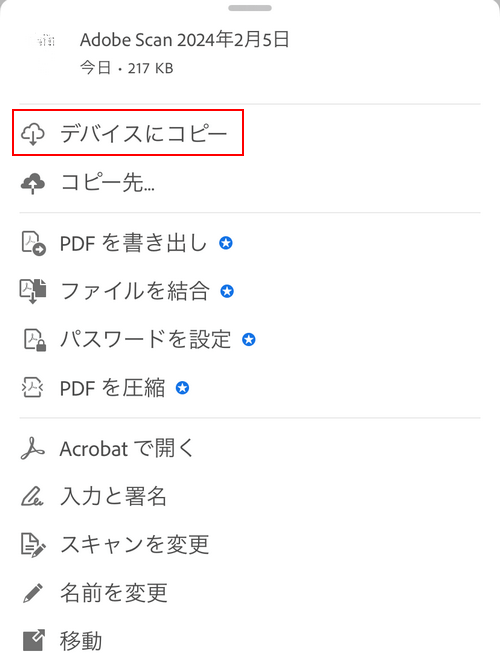
「デバイスにコピー」を選択します。
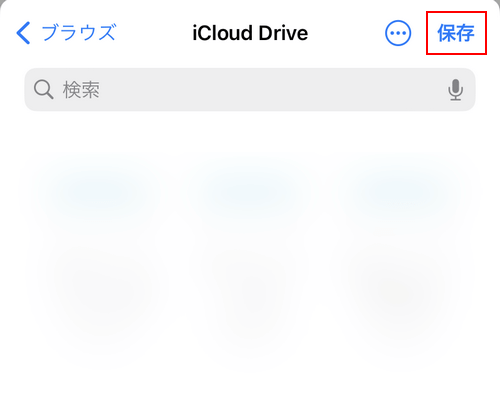
「保存」を選択します。
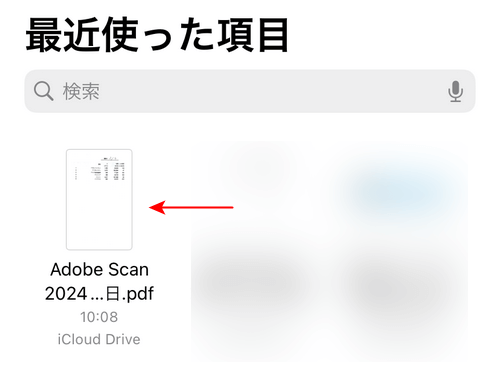
ファイルアプリを開くと、Adobe Scanでスキャンと編集をしたPDFが保存されていることが確認できます。
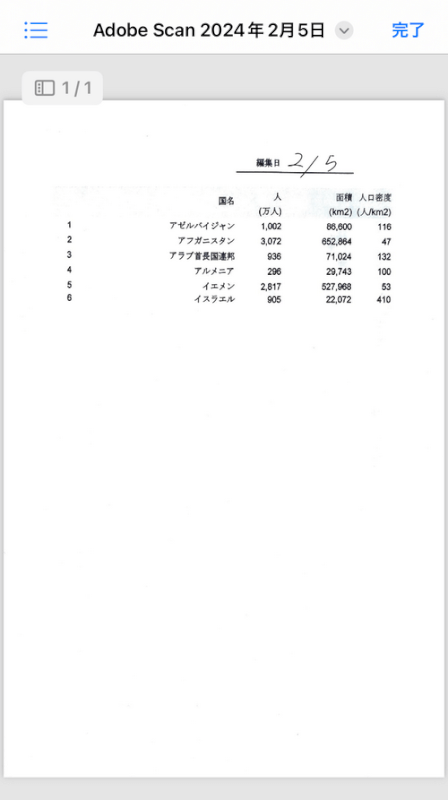
試しにPDFを開いてみました。
記入した日付も問題なく表示されていることが分かります。
CamScannerの基本情報
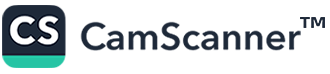
CamScanner
- 無料のお試しを押したら12000円決済になってしまった。
日本語: ×
オンライン(インストール不要): 〇
オフライン(インストール型): 〇
CamScannerでスキャンしたPDFを編集する方法
CamScannerは、紙の資料をスキャンしてPDFに変換できる無料アプリです。
ただスキャンするだけでなく、スキャン後はトリミング/回転/マークアップ/テキストの編集などが可能です。
詳しい使い方は以下の通りです。
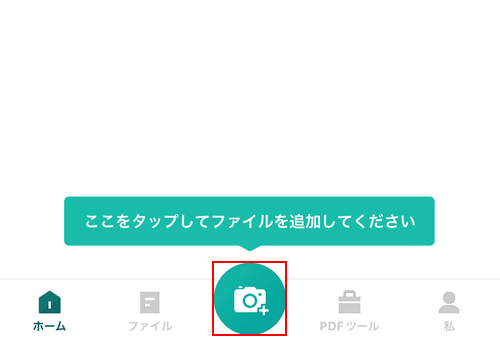
CamScannerを開き、画面下部のカメラアイコンを選択します。
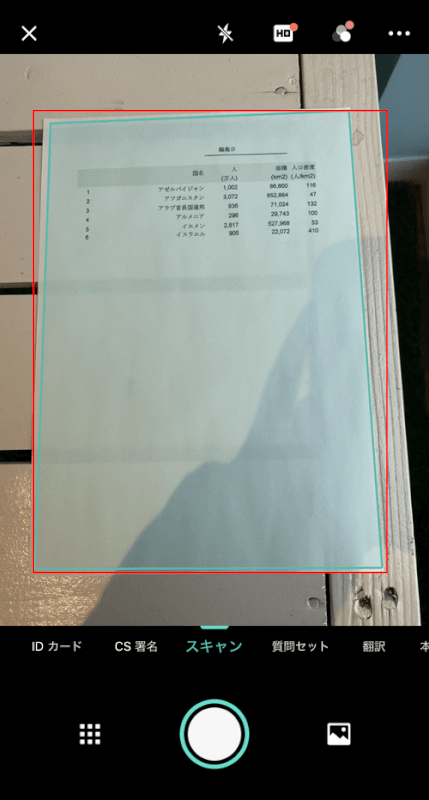
カメラが起動されますので、枠内にスキャンしたい資料を収めます。
自動でスキャンされるため、ボタンを押す必要はありません。
枠内に収めているのにスキャンされない場合は、画面下部のシャッターボタンを押してください。
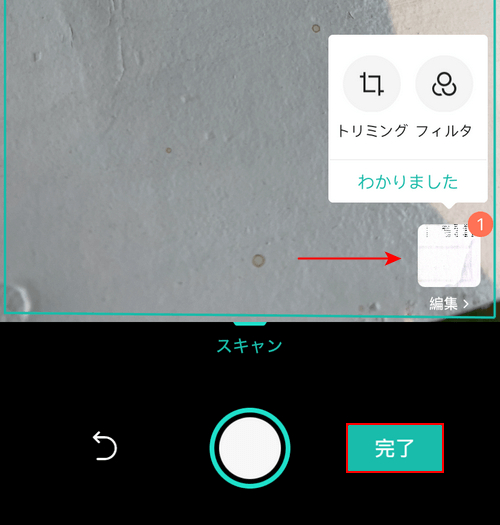
スキャンが完了すると、画面右下にスキャン後のPDFが表示されます。
確認できたら、「完了」ボタンを押します。
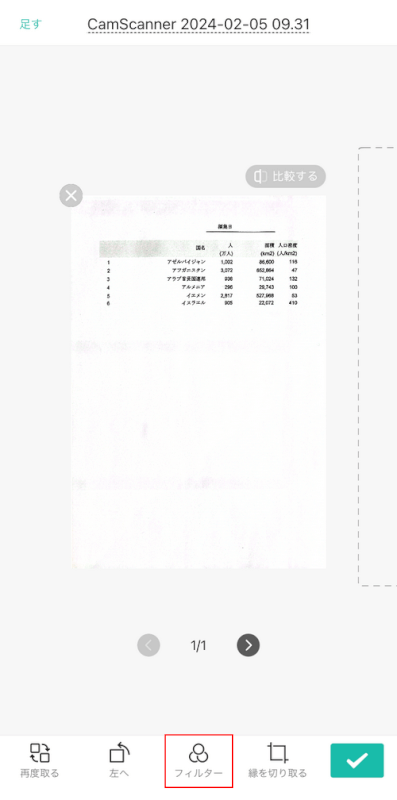
資料をスキャンできました。スキャン後の画面では、以下のような編集ができます。
- 左へ(左方向へ回転)
- フィルター
- 縁を切り取る(トリミング)
今回スキャンした資料は若干影が映り込んでしまっているため、ここでは例として「フィルター」を選択してみます。
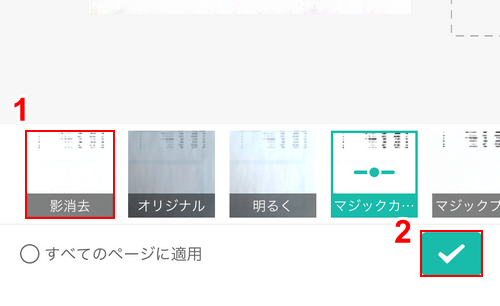
①任意のフィルター(例:影除去)を選択し、②チェックボタンを押します。
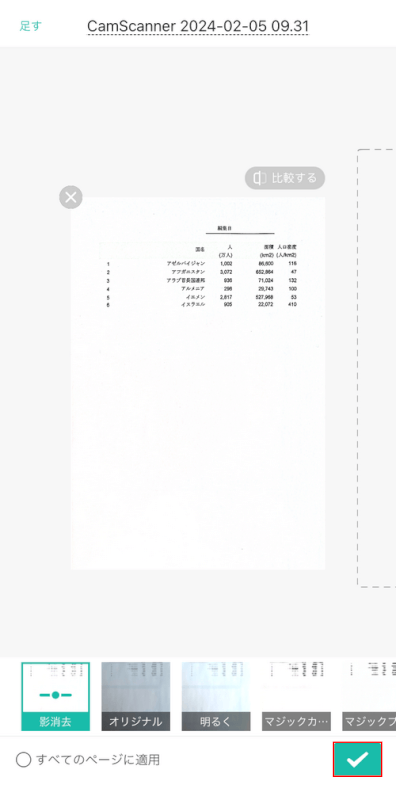
問題なければ、再度チェックボタンを押します。
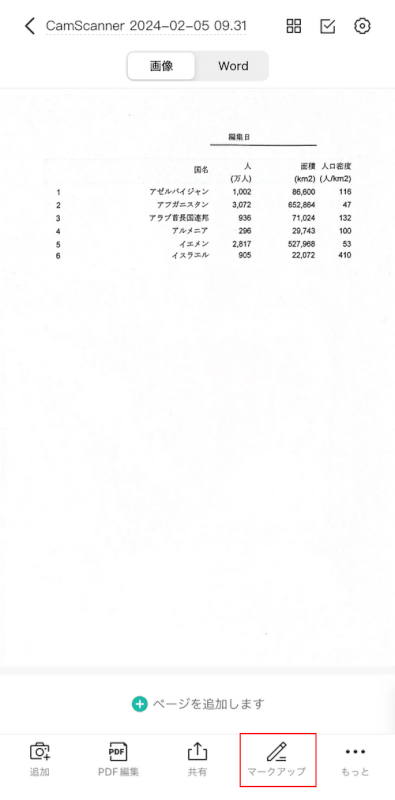
さらにエディターが表示されます。この画面では、以下のような編集ができます。
- 追加(追加でPDFをスキャンする)
- PDF 編集(OCRによるテキスト編集)
- マークアップ(ペンを使っての手書きなど)
- 署名
- にじみツール
- 注釈
- 透かしの追加
- テキストの追加
無料でもかなりの数の編集機能を使用できます。
ここでは例として、「マークアップ」を選択してみます。
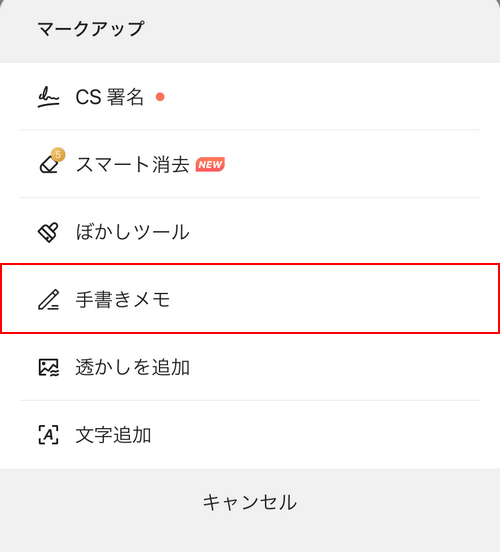
署名や透かしなどは、マークアップの中に分類されます。
ここでは例として「手書きメモ」を選択します。
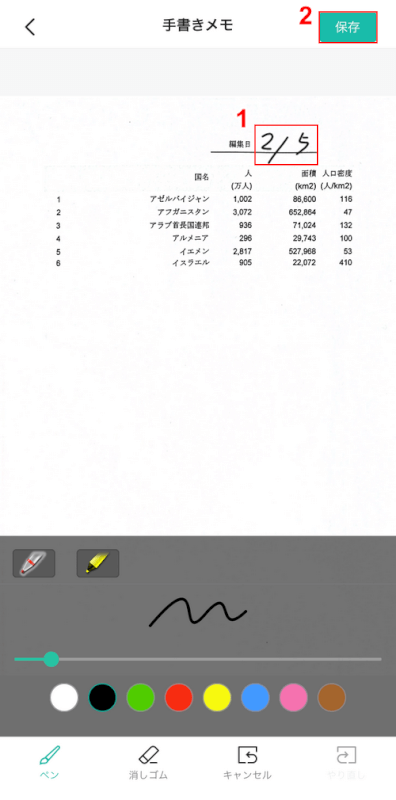
マークアップの手書きメモでは、ペンを使って直接PDFに書き込むことができます。
①任意の位置に書き込みをし、②「保存」ボタンを押します。
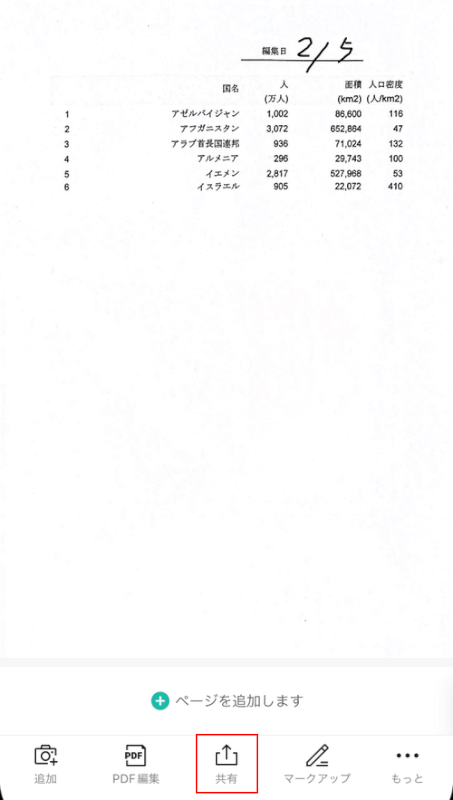
編集できたら、PDFを保存するため「共有」を選択します。
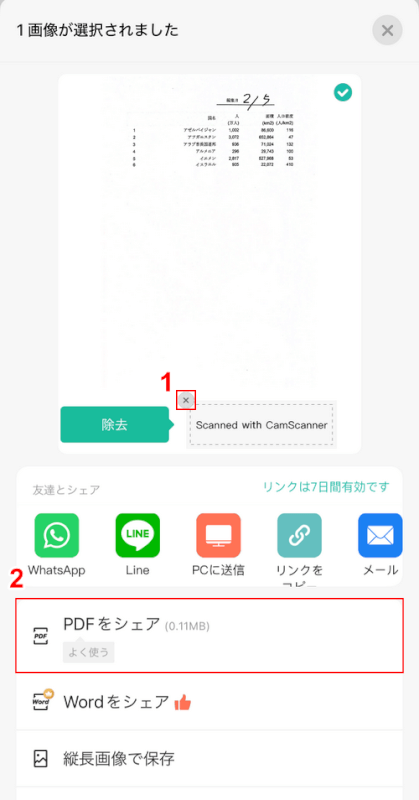
①CamScannerの透かしにある「×」ボタンを押して、透かしを除去します。
②「PDFをシェア」を選択します。
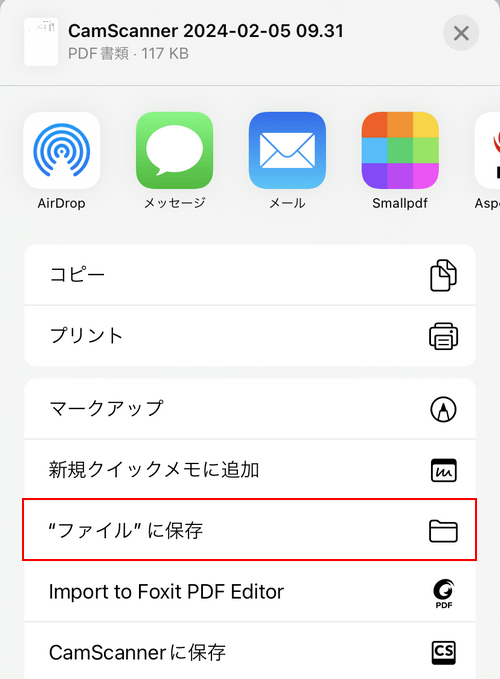
「"ファイル"に保存」を選択します。
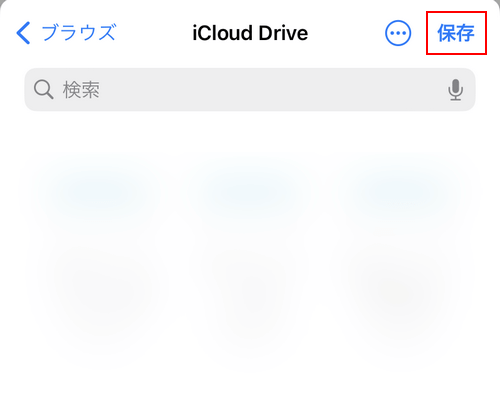
「保存」を選択します。
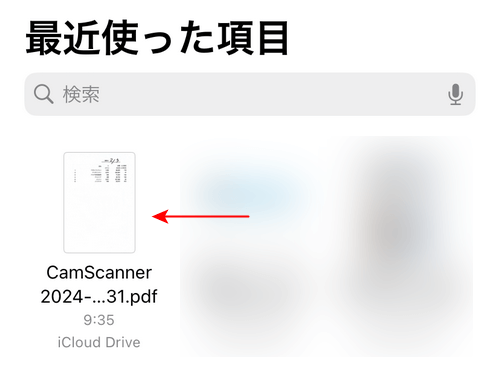
ファイルアプリを開くと、CamScannerでスキャンと編集をしたPDFが保存されていることを確認できます。
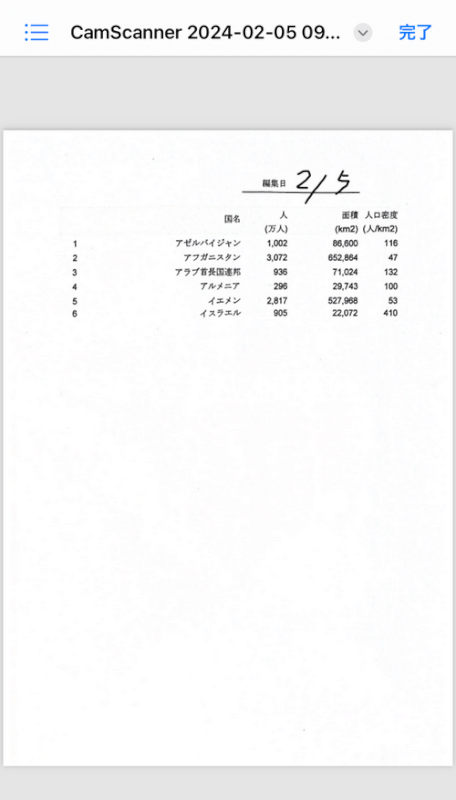
試しにPDFを開いてみました。問題なくスキャンと編集ができていることが確認できます。
PDF-XChange Editorの基本情報

PDF-XChange Editor
日本語: 〇
オンライン(インストール不要): ×
オフライン(インストール型): 〇
PDF-XChange EditorでスキャンしたPDFを編集する方法
PDF-XChange Editorでは、プリンターと接続してセットされた資料をスキャンできる機能があります。
アプリはなく、PCで使用するデスクトップ版のみが提供されています。
スキャン後は、テキストの追加/テキストの編集/マークアップなどの基本的な操作が無料で行えます。ただし、一部の機能は有料版限定となります。
詳しい使い方は以下の通りです。Windows 11搭載のPCを使用して検証を行っています。

まずは、プリンターにスキャンしたい資料をセットしましょう。
プリンターの蓋を開き、資料の裏面を上に、データの上部を左側に向けてセットし、蓋を閉めます。
このとき、プリンターの電源が入っていることを確認しましょう。
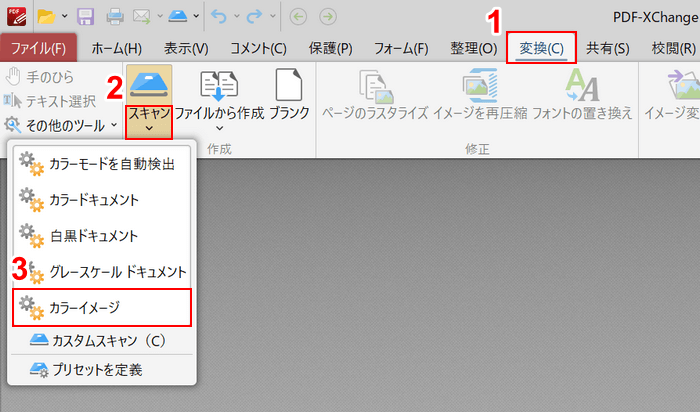
PDF-XChange EditorをPCで起動し、①「変換」タブ、②「スキャン」、③「カラーイメージ」の順に選択します。
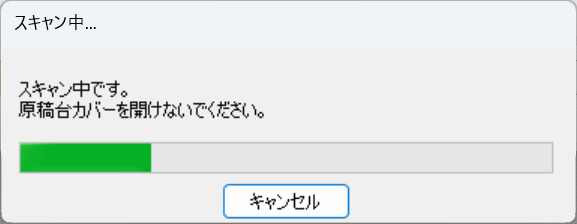
「スキャン中…」というダイアログボックスが表示されたら、スキャンが開始されています。
ダイアログボックスがいつまでも表示されない場合は「プリンターの電源は入っているか」「資料はセットできているか」を確認してください。
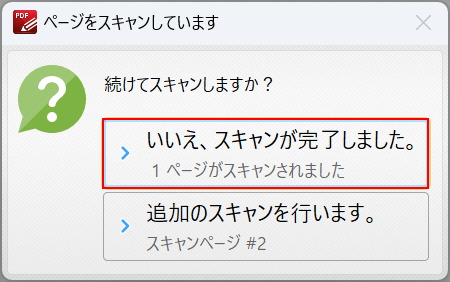
スキャンが完了すると、「ページをスキャンしています」ダイアログボックスが表示されます。
「いいえ、スキャンが完了しました。」を選択します。
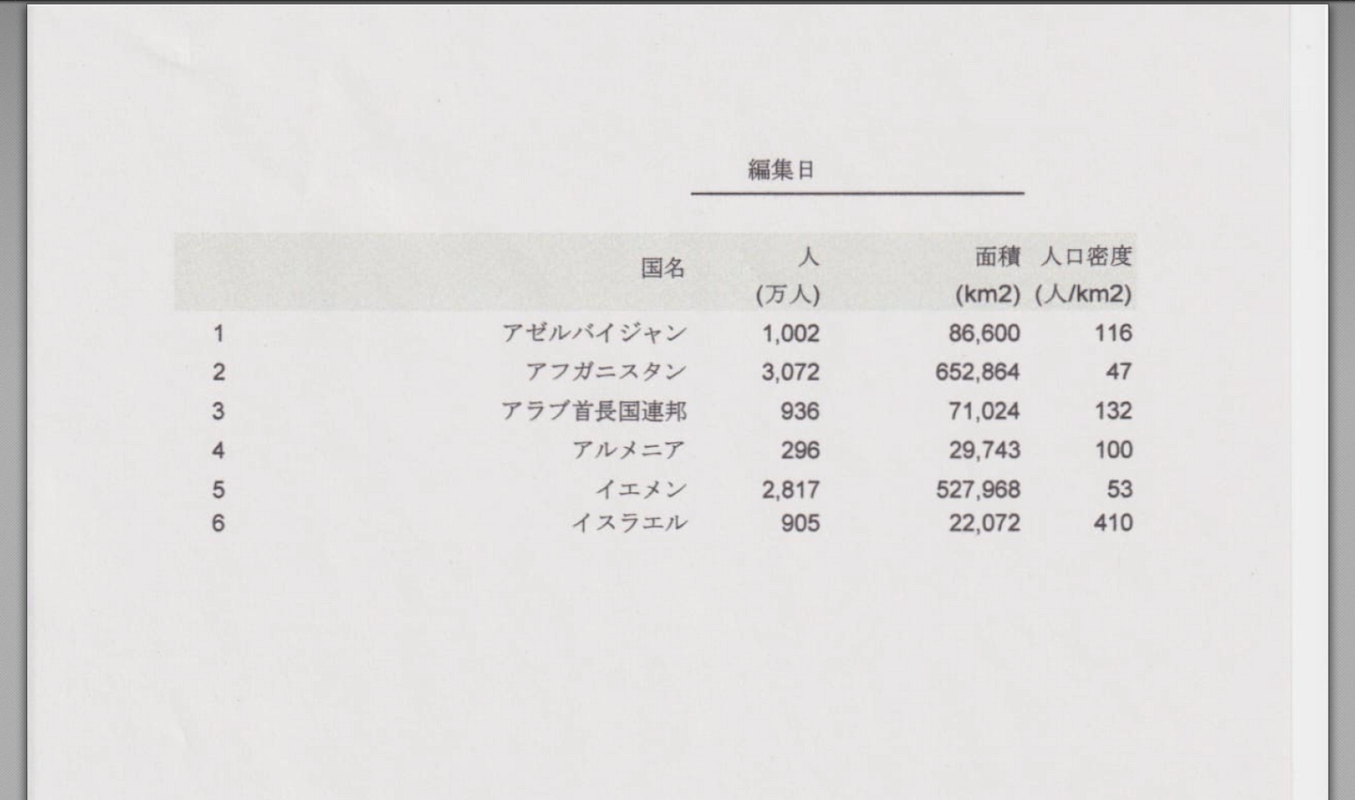
プリンターにセットした資料をスキャンできましたので、早速編集してみましょう。
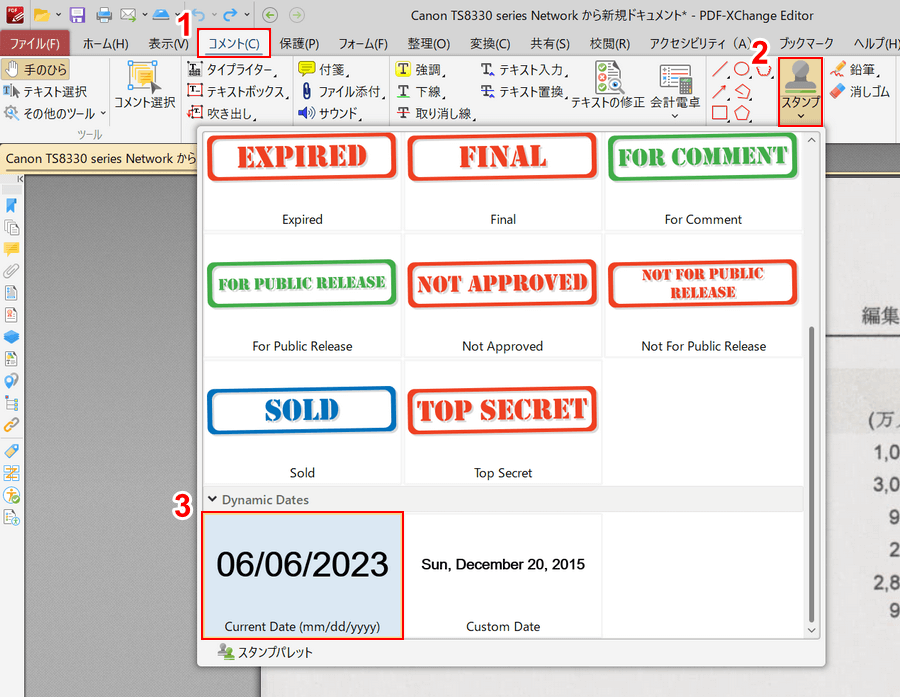
ここでは例として、日付のスタンプをPDFに押してみます。
①「コメント」タブ、②「スタンプ」、③「Current Date(mm/dd/yyyy)」の順に選択します。
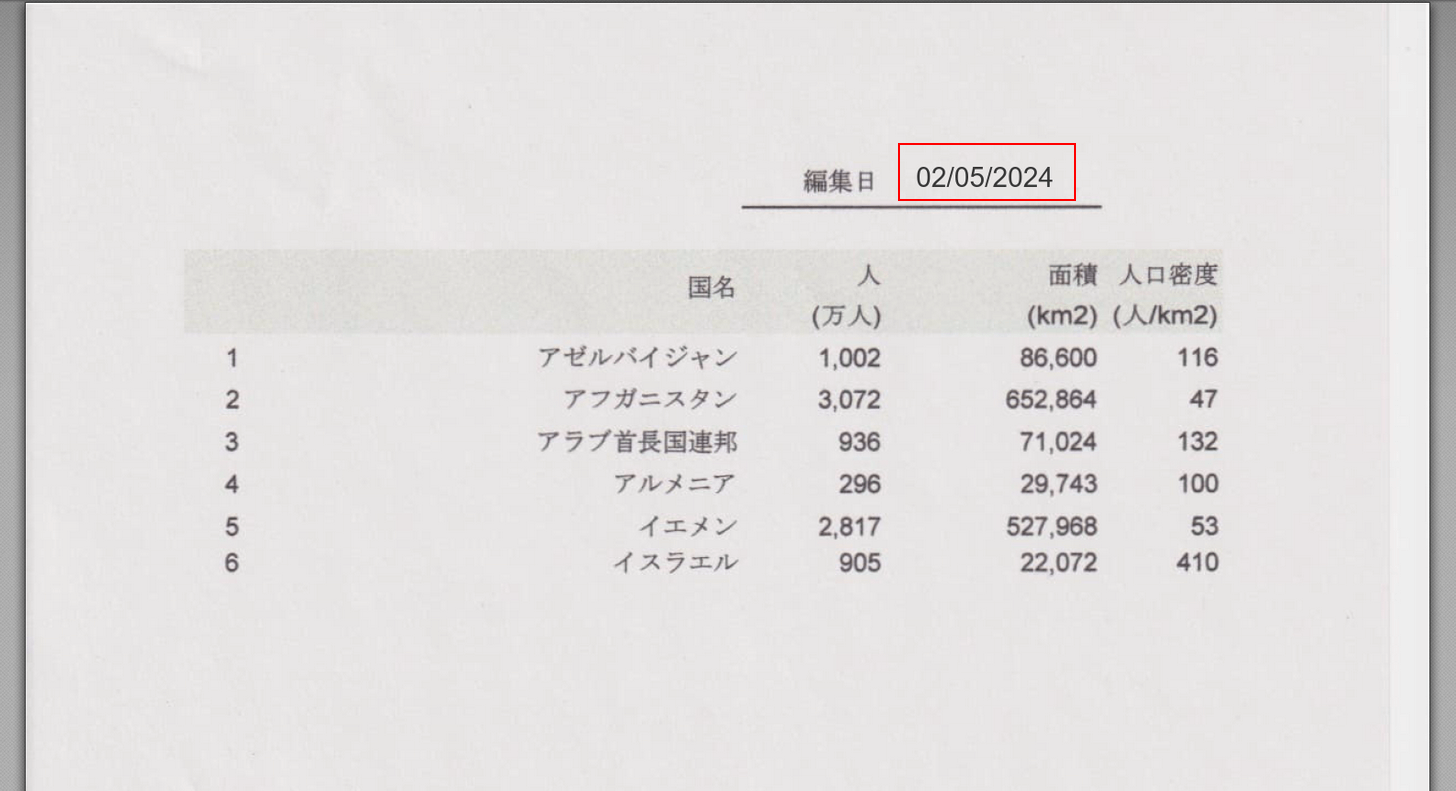
任意の位置にスタンプを押します。
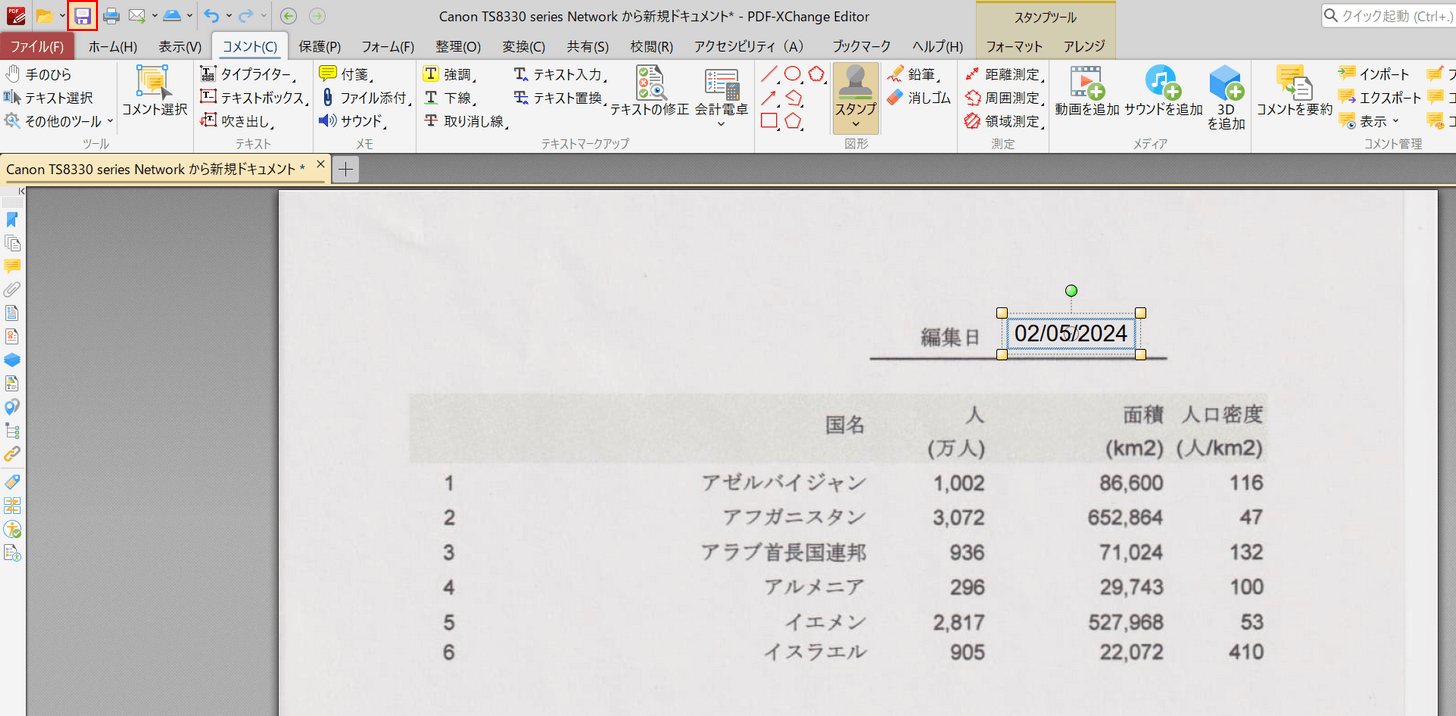
編集できたら、画面左上の「保存」を選択します。
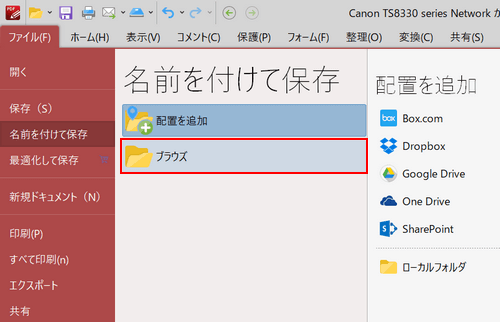
「ブラウズ」を選択します。
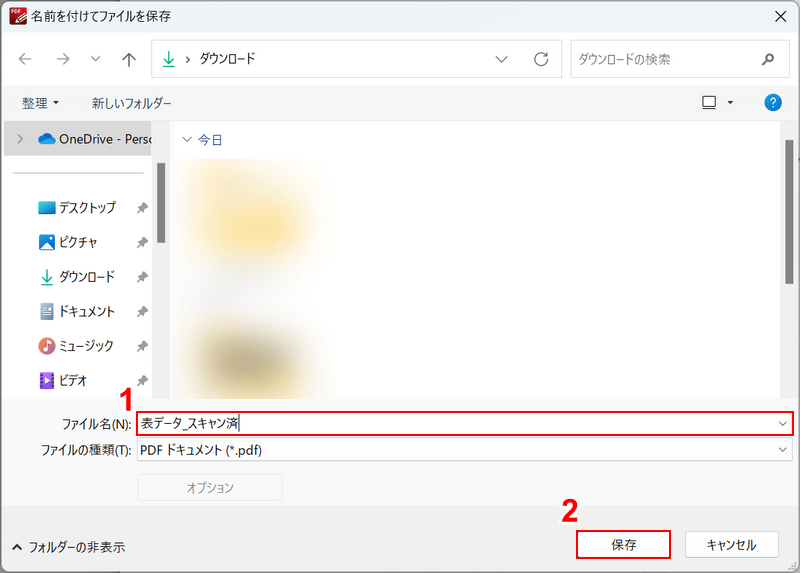
「名前を付けてファイルを保存」ダイアログボックスが表示されます。
①任意のファイル名(例:表データ_スキャン済)を入力し、②「保存」ボタンを押します。
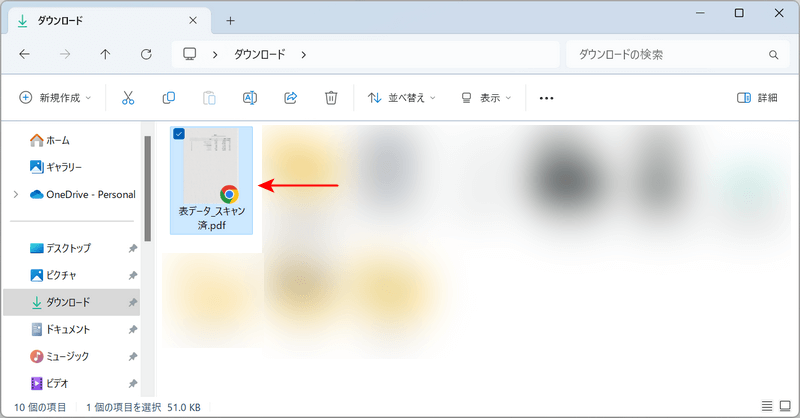
エクスプローラーを開くと、PDF-XChange Editorでスキャンと編集をしたPDFが保存されていることを確認できます。
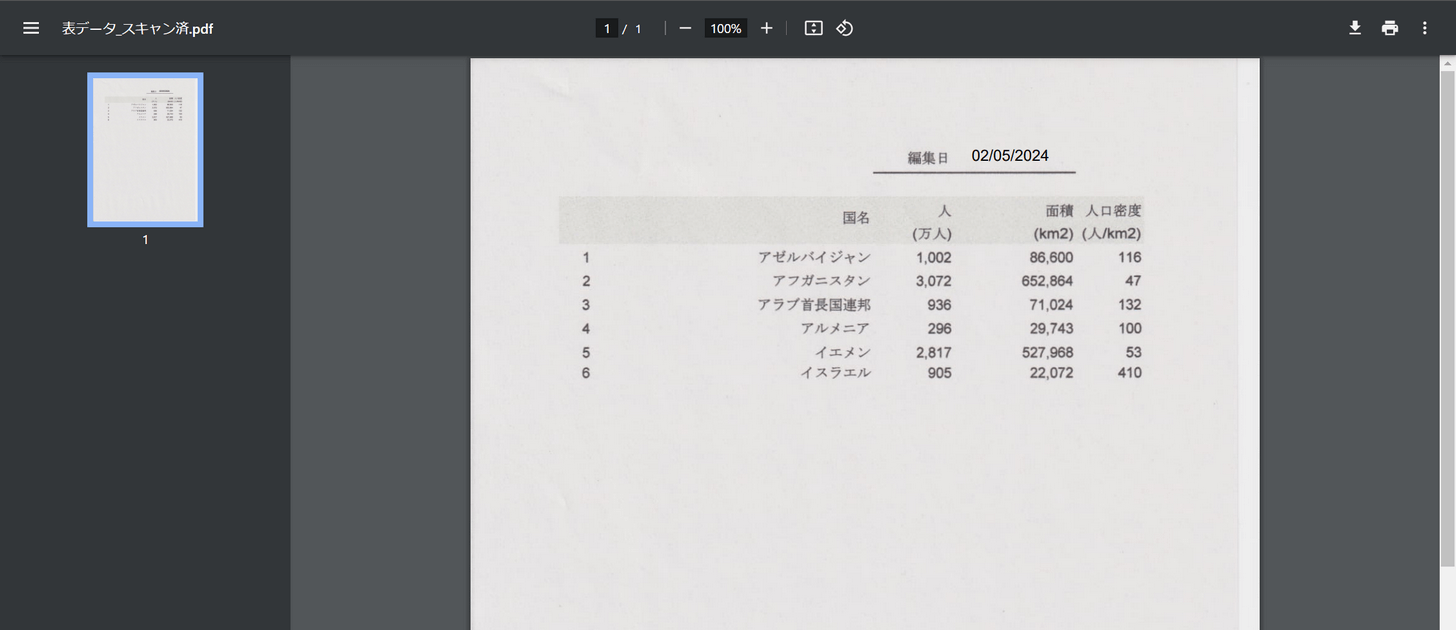
PDFを開いてみました。編集した部分も問題なく出力されていることを確認できます。
問題は解決できましたか?
記事を読んでも問題が解決できなかった場合は、無料でAIに質問することができます。回答の精度は高めなので試してみましょう。
- 質問例1
- PDFを結合する方法を教えて
- 質問例2
- iLovePDFでできることを教えて

コメント
この記事へのコメントをお寄せ下さい。