- 公開日:
TIFFからPDFに一括変換するフリーソフト3選
TIFF(Tagged Image File Format)は、高品質な画像の保存に適したファイル形式です。一方、PDFはさまざまなデバイスで閲覧・印刷できる汎用性の高いファイル形式です。
そのため、TIFFをPDFに変換して利用するケースは少なくありません。
TIFFからPDFに一括変換するフリーソフトを3つご紹介します。
PDF Candyの基本情報

PDF Candy
日本語: 〇
オンライン(インストール不要): 〇
オフライン(インストール型): 〇
PDF CandyでTIFFからPDFに一括変換する方法
PDF CandyでTIFFからPDFに一括変換する方法をご紹介します。
PDF CandyはIcecream Apps社が提供しているPDF変換サービスで、オンライン版とデスクトップ版があります。
デスクトップ版だと「トータルで2回」まで無料ですべての機能が利用できます。
今回はWindows 11を使って、デスクトップ版のPDF CandyでTIFFからPDFに一括変換する方法をご紹介します。
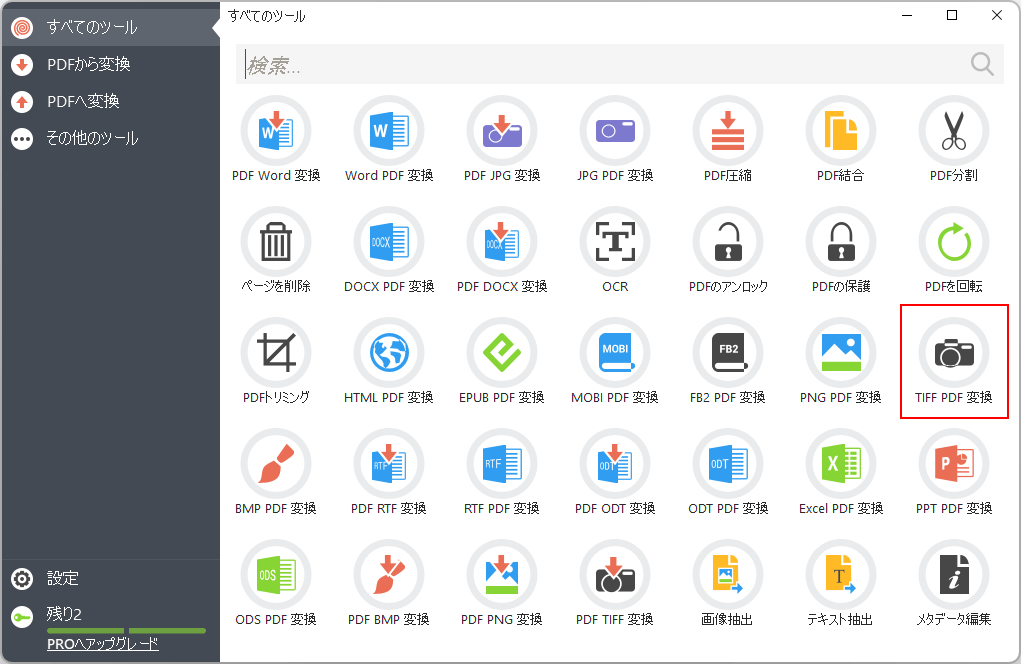
PDF Candyを起動します。
「TIFF PDF 変換」を選択します。
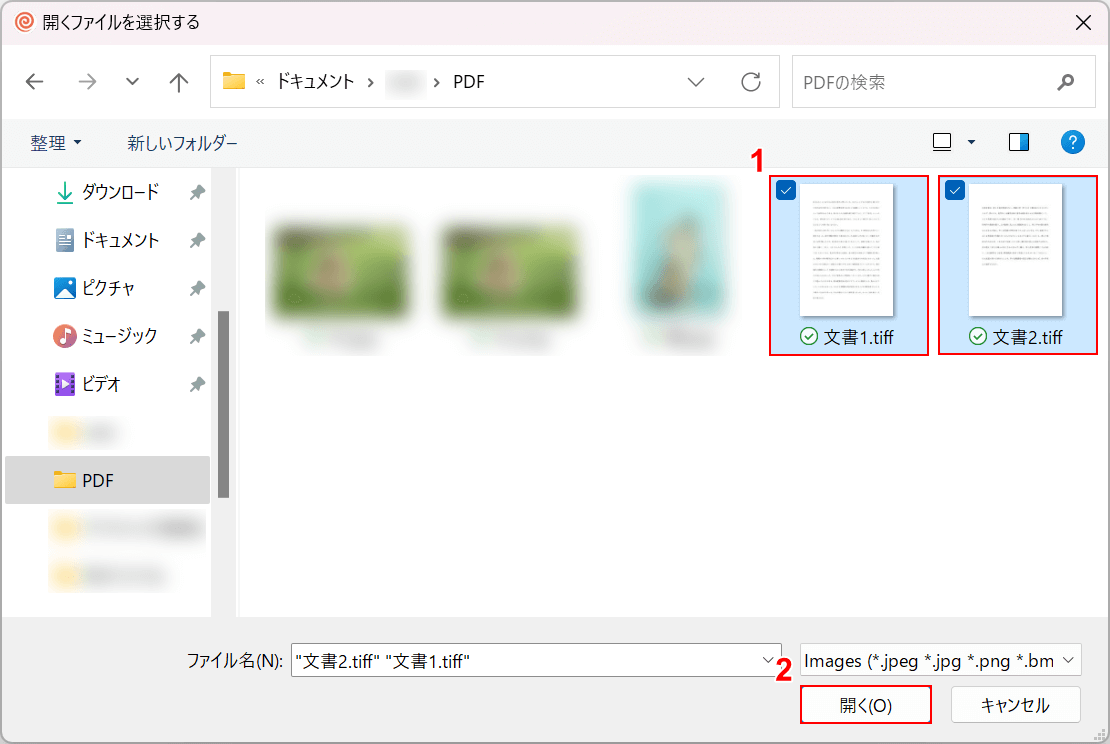
「開くファイルを選択する」ダイアログボックスが表示されます。
①変換したい複数のファイル(例:文書1.tiffと文書2.tiff)を選択し、②「開く」ボタンを押します。
複数ファイルを選択したいときはCtrlを押しながら、ファイルを1つずつクリックして選択しましょう。
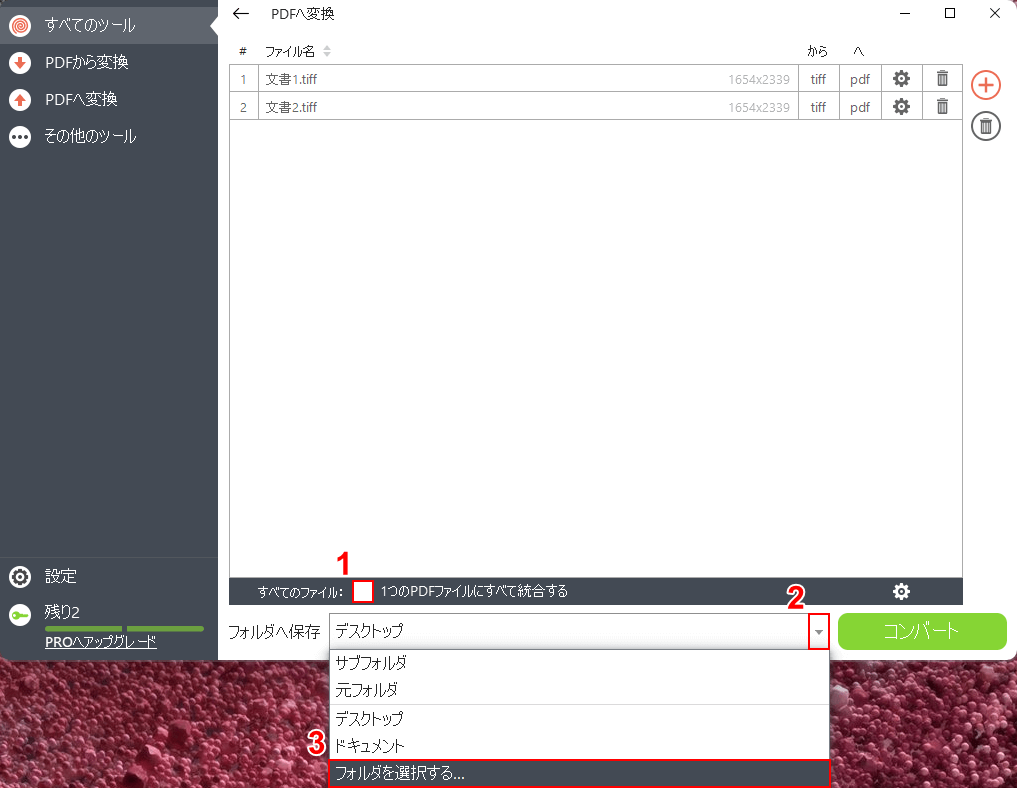
選択したファイルがPDF Candyに読み込まれます。
複数のファイルを1つのPDFにまとめられますが、ここでは別々で保存したいので、①「1つのPDFファイルにすべて統合する」の✓を外します。
保存先を指定するために、②フォルダへ保存のところの「v」、③「フォルダを選択する」の順に選択します。
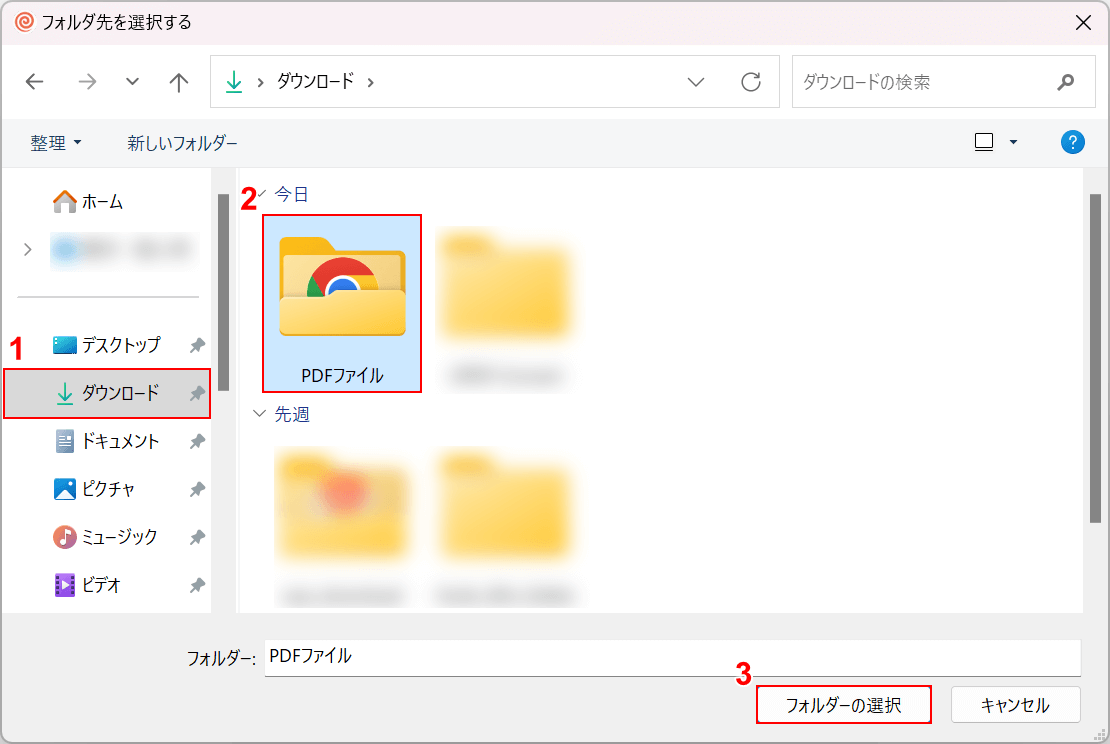
「フォルダ先を選択する」ダイアログボックスが表示されます。
①任意の保存先(例:ダウンロード)、②保存先のフォルダ(例:PDFファイル)の順に選択し、③「フォルダーの選択」ボタンを押します。
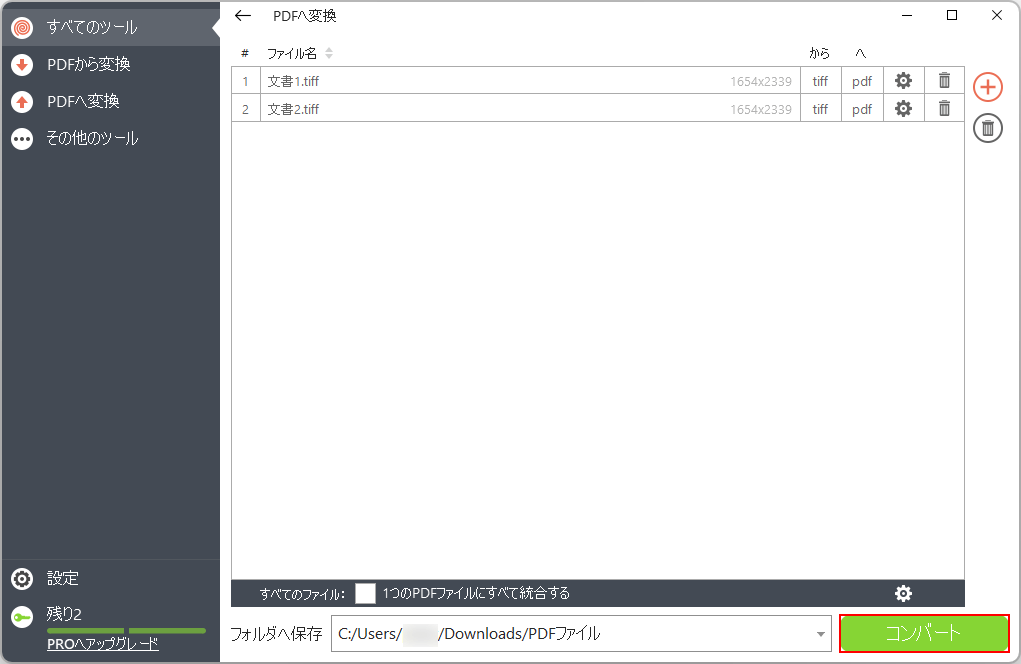
保存先を指定できたので、「コンバート」ボタンを押します。
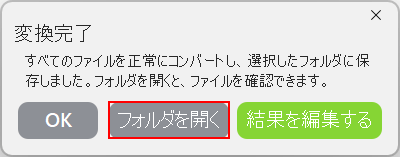
変換が完了したので、ファイルの種類を確認していきます。
「フォルダを開く」ボタンを押します。
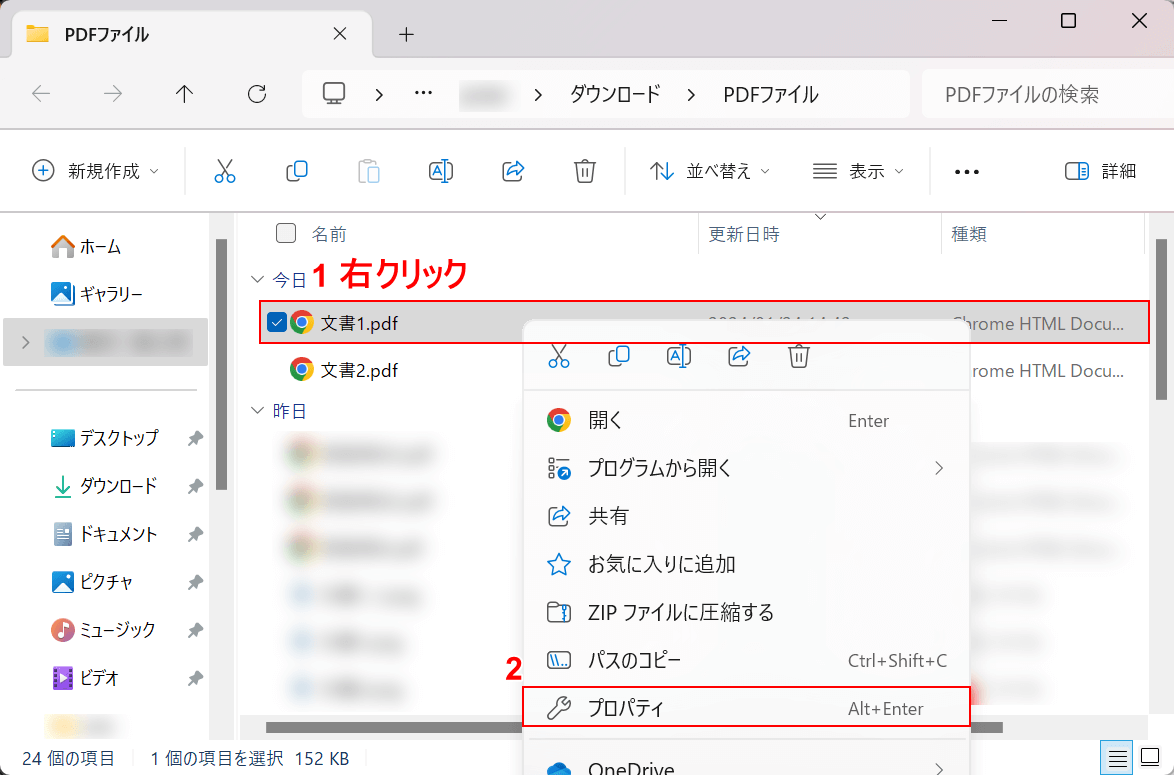
保存先のフォルダが開きます。
ファイルが保存されているので、①ファイル上で右クリックし、②「プロパティ」を選択します。
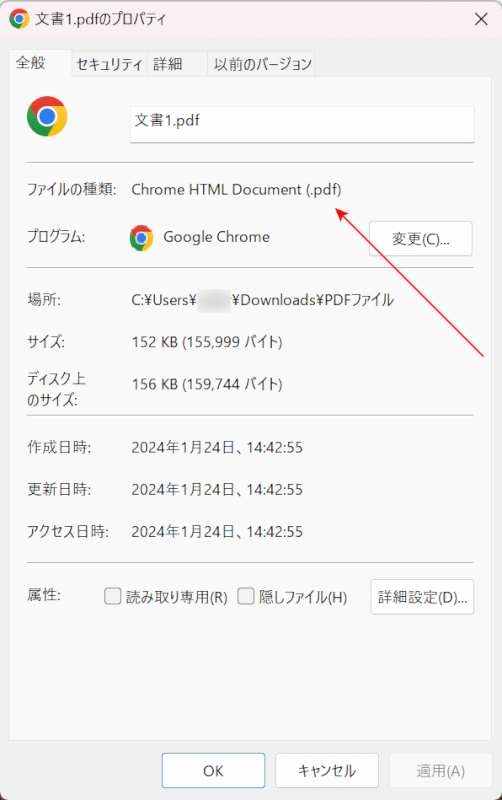
プロパティが開きます。
ファイルの種類に「(.pdf)」と記載されていれば、正しくPDFに変換できています。
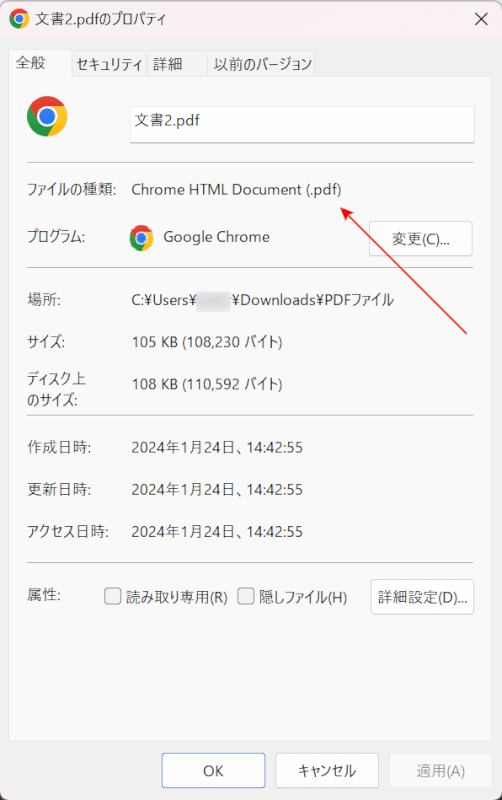
もう1つのファイルも「(.pdf)」と記載されているので、TIFFからPDFに一括で変換できました。
Soda PDFの基本情報

Soda PDF
日本語: 〇
オンライン(インストール不要): 〇
オフライン(インストール型): 〇
Soda PDFでTIFFからPDFに一括変換する方法
Soda PDFでTIFFからPDFに一括変換する方法をご紹介します。
Soda PDFとは、 カナダのAvanquest Software社が開発・提供しているPDF変換サービスです。オンライン版やデスクトップ版、Andoroid版などがあります。
デスクトップ版では、会員登録をすると7日間は無料で「変換」機能が利用できます。
今回はWindows 11を使って、デスクトップ版のSoda PDFでTIFFからPDFに一括変換する方法をご紹介します。
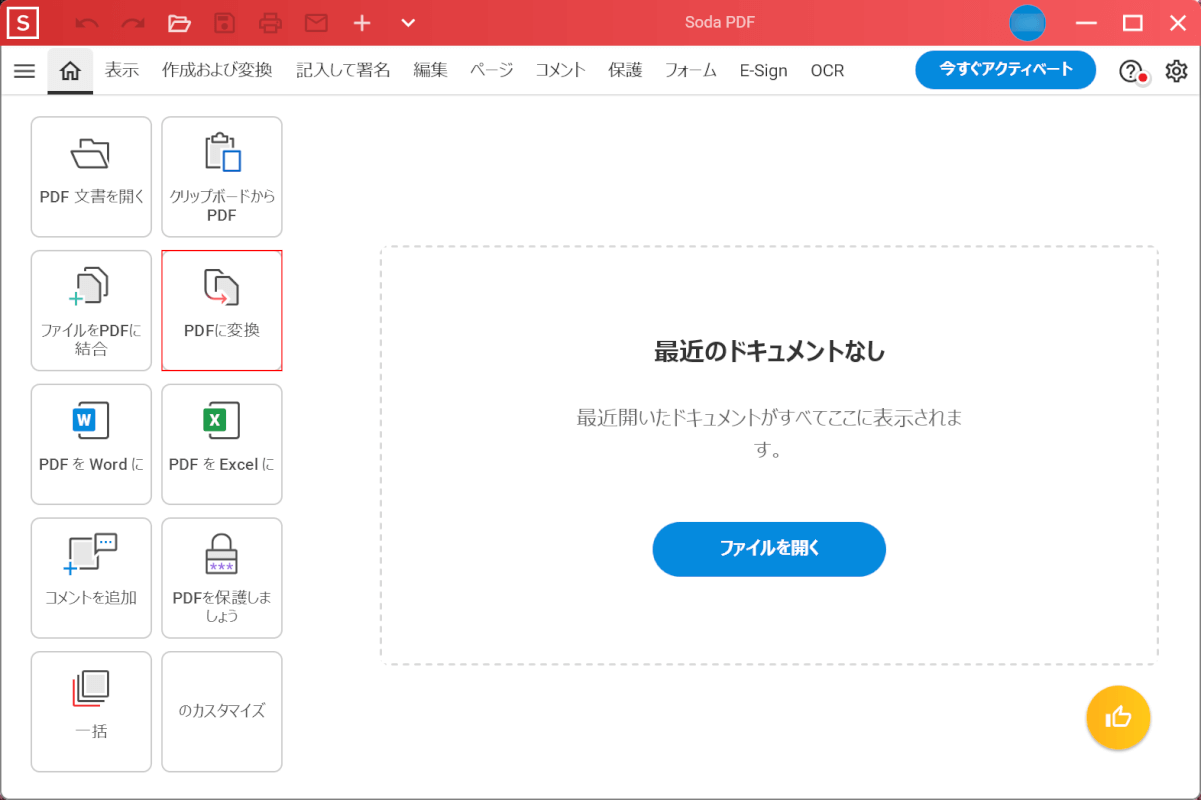
Soda PDFを起動します。
「PDFに変換」を選択します。
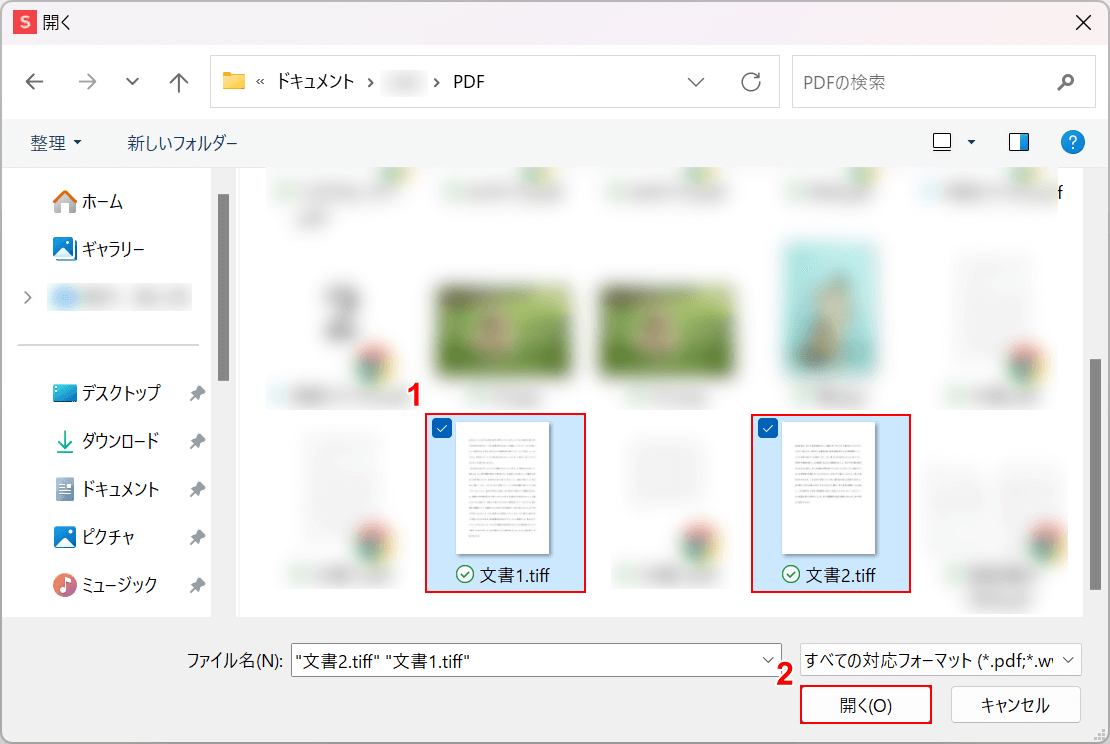
「開く」ダイアログボックスが表示されます。
①変換したい複数のファイル(例:文書1.tiffと文書2.tiff)を選択し、②「開く」ボタンを押します。
複数ファイルを選択したいときはCtrlを押しながら、ファイルを1つずつクリックして選択しましょう。
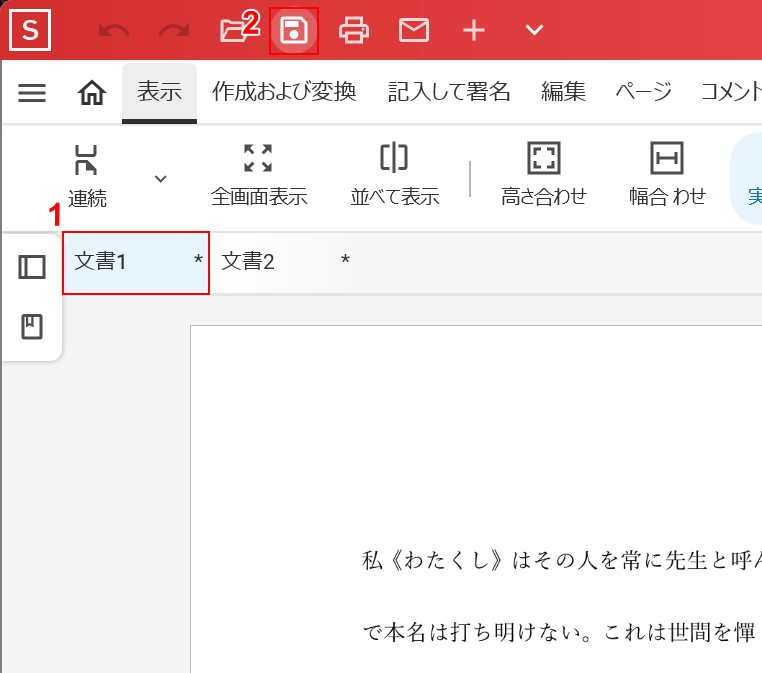
選択したファイルがSoda PDFに読み込まれると同時に、一括でPDF変換されます。
ファイルを保存します。①変換された1つ目のファイル(例:文書1)、②「保存」マークの順に選択します。
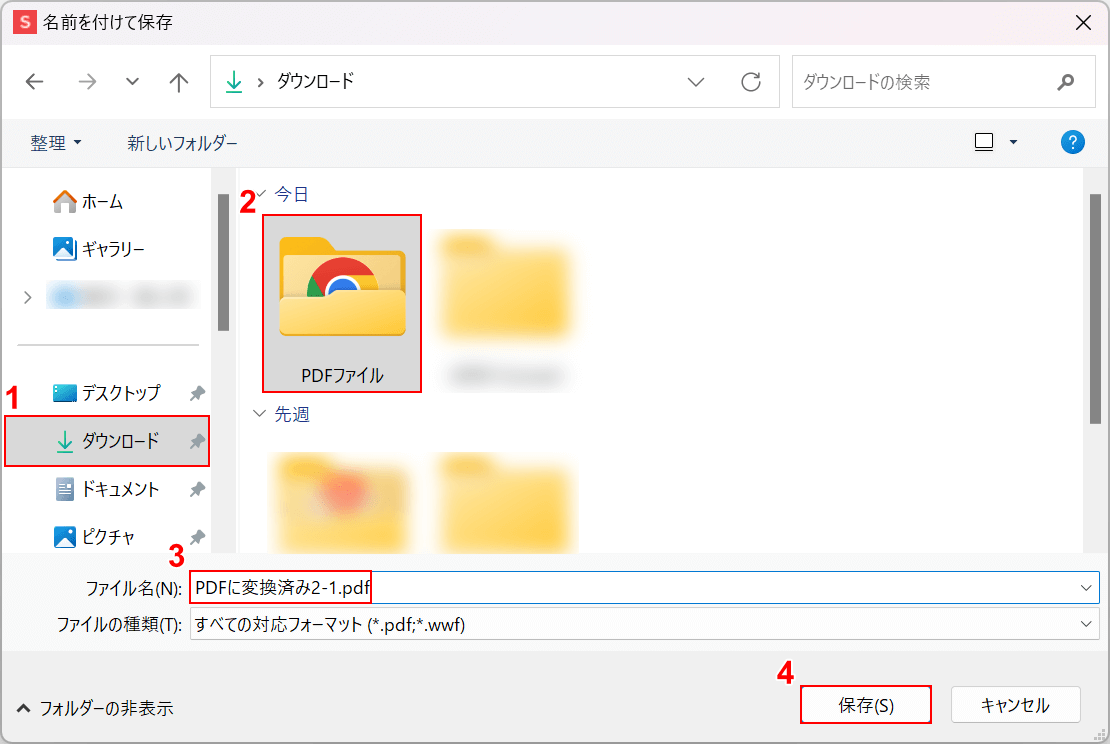
「名前を付けて保存」ダイアログボックスが表示されます。
①任意の保存先(例:ダウンロード)、②保存先のフォルダ(例:PDFファイル)の順に選択します。
③ファイル名(例:PDFに変換済み2-1.pdf)を入力し、④「保存」ボタンを押します。
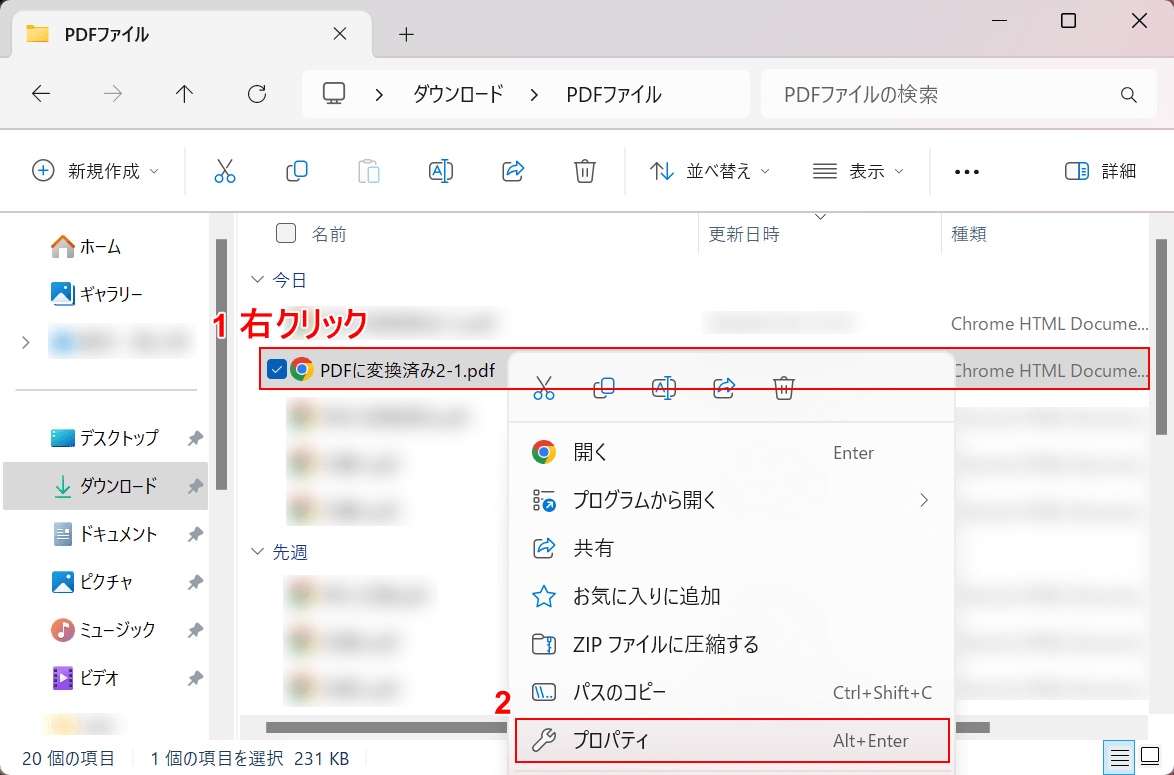
2つ目のファイルも同じように保存できたら、次にファイルの種類を確認していきます。
保存先のフォルダにファイルが保存されているので、①ファイル上で右クリックし、②「プロパティ」を選択します。
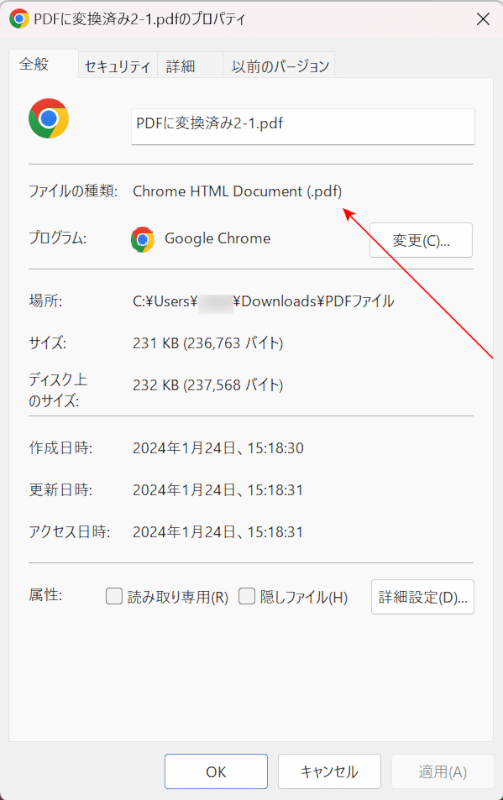
プロパティが開きます。
ファイルの種類に「(.pdf)」と記載されていれば、正しくPDFに変換できています。
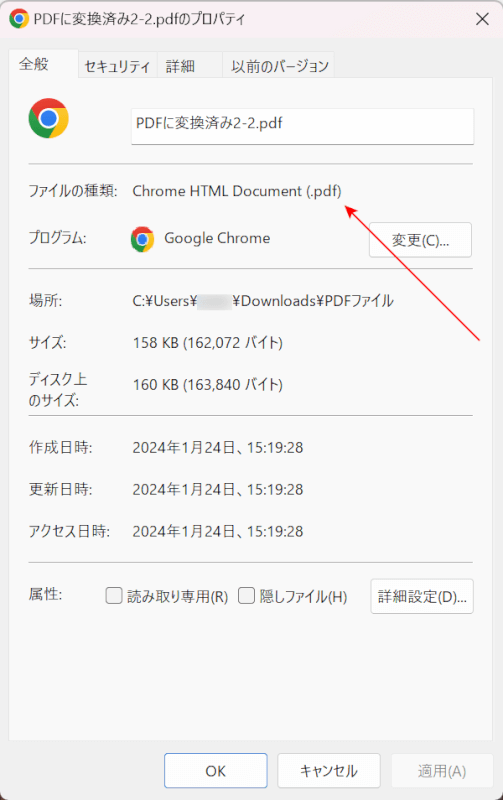
もう1つのファイルも「(.pdf)」と記載されているので、TIFFからPDFに一括で変換できました。
Smallpdfの基本情報

Smallpdf
日本語: 〇
オンライン(インストール不要): 〇
オフライン(インストール型): 〇
SmallpdfでTIFFからPDFに一括変換する方法
SmallpdfでTIFFからPDFに一括変換する方法をご紹介します。
Smallpdfは、変換や編集などさまざまな機能が利用できるPDF変換サービスです。オンライン版、デスクトップ版、アプリ版などがあります。
デスクトップ版では、TIFFファイルをPDF形式に変換できません。しかし、オンライン版でなら可能になります。
今回はWindows 11を使って、オンライン版のSmallpdfでTIFFからPDFに一括変換する方法をご紹介します。
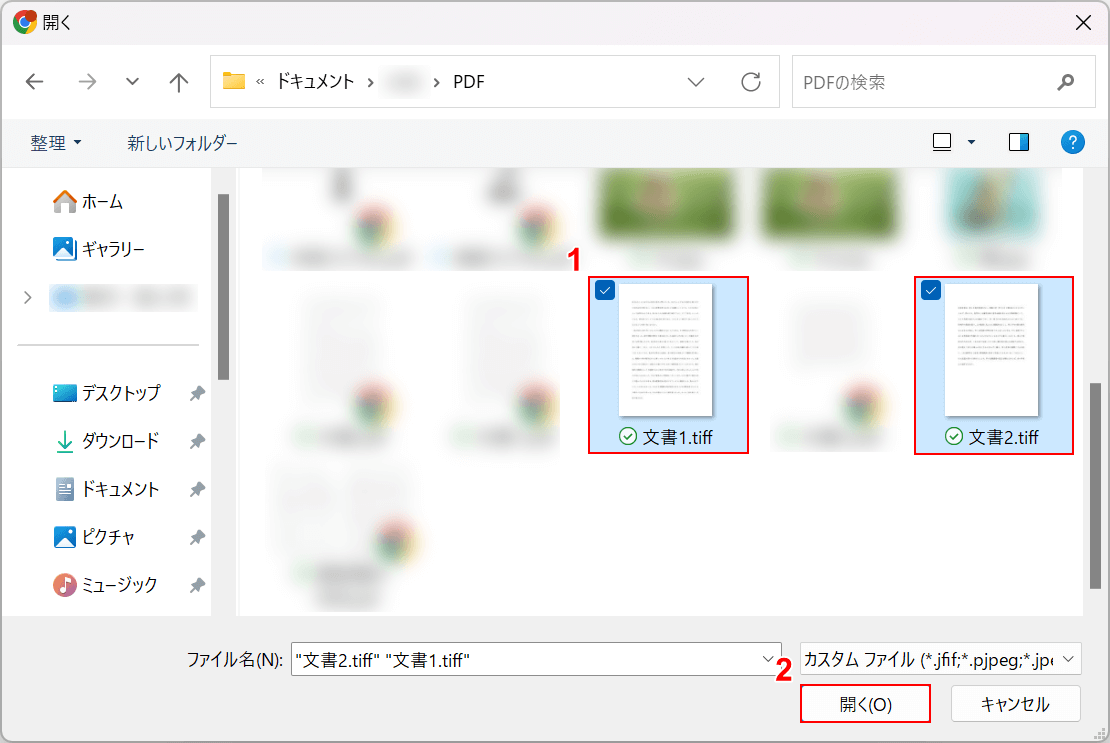
「開く」ダイアログボックスが表示されます。
①変換したい複数のファイル(例:文書1.tiffと文書2.tiff)を選択し、②「開く」ボタンを押します。
複数ファイルを選択したいときはCtrlを押しながら、ファイルを1つずつクリックして選択しましょう。
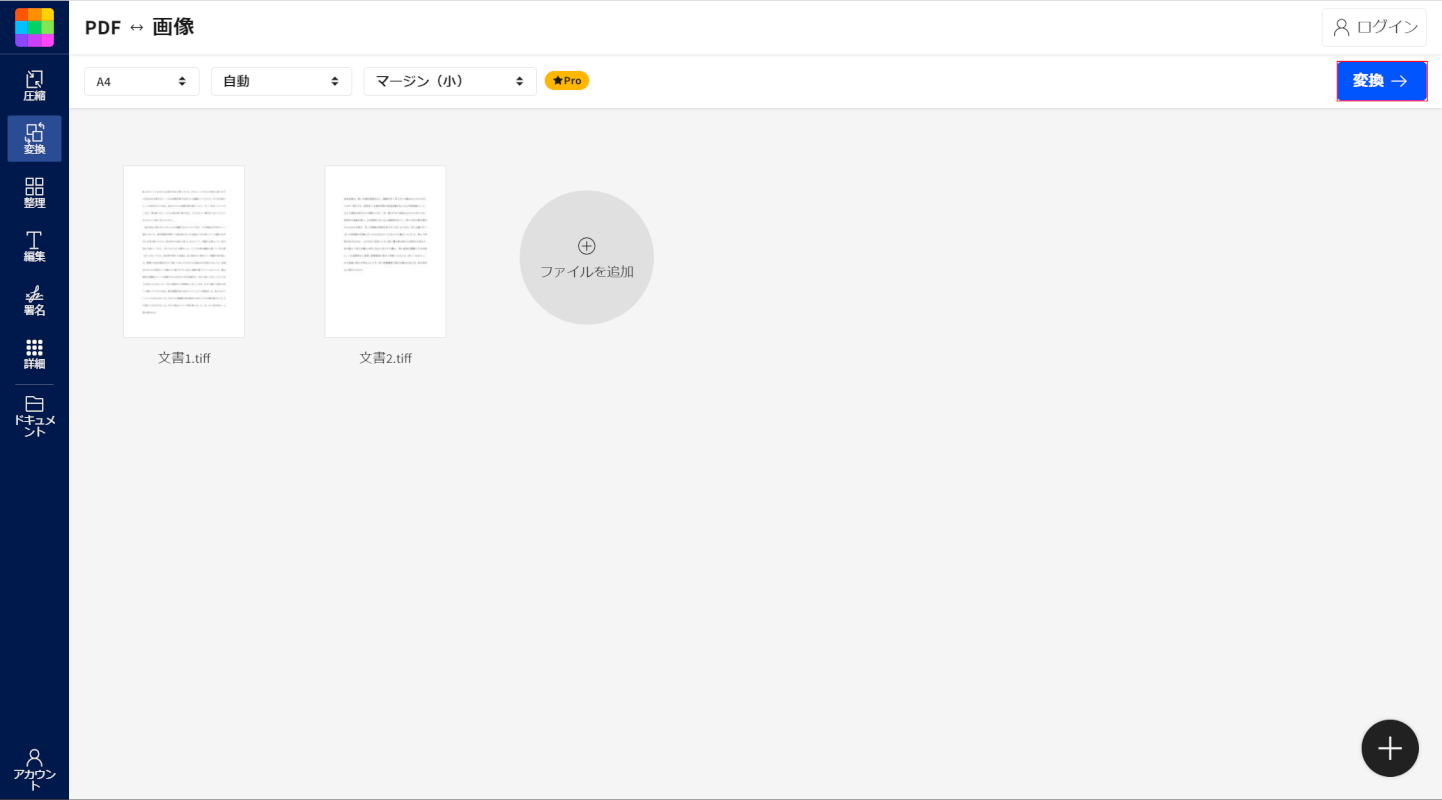
選択したファイルがSmallpdfに読み込まれます。
「変換」ボタンを押します。
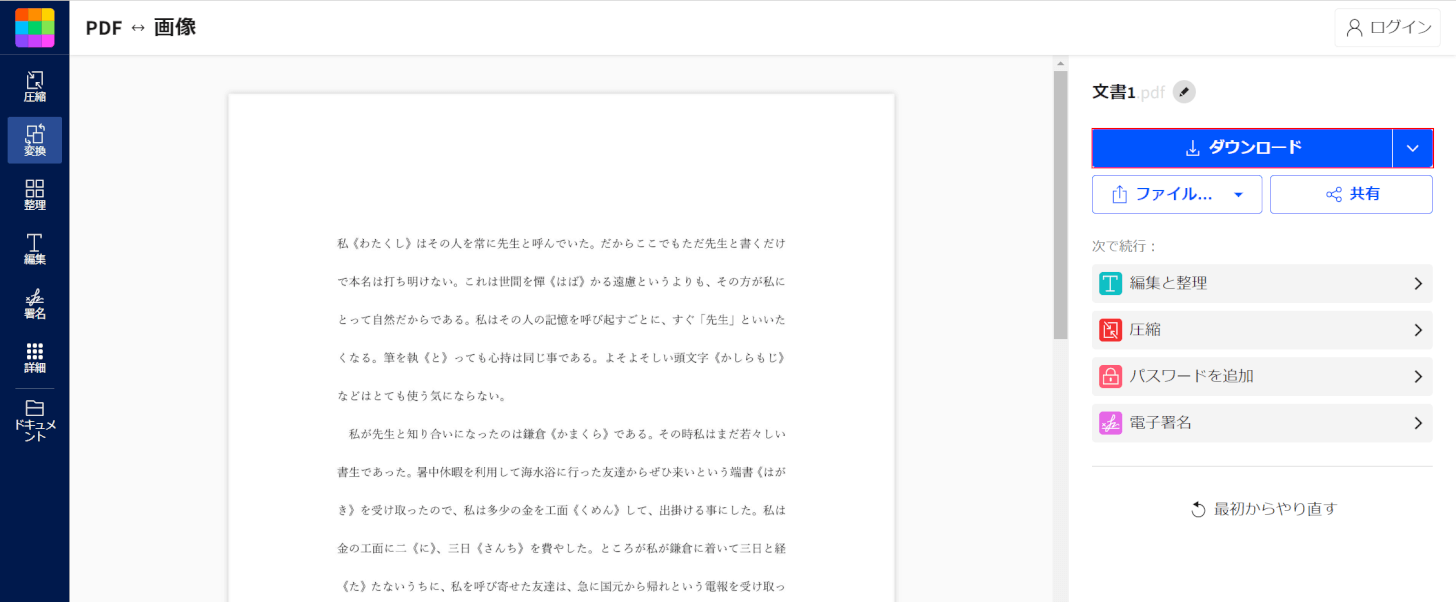
変換が完了しました。
ただし、ファイルは1つのPDFファイルとしてまとめられてしまい、別々で保存できないのでご注意ください。
ファイルを保存します。「ダウンロード」ボタンを押します。
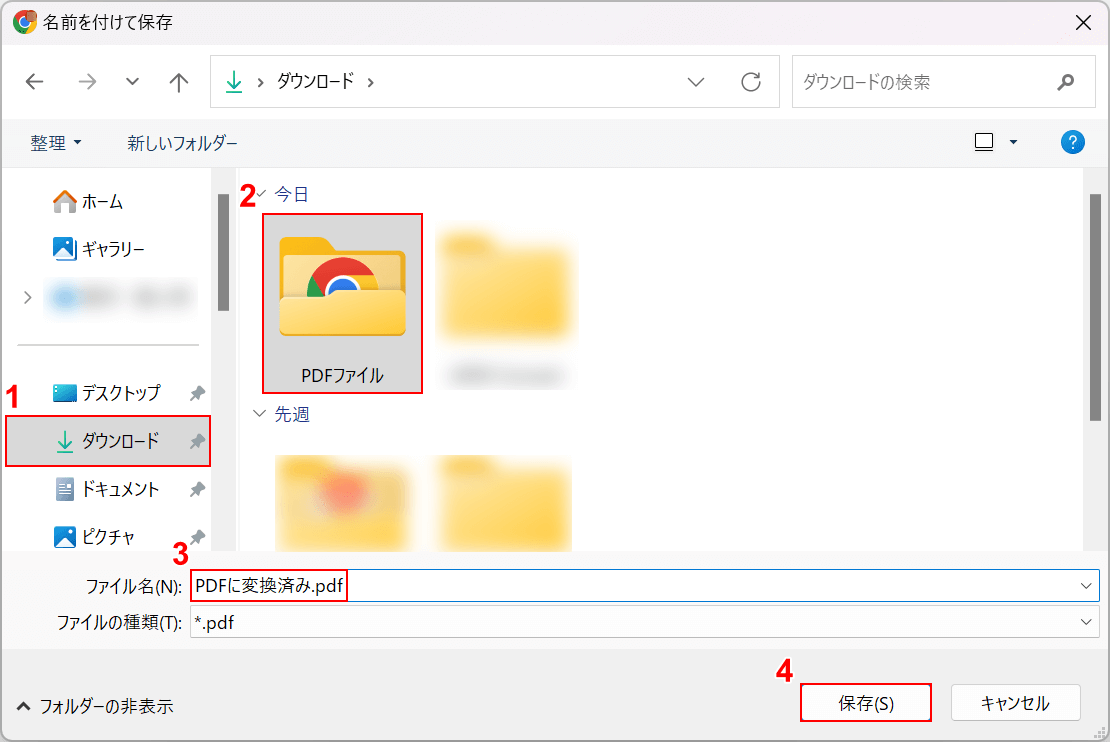
「名前を付けて保存」ダイアログボックスが表示されます。
①任意の保存先(例:ダウンロード)、②保存先のフォルダ(例:PDFファイル)の順に選択します。
③ファイル名(例:PDFに変換済み.pdf)を入力し、④「保存」ボタンを押します。
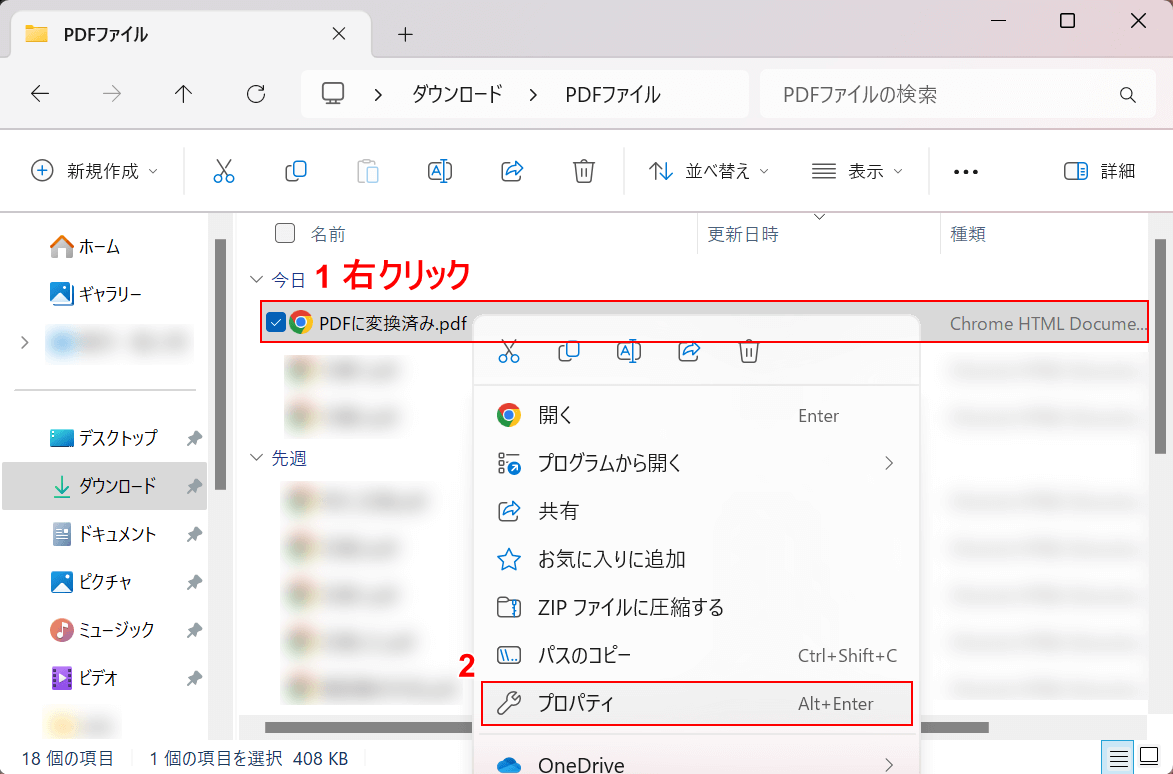
保存が完了したので、ファイルの種類を確認していきます。
保存先のフォルダにファイルが保存されているので、①ファイル上で右クリックし、②「プロパティ」を選択します。
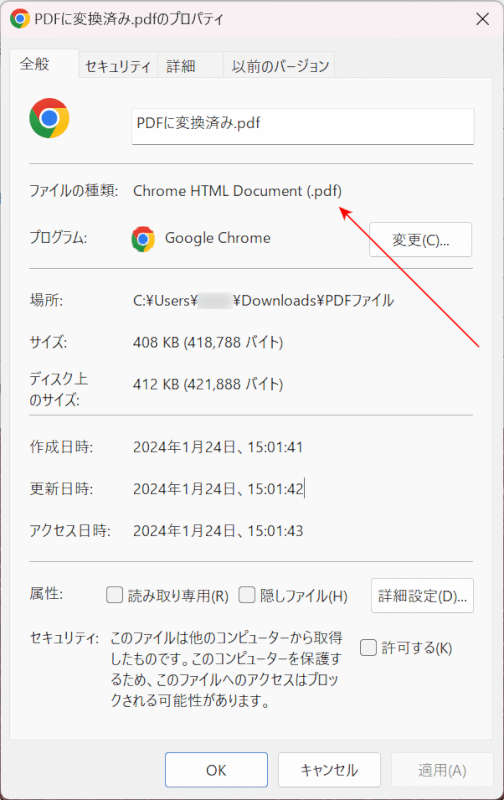
プロパティが開きます。
ファイルの種類に「(.pdf)」と記載されていれば、正しくPDFに変換できています。
問題は解決できましたか?
記事を読んでも問題が解決できなかった場合は、無料でAIに質問することができます。回答の精度は高めなので試してみましょう。
- 質問例1
- PDFを結合する方法を教えて
- 質問例2
- iLovePDFでできることを教えて

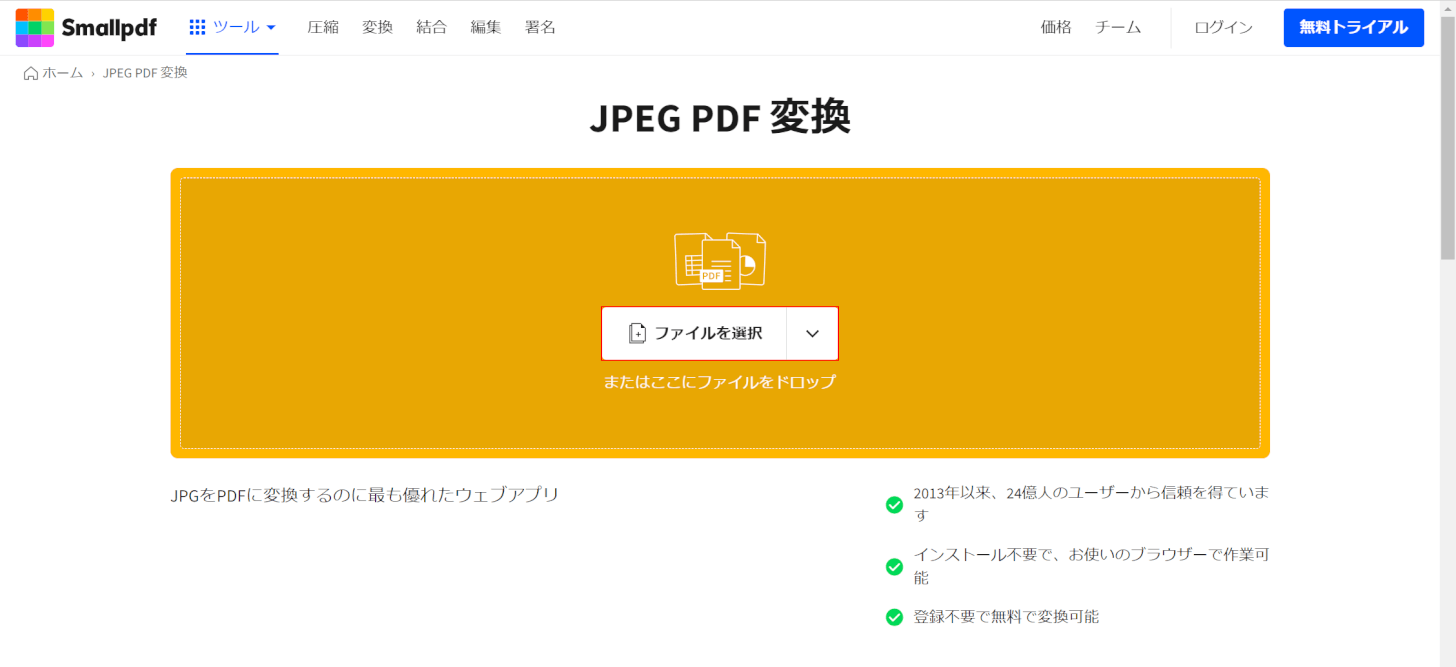
コメント
この記事へのコメントをお寄せ下さい。