- 公開日:
- 更新日:
ZonePDFをダウンロード・インストールする方法
ZonePDFとは、アメリカのZonepdf Incが提供している有料PDFエディターです。
デスクトップ版は日本語に対応していないものの、直感的で分かりやすい画面となっているため操作も簡単です。
無料版ではPDFに透かしが入ってしまうため、あくまで有料版のお試しとしてダウンロードすると良いでしょう。
ZonePDFのダウンロード方法
ZonePDFは、以下の動作環境で使用できます。バージョンについては記載がありませんでした。
- Windows
今回はWindows 11のPCにダウンロードしました。ブラウザはGoogle Chromeを使ってご説明します。
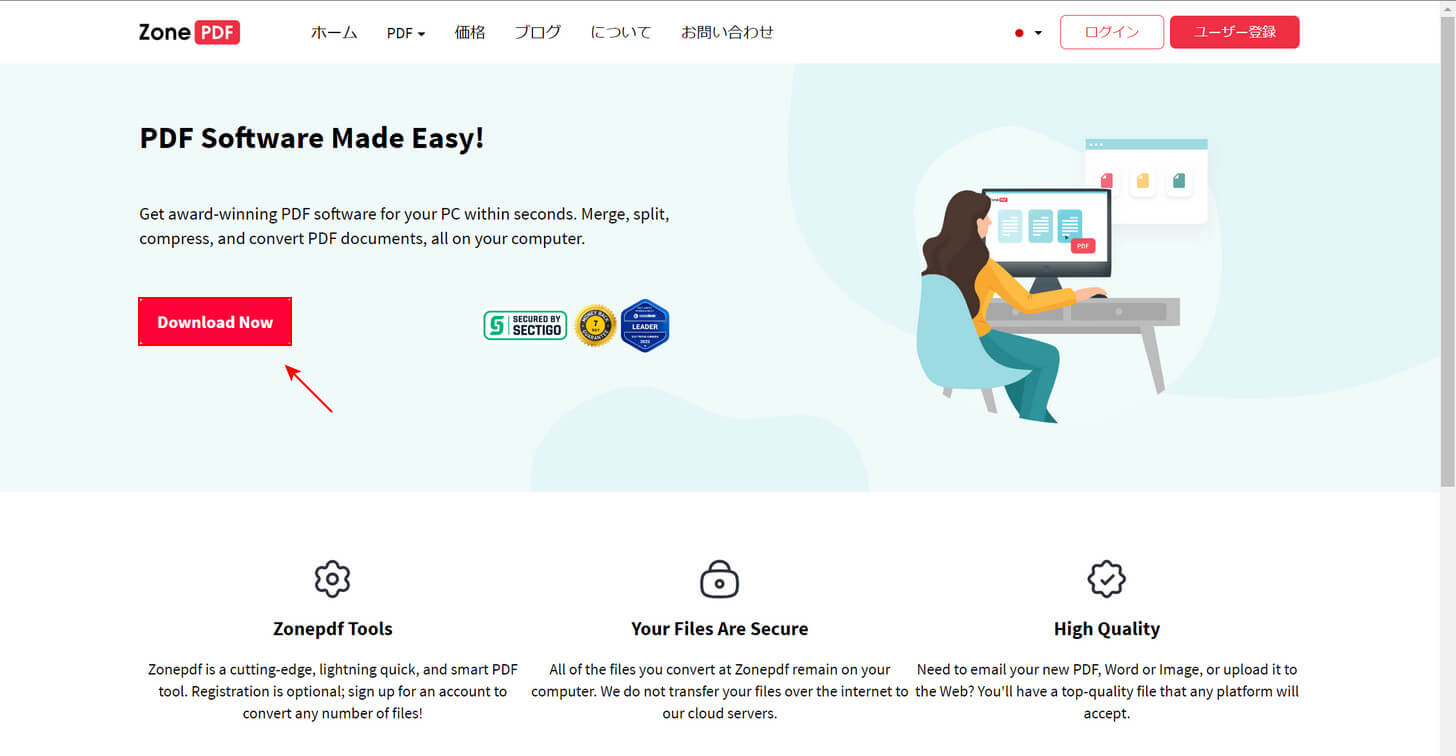
ZonePDFにアクセスし、「Download Now」ボタンを押します。
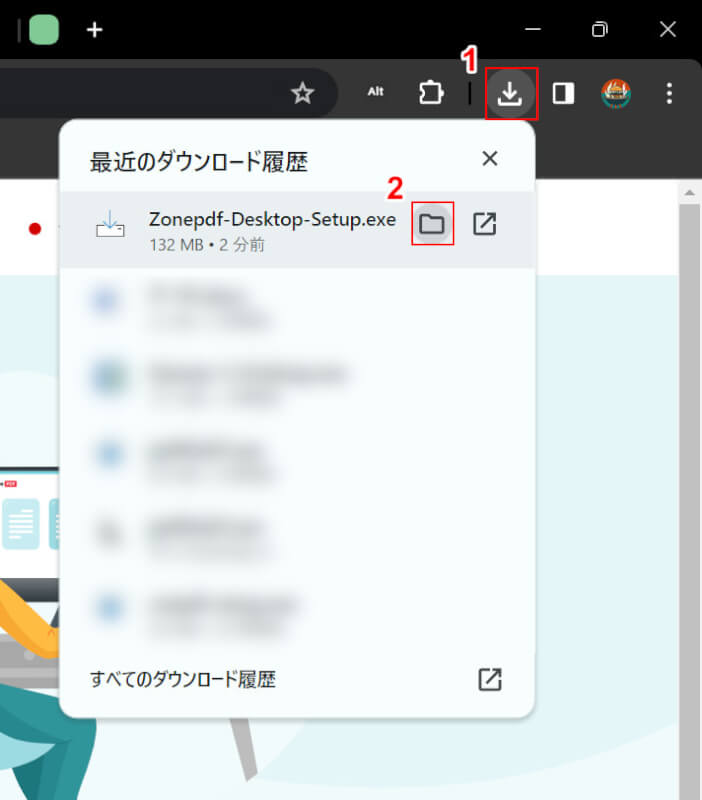
①ブラウザの「ダウンロード」、②Zonepdf-Desktop-Setup.exeの「フォルダを開く」の順に選択します。
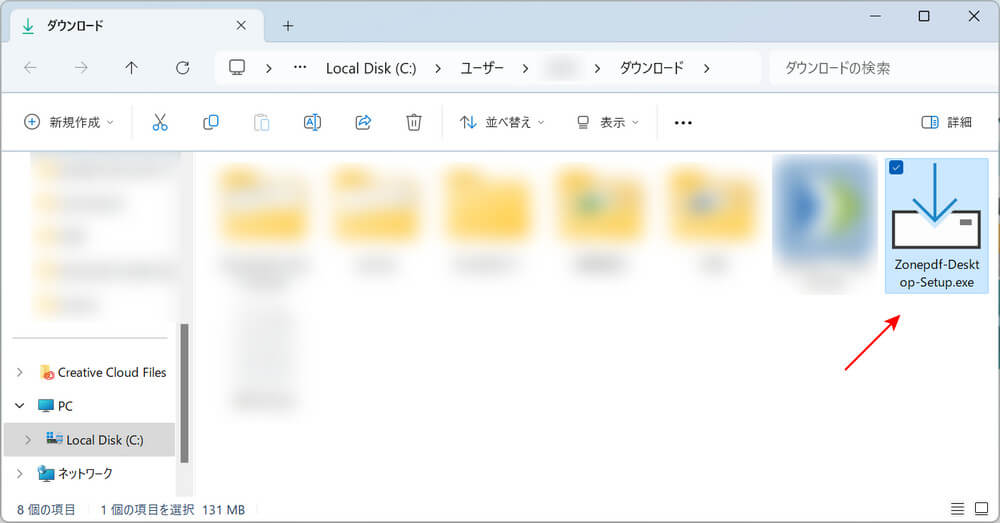
自動でエクスプローラーが開かれます。
インストーラーが表示されれば、ダウンロード完了です。
ZonePDFのインストール方法
ZonePDFのインストール方法については、以下の通りです。
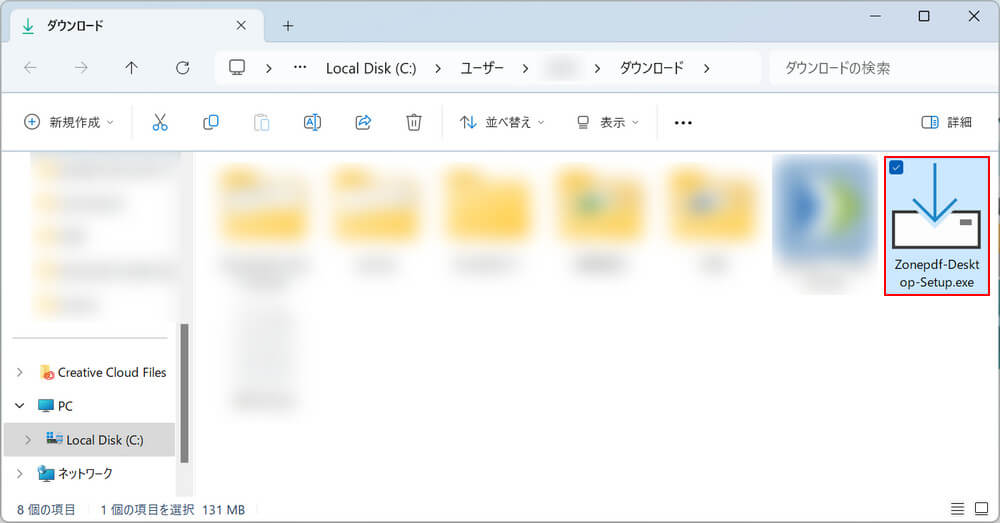
ダウンロードしたインストーラー「Zonepdf-Desktop-Setup.exe」を選択します。
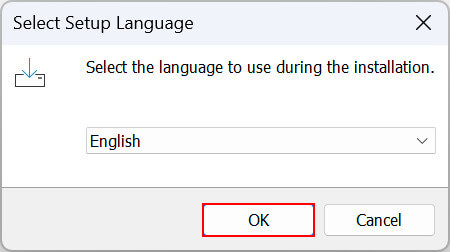
「Select Setup Language」ダイアログボックスが表示されます。
セットアップ時に使用する言語(例:English)を確認します。日本語はありませんでした。
確認できたら、「OK」ボタンを押します。
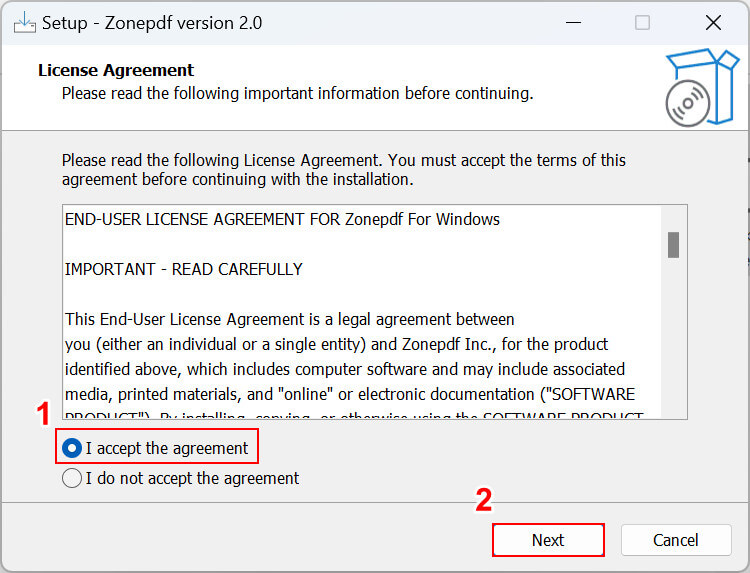
「Setup – ZonePDF Version 2.0」ダイアログボックスが表示されます。
英文の使用許諾契約書が表示されますので、全文コピーして翻訳し、内容を確認しておきましょう。
確認できたら、①「I accept the agreement(同意する)」を選択し、②「Next」ボタンを押します。
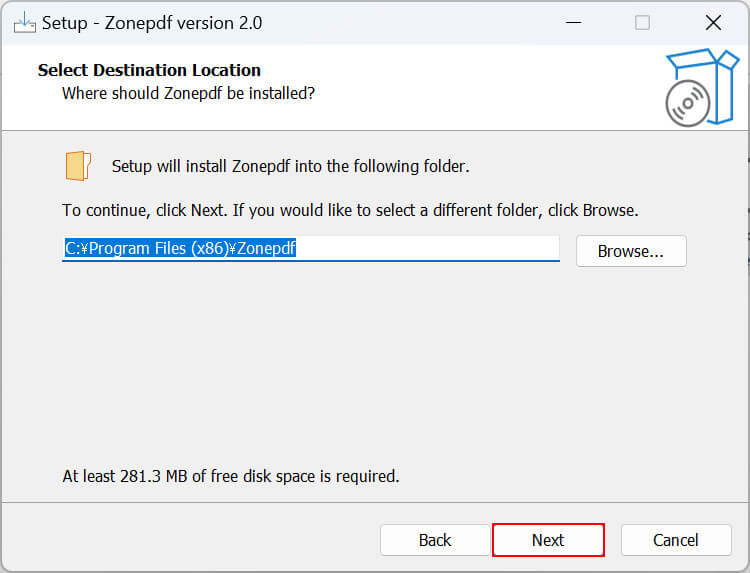
ZonePDFのインストール先を確認します。
基本的にはそのままで構いませんが、変更したい場合は「Browse」ボタンから任意の場所を指定してください。
確認/変更できたら、「Next」ボタンを押します。
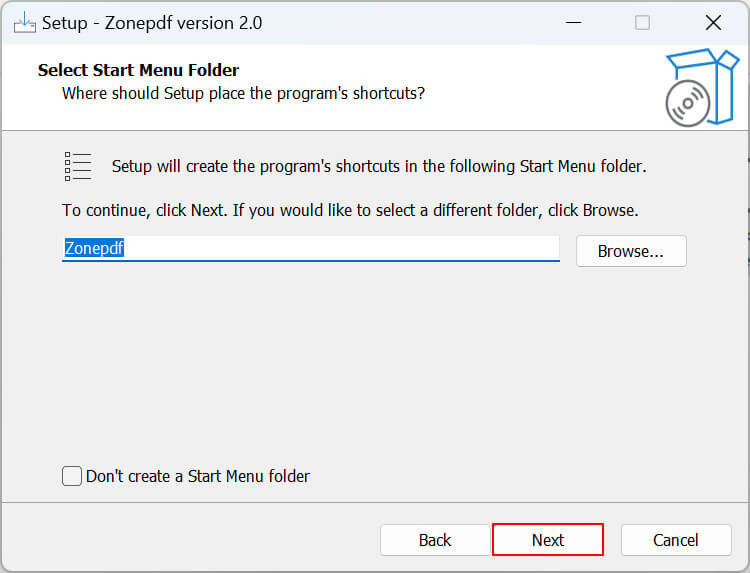
スタートメニューにZonePDFのショートカットを作成します。
こちらもそのままで構いません。確認/変更できたら、「Next」ボタンを押します。
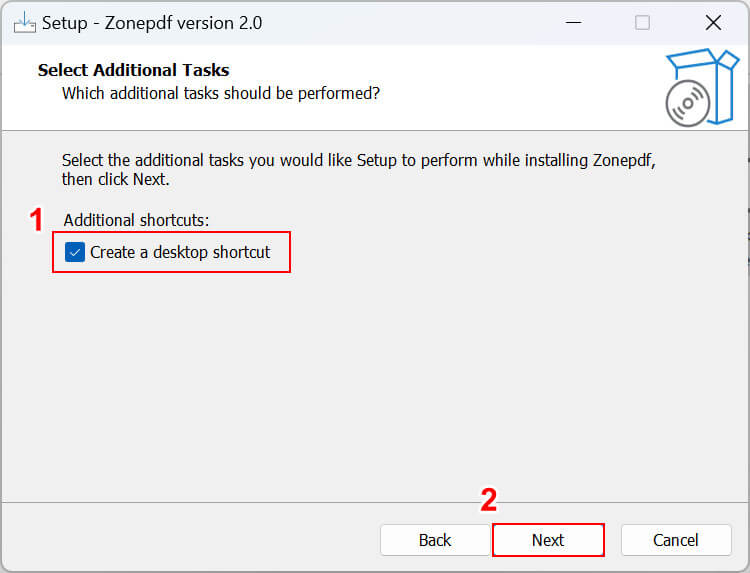
インストール時に実行されるタスクを確認します。
デフォルトでは「Create a desktop shortcut(デスクトップにショートカットを作成)」が選択されています。希望しない場合はチェックを外してください。
確認できたら、「Next」ボタンを押します。
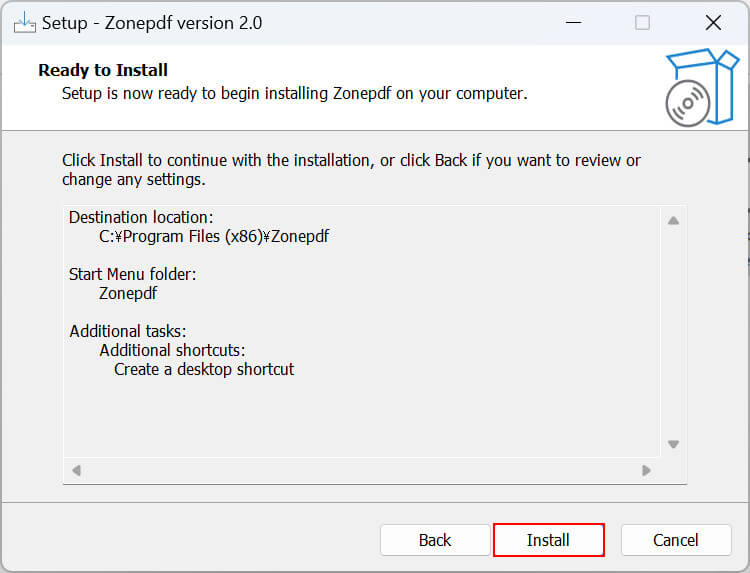
インストールの準備ができましたので、「Install」ボタンを押します。
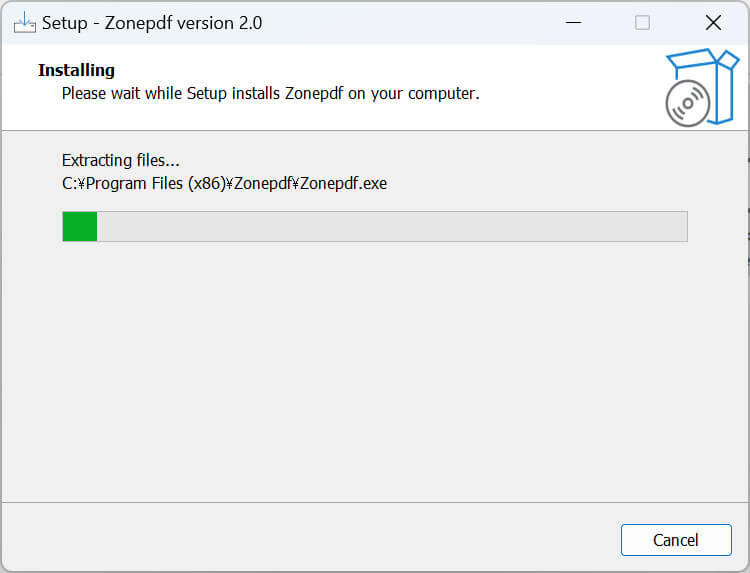
インストールが開始されますので、少し待ちましょう。
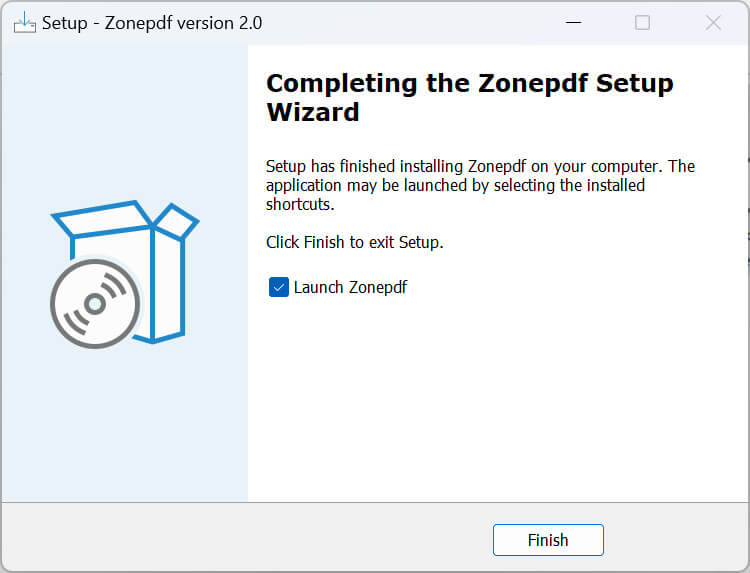
「Completing the ZonePDF Setup Wizard(ZonePDFセットアップウィザードの完了)」と表示されたら、インストール完了です。
ZonePDFをアンインストールする方法
ZonePDFをアンインストールしたくなった場合は、以下の手順を参考にしてください。
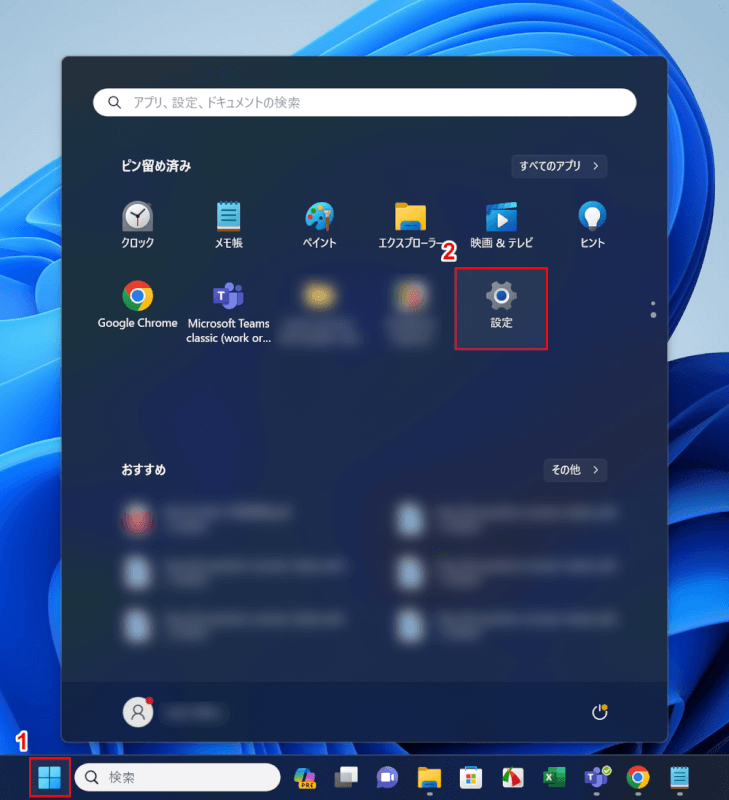
①「スタート」、②「設定」の順に選択します。
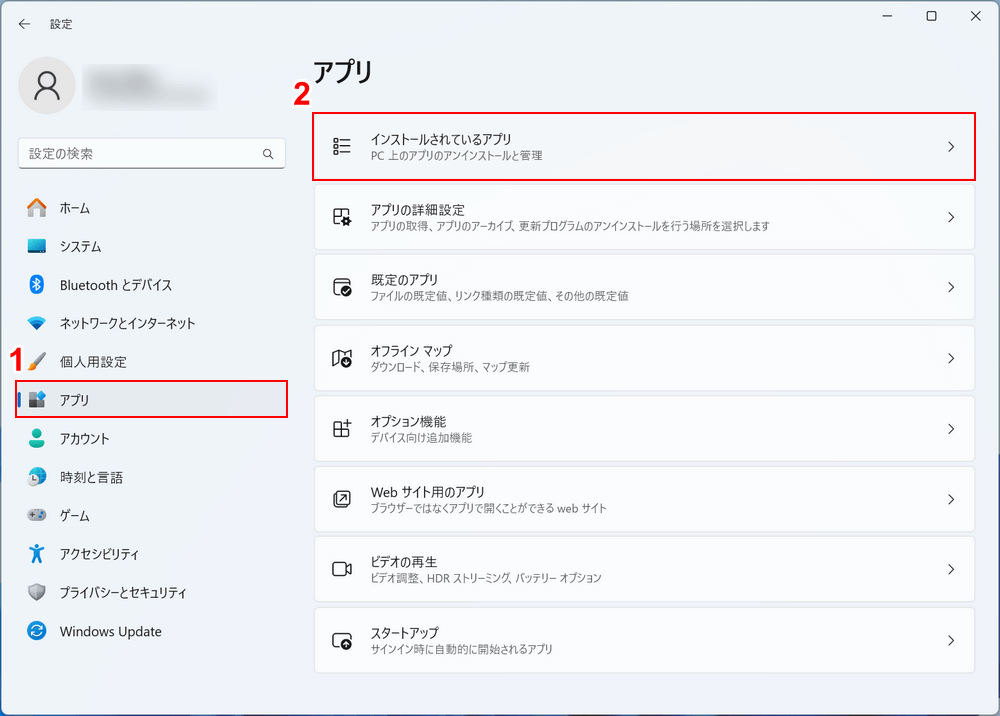
Windowsの設定画面が開かれます。
①「アプリ」、②「インストールされているアプリ」の順に選択します。
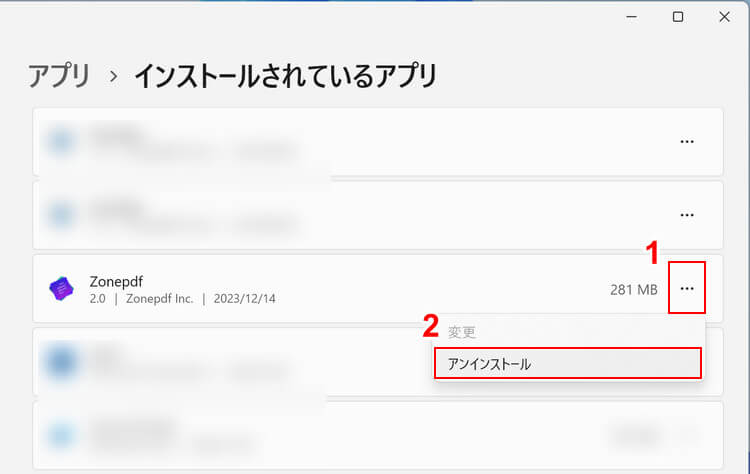
PCにインストールされているアプリが一覧表示されます。
①ZonePDFの「…」、②「アンインストール」の順に選択します。
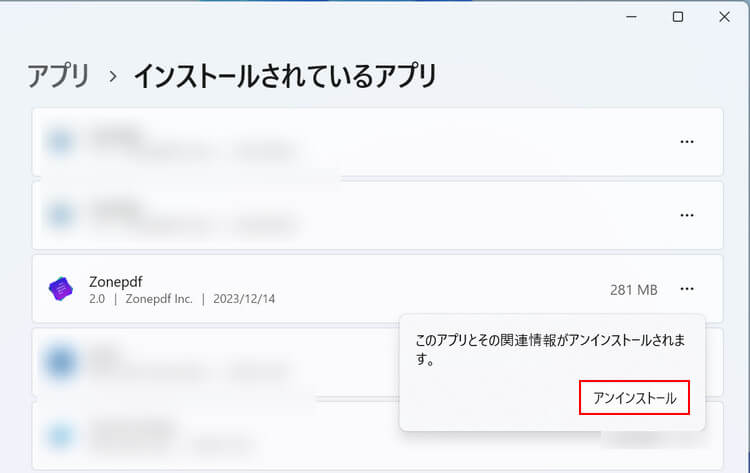
「アンインストール」ボタンを押します。
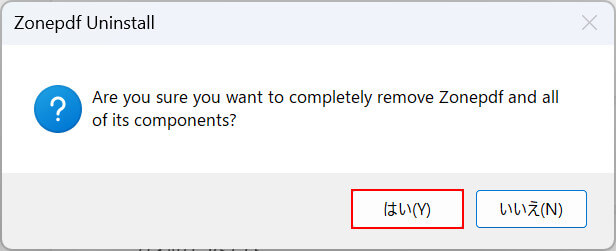
「ZonePDFと関連するデータが削除されます」と表示されますので、「はい」ボタンを押します。
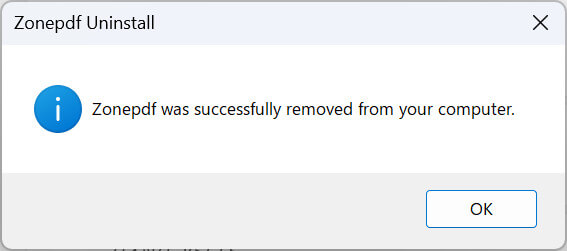
「Zonepdf was successfully removed from your computer(Zonepdfはコンピュータから正常に削除されました)」と表示されたら、アンインストール完了です。
問題は解決できましたか?
記事を読んでも問題が解決できなかった場合は、無料でAIに質問することができます。回答の精度は高めなので試してみましょう。
- 質問例1
- PDFを結合する方法を教えて
- 質問例2
- iLovePDFでできることを教えて

コメント
この記事へのコメントをお寄せ下さい。