- 公開日:
WPS PDFをダウンロード・インストールする方法
WPS PDFとは、「WPS Office」に含まれているPDF編集ソフトです。中国の「Kingsoft Office Software Co.,Ltd.」が開発/提供しています。
PDFの結合/変換はもちろんのこと、署名やページの並べ替え、PDFを編集できるようになるOCR機能もあり、作業で役立つこと間違いなしのソフトです。
Web上で利用できるオンライン版のほか、ネット環境不要で作業できるデスクトップ版も配信していますので、早速ダウンロードしてみましょう。
WPS PDFのダウンロード方法
WPS PDFは、以下の動作環境で使用できます。
- Windows 7以降
- macOS 10.12以降
- Linux Ubuntu/Debian/CentOS/deepin/Fedora
WPS PDFは「WPS Office」というソフトをインストールすると付いてくるPDF編集ソフトです。そのため、WPS PDF単体ではダウンロードできません。
今回はWindows 11のPCにダウンロードしました。ブラウザはGoogle Chromeを使ってご説明します。
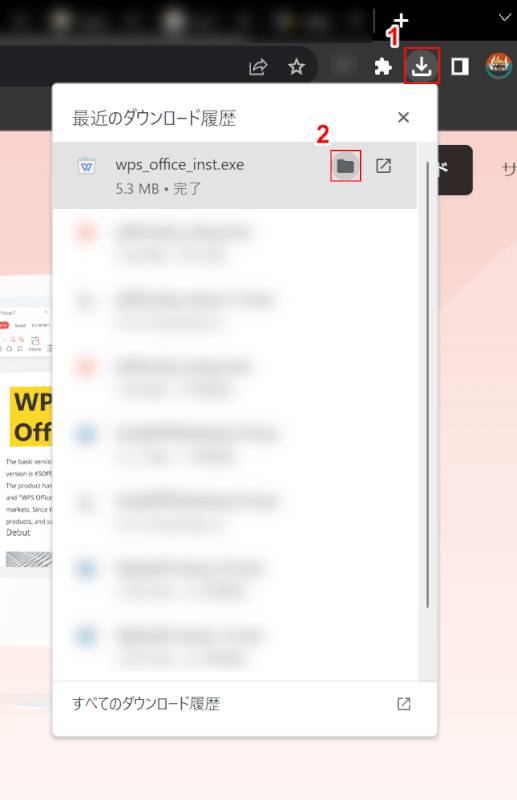
ダウンロードが完了したら、①ブラウザの「ダウンロード」、②wps_office_inst.exeの「フォルダを開く」の順に選択します。
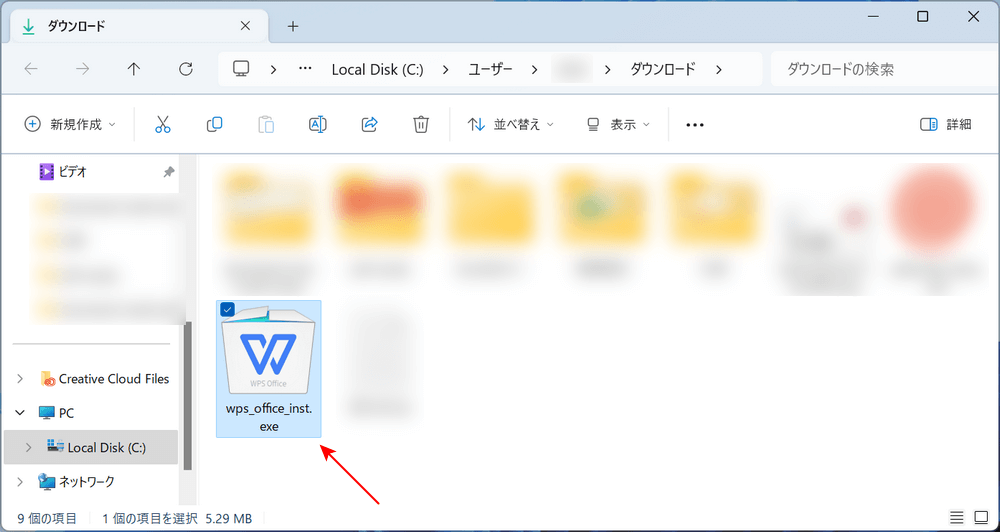
自動でエクスプローラーが起動します。
インストーラーが表示されていれば、ダウンロードは完了です。
WPS PDFのインストール方法
WPS PDFをインストールする方法は、以下の通りです。
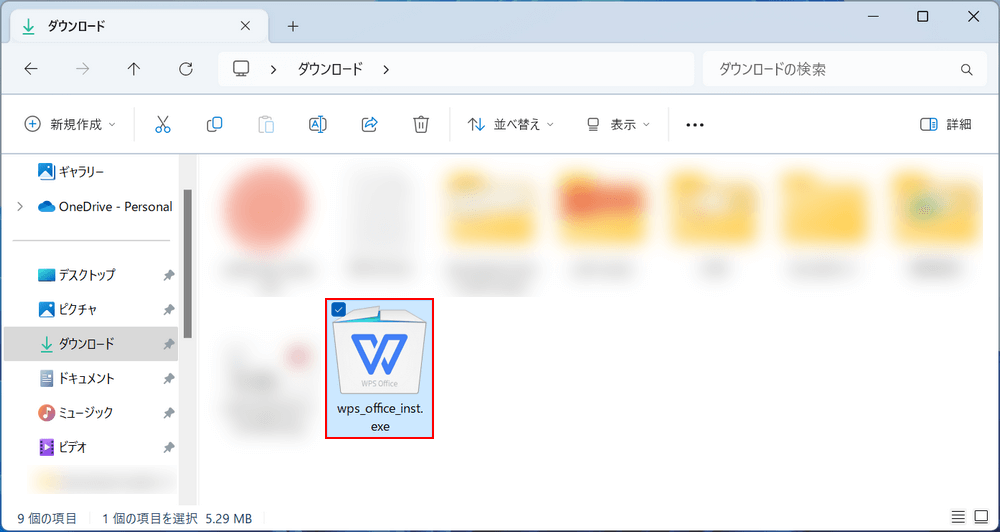
ダウンロードしたインストーラー「wps_office_inst.exe」を選択します。
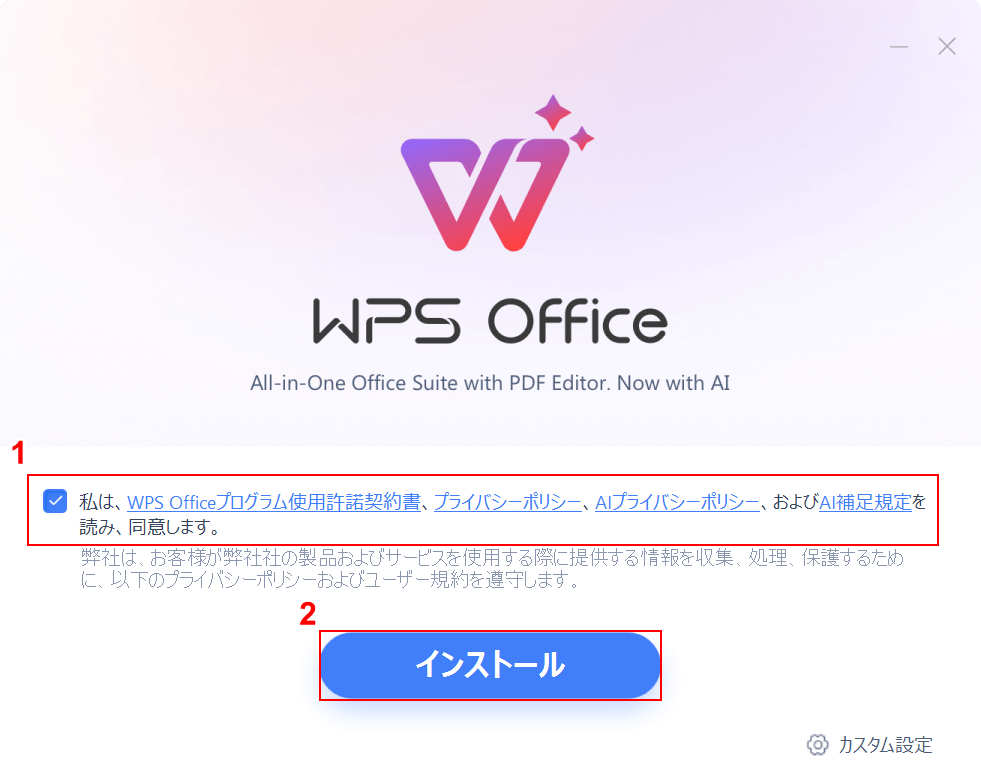
WPS Officeのインストール画面が表示されます。
インストールをする前に、「WPS Officeプログラム使用許諾契約書」「プライバシーポリシー」「AIプライバシーポリシー」「AI補足規定」の4つに目を通しておきましょう。
確認できたら、①「私は、WPS Officeプログラム使用許諾契約書、プライバシーポリシー、AIプライバシーポリシー、およびAI補足規定を読み、同意します。」にチェックを入れ、②「インストール」ボタンを押します。
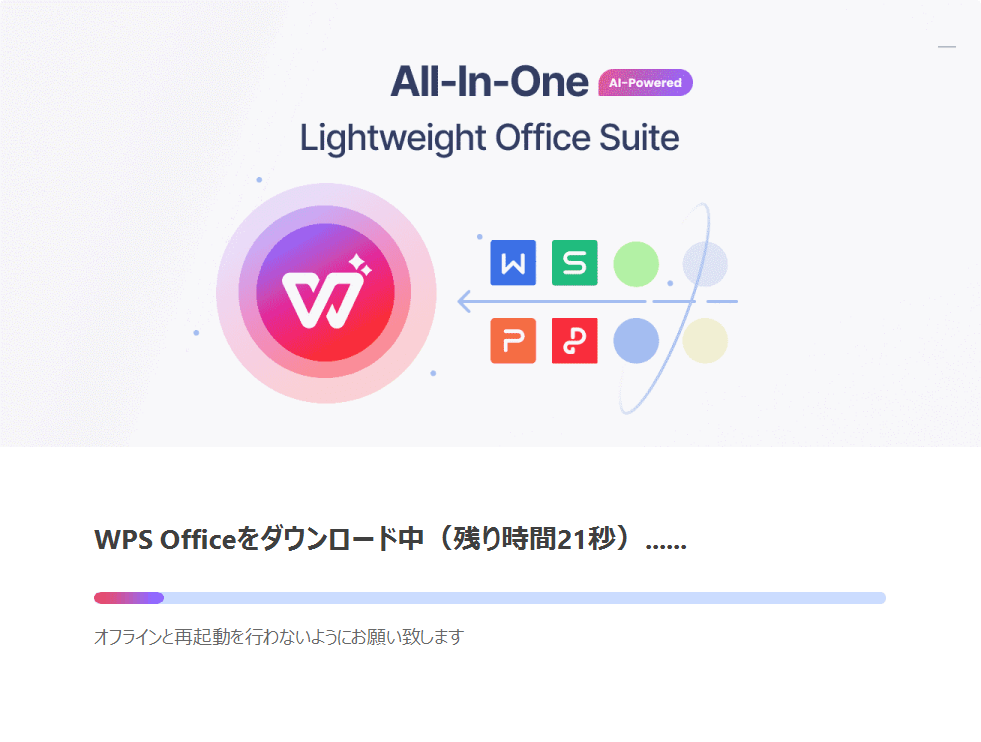
WPS Officeのインストールが開始されますので、少し待ちましょう。
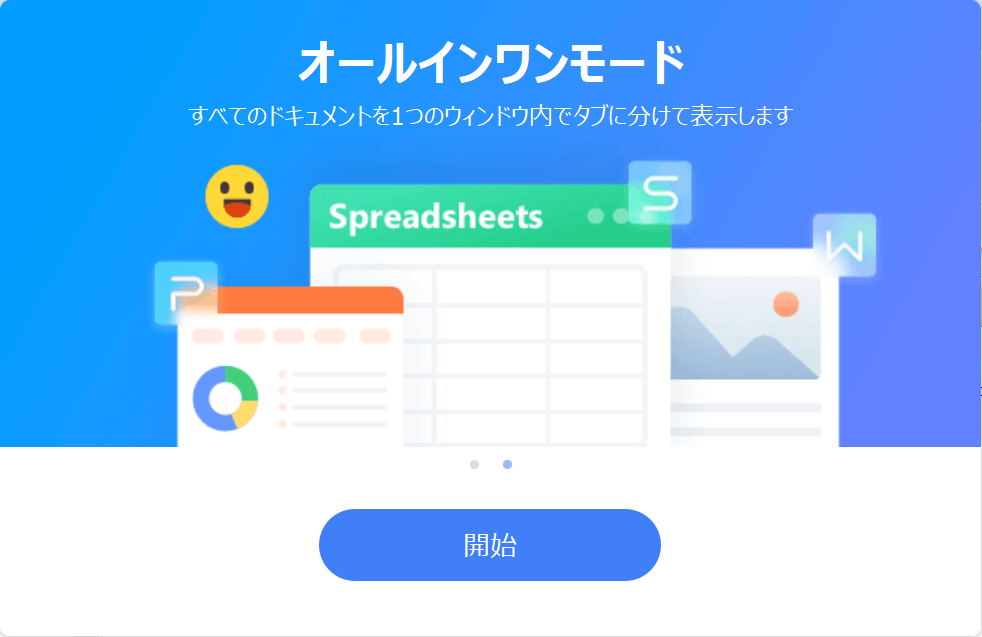
「開始」というボタンが表示されれば、インストール完了です。
WPS PDFをアンインストールする方法
WPS PDFをアンインストールしたい場合は、以下の手順を参考にしてください。
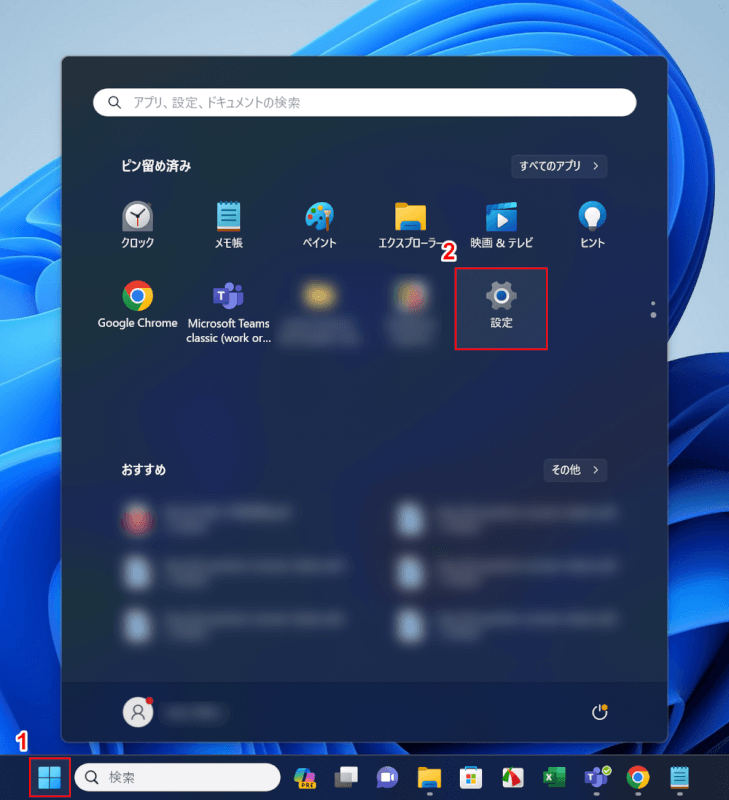
①「スタート」、②「設定」の順に選択します。
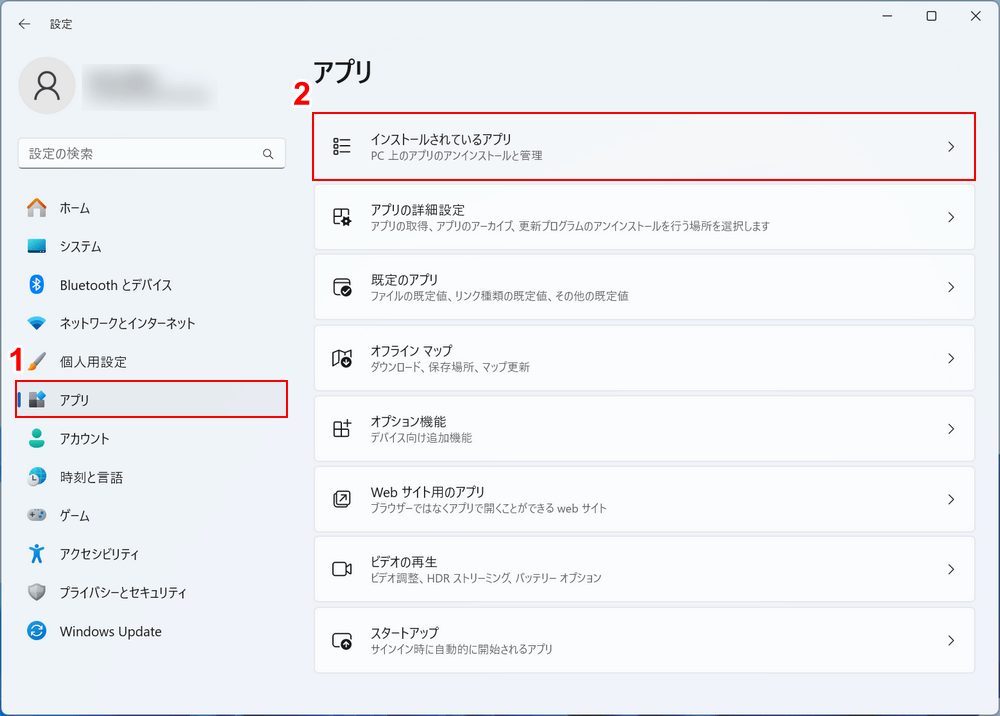
Windowsの設定画面が開かれます。
①「アプリ」、②「インストールされているアプリ」の順に選択します。
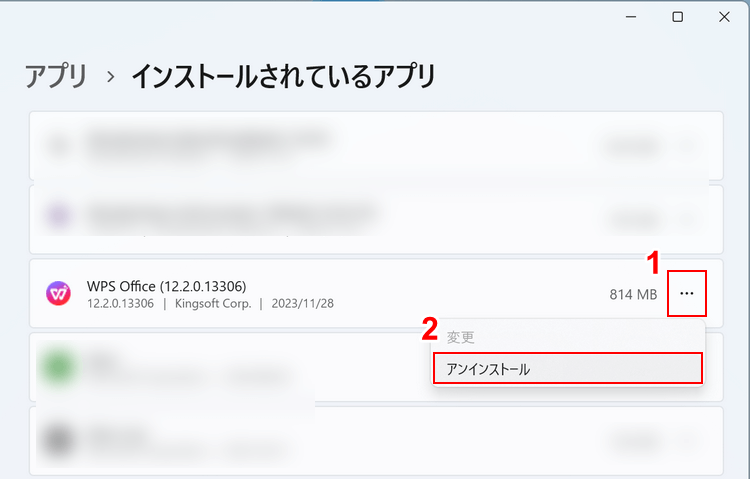
PCにインストールされているアプリが一覧表示されます。
①WPS Officeの「…」、②「アンインストール」の順に選択します。
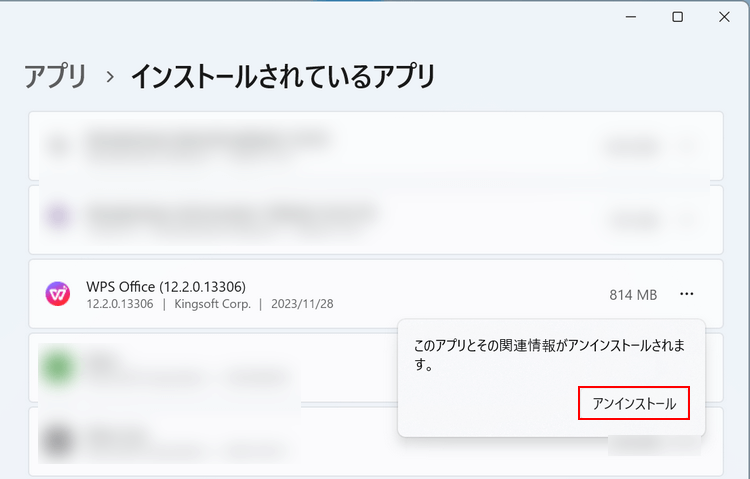
「アンインストール」ボタンを押します。
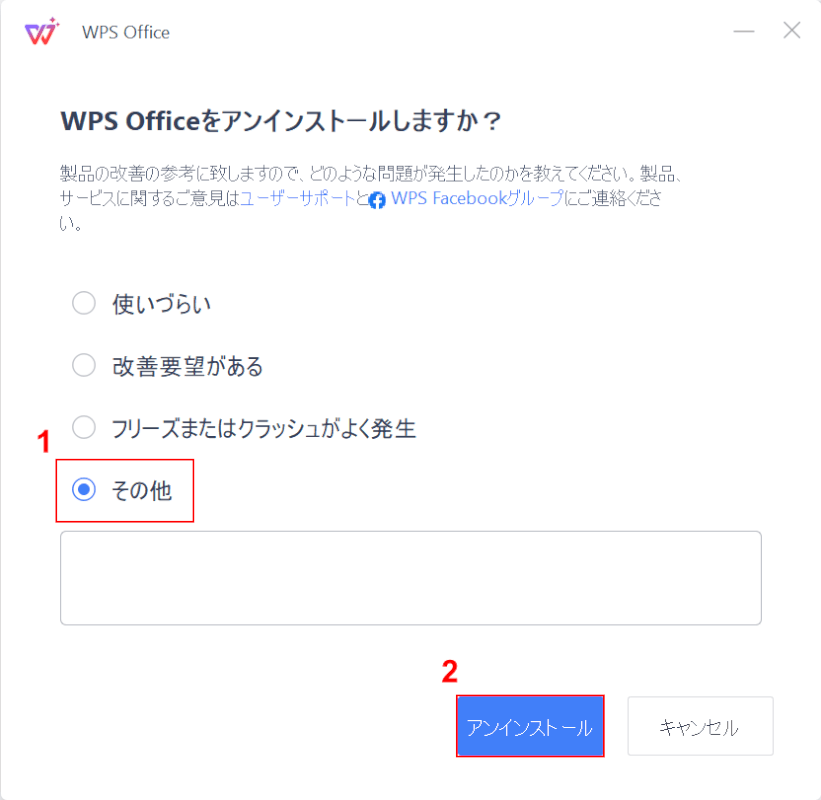
アンインストールの確認画面が表示されますので、①アンインストールする理由(例:その他)を選択し、②「アンインストール」ボタンを押します。
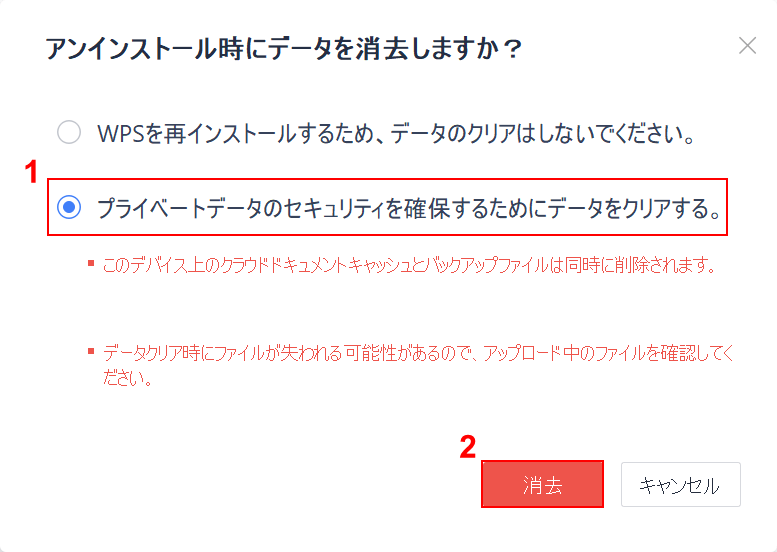
「アンインストール時にデータを消去しますか?」ダイアログボックスが表示されます。
①希望する項目(例:プライベートデータのセキュリティを確保するためにデータをクリアする。)を選択し、②「消去」ボタンを押します。
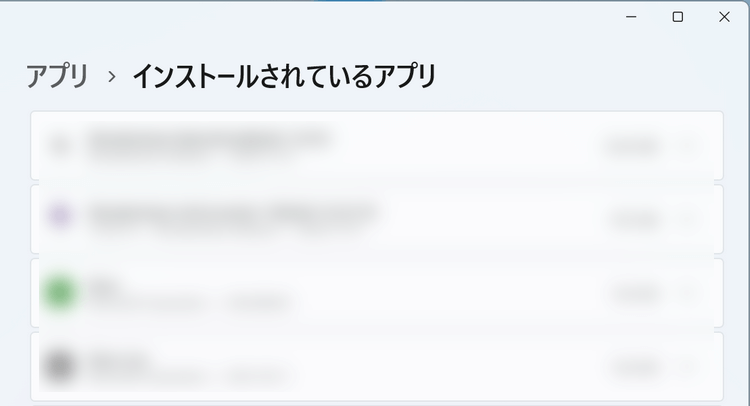
インストールされているアプリの一覧からWPS Officeが削除されていれば、アンインストール完了です。
問題は解決できましたか?
記事を読んでも問題が解決できなかった場合は、無料でAIに質問することができます。回答の精度は高めなので試してみましょう。
- 質問例1
- PDFを結合する方法を教えて
- 質問例2
- iLovePDFでできることを教えて

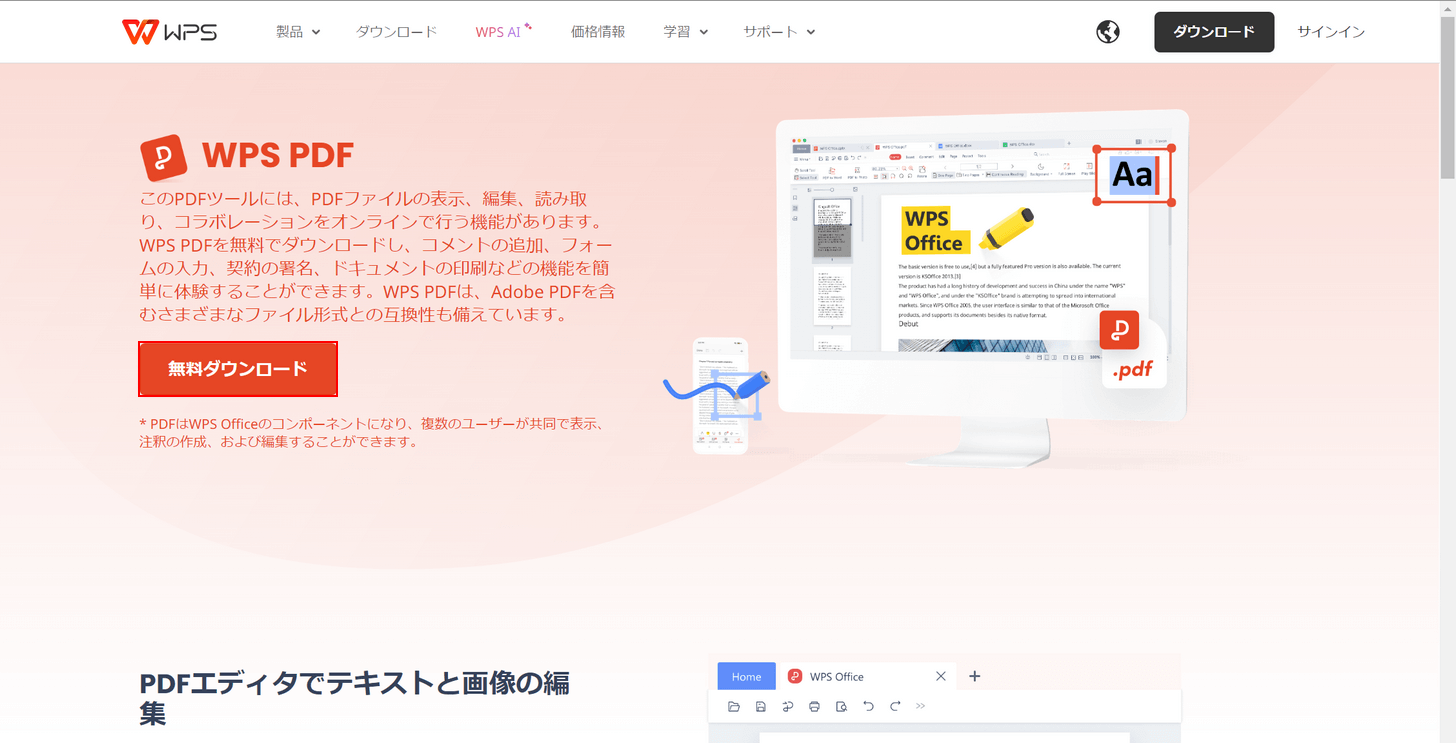
コメント
この記事へのコメントをお寄せ下さい。