- 公開日:
UniPDFをダウンロード・インストールする方法
UniPDFとは、中国のSharpNight Co., Ltd.が運営しているPDF変換ソフトです。
デスクトップ版のみ提供されており、無料かつ会員登録不要ですぐに使い始めることができます。
PDFを、Word、画像、テキストファイルに変換できます。編集機能はありませんが、ダウンロードしておけば変換の際に役立ちます。
UniPDFのダウンロード方法
UniPDFは、以下の動作環境で使用できます。
- Windows 7以降
Mac版はなく、IOS、Android対応のアプリもありません。
今回はWindows 11のPCにダウンロードしました。ブラウザはGoogle Chromeを使ってご説明します。
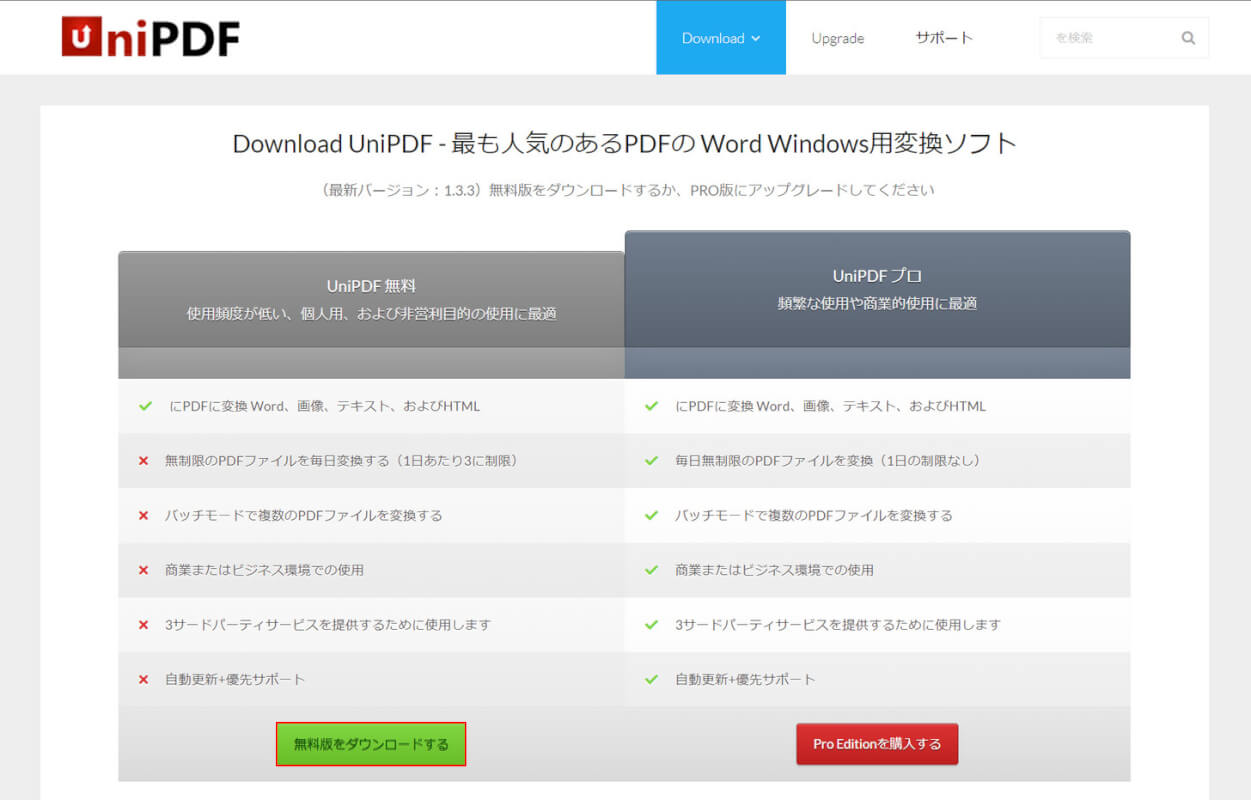
UniPDFにアクセスし、「無料版をダウンロードする」ボタンを押します。
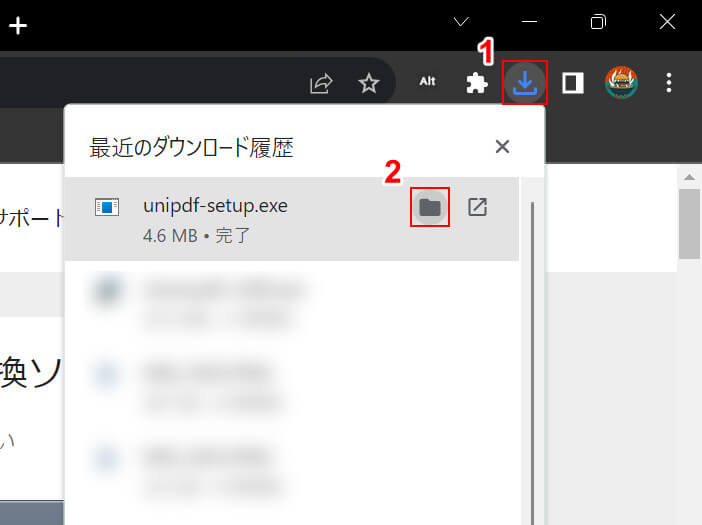
ダウンロードが完了したら、①ブラウザの「ダウンロード」、②unipdf-setup.exeの「フォルダを開く」の順に選択します。
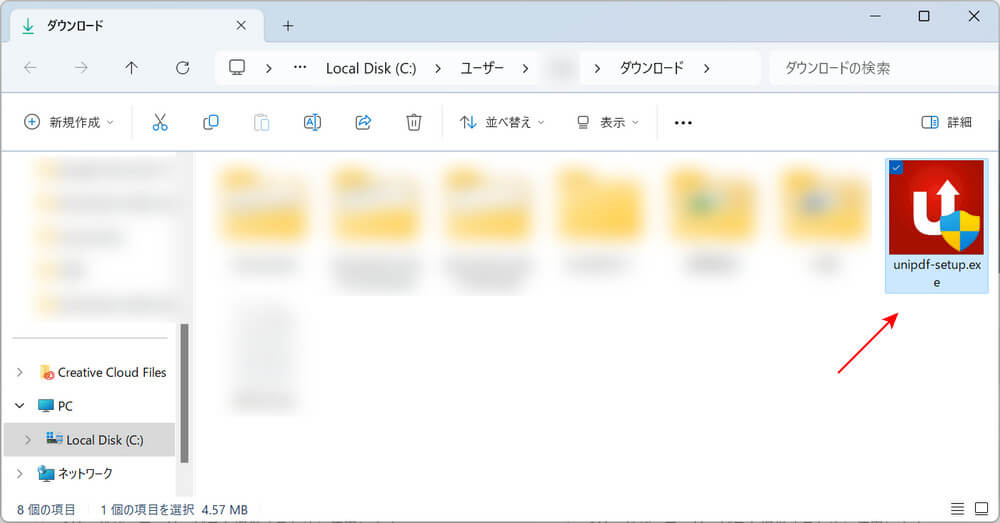
自動でエクスプローラーが開かれます。
インストーラーが表示されていれば、ダウンロード完了です。
UniPDFのインストール方法
UniPDFのインストール方法については、以下の通りです。
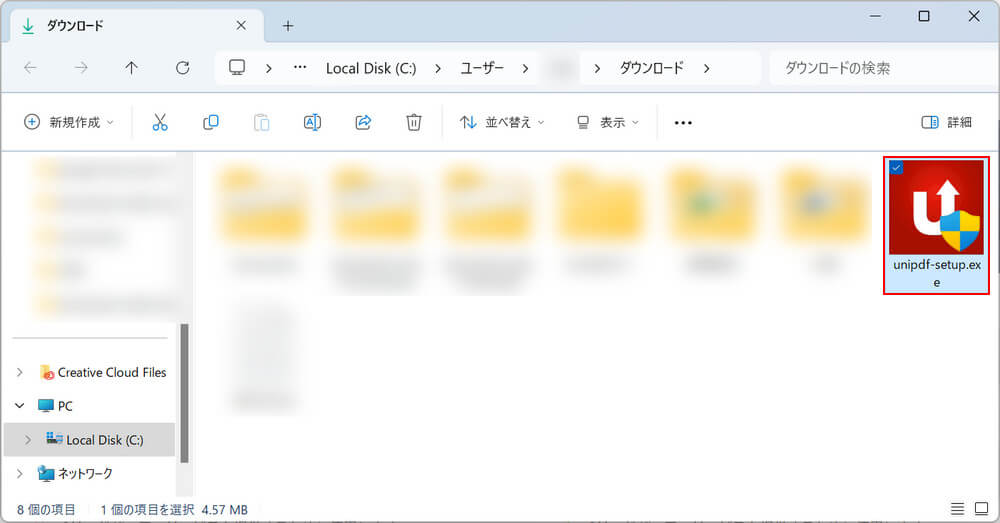
ダウンロードしたインストーラー「unipdf-setup.exe」を選択します。
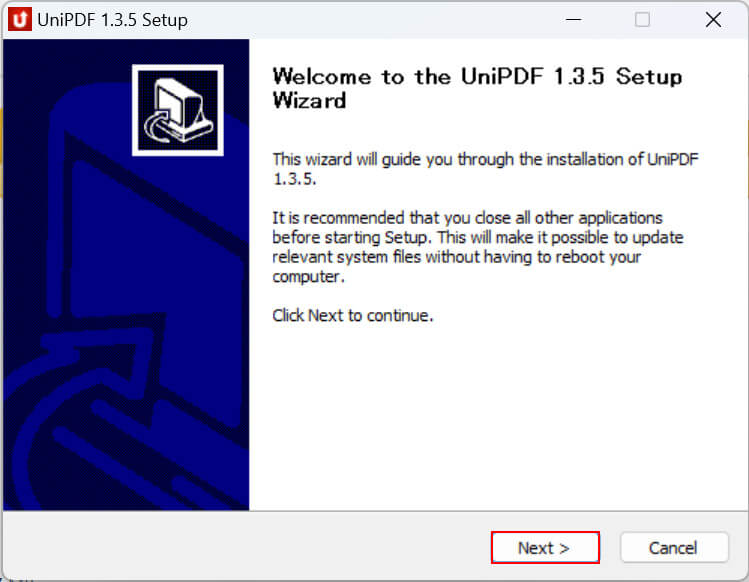
「UniPDF 1.3.5 Setup」ダイアログボックスが表示されます。
「Next」ボタンを押します。
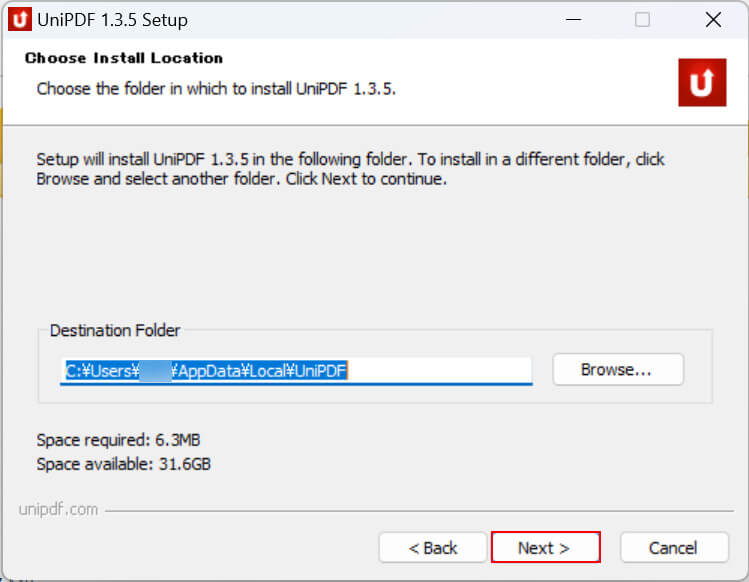
UniPDFをインストールする場所を確認します。
基本的にはこのまま触らず進んで構いません。変更したい場合は、「Browse」ボタンを押して、任意の場所を指定してください。
確認/変更できたら、「Next」ボタンを押します。
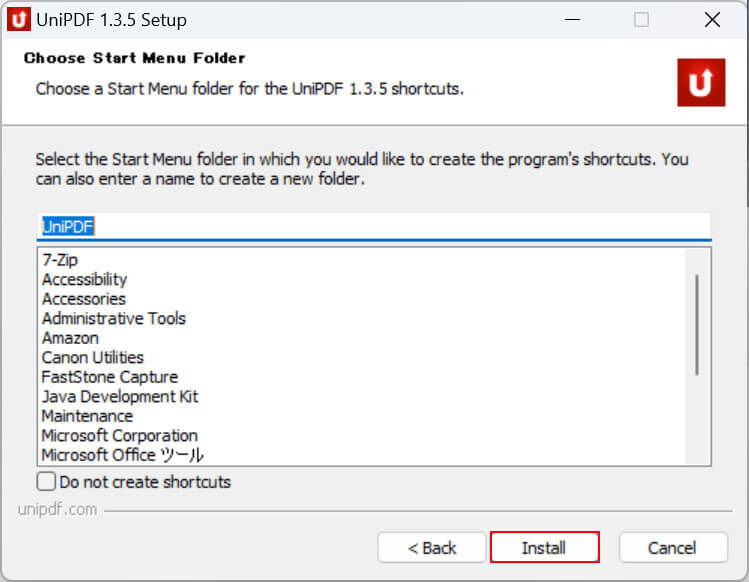
UniPDFのショートカットをスタートメニューに作成します。こちらも基本的にはそのままの設定で問題ありません。
確認/変更できたら、「Install」ボタンを押します。
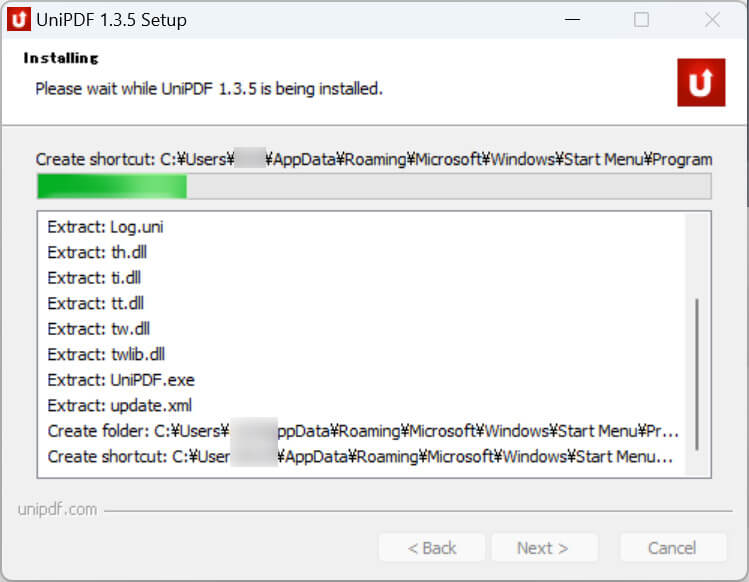
インストールが開始されますので、少々待ちましょう。
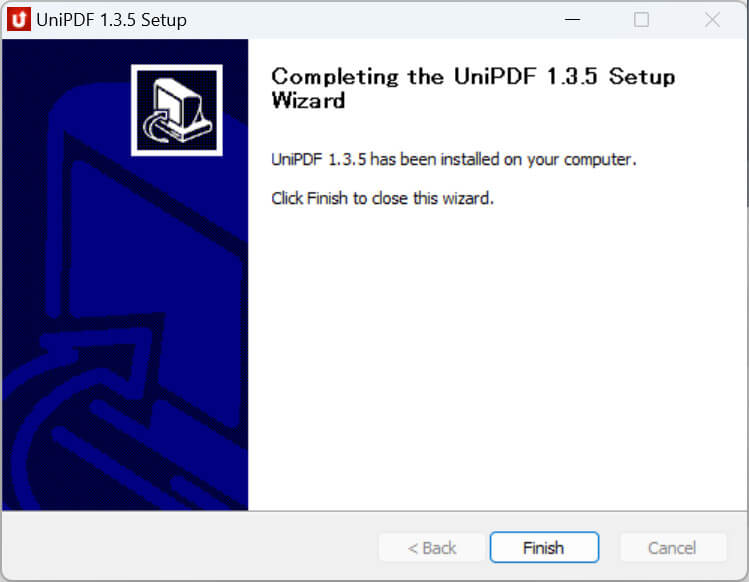
「Completing the UniPDF 1.3.5 Setup Wizard(UniPDF 1.3.5 セットアップウィザードの完了)」と表示されたら、インストール完了です。
UniPDFをアンインストールする方法
UniPDFをアンインストールしたくなった場合は、以下の手順を参考にしてください。
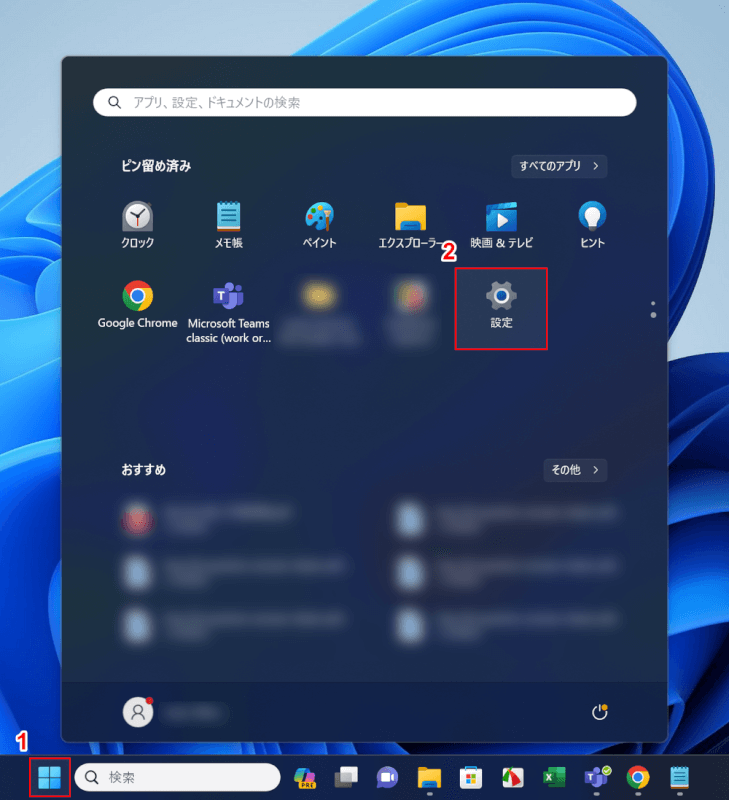
①「スタート」、②「設定」の順に選択します。
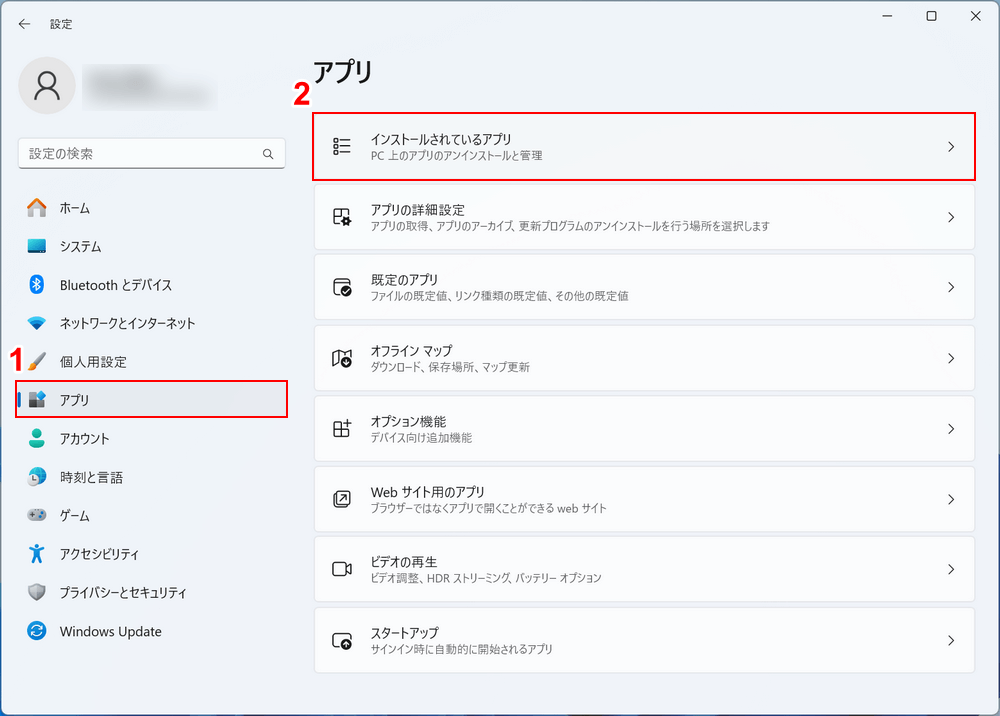
Windowsの設定画面が開かれます。
①「アプリ」、②「インストールされているアプリ」の順に選択します。
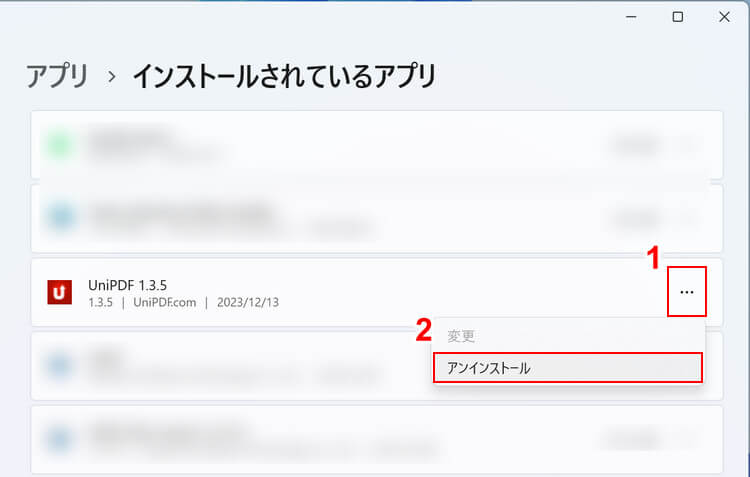
PCにインストールされているアプリが一覧表示されます。
①UniPDFの「…」、②「アンインストール」の順に選択します。
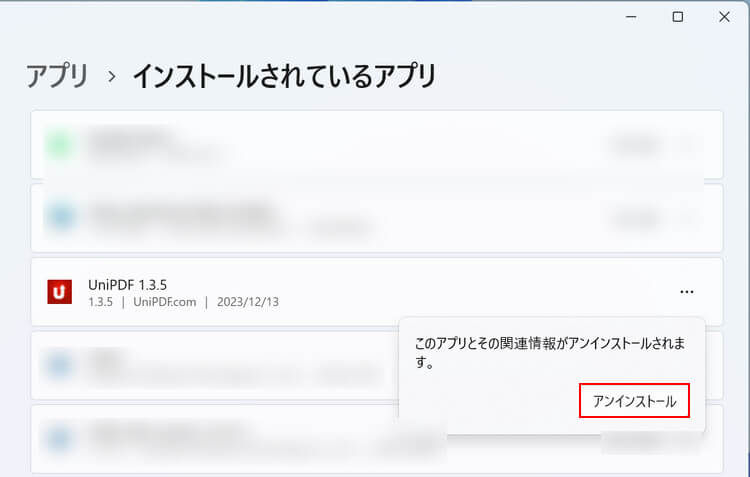
「アンインストール」ボタンを押します。
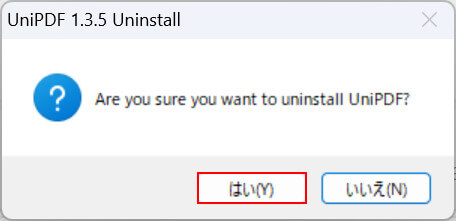
「UniPDF 1.3.5 Uninstall」ダイアログボックスが表示されます。
「本当にUniPDFをアンインストールしますか?」という内容のメッセージが表示されますので、「はい」ボタンを押します。
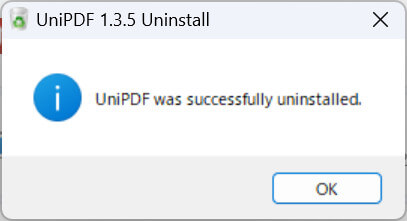
「UniPDF was successfully uninstalled(UniPDFは正常にアンインストールされました)」と表示されれば、アンインストール完了です。
問題は解決できましたか?
記事を読んでも問題が解決できなかった場合は、無料でAIに質問することができます。回答の精度は高めなので試してみましょう。
- 質問例1
- PDFを結合する方法を教えて
- 質問例2
- iLovePDFでできることを教えて

コメント
この記事へのコメントをお寄せ下さい。