- 公開日:
Sejdaをダウンロード・インストールする方法
Sejdaとは、オランダの「Sejda」が2010年に提供を開始したPDF変換サービスです。
PDFへの変換をはじめ、結合、圧縮、並べ替えなどもできます。日本語は非対応ですが、シンプルな操作画面で大変分かりやすくなっています。
なお、無料版は1日に3回までと制限があります。使用頻度がそれほど高くなければ十分な使用回数ですので、早速ダウンロードしてみましょう。
Sejdaのダウンロード方法
Sejdaは、以下の動作環境で使用できます。
- Windows
- macOS 10.13以降
- Linux
iOS、Androidのアプリは配信されていません。
また、WindowsとLinuxで必要なバージョンは明記されていませんでしたが、できるだけ最新のバージョンで利用しましょう。
今回はWindows 11のPCにダウンロードしました。ブラウザはGoogle Chromeを使ってご説明します。
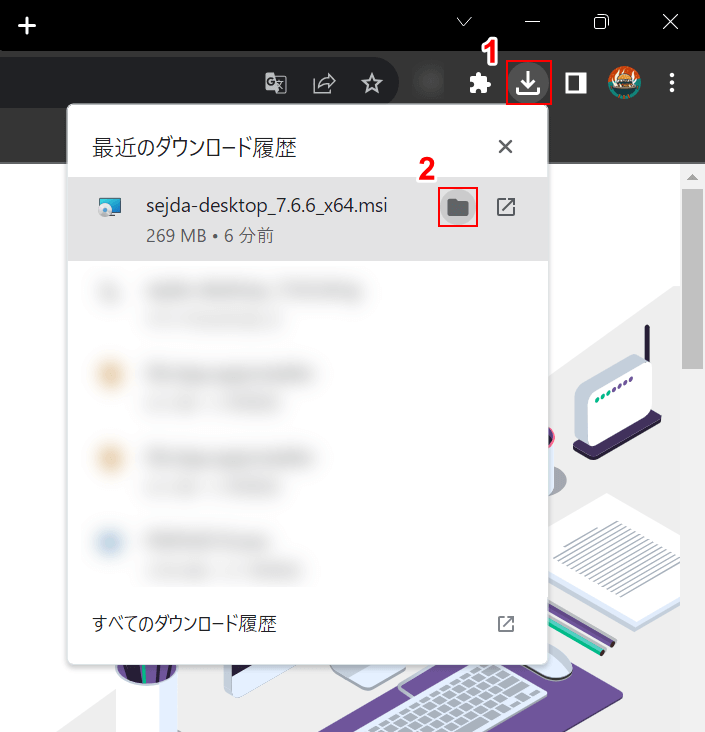
ダウンロードが完了できたら、①ブラウザの「ダウンロード」、②sejda-desktop_7.6.6_x64.msiの「フォルダを開く」の順に選択します。
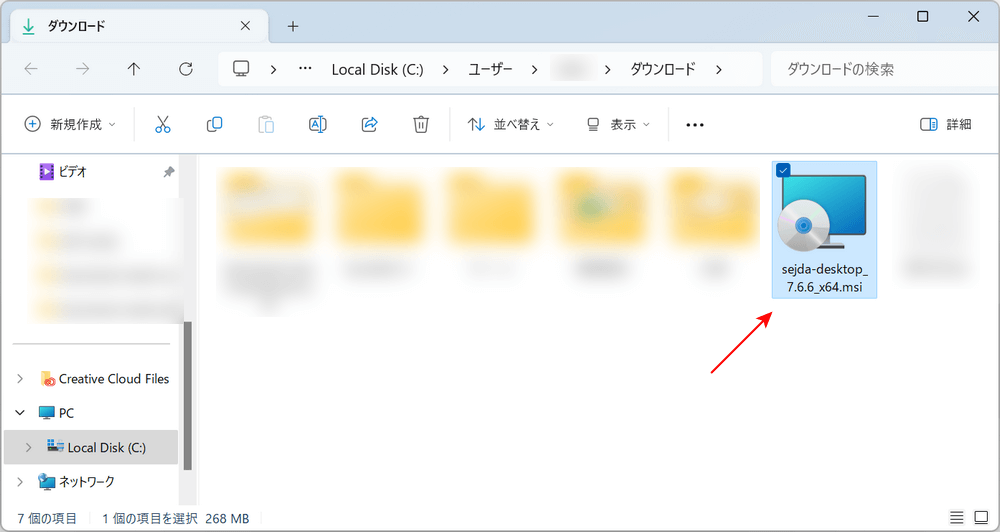
自動でエクスプローラーが開かれます。
インストーラー「sejda-desktop_7.6.6_x64.msi」が表示されれば、ダウンロード完了です。
Sejdaのインストール方法
Sejdaのインストール方法については、以下の通りです。
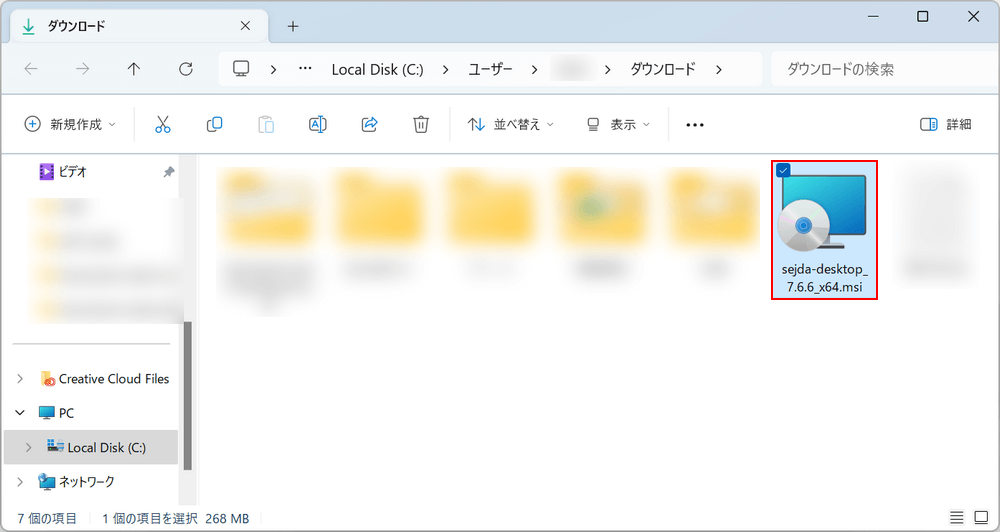
ダウンロードしたインストーラー「sejda-desktop_7.6.6_x64.msi」を選択します。
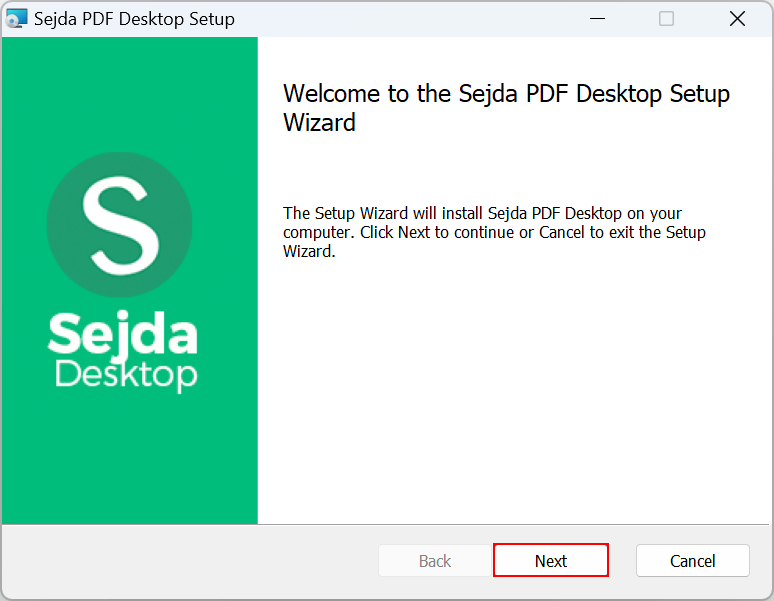
「Sejda PDF Desktop Setup」ダイアログボックスが表示されます。
「Next」ボタンを押します。
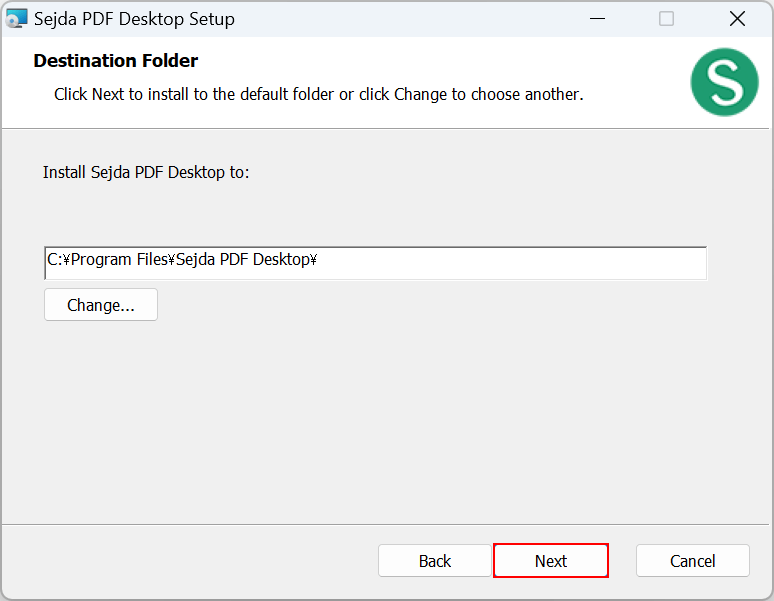
Sejdaをインストールする場所を確認します。
基本的にはそのままで良いですが、インストール場所を変更したい場合は「Change」ボタンから場所を変更してください。
場所を確認/変更できたら、「Next」ボタンを押します。
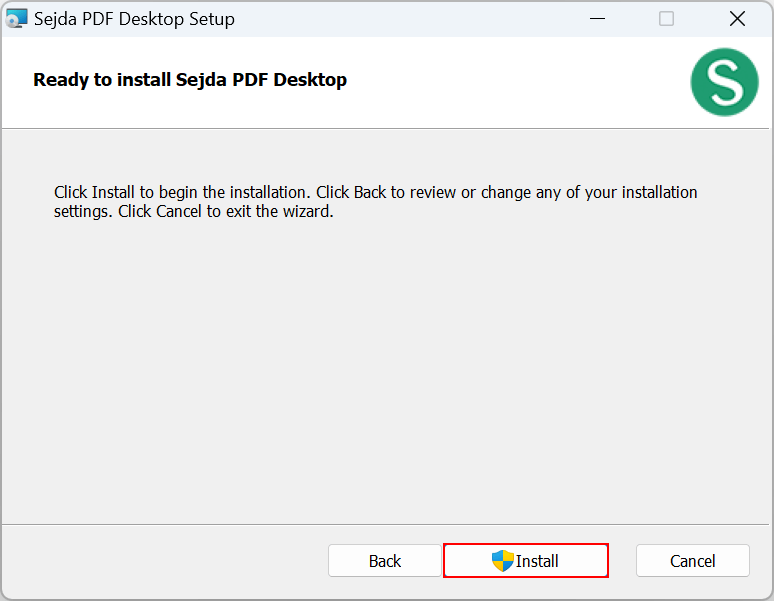
インストールの準備ができたので、「Install」ボタンを押します。
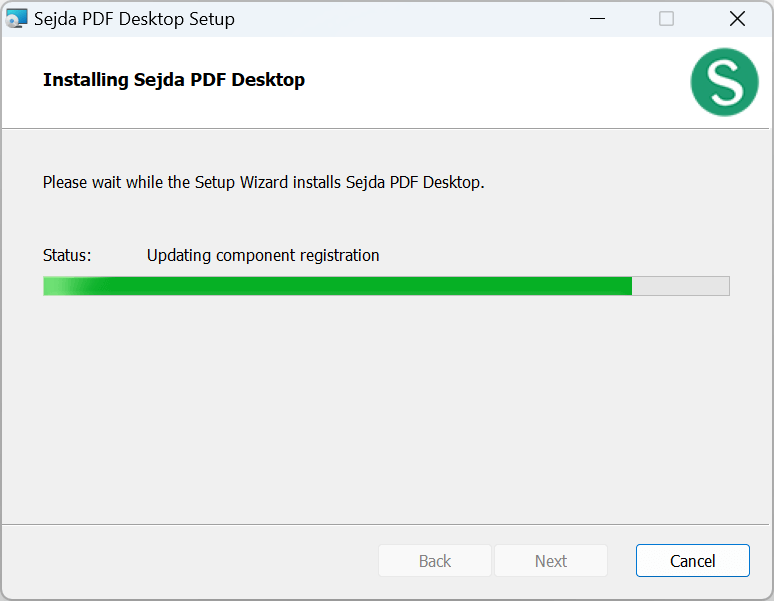
インストールが開始されますので、少し待ちましょう。
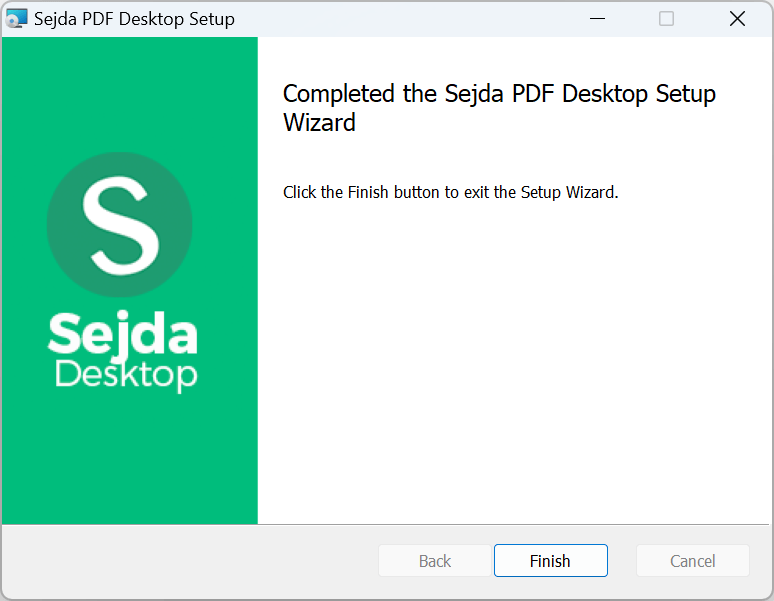
「Completed the Sejda PDF Desktop Setup Wizard(Sejda PDF Desktopセットアップウィザードの完了)」というメッセージが表示されたら、インストール完了です。
Sejdaをアンインストールする方法
Sejdaをアンインストールしたくなった場合は、以下の手順を参考にしてください。
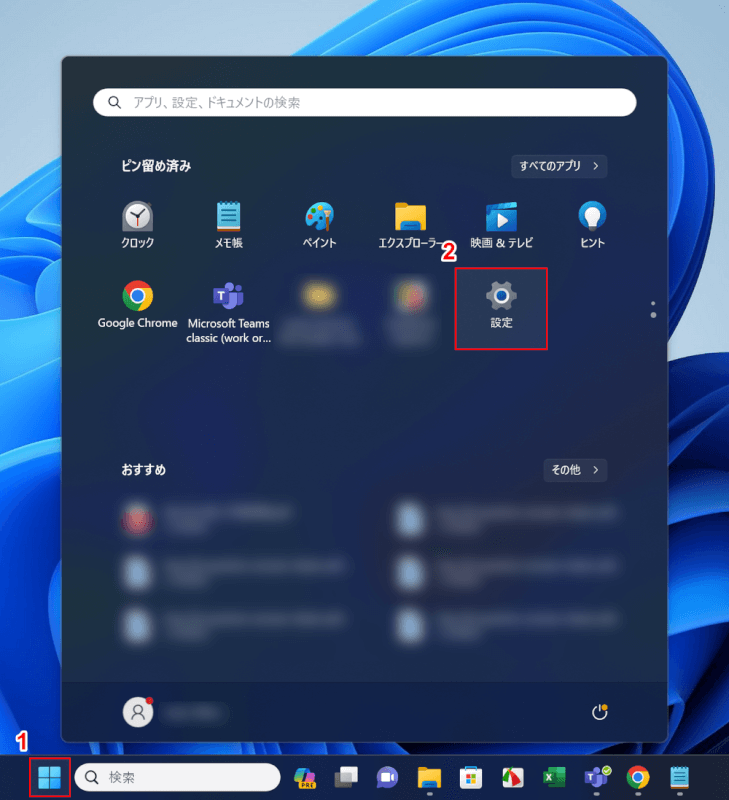
①「スタート」、②「設定」の順に選択します。
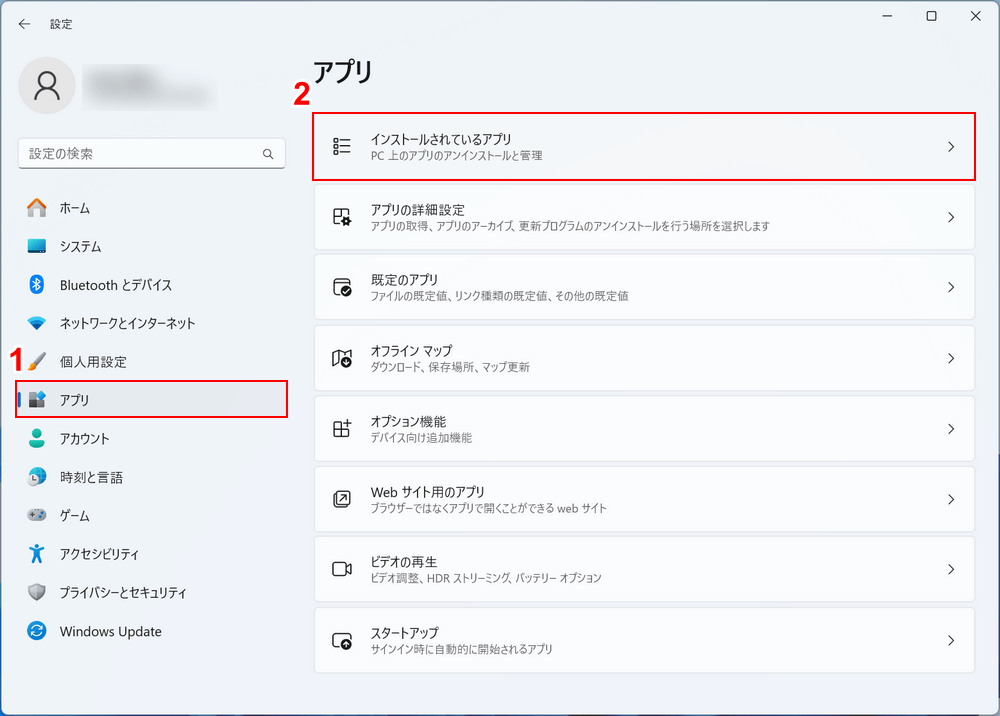
Windowsの設定画面が開かれます。
①「アプリ」、②「インストールされているアプリ」の順に選択します。
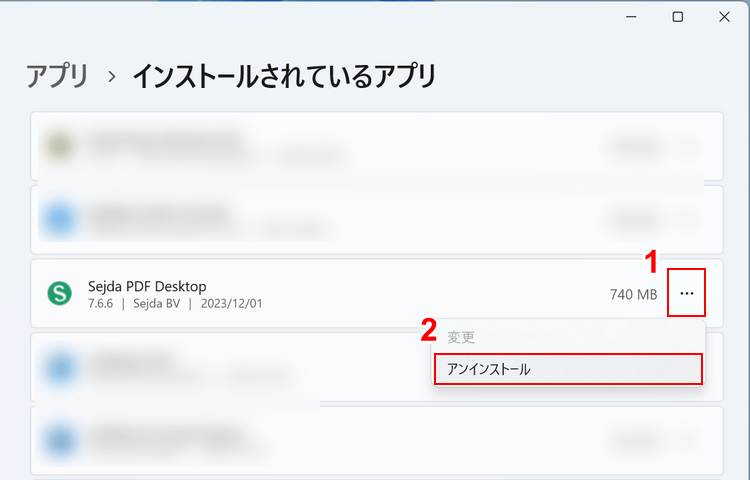
PCにインストールされているアプリが一覧表示されます。
①Sejdaの「…」、②「アンインストール」の順に選択します。
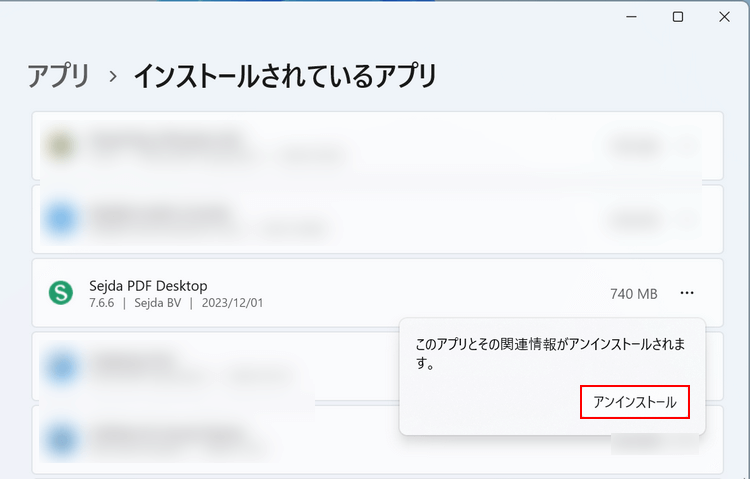
「アンインストール」ボタンを押します。
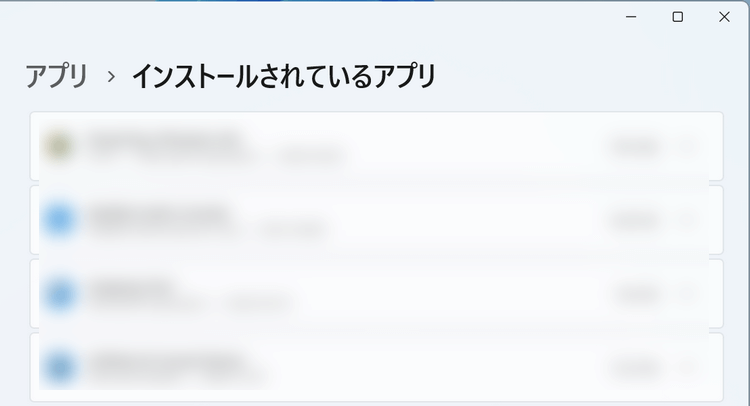
インストールされているアプリからSejdaが削除されたら、アンインストール完了です。
問題は解決できましたか?
記事を読んでも問題が解決できなかった場合は、無料でAIに質問することができます。回答の精度は高めなので試してみましょう。
- 質問例1
- PDFを結合する方法を教えて
- 質問例2
- iLovePDFでできることを教えて

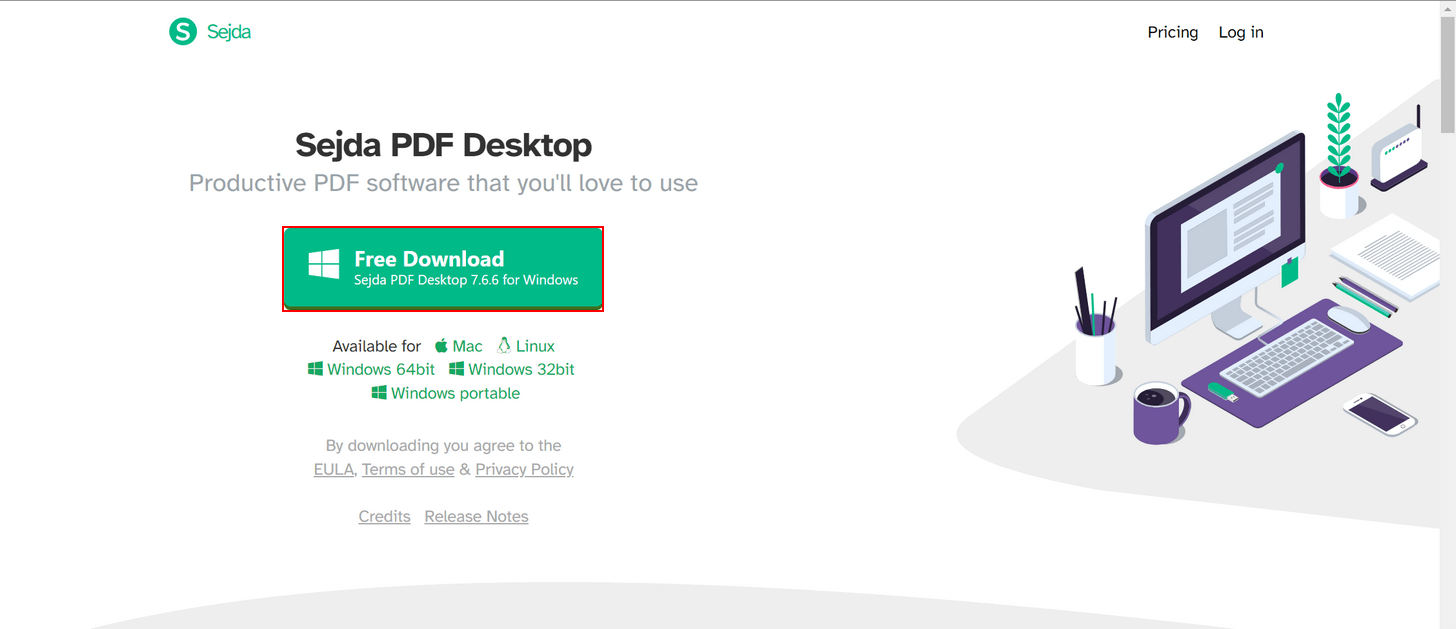
コメント
この記事へのコメントをお寄せ下さい。