- 公開日:
PrimoPDFをダウンロード・インストールする方法
PrimoPDFとは、仮想プリンター式の無料PDF変換ソフトです。
画像やテキストデータを簡単にPDFに変換できるほか、PDFにパスワードを設定することもできます。
現在は「Nitro PDF Pro」に名称が変わり有料ソフトとなっていますが、日本語版であれば無料でインストールすることが可能です。
PrimoPDFのダウンロード方法
PrimoPDFは、Windowsでのみ使用できる仮想プリンター式のソフトです。
システム要件はMicrosoft Windows 2000、Windows XP、Windows Vista、または Windows Server 2003となります。
PrimoPDF よくある質問には、Windows 7/8以前にリリースされたソフトであるため、Windows 7以降では適切に動作しない可能性があると明記されています。
今回はWindows 11のPCにダウンロードしましたが、正常に動作したためダウンロード手順を紹介します。
ブラウザはGoogle Chromeを使ってご説明します。
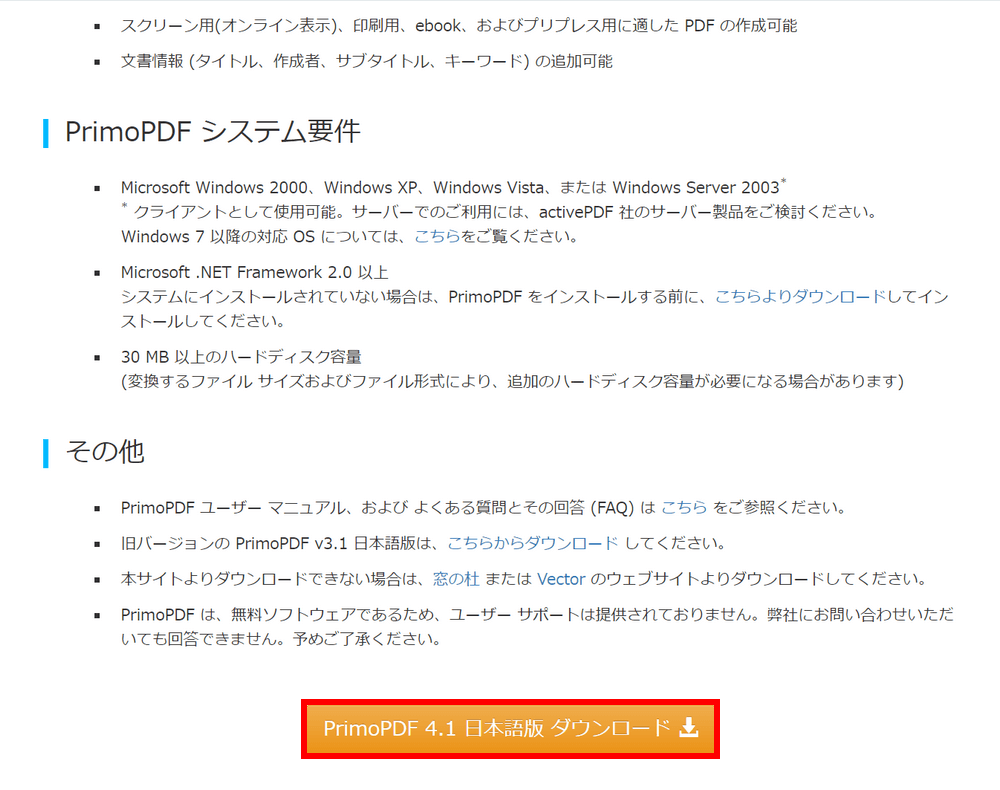
PrimoPDFにアクセスし、「PrimoPDF 4.1 日本語版 ダウンロード」ボタンを押します。
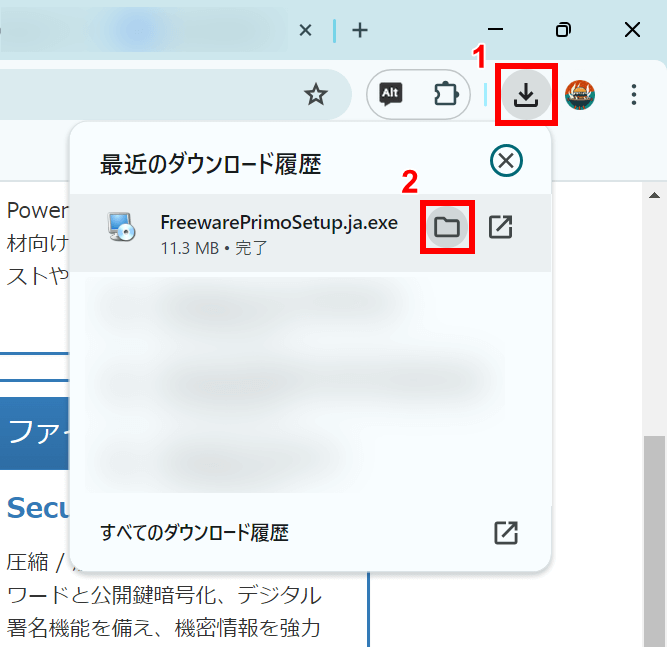
①ブラウザの「ダウンロード」、②FreewarePrimoSetup.exeの「フォルダsを開く」の順に選択します。
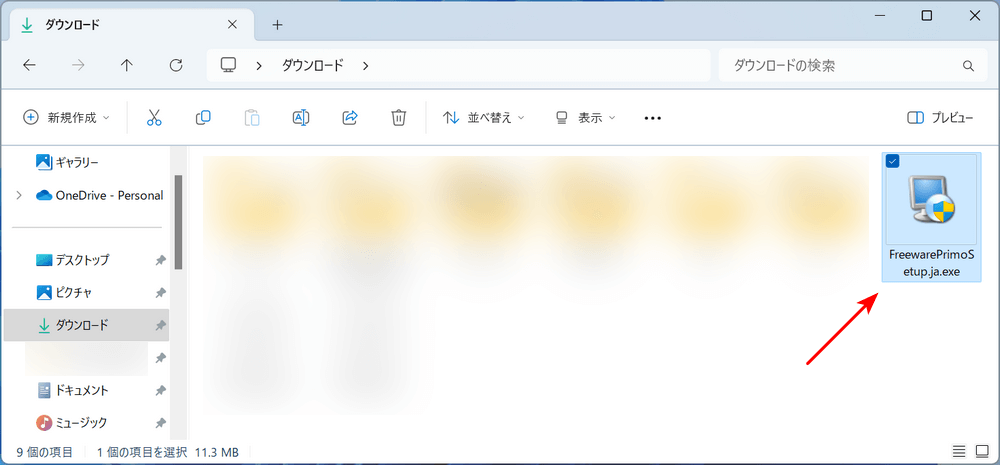
自動でエクスプローラーが開かれます。
PrimoPDFのインストーラーが表示されていれば、ダウンロード完了です。
PrimoPDFのインストール方法
PrimoPDFのインストール方法については、以下の通りです。
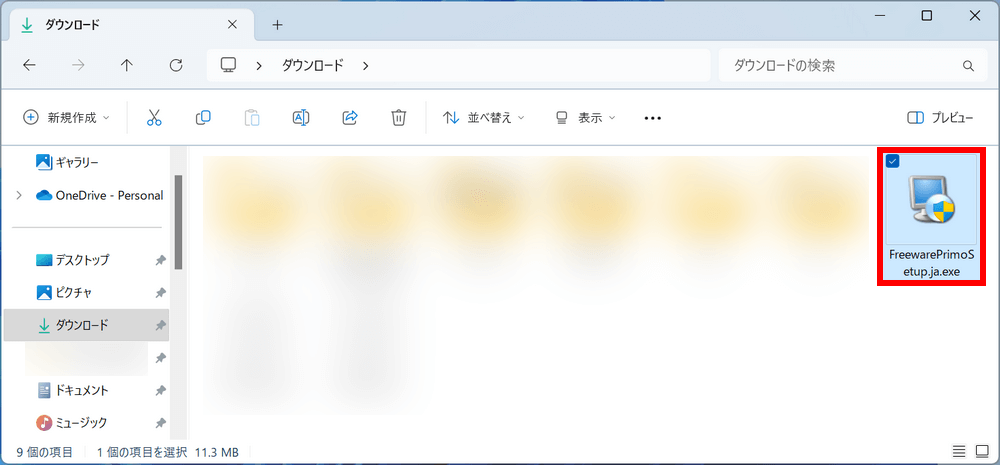
ダウンロードしたインストーラー「FreewarePrimoSetup.exe」を選択します。
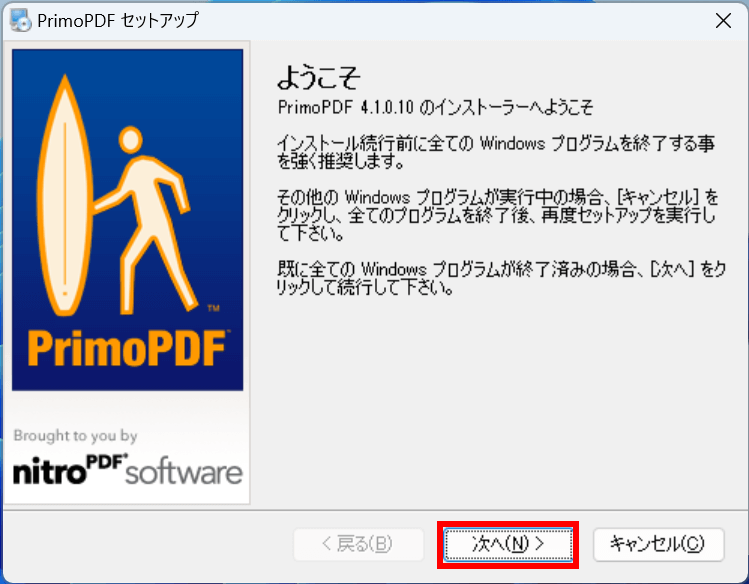
「PrimoPDF セットアップ」ダイアログボックスが表示されます。
「PrimoPDFをインストールする前に、すべてのWindows プログラムを終了することを推奨します」と記載があるため、インストーラー以外は起動していない状態にし、「次へ」ボタンを押します。
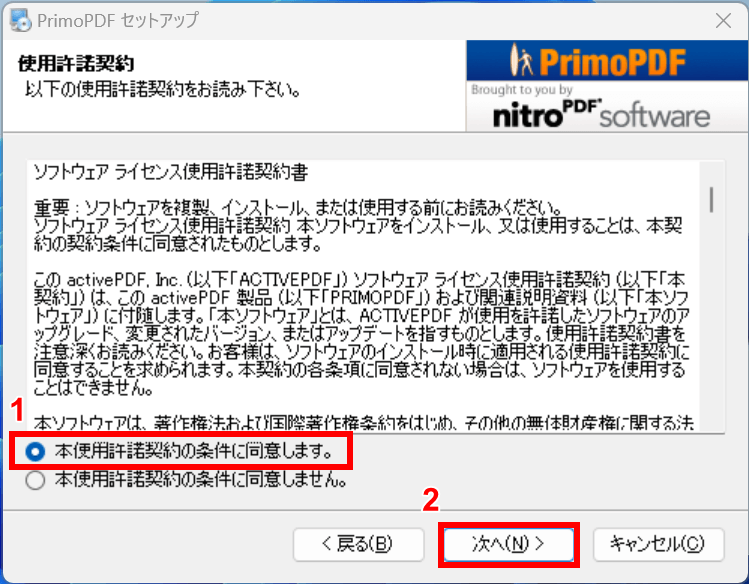
使用許諾契約が表示されますので確認し、問題なければ、①「本使用許諾契約の条件に同意します」を選択し、②「次へ」ボタンを押します。
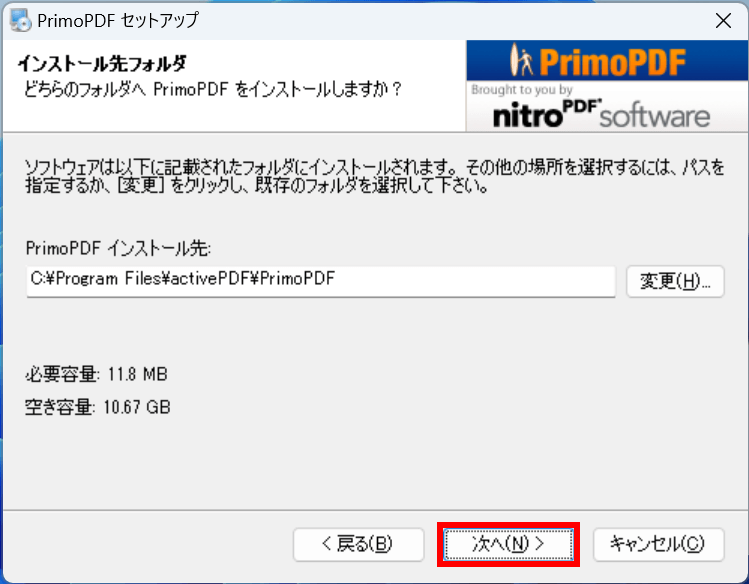
PrimoPDFのインストール先を指定します。問題なければ「次へ」ボタンを押します。
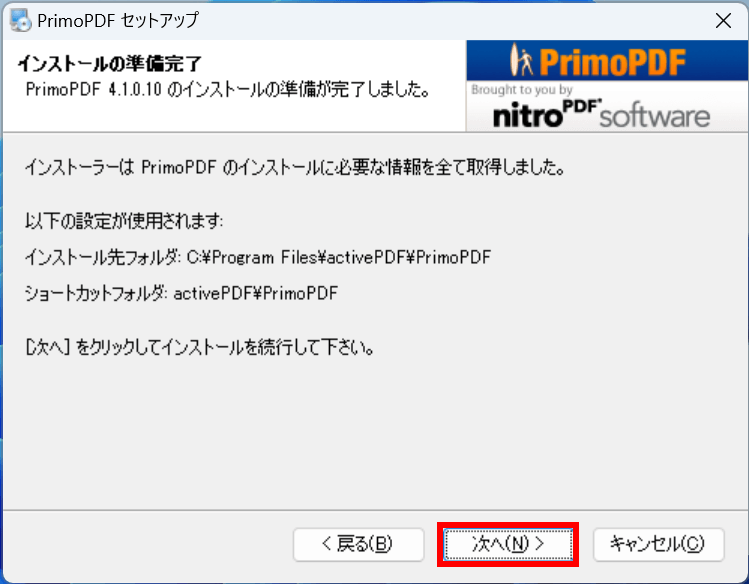
インストール先を確認し、「次へ」ボタンを押します。
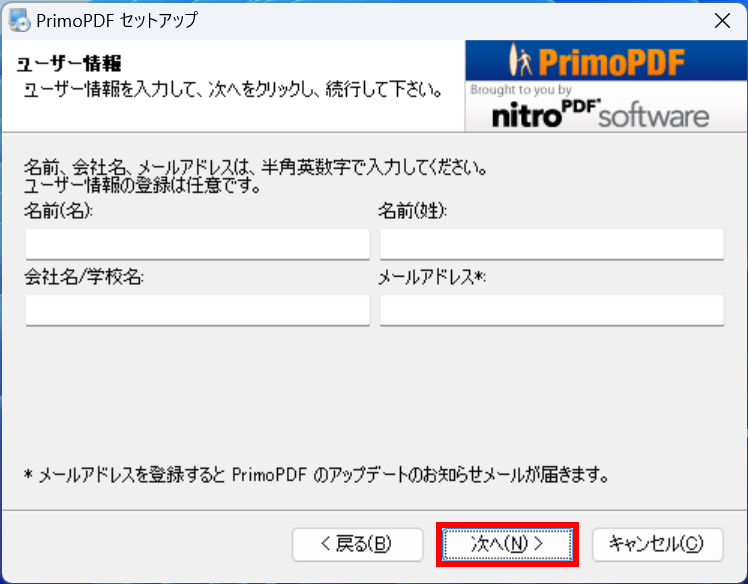
ユーザー情報を任意で入力します。任意ですので入力しなくても問題ありません。
問題なければ「次へ」ボタンを押します。
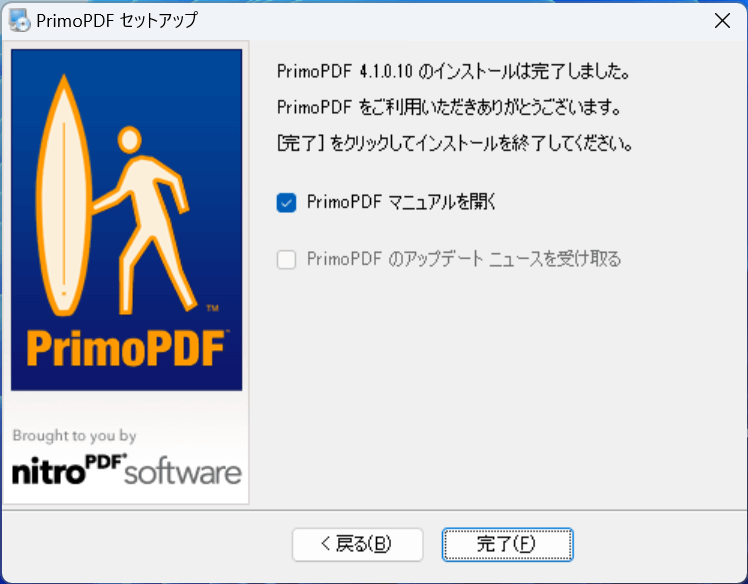
「PrimoPDFのインストールは完了しました」と表示されたら、インストール完了です。
PrimoPDFをアンインストールする方法
PrimoPDFをアンインストールしたくなった場合は、以下の手順を参考にしてください。
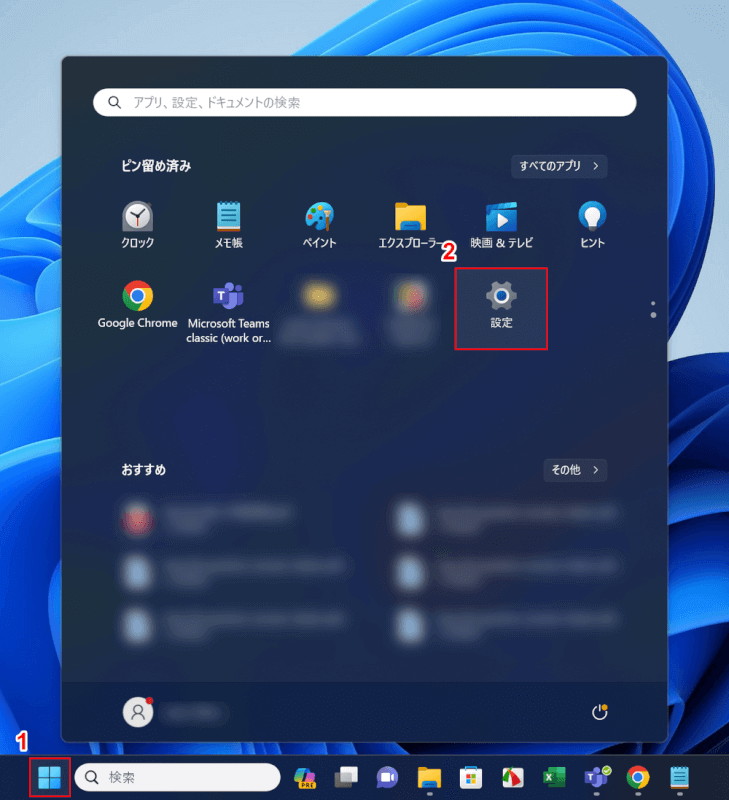
①「スタート」、②「設定」の順に選択します。
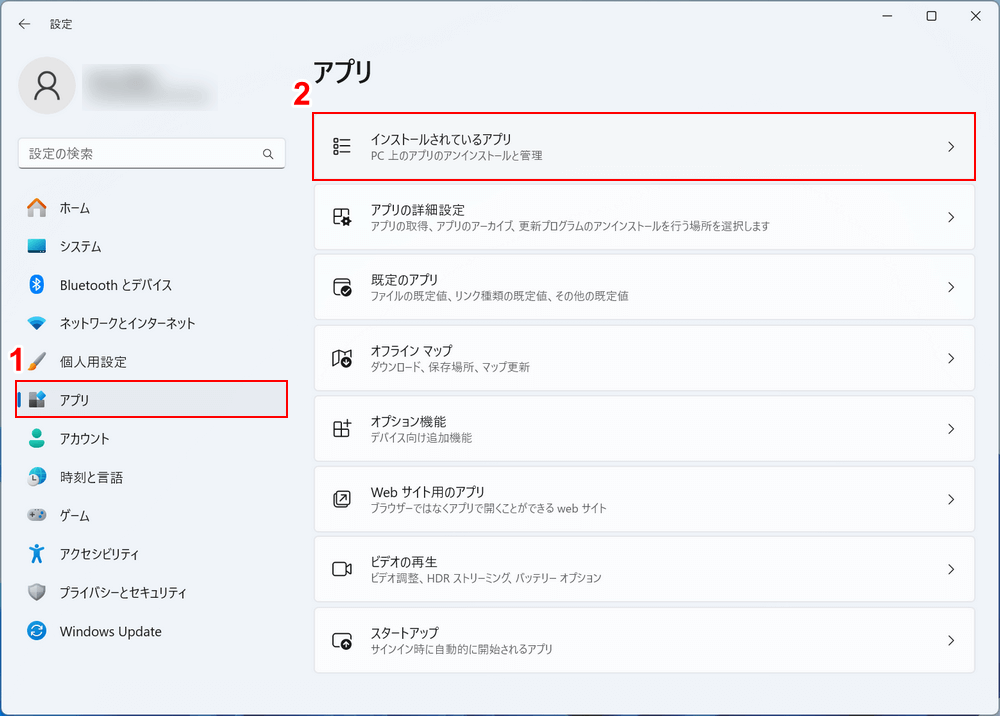
Windowsの設定画面が開かれます。
①「アプリ」、②「インストールされているアプリ」の順に選択します。
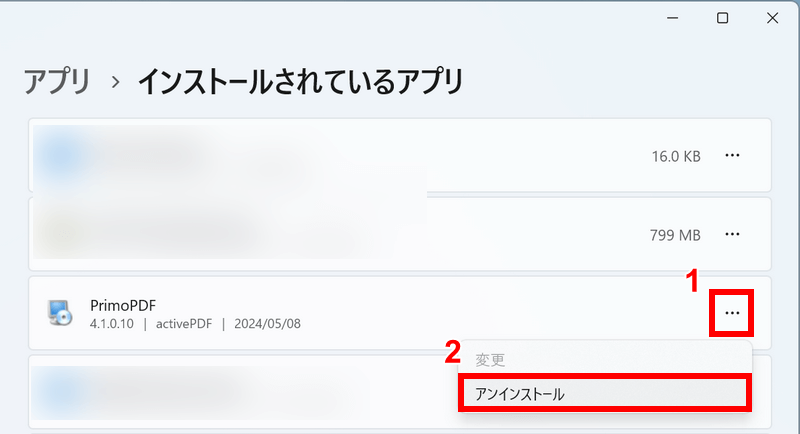
PCにインストールされているアプリが一覧表示されます。
①PrimoPDFの「…」、②「アンインストール」の順に選択します。
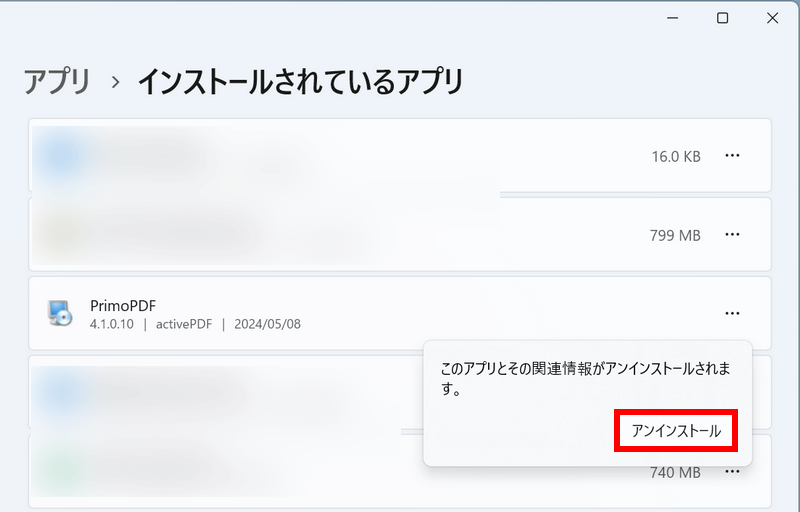
「アンインストール」ボタンを押します。
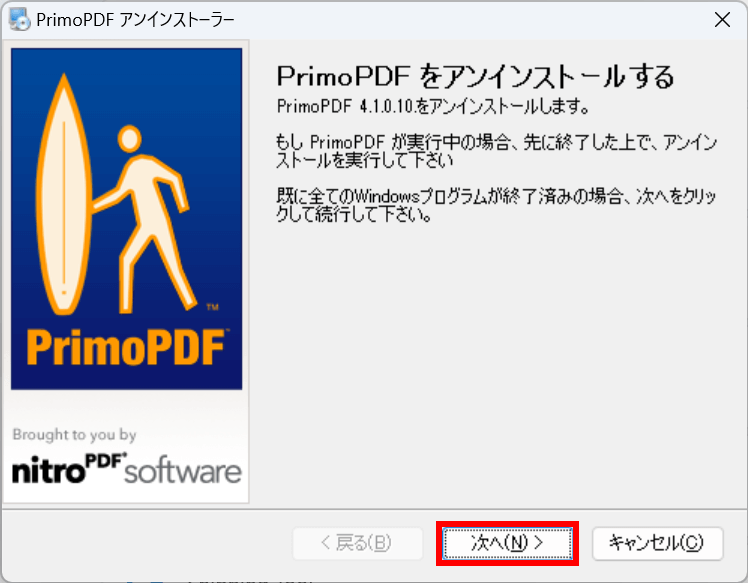
「PrimoPDF アンインストーラー」ダイアログボックスが表示されます。
PrimoPDFを含むすべてのプログラムを終了し、「次へ」ボタンを押します。
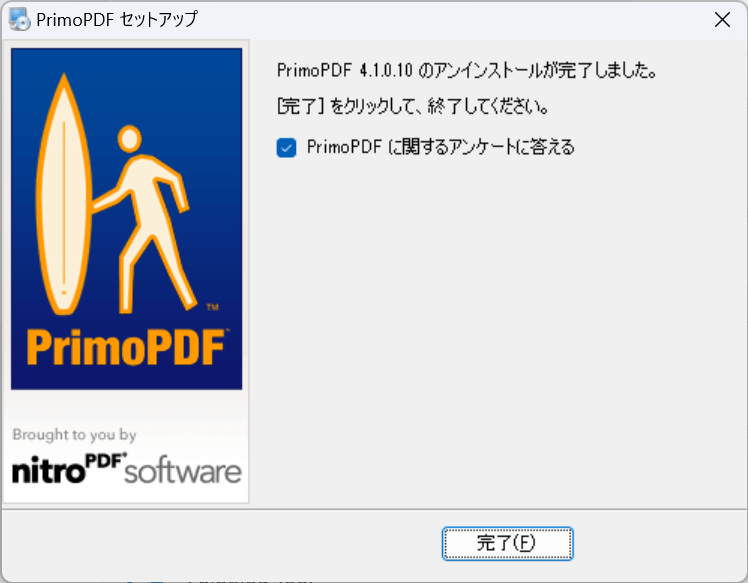
「PrimoPDFのアンインストールが完了しました」と表示されたら、アンインストールは完了です。
問題は解決できましたか?
記事を読んでも問題が解決できなかった場合は、無料でAIに質問することができます。回答の精度は高めなので試してみましょう。
- 質問例1
- PDFを結合する方法を教えて
- 質問例2
- iLovePDFでできることを教えて

コメント
この記事へのコメントをお寄せ下さい。