- 公開日:
Popplerをダウンロード・インストールする方法
Popplerとは、無料で使えるPDFコマンドラインツールです。
インストールした後、Windowsであればコマンドプロンプトを開いてPDFの変換/結合/抽出を実行します。
完全に無料で使えるため、料金コストを抑えたい方にはおすすめです。早速インストールする方法を見ていきましょう。
Popplerのダウンロード方法
Popplerは、以下の動作環境で使用できます。バージョンについては記載がありませんでした。
- Windows
- macOS
- LInux
Popplerの公式サイトでダウンロードできるのはソースのみで、ダウンロードしても機能は使えません。
Popplerを使用するには、GitHubからzipファイルをダウンロードする必要があります。
今回はWindows 11のPCにダウンロードしました。ブラウザはGoogle Chromeを使ってご説明します。
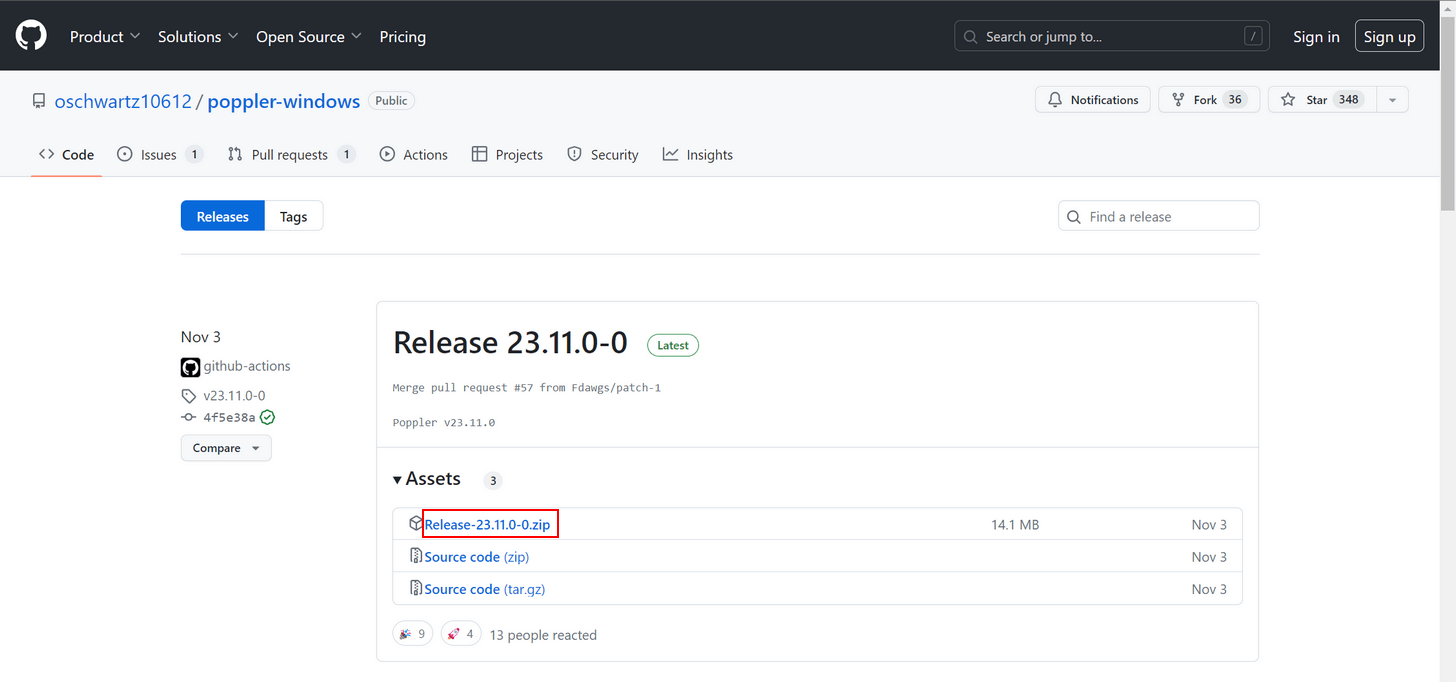
PopplerをダウンロードできるGitHubにアクセスします。
最新のzipファイル(例:Release-23.11.0-0.zip)のダウンロードリンクを選択します。
2023年12月6日現時点で、最新版は「23.11.0-0」になります。
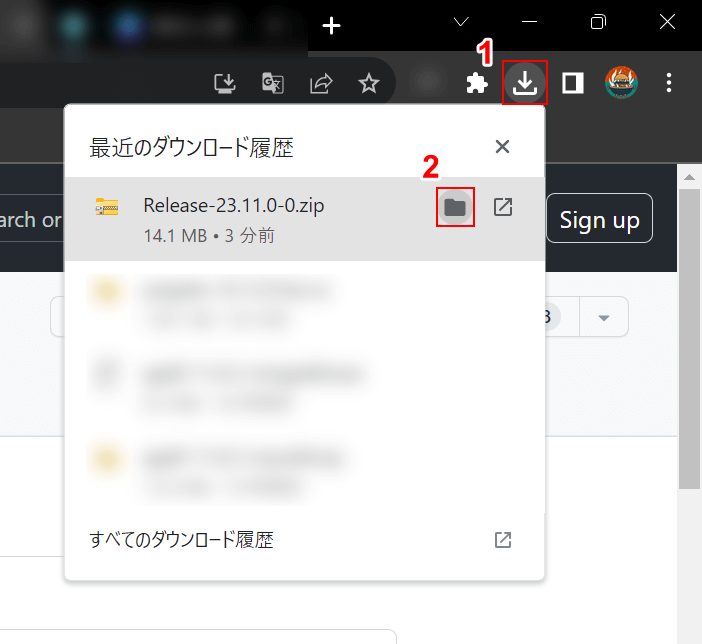
ダウンロードが完了したら、①ブラウザの「ダウンロード」、②zipファイル(例:Release-23.11.0-0.zip)の「フォルダを開く」を選択します。
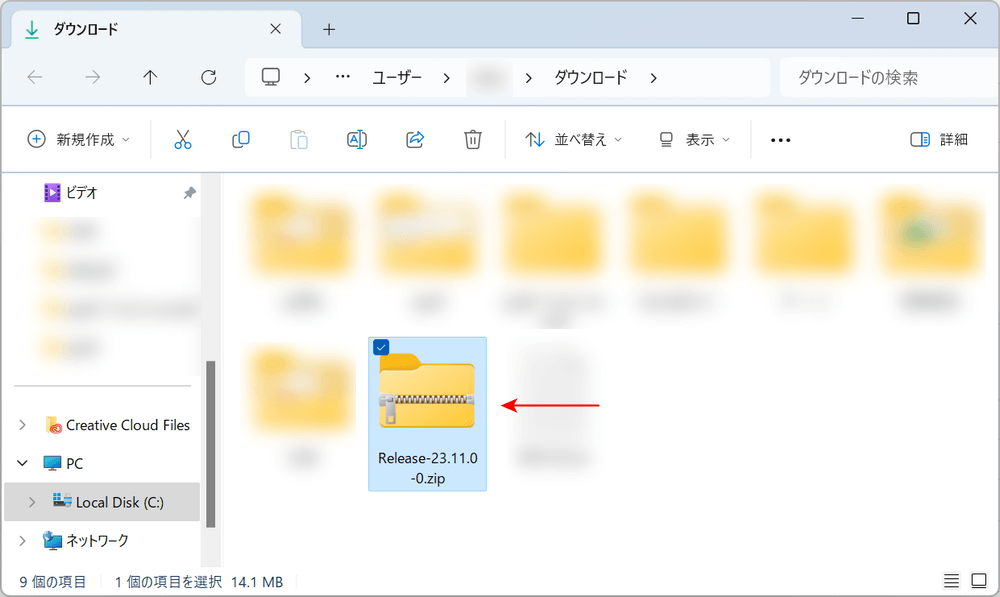
自動でエクスプローラーが開かれます。
zipファイルが表示されていれば、ダウンロード完了です。
Popplerのインストール方法
Popplerはソフトではないため、インストーラーはありません。
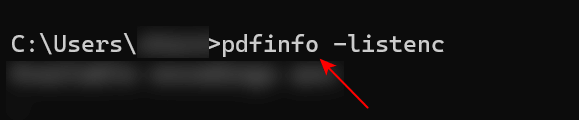
Popplerの機能を使うには、最初に「pdfinfo.exe」を指定します。
pdfinfo.exeは、ダウンロードしたフォルダの中にある「bin」フォルダにあります。
通常、pdfinfo.exeを指定するには「/bin/pdfinfo」のようにパスを記述する必要があります。ですが毎回となると面倒です。
そこで、binフォルダのPATHを環境変数に通すことで「pdfinfo」の記述だけでpdfinfo.exeを指定できるようになります。
Popplerを簡単に使うためにも、ダウンロードした後は以下の方法で設定を行いましょう。
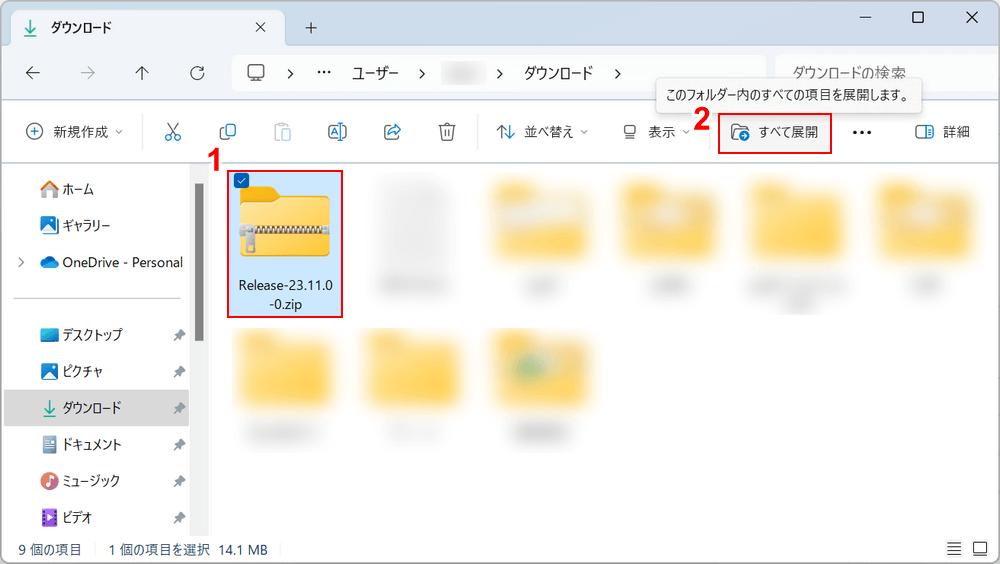
①ダウンロードしたzipファイル「poppler-23.11.0.zip」、②「すべて展開」の順に選択します。
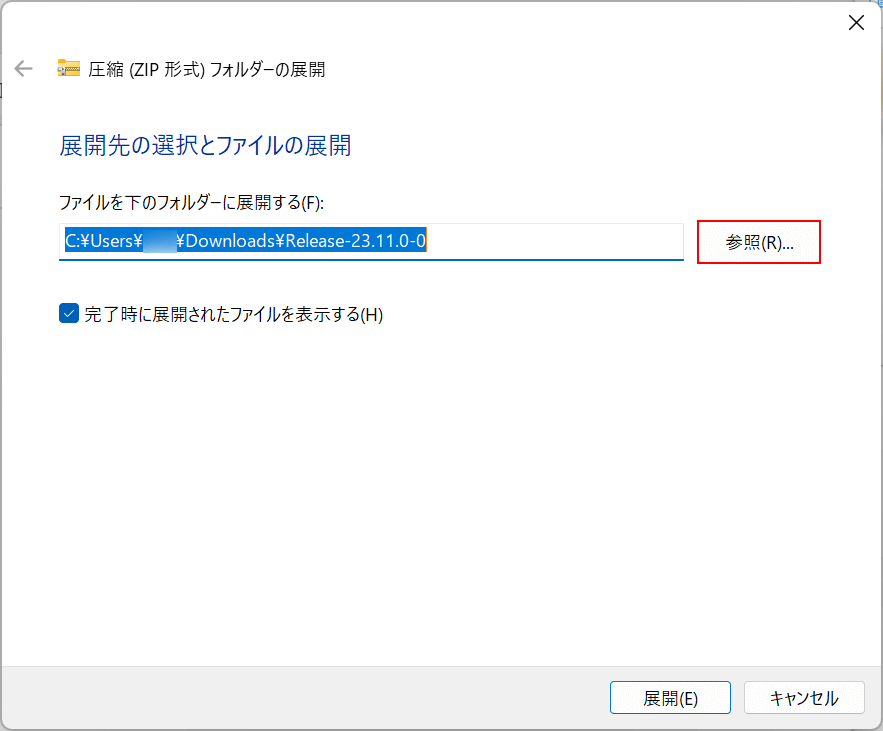
「圧縮(ZIP形式)フォルダーの展開」ダイアログボックスが表示されます。
展開先がそのままだと「pdfinfo.exe」が指定されないことがあるため、今回は「参照」ボタンを押します。
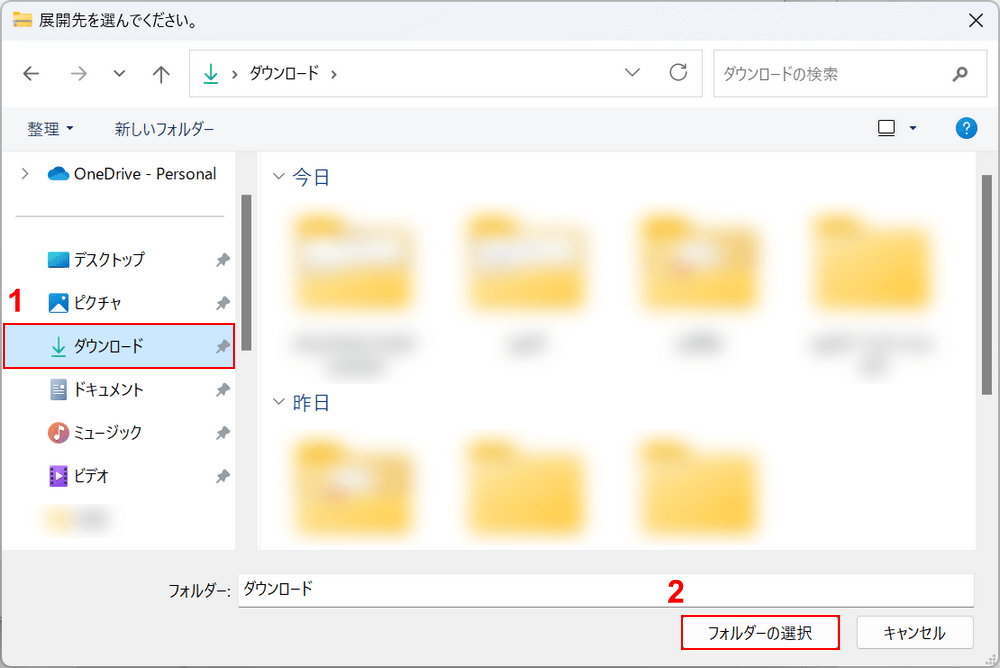
「展開先を選んでください」ダイアログボックスが表示されます。
①任意の場所(例:ダウンロード)を選択し、②「フォルダーの選択」ボタンを押します。
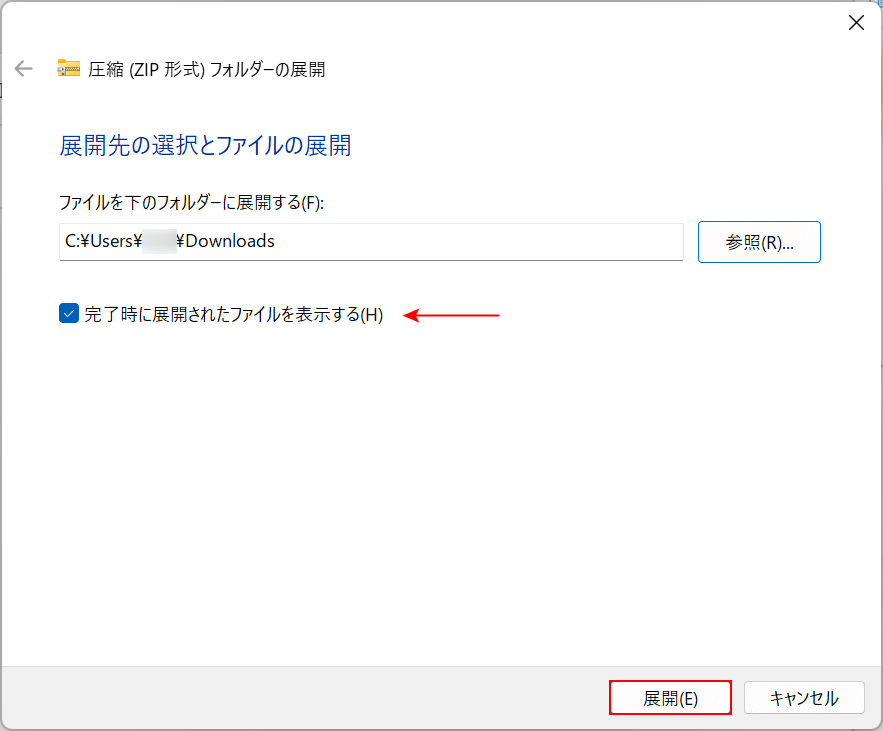
展開先を変更できましたので、「完了時に展開されたファイルを表示する」にチェックが入っていることを確認し、「展開」ボタンを押します。
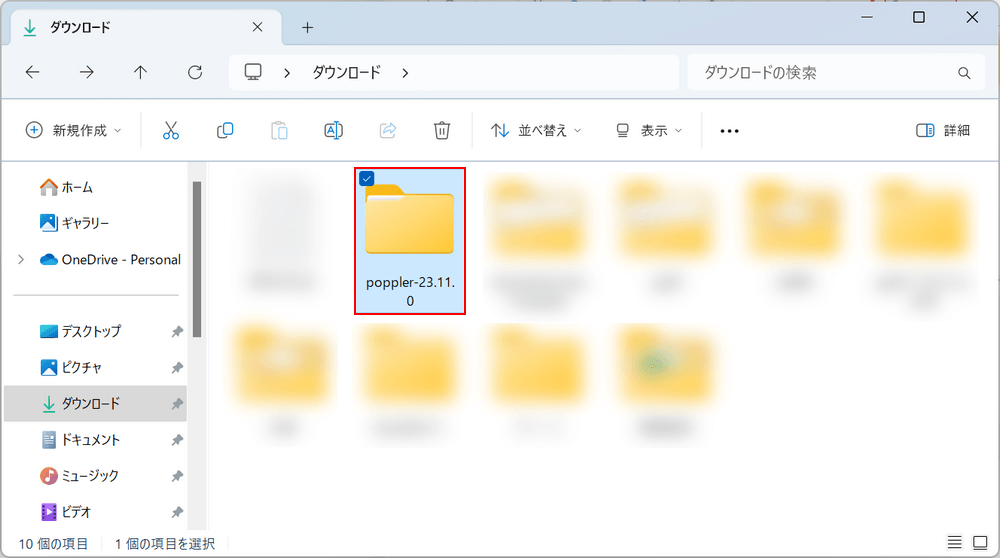
展開されたフォルダ(例:poppler-23.11.0)を選択します。
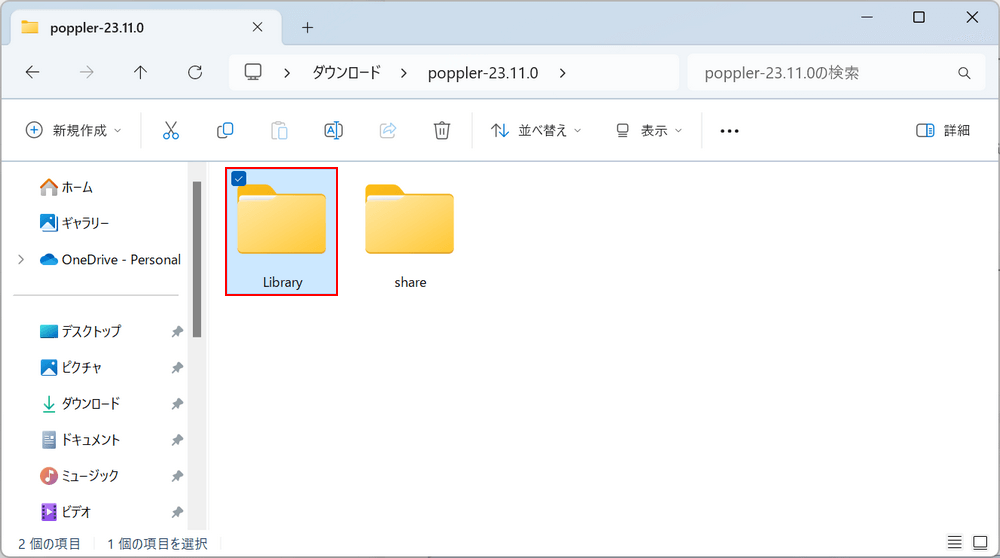
「Library」フォルダを選択します。
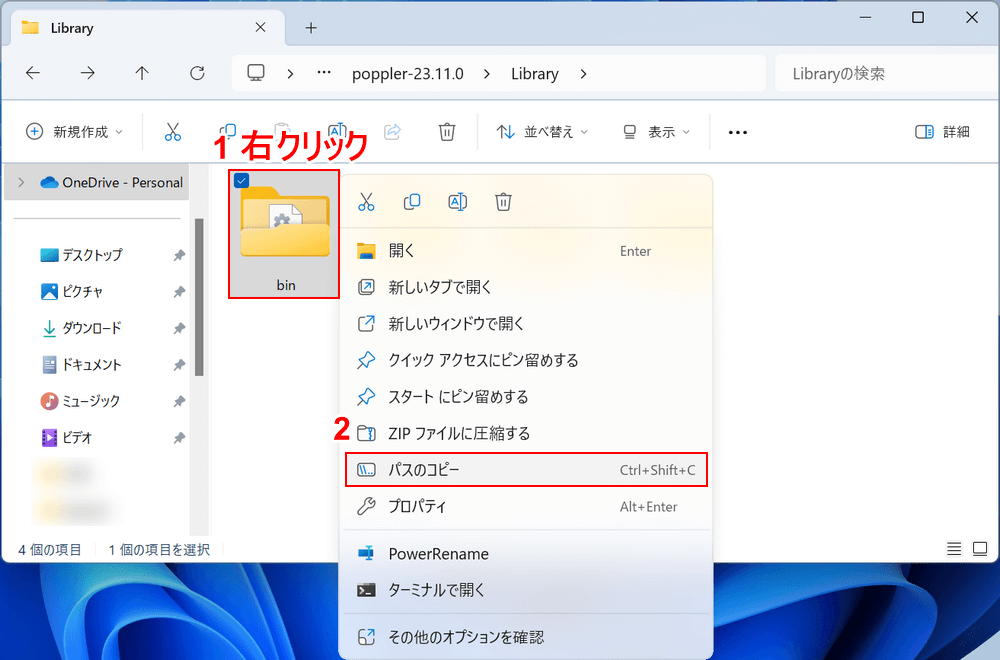
①「bin」フォルダを右クリックし、②「パスのコピー」を選択します。
フォルダを選択してCtrl + Shift + Cを押しても、同じようにパスのコピーができます。
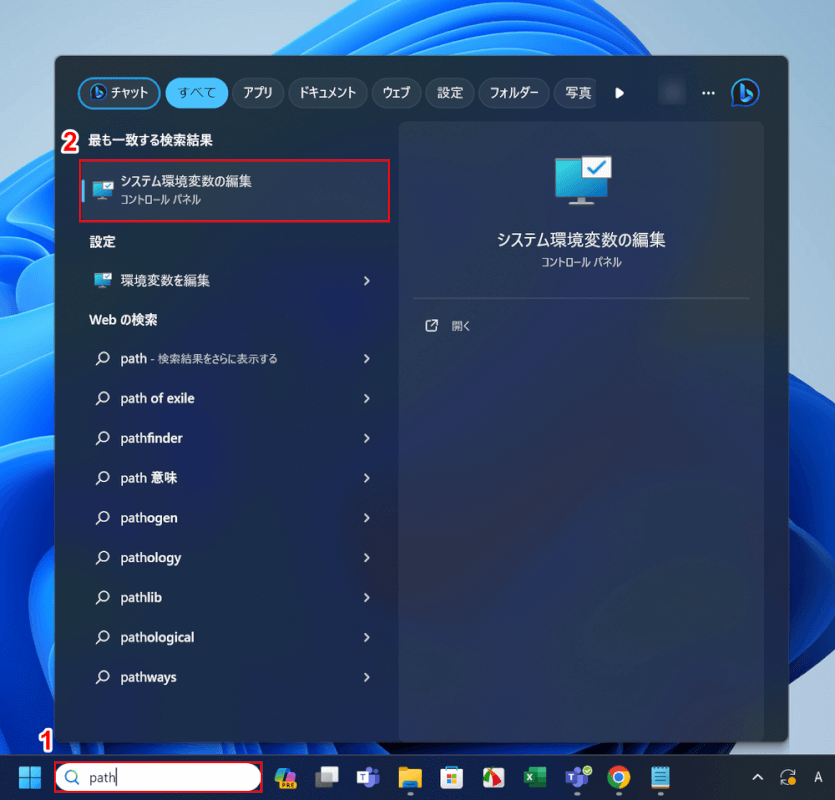
①タスクバーにある検索ボックスに「path」と入力し、②「システム環境変数の編集」を選択します。
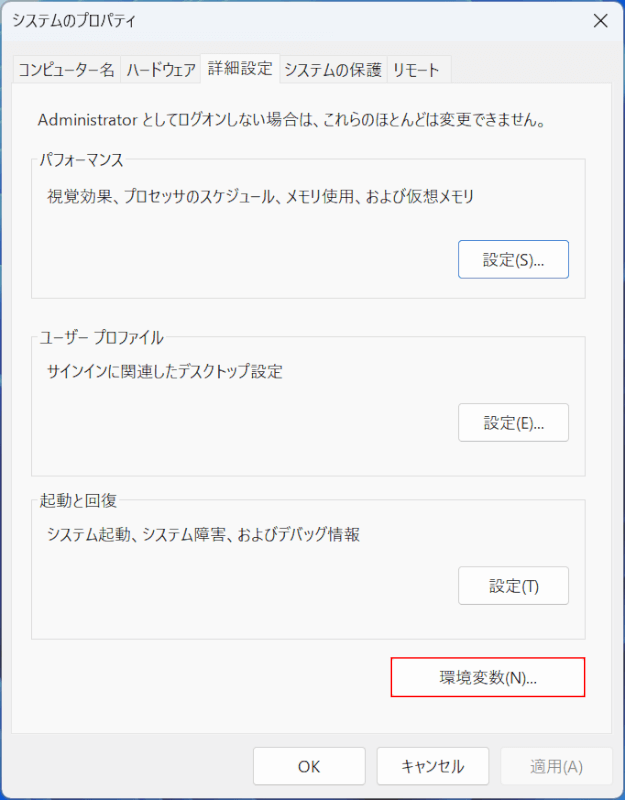
「システムのプロパティ」ダイアログボックスが表示されます。
「環境変数」ボタンを押します。
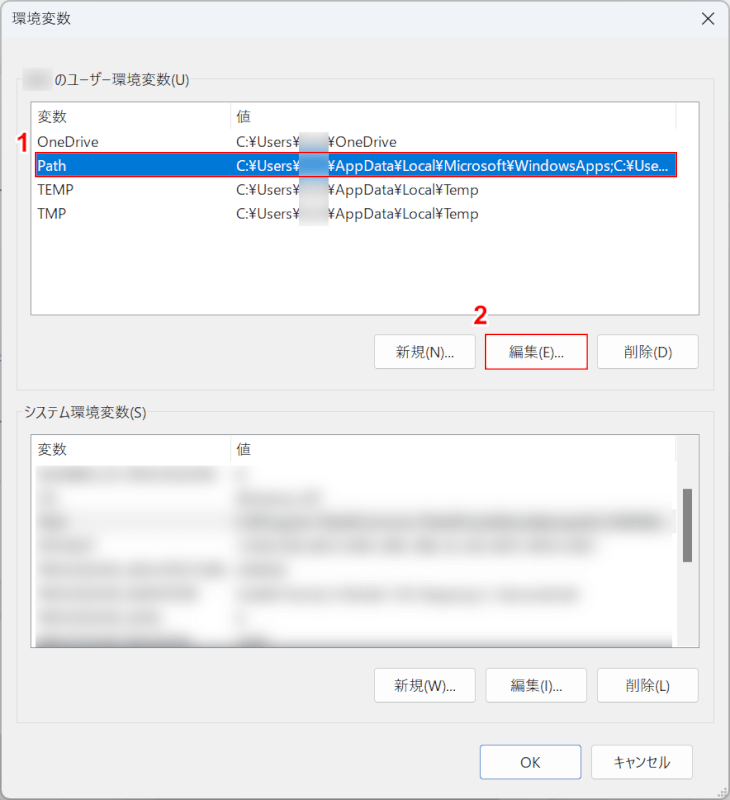
「環境変数」ダイアログボックスが表示されます。
ユーザー環境変数とシステム環境変数の2つが表示されますが、ユーザーは「現在サインインしているユーザー」、システムは「ユーザーに限らずシステム全体」に適用されます。
ここでは、①ユーザー環境変数の「Path」を選択し、②「編集」ボタンを押します。
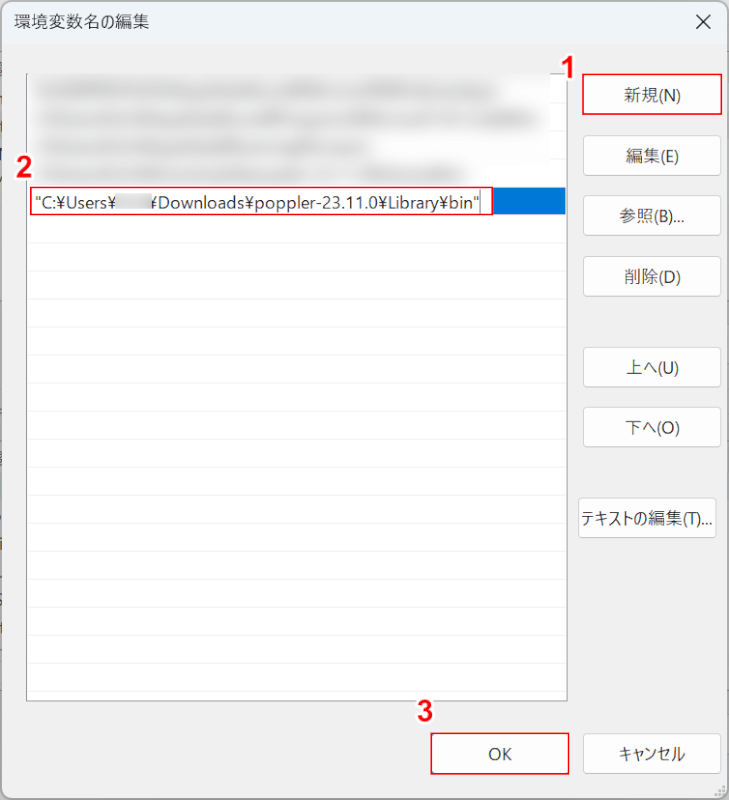
「環境変数名の編集」ダイアログボックスが表示されます。
①「新規」ボタンを押し、②Ctrl + Vを押して先ほどコピーしたbinフォルダのパスを貼り付け、③「OK」ボタンを押します。
以上で、環境変数にPATHを通すことができました。
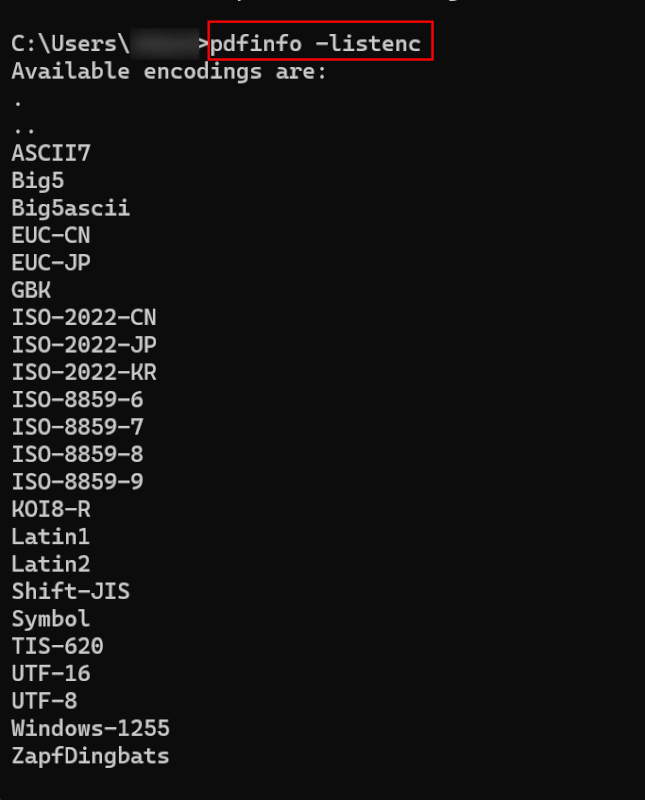
環境変数の設定ができたら、コマンドプロンプトを開き「pdfinfo -listenc」と入力してみましょう。
Popplerで利用できるエンコードの一覧が表示されたら、設定完了です。
問題は解決できましたか?
記事を読んでも問題が解決できなかった場合は、無料でAIに質問することができます。回答の精度は高めなので試してみましょう。
- 質問例1
- PDFを結合する方法を教えて
- 質問例2
- iLovePDFでできることを教えて

コメント
この記事へのコメントをお寄せ下さい。