- 公開日:
PDFMate Free PDF Mergerをダウンロード・インストールする方法
PDFMate Free PDF Mergerは、Anvsoft Inc.が開発・運営する無料のPDFツールです。
複数のPDFファイルから不要なページを削除し、必要なページのみを抜粋して高速かつ正確に結合できます。
JPG/PNG/BMP/TIFといった画像形式ファイルをPDFに変換することもできるため、スキャンした書類をPDFとして保存することも可能です。
PDFMate Free PDF Mergerのダウンロード方法
PDFMate Free PDF MergerはWindowsのみで利用可能です。
オンライン版やアプリ版はありません。
今回はWindows 11のPCにダウンロードしました。ブラウザはGoogle Chromeを使ってご説明します。
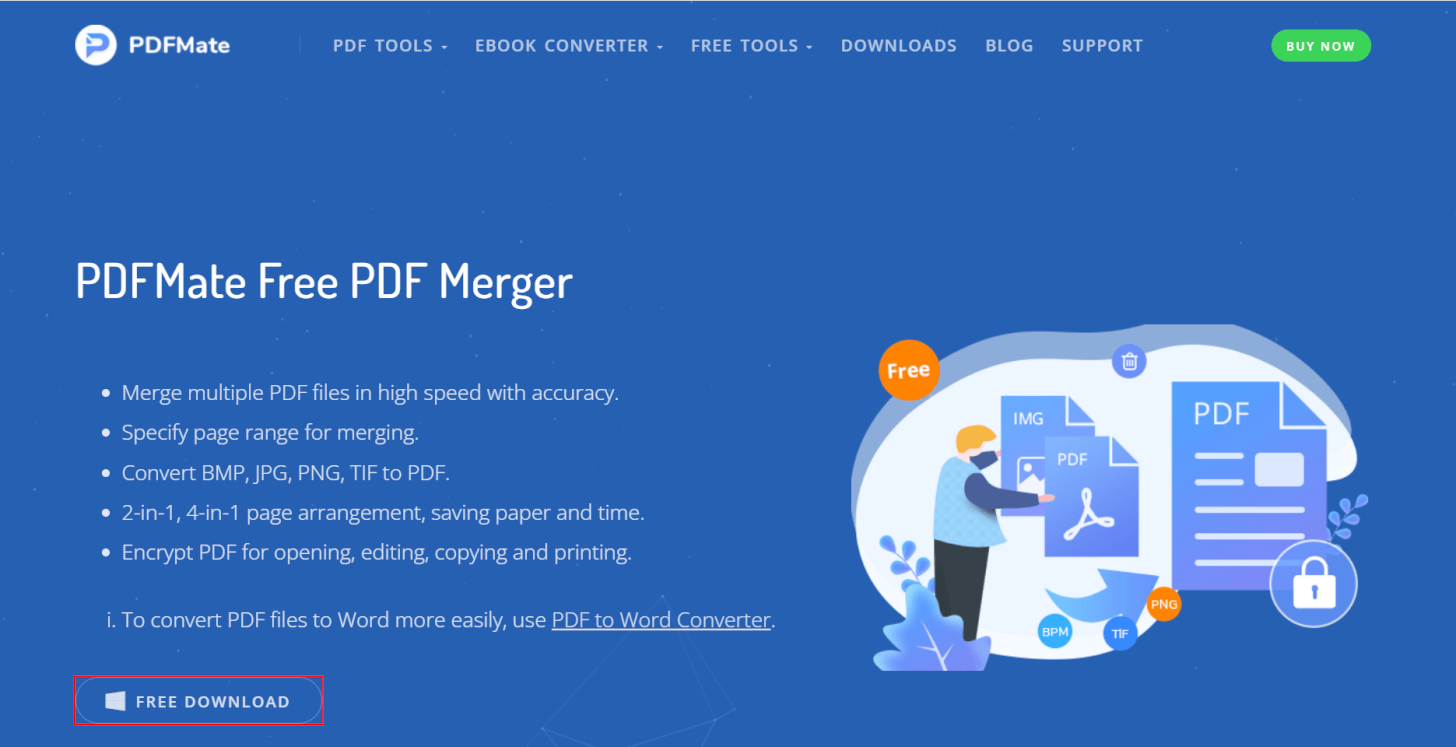
PDFMate Free PDF Mergerのダウンロードページにアクセスし、「FREE DOWNLOAD」ボタンを押します。

「名前を付けて保存」ダイアログボックスが表示されます。
①任意の格納場所(例:ダウンロード)を選択し、②「保存」ボタンを押します。
この操作のあと、自動的にダウンロードが開始されます。
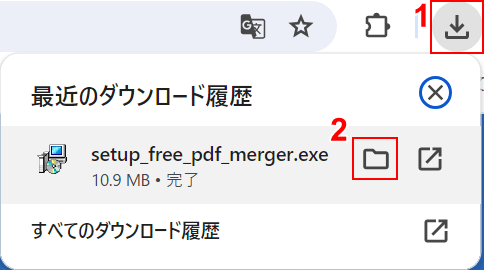
①ブラウザの「ダウンロード」、②setup_free_pdf_merger.exeの「フォルダを開く」の順に選択します。
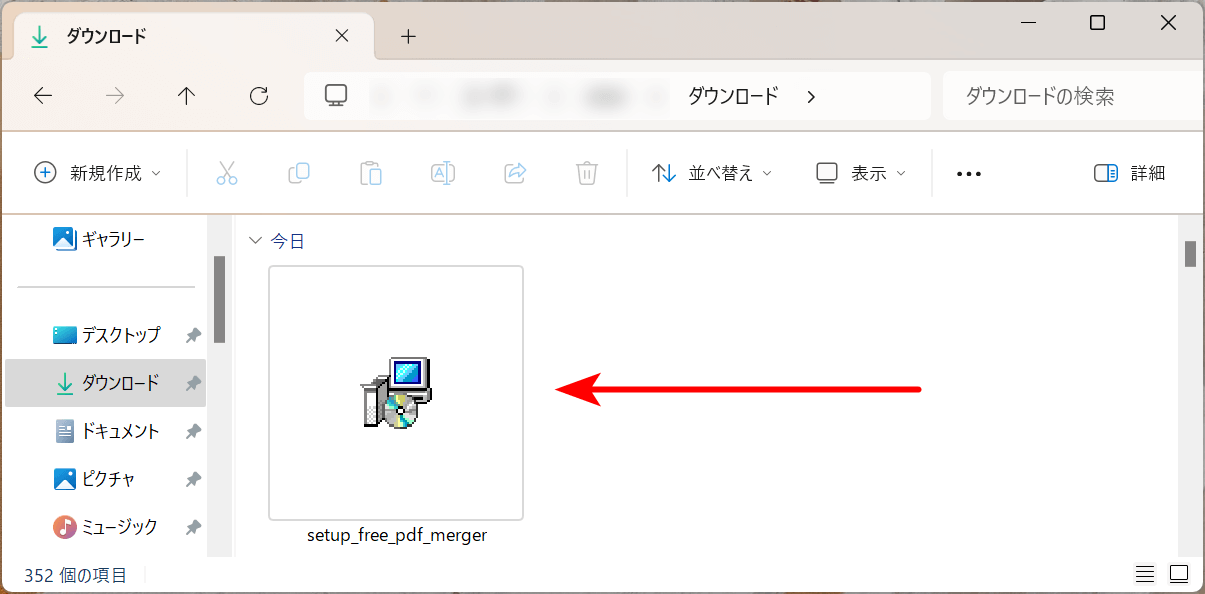
自動でエクスプローラーが開かれます。
インストーラーが表示されていれば、ダウンロード完了です。
PDFMate Free PDF Mergerのインストール方法
PDFMate Free PDF Mergerのインストール方法は、以下のとおりです。
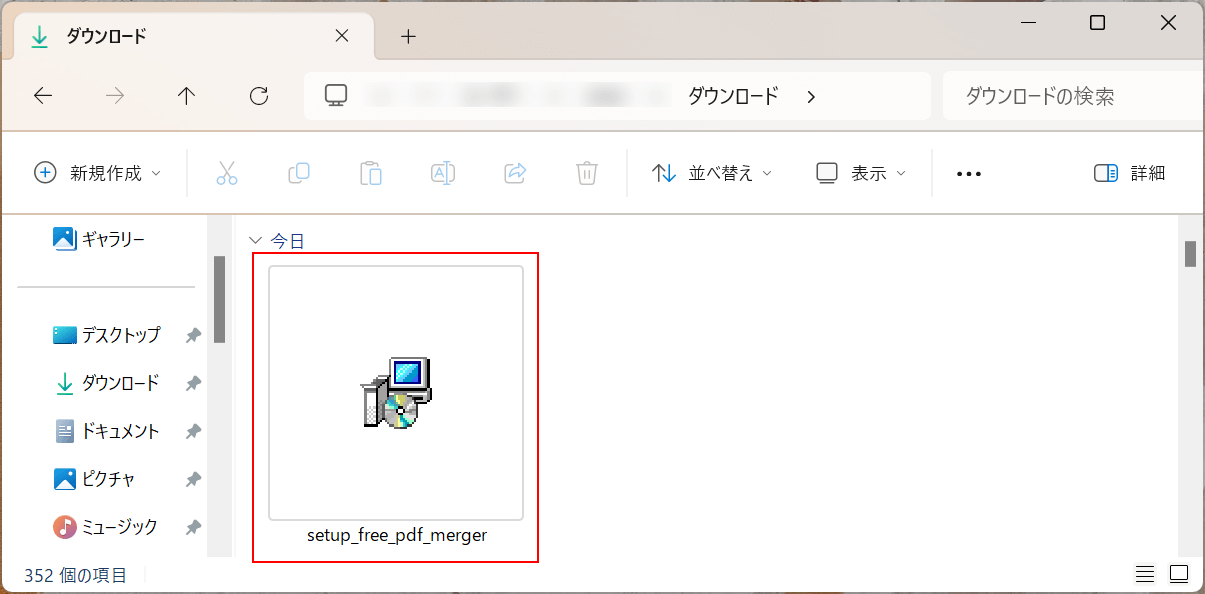
ダウンロードしたインストーラー「setup_free_pdf_merger.exe」を選択します。
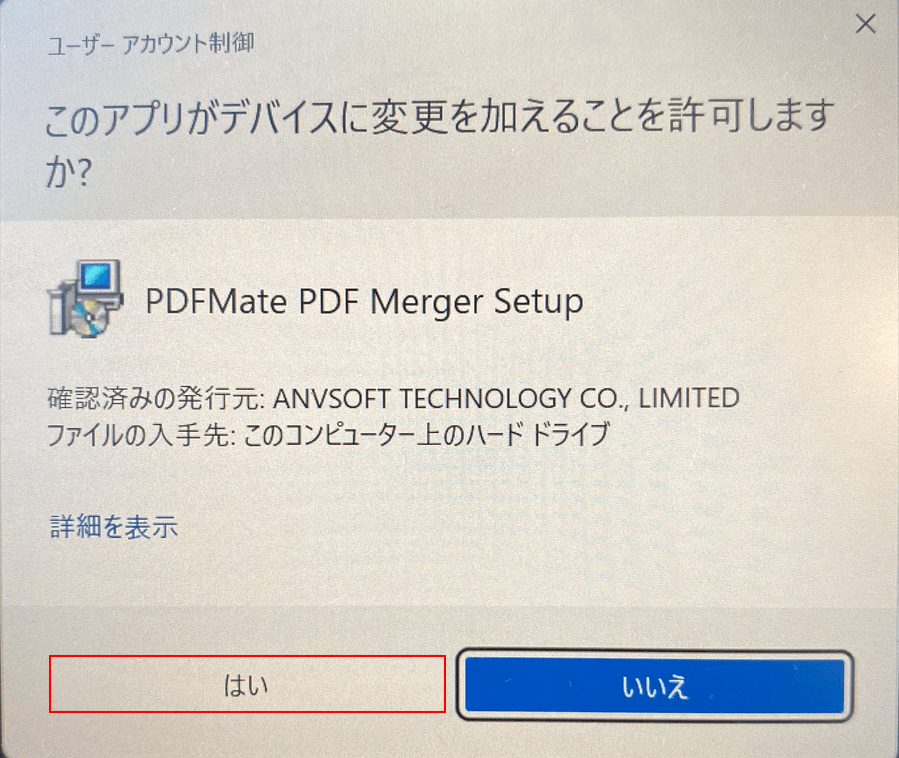
「ユーザー アカウント制御」ダイアログボックスが表示されます。
「はい」ボタンを押します。
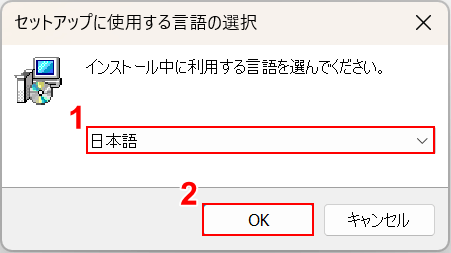
「セットアップに使用する言語の選択」ダイアログボックスが表示されます。
①任意の言語(例:日本語)を選択し、②「OK」ボタンを押します。
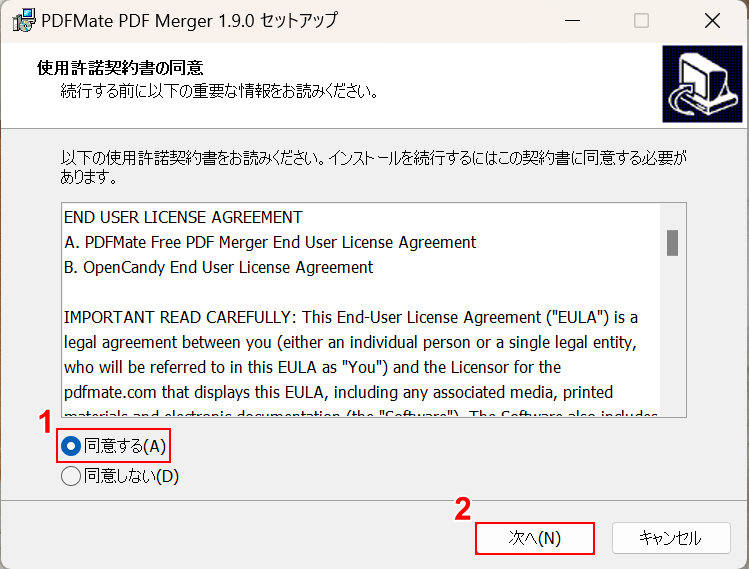
「使用許諾契約書の同意」の確認画面が表示されました。
①「同意する」を選択し、②「次へ」ボタンを押します。
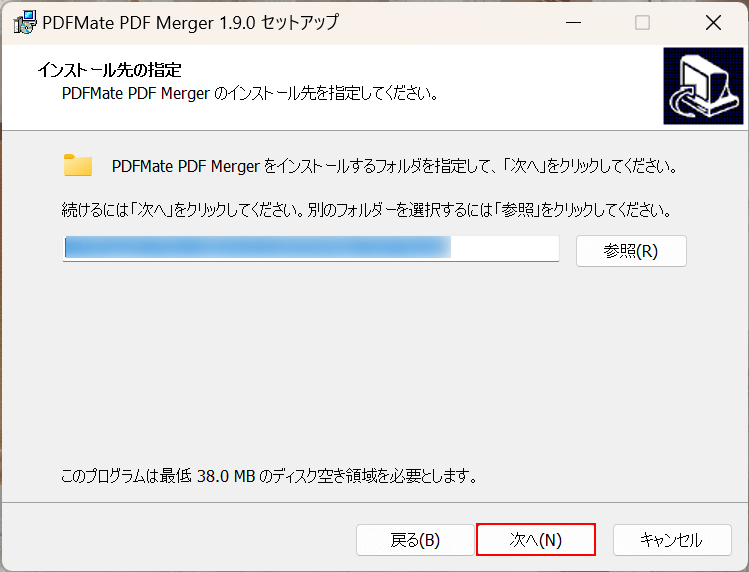
「インストール先の指定」の確認画面が表示されます。
PDFMate Free PDF Mergerをインストールするフォルダに問題がなければ、「次へ」ボタンを押します。
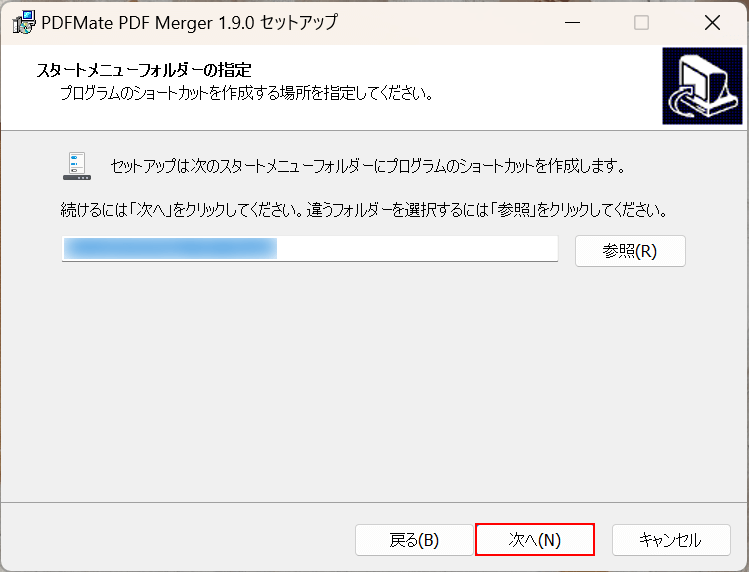
「スタートメニューフォルダーの指定」の確認画面が表示されます。
プログラムのショートカットを作成するフォルダに問題がなければ、「次へ」ボタンを押します。
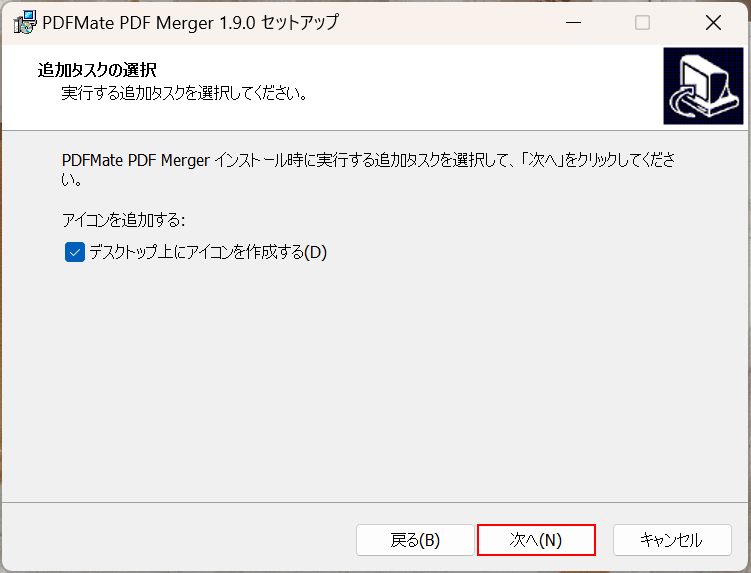
「追加タスクの選択」画面が表示されます。
必要なタスクがあればチェックマークを入れて、「次へ」ボタンを押します。
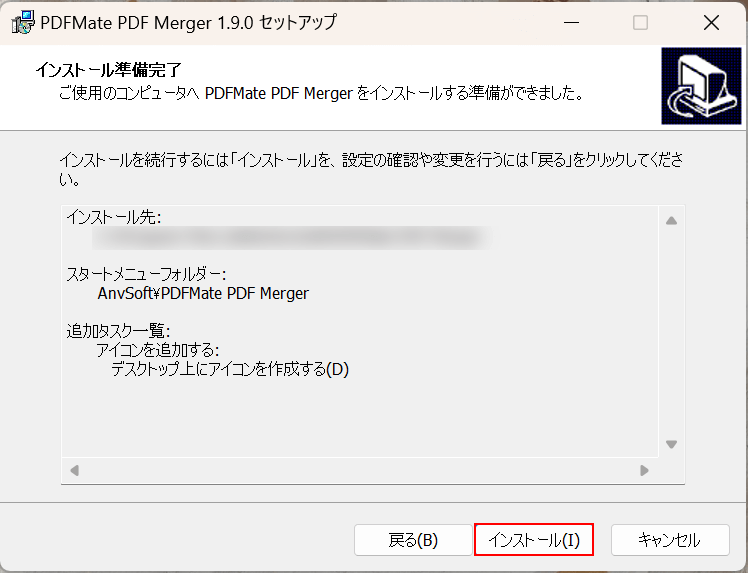
「インストール準備完了」画面が表示されます。
各インストール設定に問題がなければ、「インストール」ボタンを押します。
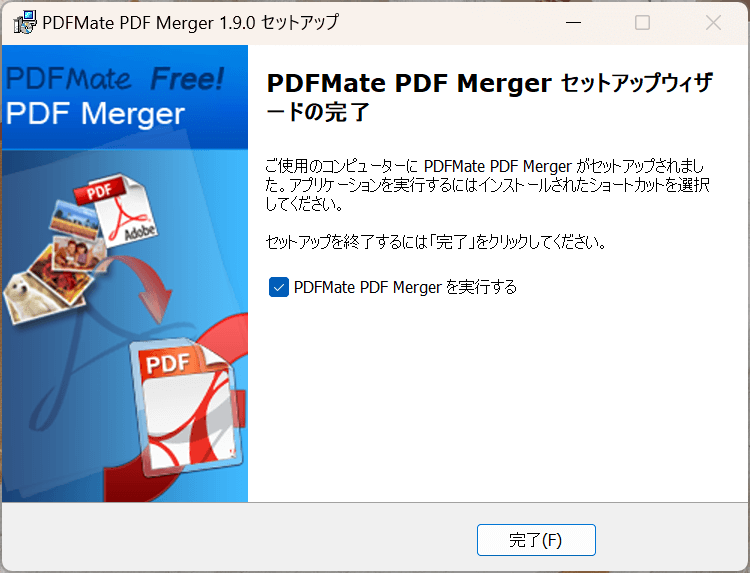
「PDFMate PDF Merger セットアップウィザードの完了」という画面が表示されたら、PDFMate Free PDF Mergerを問題なくインストールできています。
PDFMate Free PDF Mergerをアンインストールする方法
PDFMate Free PDF Mergerをアンインストールする方法は、以下のとおりです。
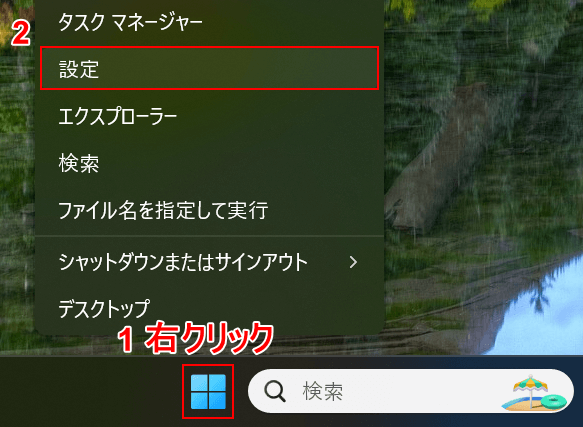
①「スタート」を右クリックし、②「設定」を選択します。
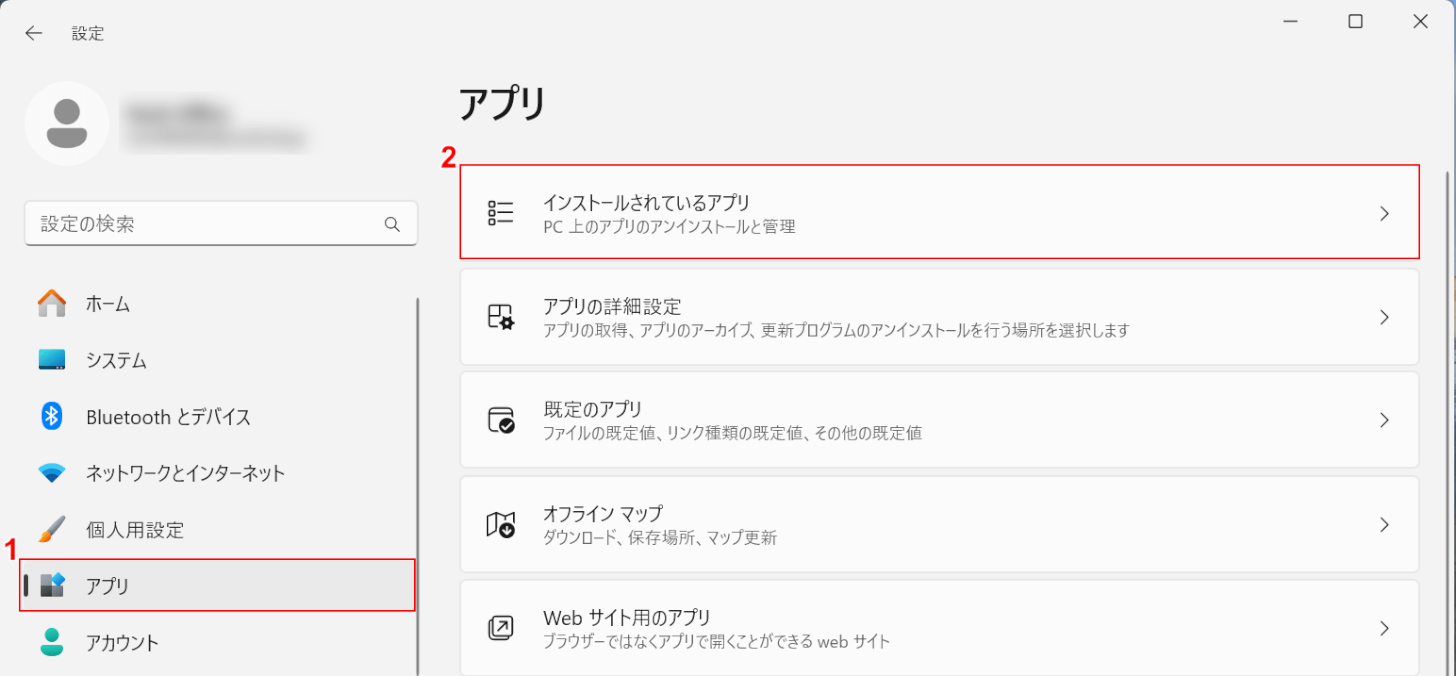
「設定」ダイアログボックスが表示されます。
①「アプリ」、②「インストールされているアプリ」の順に選択します。
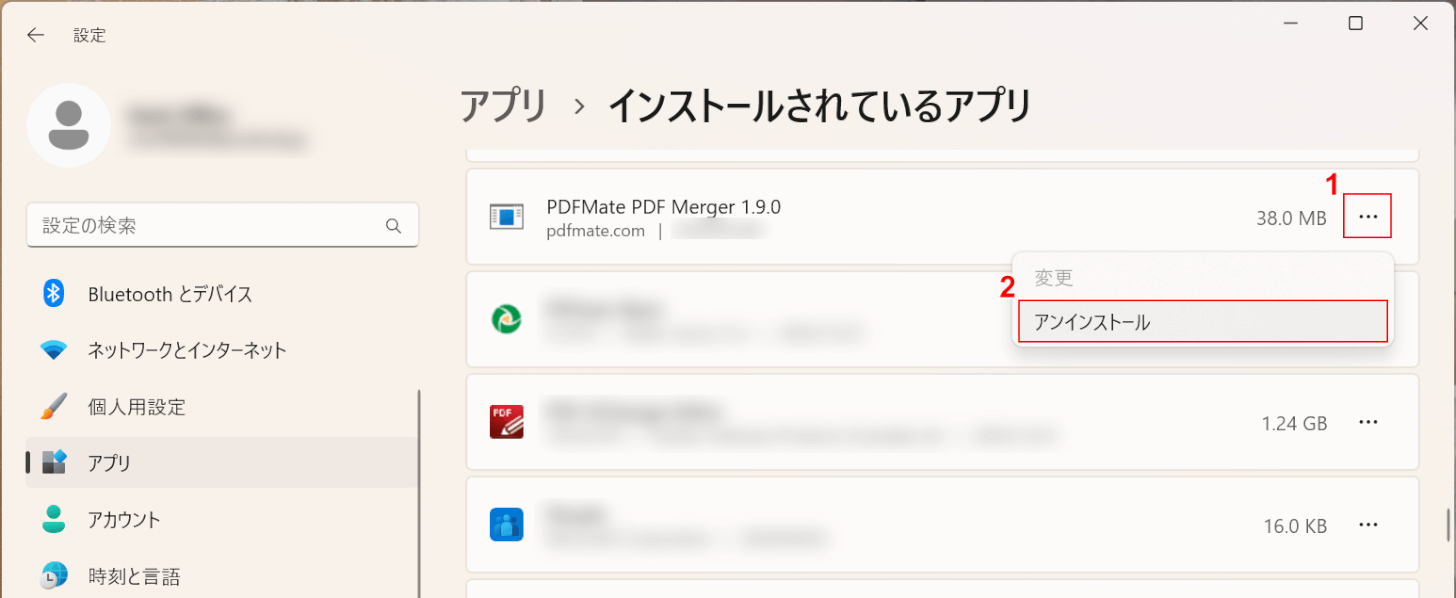
「PDFMate PDF Merger」を探し、①「三点リーダー」、②「アンインストール」の順に選択します。
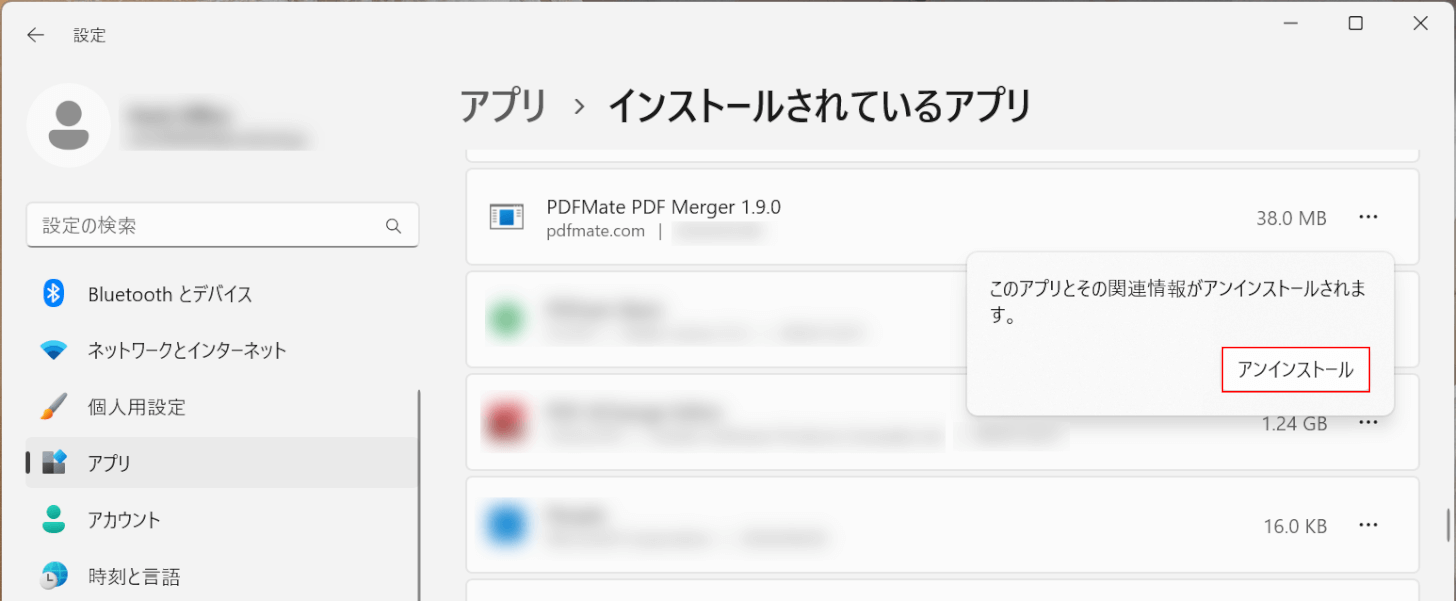
「アンインストール」ボタンを押します。
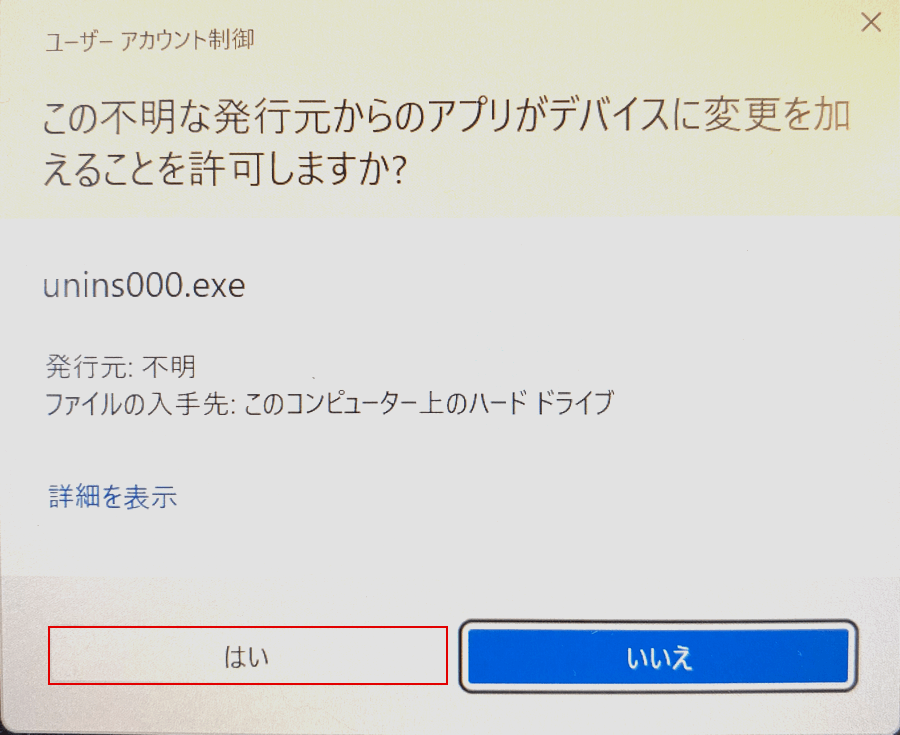
「ユーザー アカウント制御」ダイアログボックスが表示されます。
「はい」ボタンを押します。
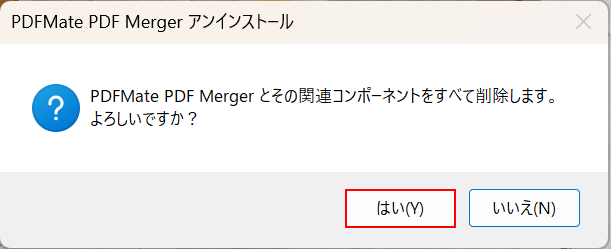
「PDFMate PDF Merger アンインストール」ダイアログボックスが表示されます。
「はい」ボタンを押します。
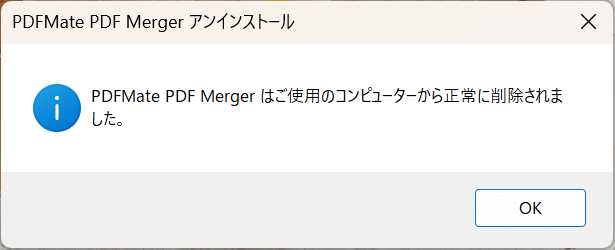
「PDFMate PDF Merger はご使用のコンピューターから正常に削除されました。」というメッセージが表示されたら、問題なく「PDFMate Free PDF Merger」をアンインストールできています。
問題は解決できましたか?
記事を読んでも問題が解決できなかった場合は、無料でAIに質問することができます。回答の精度は高めなので試してみましょう。
- 質問例1
- PDFを結合する方法を教えて
- 質問例2
- iLovePDFでできることを教えて

コメント
この記事へのコメントをお寄せ下さい。