- 公開日:
PDFescapeをダウンロード・インストールする方法
PDFescapeとは、カナダの「Avanquest Software」が提供するPDF編集エディターです。
公式サイトは英語ですが、ソフトは日本語に対応しています。無料で結合/回転/閲覧ができ、広告もなく快適に使用できます。
インストール方法も簡単ですので、一度試しに使ってみるのも良いでしょう。
PDFescapeのダウンロード方法
PDFescapeは、以下の動作環境で使用できます。
- Windows 7以降
Mac版はなく、iOS、Androidのアプリも配信されていません。
今回はWindows 11のPCにダウンロードしました。ブラウザはGoogle Chromeを使ってご説明します。
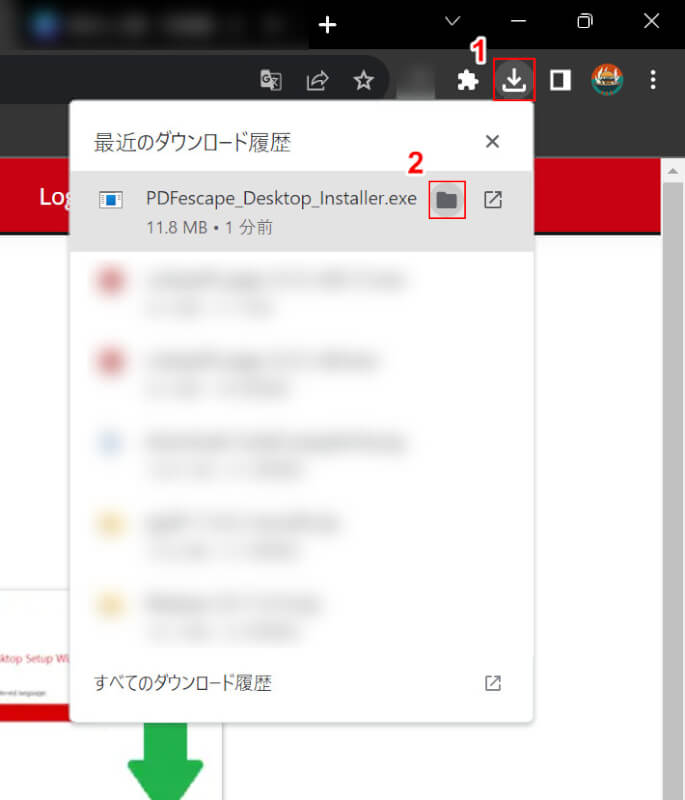
ダウンロードが完了したら、①ブラウザの「ダウンロード」、②PDFescape_Desktop_Installer.exeの「フォルダを開く」の順に選択します。
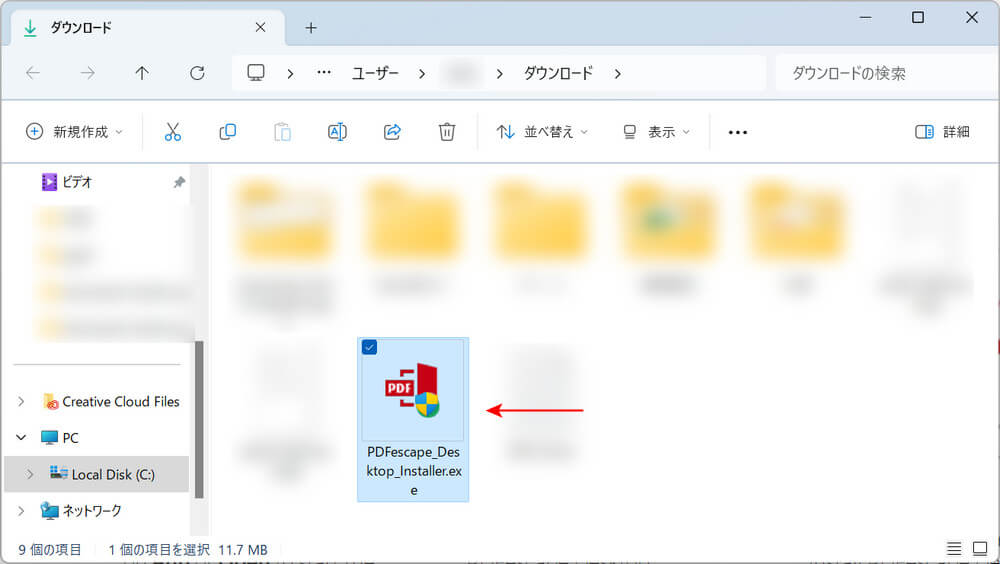
自動でエクスプローラーが開かれます。
インストーラーが表示されていれば、ダウンロード完了です。
PDFescapeのインストール方法
PDFescapeのインストール方法については、以下の通りです。
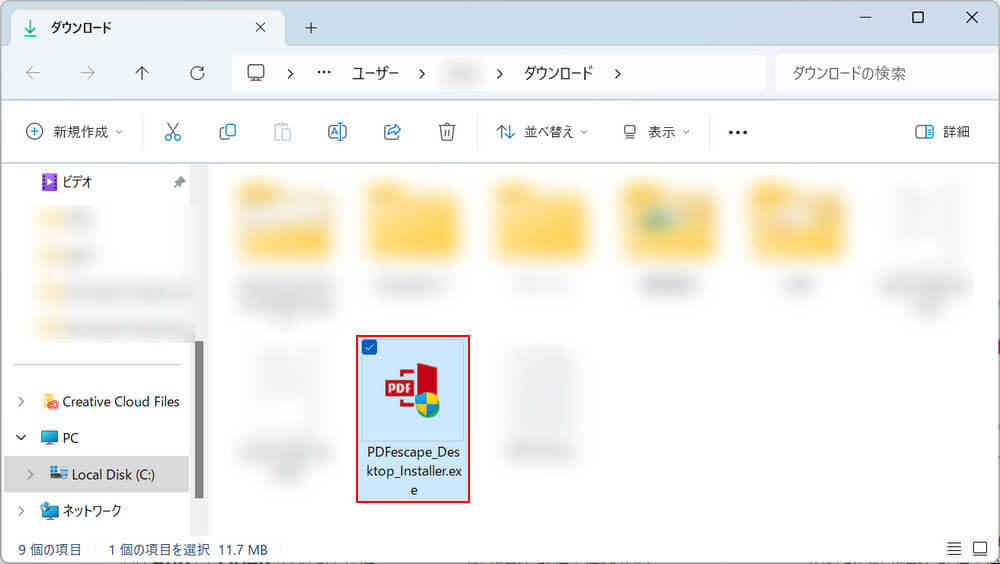
ダウンロードしたインストーラー「PDFescape_Desktop_Installer.exe」を選択します。
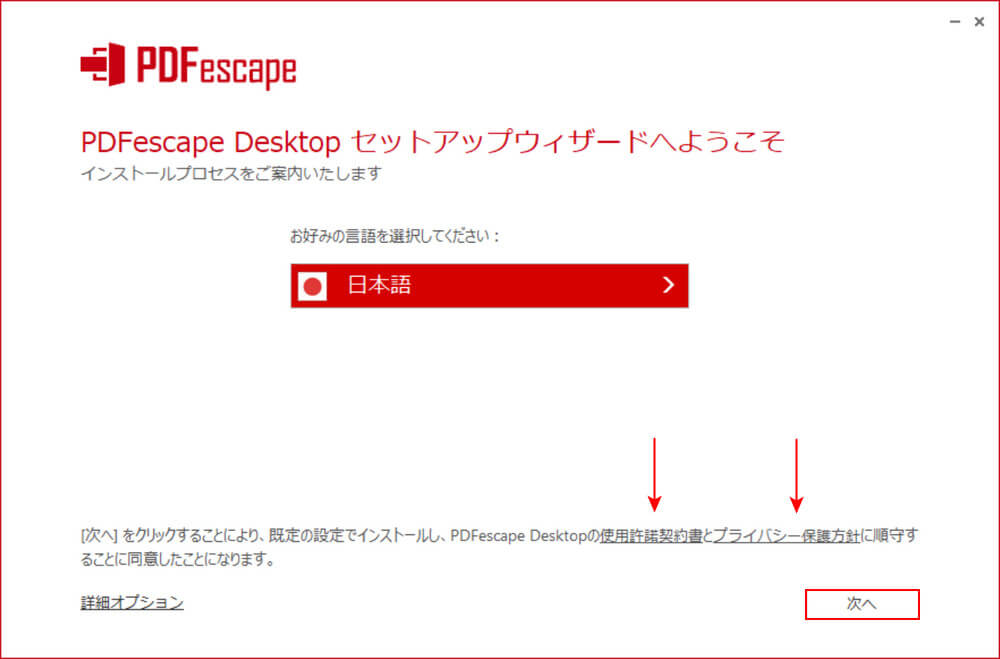
インストール画面が表示されます。
インストールを開始する前に、「使用許諾契約書」と「プライバシー保護方針」に目を通しておきましょう。
確認できたら、「次へ」ボタンを押します。
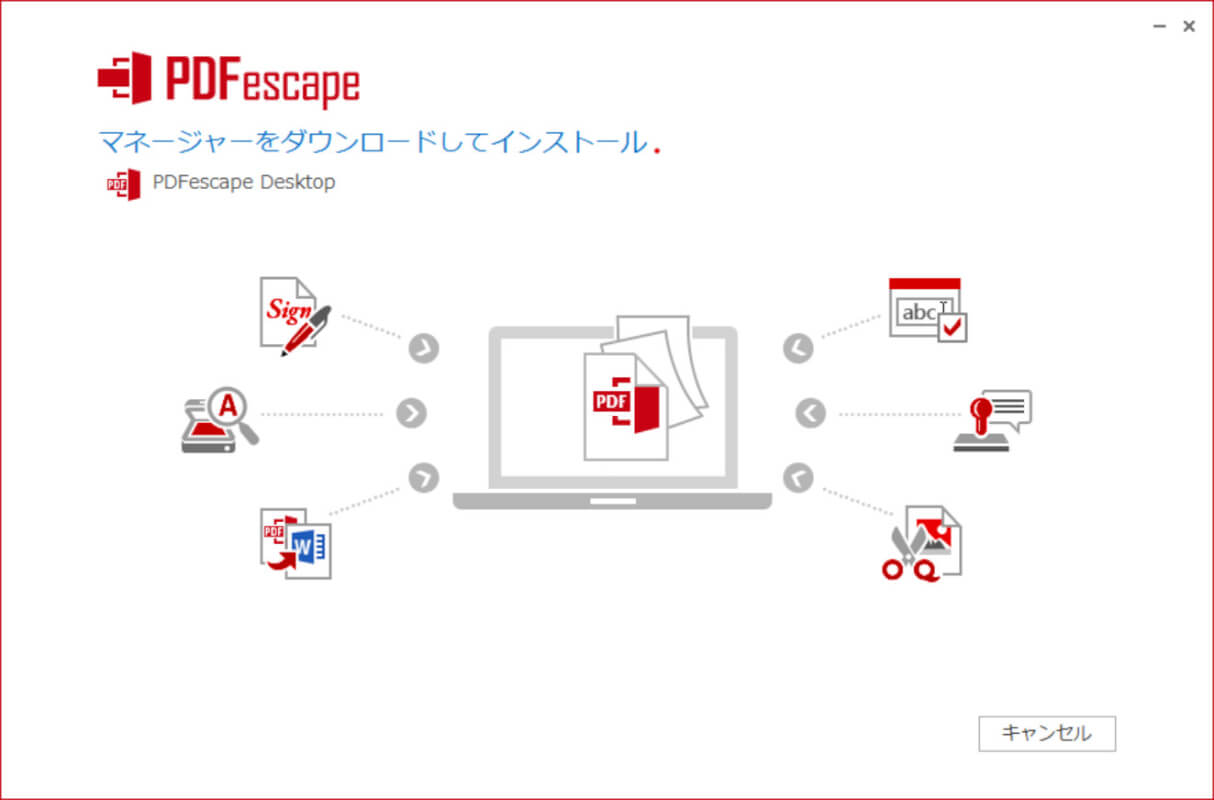
インストールが開始されますので、少し待ちましょう。
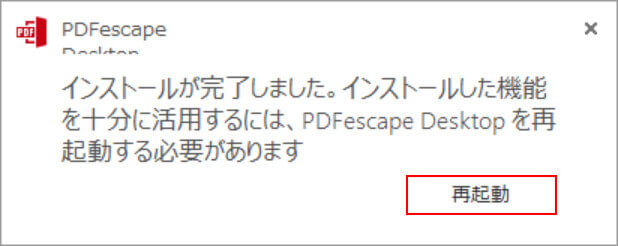
「PDFescape Desktop」ダイアログボックスが表示されれば、インストール完了です。
PDFescapeの機能を使うには再起動する必要がありますので、「再起動」ボタンを押しましょう。
PDFescapeをアンインストールする方法
PDFescapeをアンインストールしたくなった場合は、以下の手順を参考にしてください。
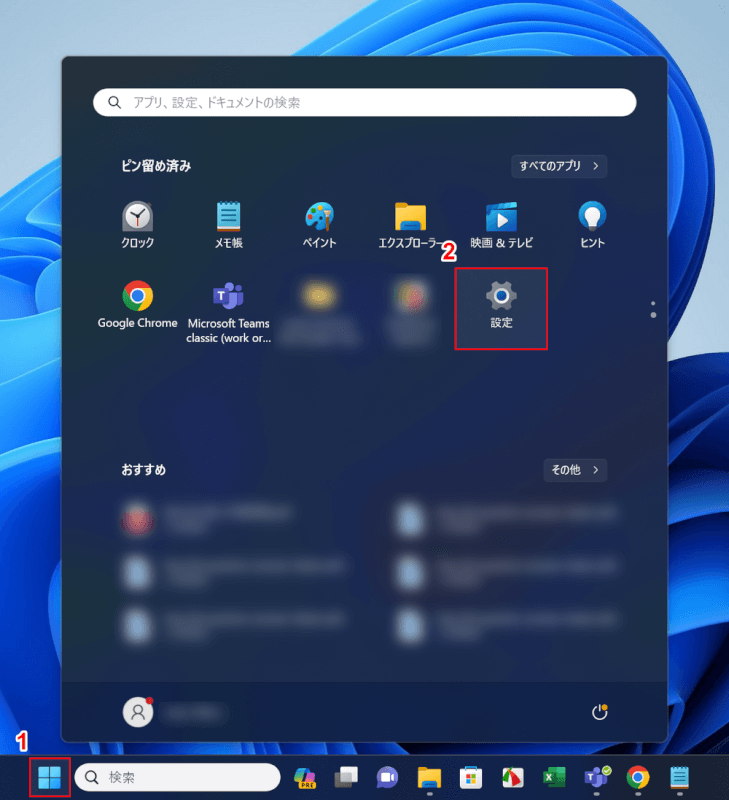
①「スタート」、②「設定」の順に選択します。
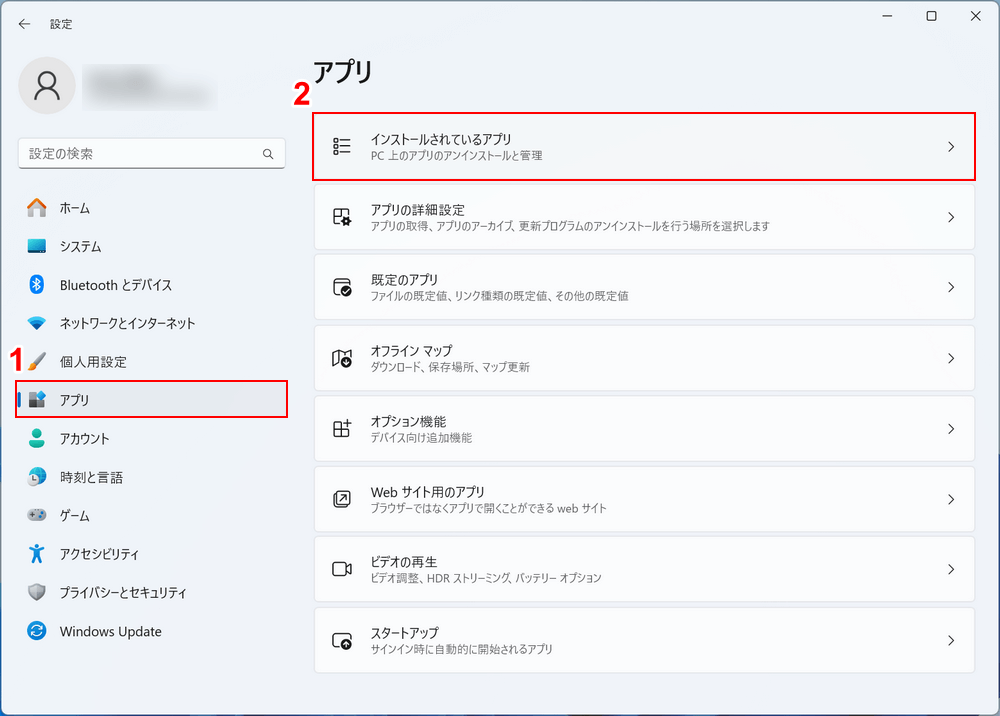
Windowsの設定画面が開かれます。
①「アプリ」、②「インストールされているアプリ」の順に選択します。
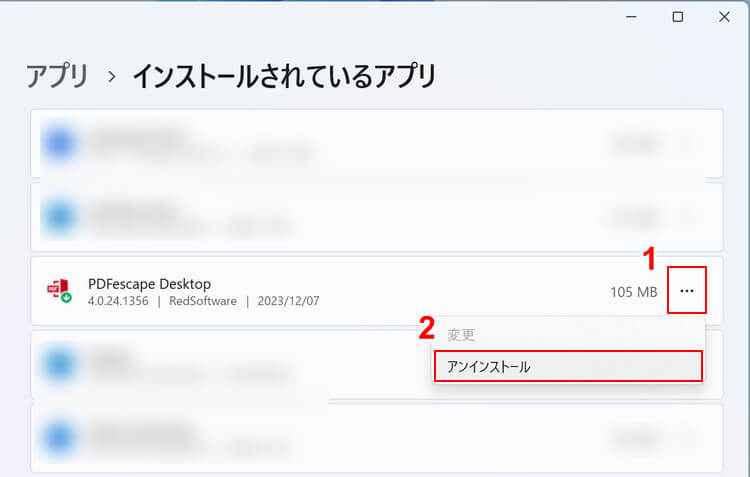
PCにインストールされているアプリが一覧表示されます。
①PDFescapeの「…」、②「アンインストール」の順に選択します。
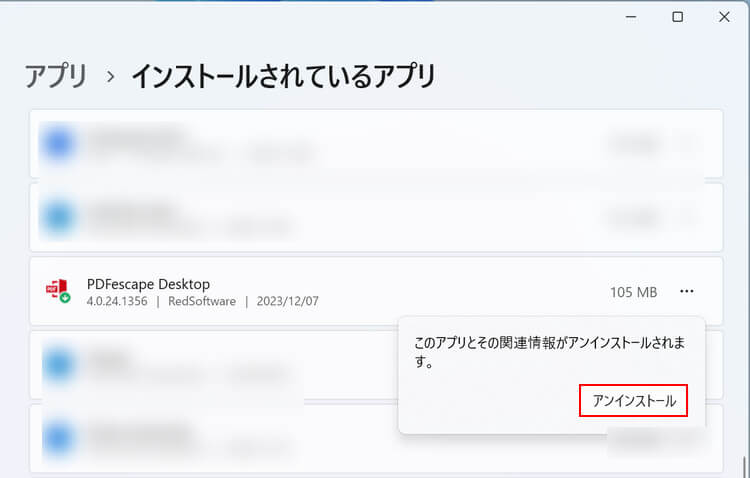
「アンインストール」ボタンを押します。
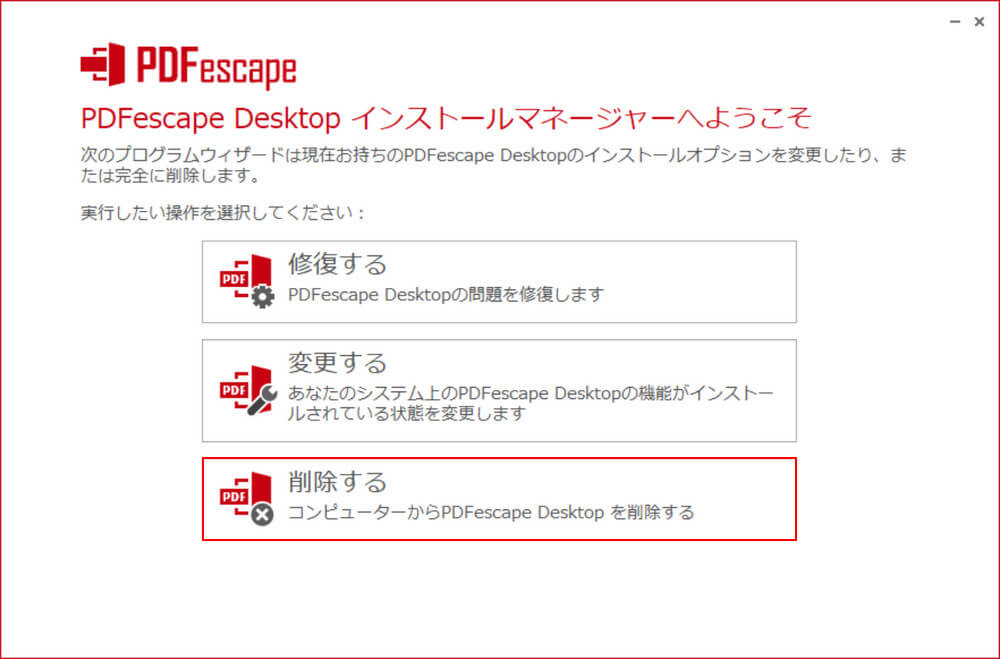
PDFescapeの画面が表示されます。
「削除する」を選択します。
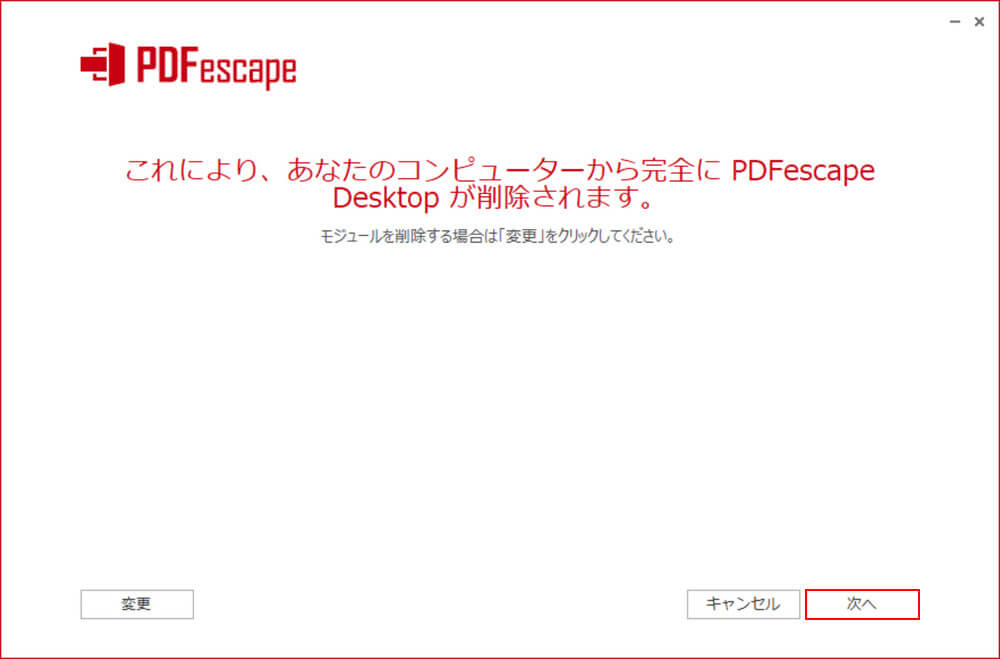
コンピューターから完全にPDFescapeが削除されますと表示されますので、「次へ」ボタンを押します。
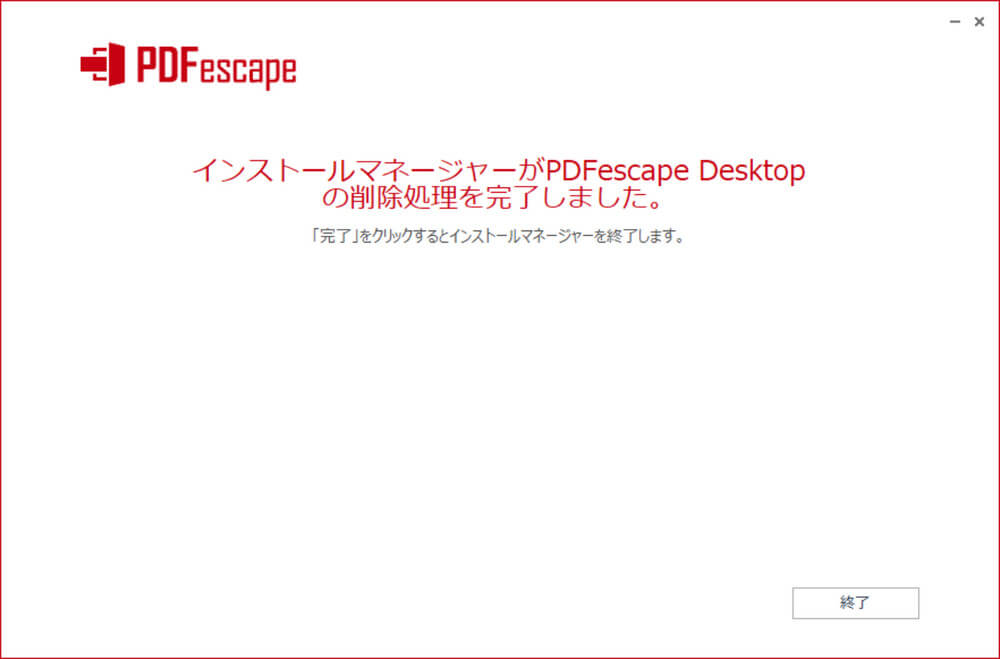
「インストールマネージャーがPDFescape Desktopの削除処理を完了しました」と表示されたら、アンインストール完了です。
問題は解決できましたか?
記事を読んでも問題が解決できなかった場合は、無料でAIに質問することができます。回答の精度は高めなので試してみましょう。
- 質問例1
- PDFを結合する方法を教えて
- 質問例2
- iLovePDFでできることを教えて

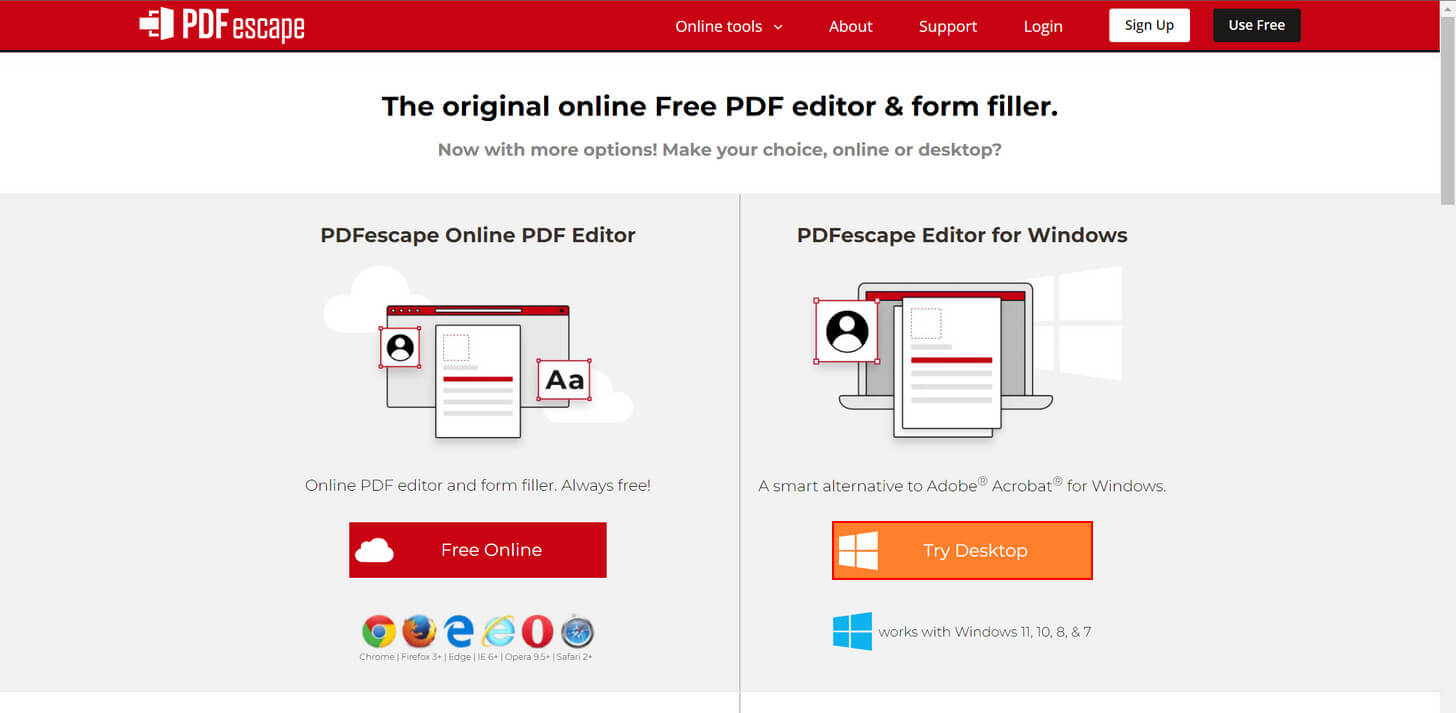
コメント
この記事へのコメントをお寄せ下さい。