- 公開日:
PDF Shaperをダウンロード・インストールする方法
PDF Shaperは、スペインのBurnAwareが開発・運営するPDFツールです。Windowsで利用でき、デスクトップ版のみのリリースです。
無料版はアカウント登録などが不要で、インストール後はすぐ使用できます。
結合、変換、ページ挿入・削除など、PDFツールとして必要なさまざまな機能が利用可能です。
PDF Shaperのダウンロード方法
PDF Shaperは、Windows 10以降のすべてのWindowsで利用できます。
オンライン版やアプリ版はありません。
今回はWindows 11のPCにダウンロードしました。ブラウザはGoogle Chromeを使ってご説明します。
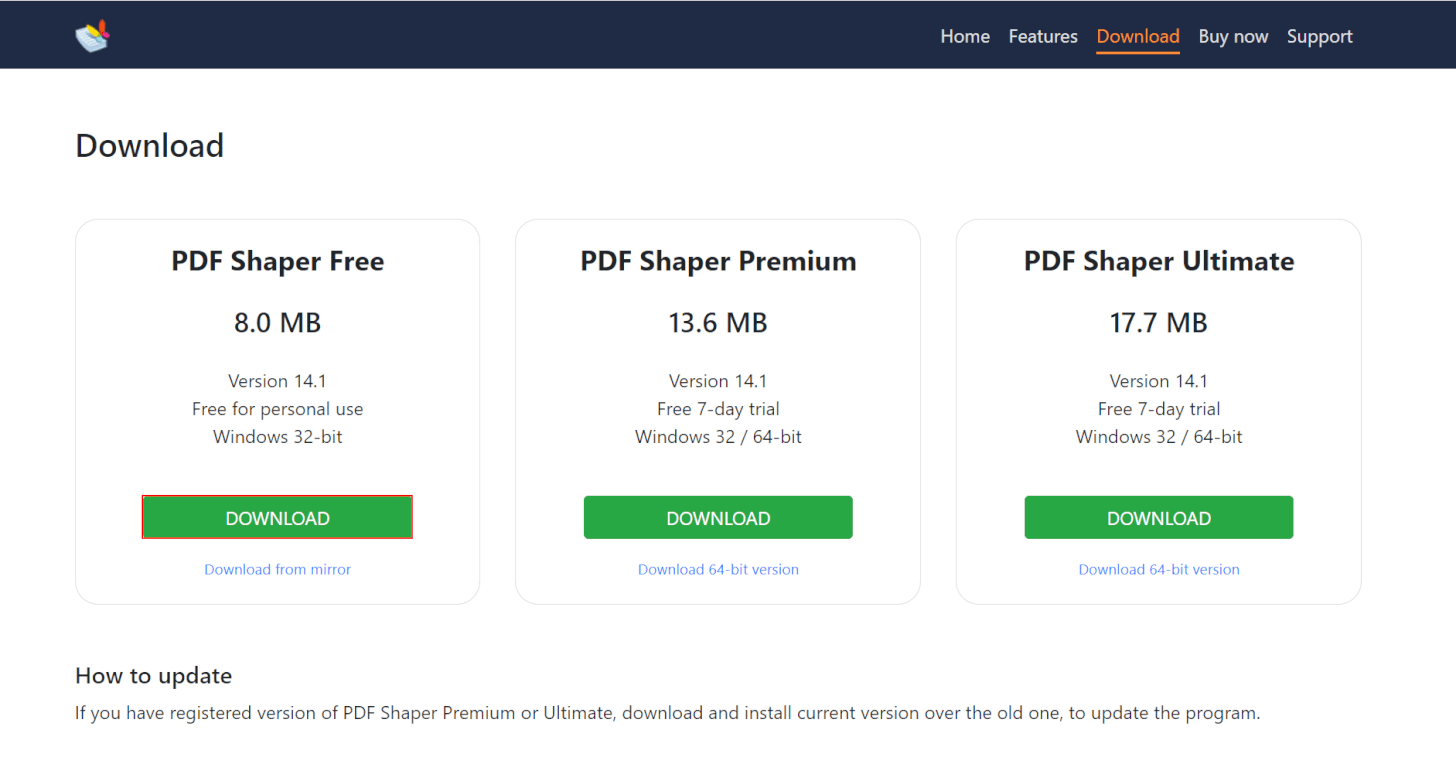
PDF Shaperのダウンロードページにアクセスします。
任意のソフトの「DOWNLOAD」ボタンを押します。
今回は無料版の「PDF Shaper Free」をダウンロードする場合を例にご説明します。
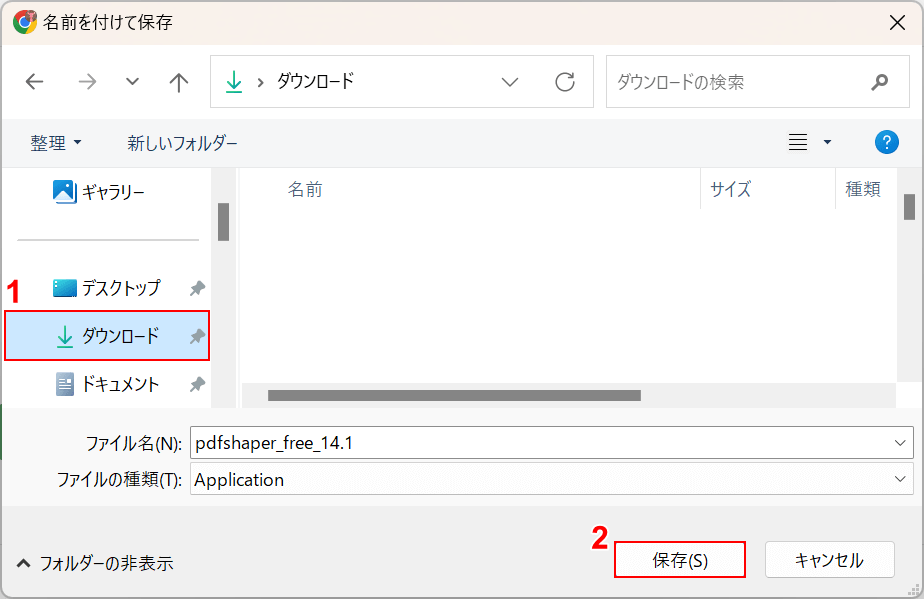
「名前を付けて保存」ダイアログボックスが表示されます。
①任意の格納場所(例:ダウンロード)を選択し、②「保存」ボタンを押します。
この操作のあと、自動的にダウンロードが開始されます。
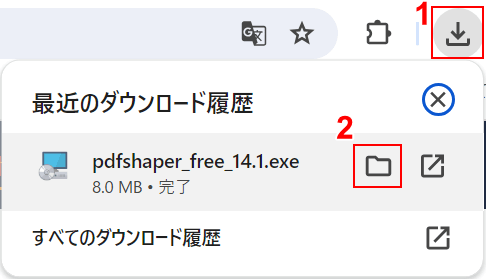
①ブラウザの「ダウンロード」、②pdfshaper_free_14.1.exeの「フォルダを開く」の順に選択します。
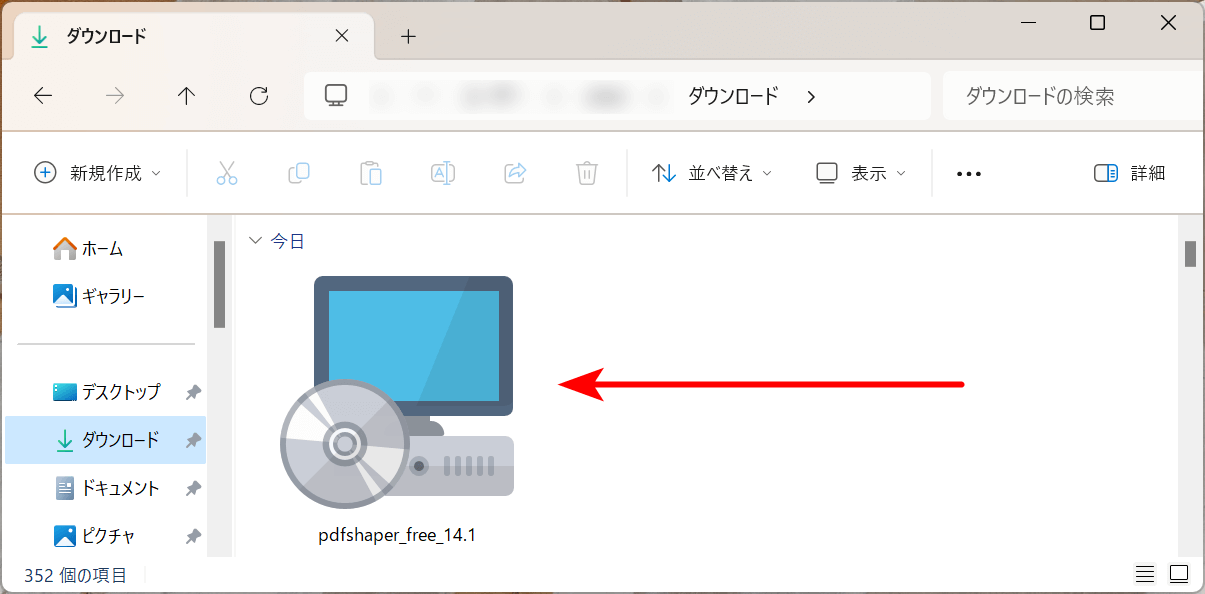
自動でエクスプローラーが開かれます。
インストーラーが表示されていれば、ダウンロード完了です。
PDF Shaperのインストール方法
PDF Shaperのインストール方法は以下のとおりです。
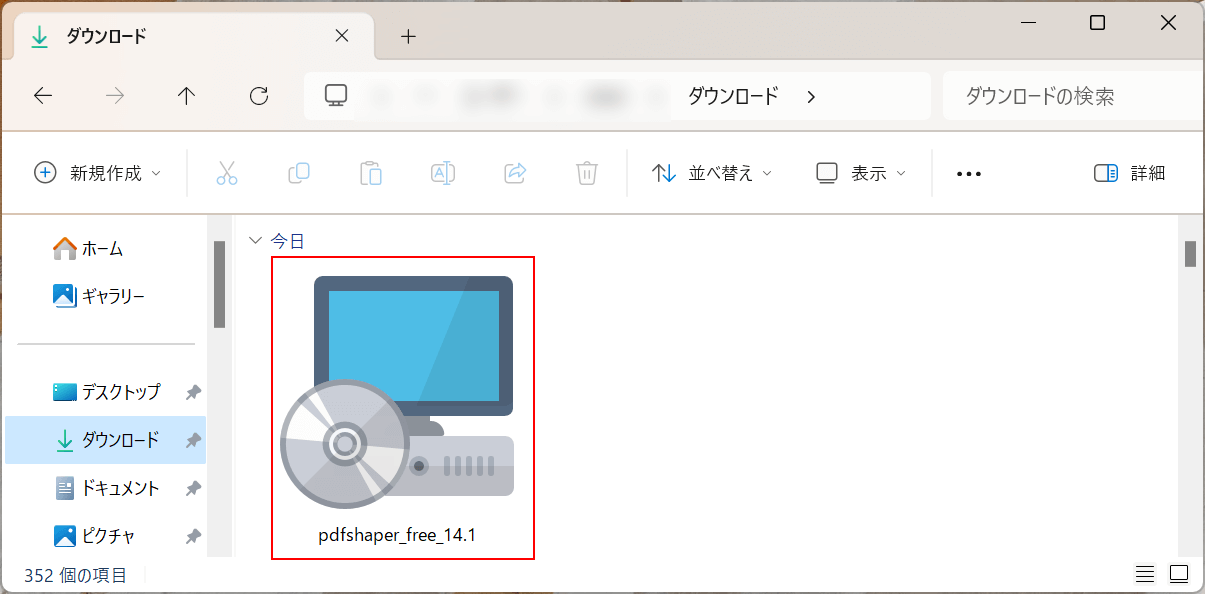
ダウンロードしたインストーラー「pdfshaper_free_14.1.exe」を選択します。
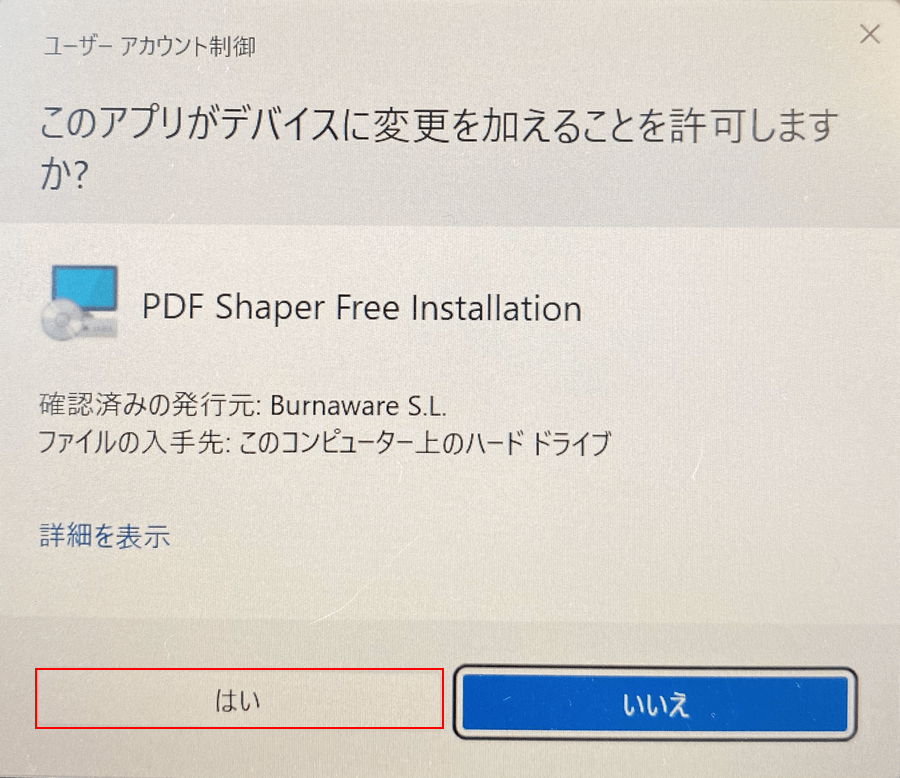
「ユーザー アカウント制御」ダイアログボックスが表示されます。
「はい」ボタンを押します。
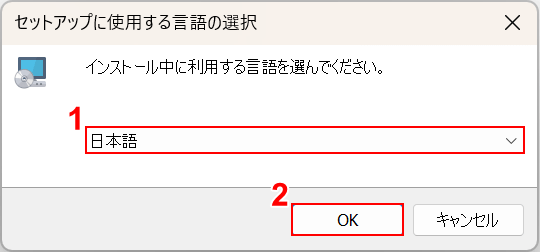
「セットアップに使用する言語の選択」ダイアログボックスが表示されます。
①任意の言語(例:日本語)を選択し、②「OK」ボタンを押します。
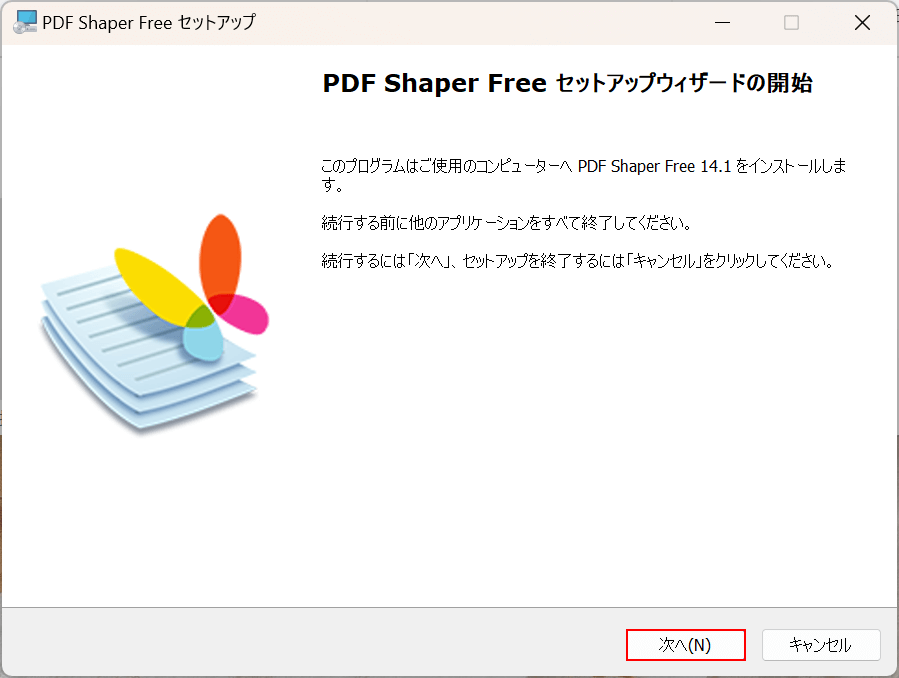
「PDF Shaper Free セットアップウィザードの開始」の画面が表示されます。
「次へ」ボタンを押します。
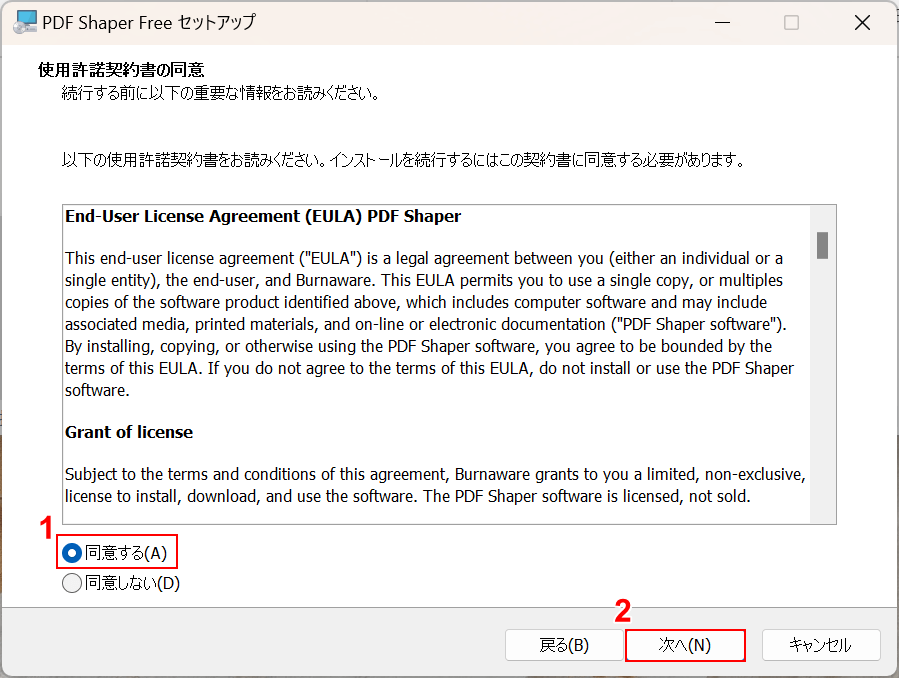
「使用許諾契約書の同意」の確認画面が表示されました。
①「同意する」を選択し、②「次へ」ボタンを押します。
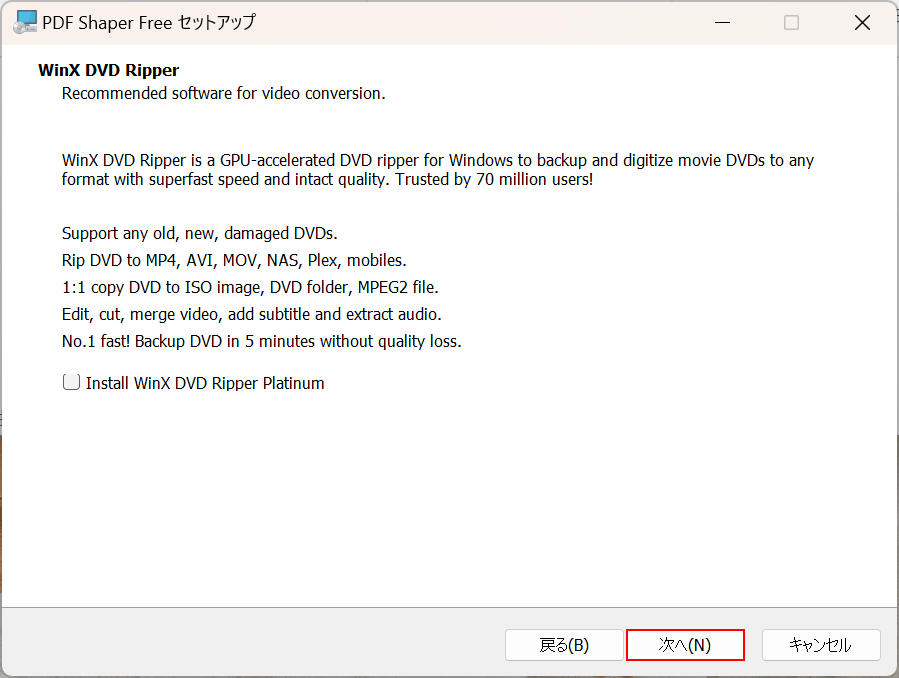
バンドルソフト「WinX DVD Ripper Platinum」を受け入れるかの画面が出ます。
必要であればチェックマークを入れ、「次へ」ボタンを押します。
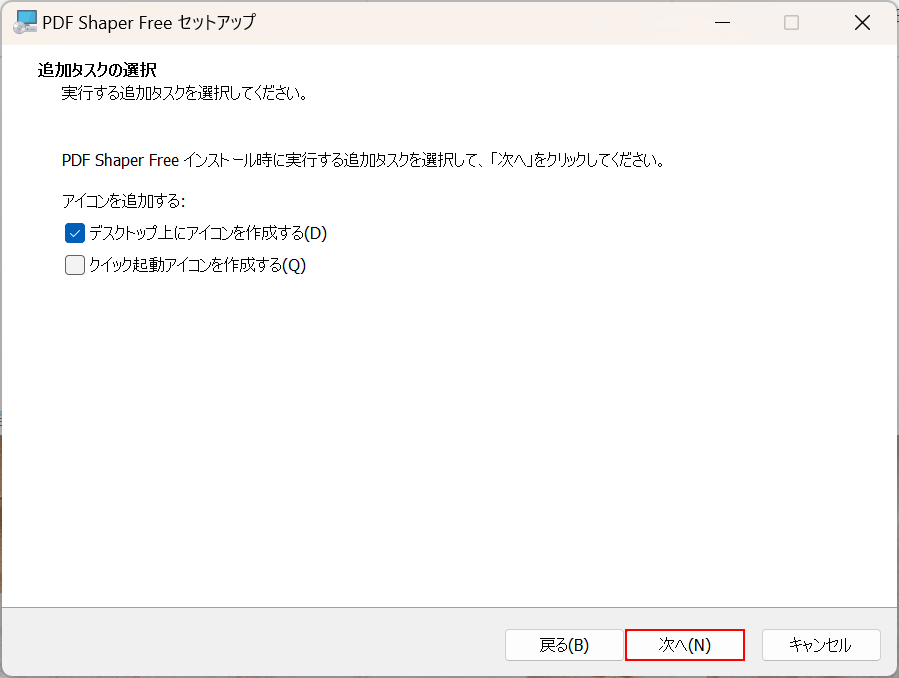
「追加タスクの選択」画面が表示されます。
必要なタスクがあればチェックマークを入れて、「次へ」ボタンを押します。
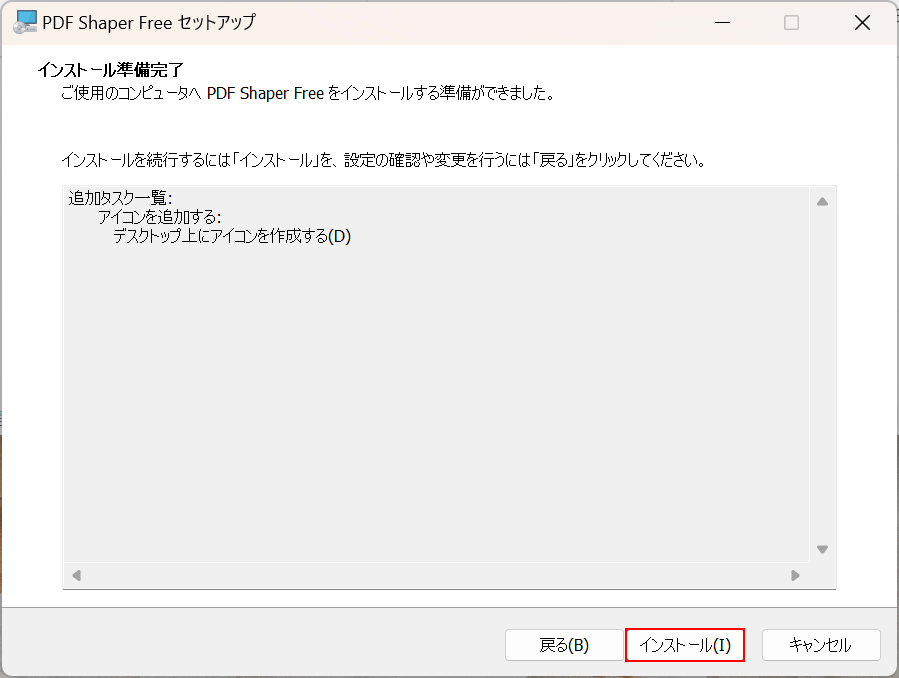
「インストール準備完了」画面が表示されます。
各インストール設定に問題がなければ、「インストール」ボタンを押します。
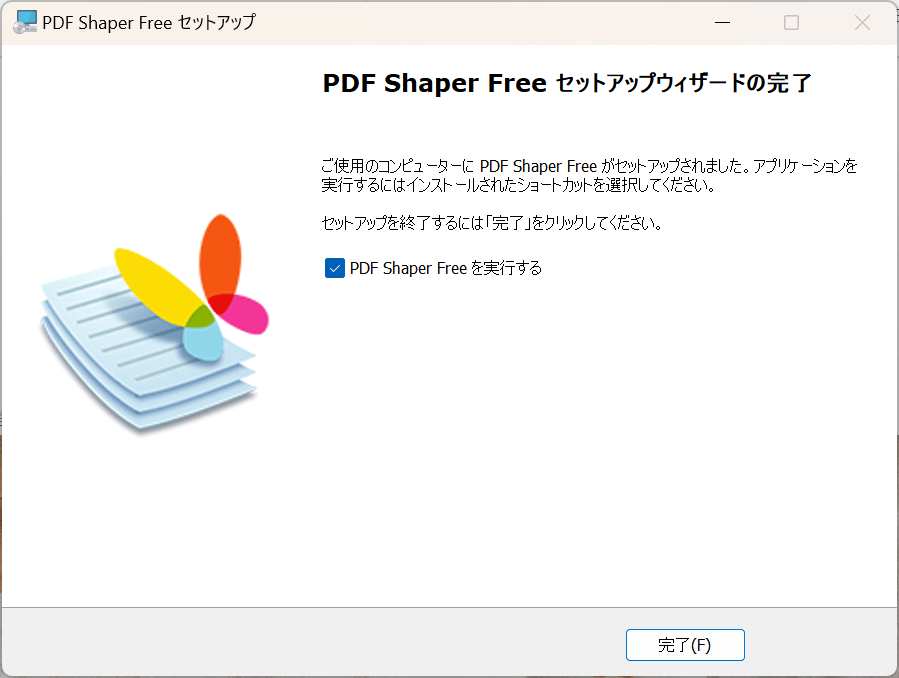
「PDF Shaper Free セットアップウィザードの完了」という画面が表示されたら、PDF Shaperを問題なくインストールできています。
PDF Shaperをアンインストールする方法
PDF Shaperをアンインストールする方法は以下のとおりです。
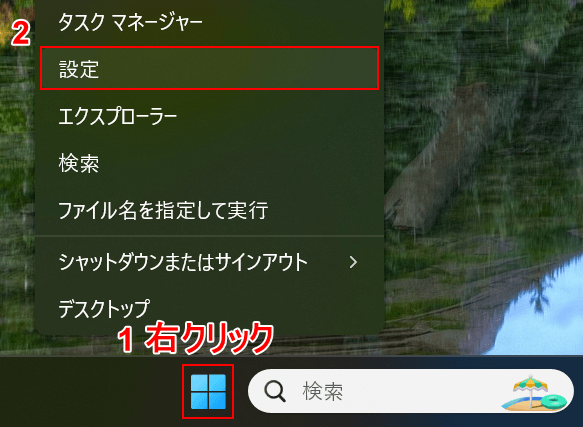
①「スタート」を右クリックし、②「設定」を選択します。
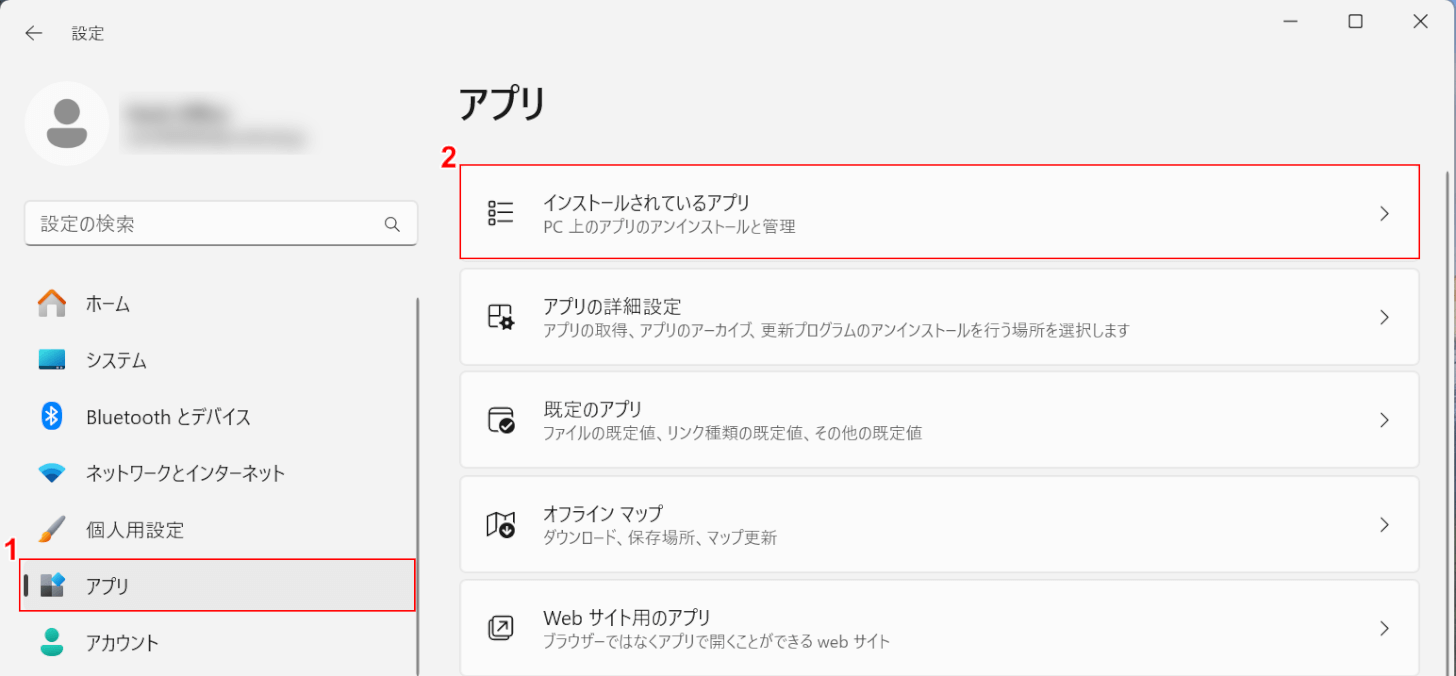
①「アプリ」、②「インストールされているアプリ」の順に選択します。
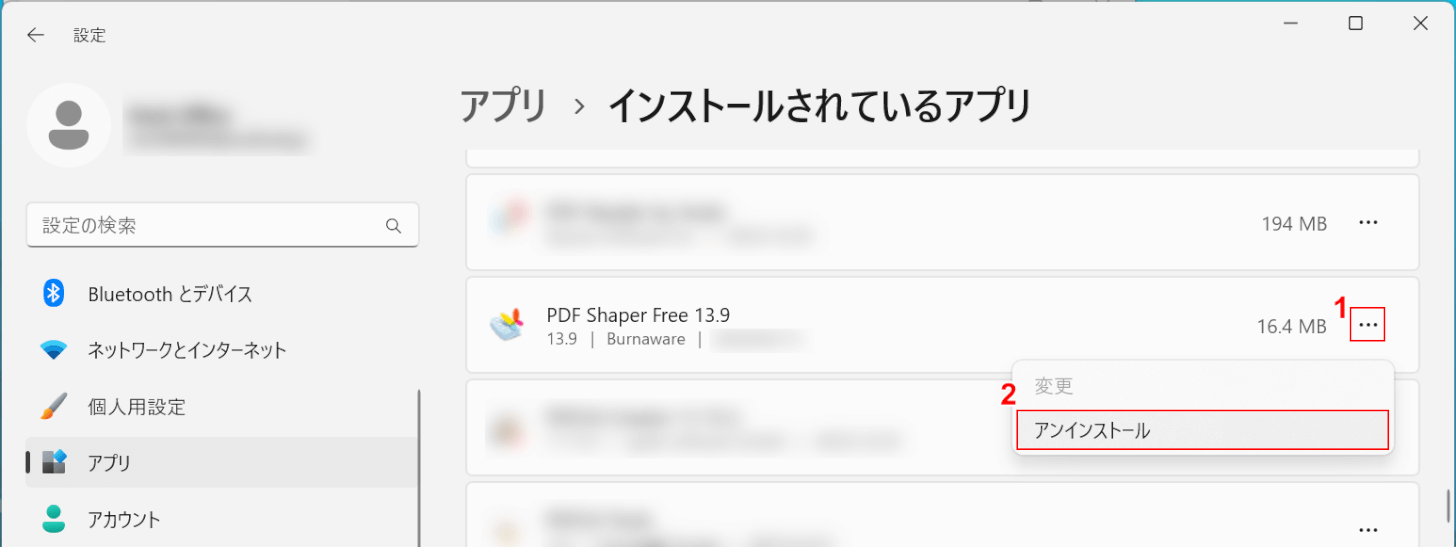
「PDF Shaper」を探し、①右側の「三点リーダー」、②「アンインストール」の順に選択します。
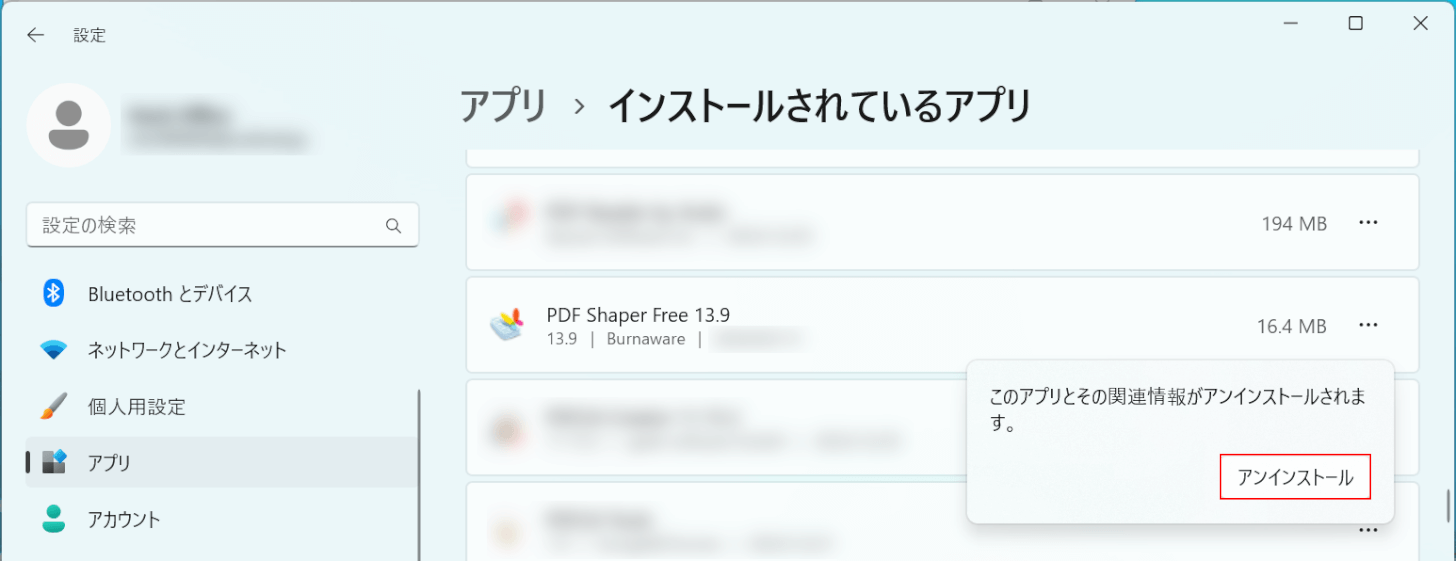
「アンインストール」ボタンを押します。
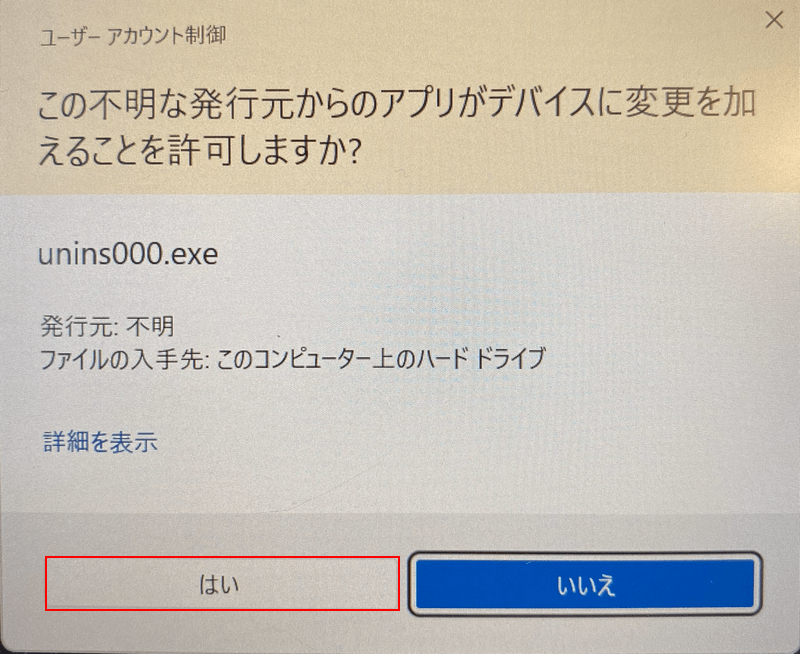
「ユーザー アカウント制御」ダイアログボックスが表示されます。
「はい」ボタンを押します。
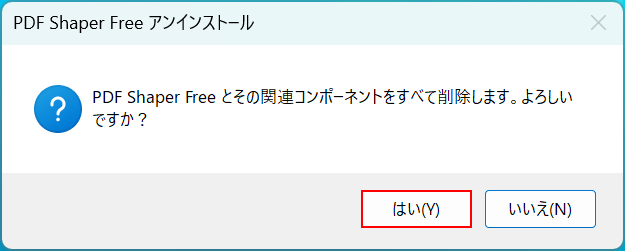
「PDF Shaper アンインストール」ダイアログボックスが表示されます。
「はい」ボタンを押します。
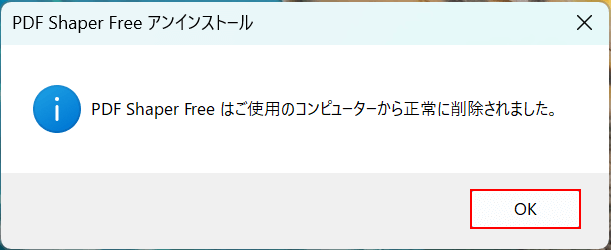
「PDF Shaper はご使用のコンピューターから正常に削除されました。」のメッセージが表示されていれば、PDF Shaperは問題なくアンインストールできています。
問題は解決できましたか?
記事を読んでも問題が解決できなかった場合は、無料でAIに質問することができます。回答の精度は高めなので試してみましょう。
- 質問例1
- PDFを結合する方法を教えて
- 質問例2
- iLovePDFでできることを教えて

コメント
この記事へのコメントをお寄せ下さい。