- 公開日:
PDF Expertをダウンロード・インストールする方法
PDF Expertとは、MacやiPad、iPhoneなどのApple製品で使用できるPDF編集アプリです。
基本的に有料ですが、メールアドレスを登録すれば7日間無料ですべての機能を使用できます。
AIを搭載したOCR機能付きで、古い書類もPDFとして綺麗にスキャンすることが可能です。アプリをダウンロードして、優秀なPDF編集機能を使ってみましょう。
PDF Expertのダウンロード方法
PDF Expertは、以下の動作環境で使用できます。
- macOS 12.0以降
- iPadOS 15.0以降
- iOS 15.0以降
Mac、iPad、iPhoneといったApple製品を対象に配信されているアプリですので、WindowsやAndroidでは使用できません。
今回はiMac(24-inch, M1, 2021)にダウンロードしました。ブラウザはGoogle Chromeを使ってご説明します。
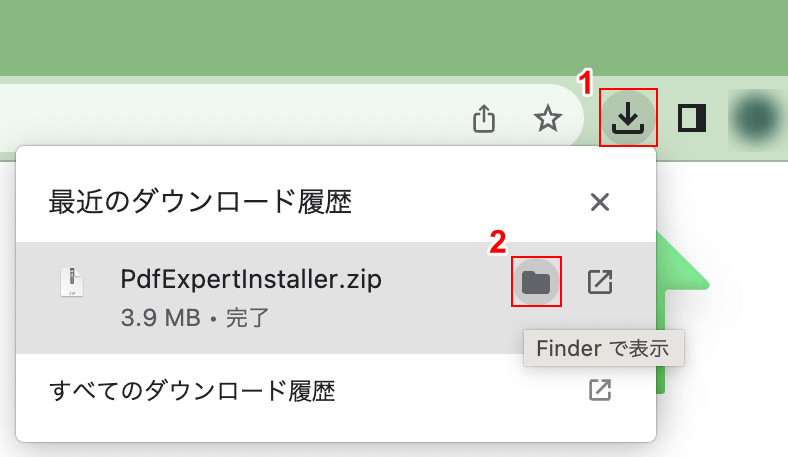
ダウンロードが完了したら、①ブラウザの「ダウンロード」、②「Finderで表示」の順に選択します。
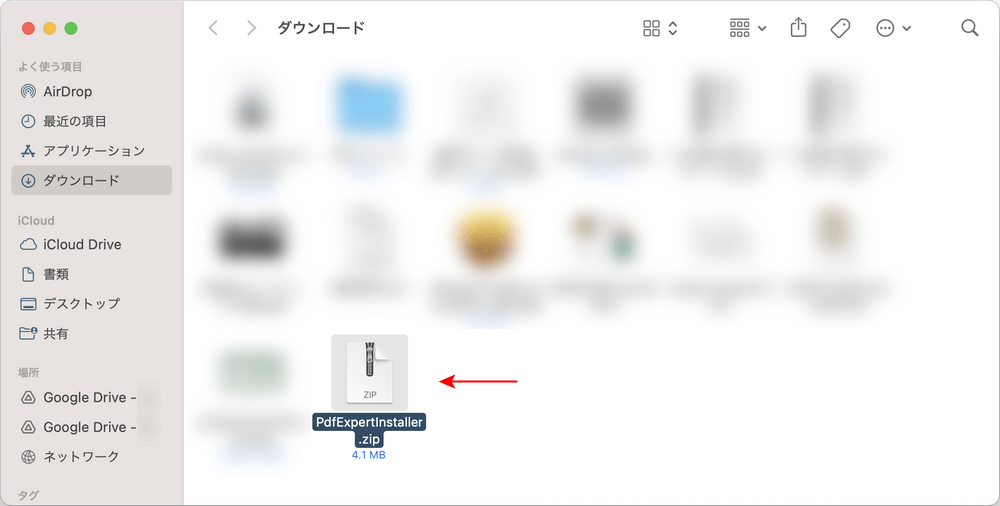
自動でFinderが開かれます。
インストーラーを含むzipファイルが表示されていれば、ダウンロード完了です。
PDF Expertのインストール方法
PDF Expertをインストールする方法について説明します。
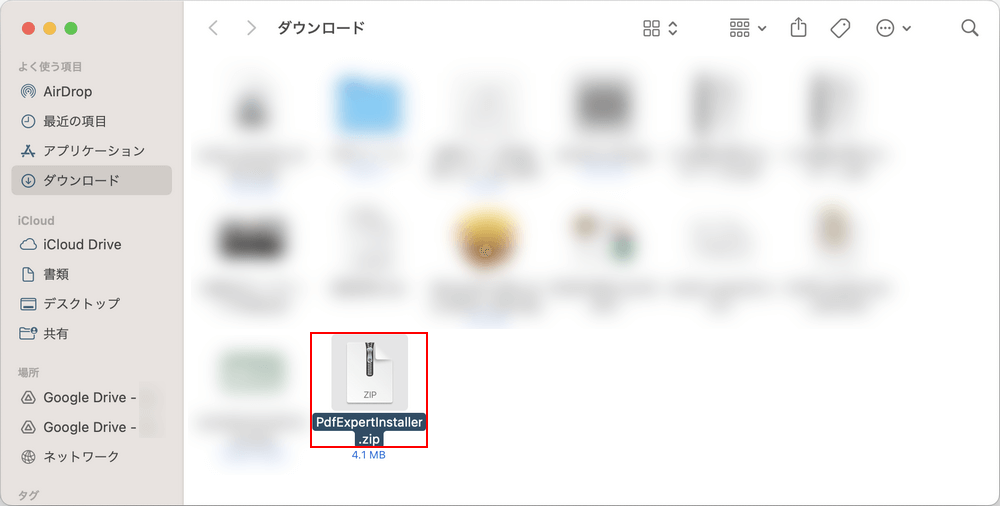
今回はインストーラーがzip形式になっているため、展開を行います。
ダウンロードしたファイル「PdfExpertInstaller.zip」を2回クリックします。
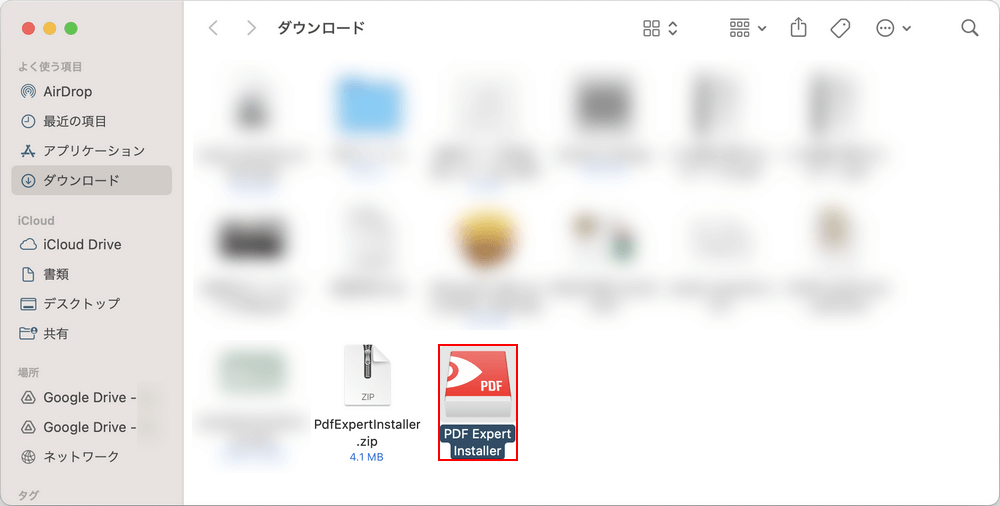
zipが展開され、同じ場所にインストーラーが表示されました。
「PDF ExpertInstaller」を選択します。
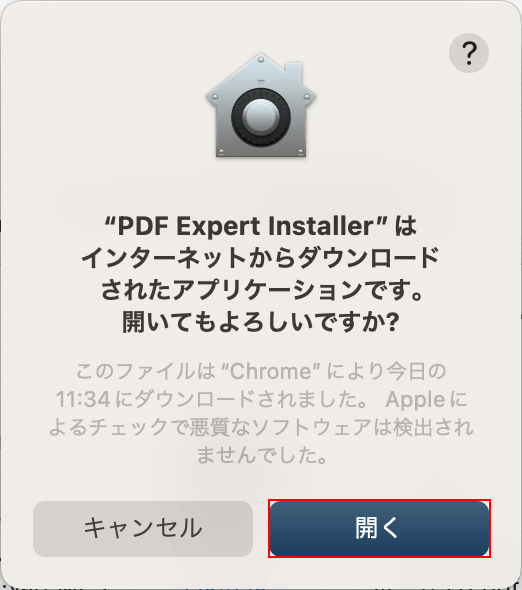
確認画面が表示されますので、「開く」ボタンを押します。
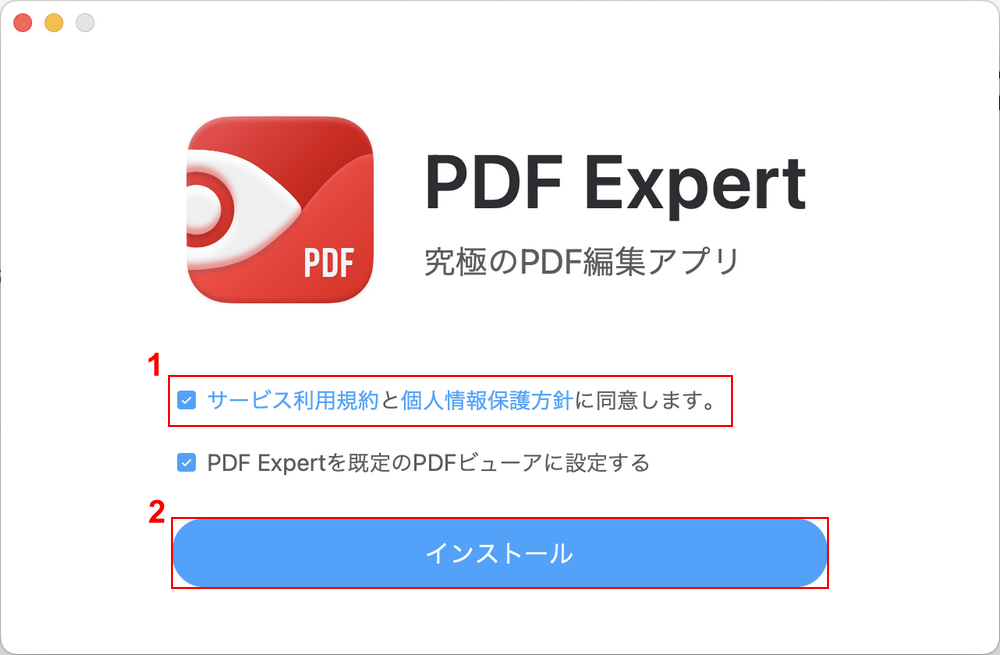
PDF Expertのインストール画面が表示されます。
インストールする前に、「サービス利用規約」と「個人情報保護方針」に目を通しておきましょう。
確認できたら、①「サービス利用規約と個人情報保護方針に同意します。」にチェックを入れ、②「インストール」ボタンを押します。

インストールが開始されますので、少し待ちましょう。
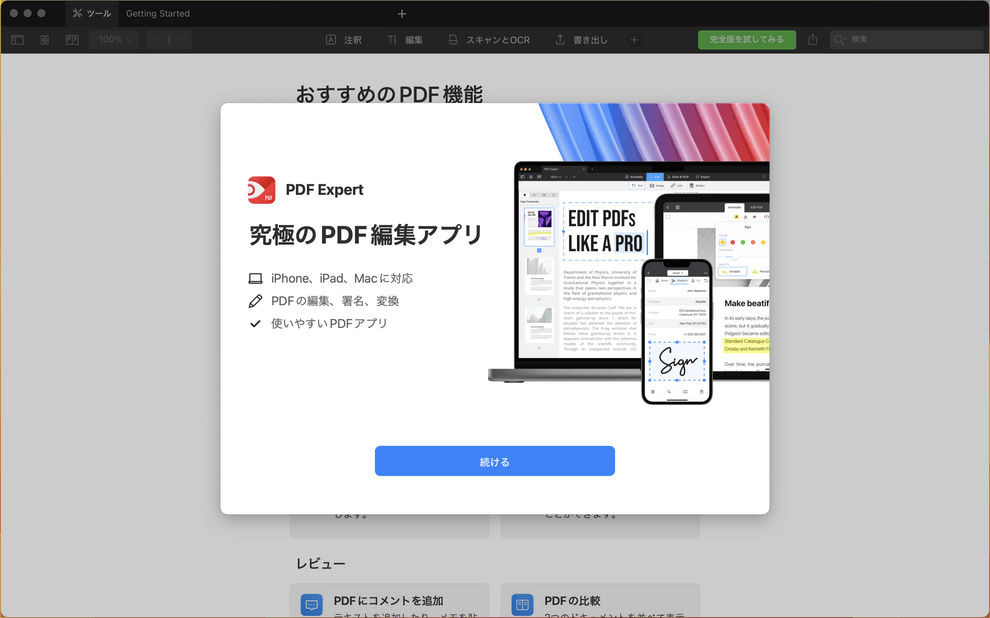
PDF Expertの画面が表示されたら、インストール完了です。
PDF Expertをアンインストールする方法
PDF Expertをアンインストールしたい場合は、以下の手順を参考にしてください。
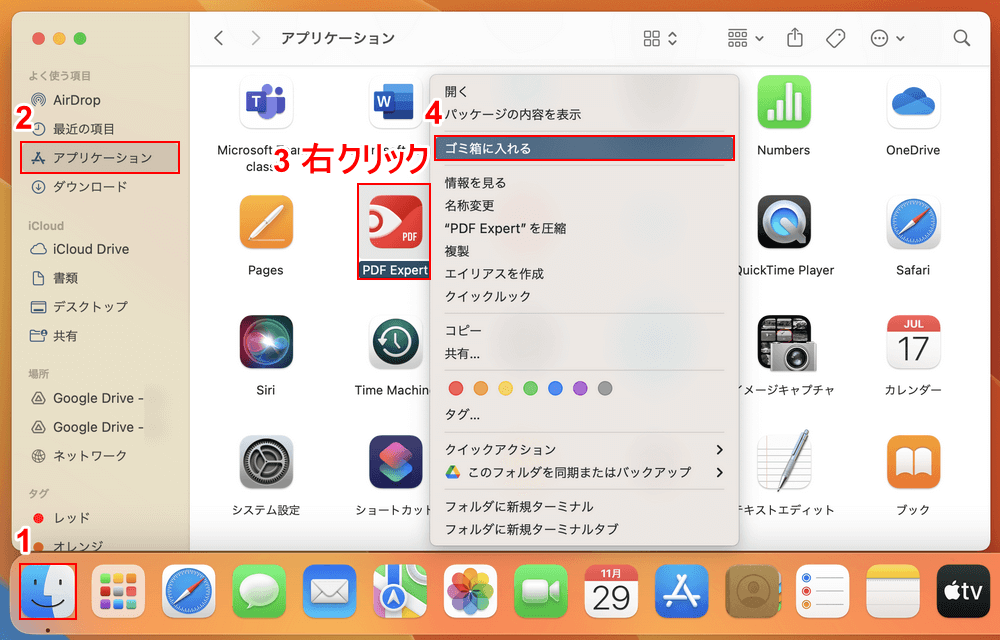
①「Finder」、②「アプリケーション」の順に選択します。
③「PDF Expert」を右クリックし、④「ゴミ箱に入れる」を選択します。
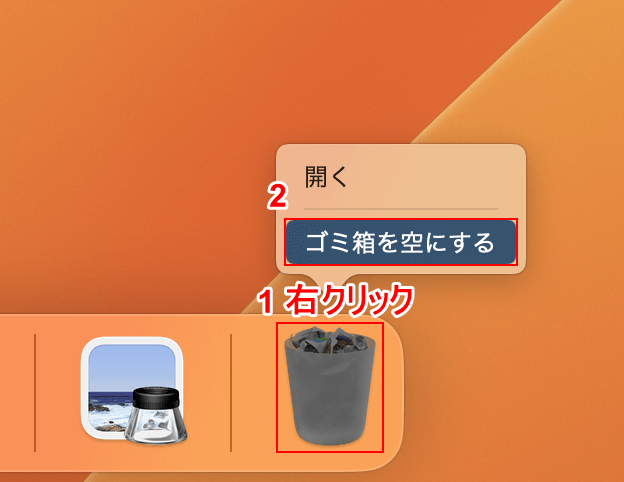
①「ゴミ箱」を右クリックし、②「ゴミ箱を空にする」を選択します。
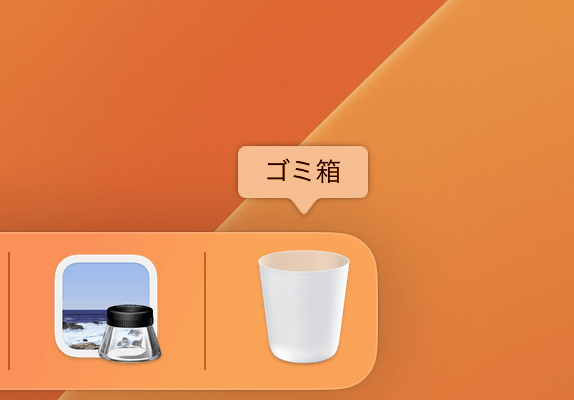
ゴミ箱を空にできたら、アンインストールは完了です。
問題は解決できましたか?
記事を読んでも問題が解決できなかった場合は、無料でAIに質問することができます。回答の精度は高めなので試してみましょう。
- 質問例1
- PDFを結合する方法を教えて
- 質問例2
- iLovePDFでできることを教えて

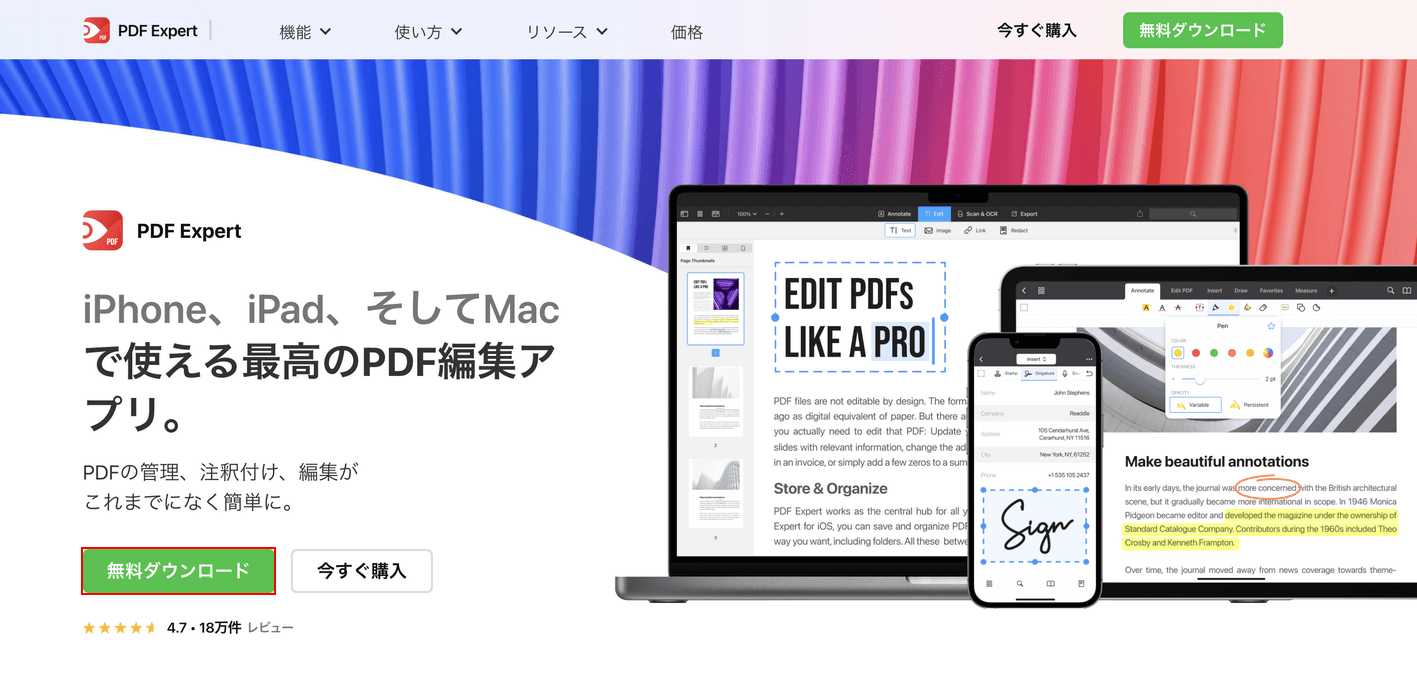
コメント
この記事へのコメントをお寄せ下さい。