- 公開日:
PDF Candyをダウンロード・インストールする方法
PDF Candyは、PDFの結合/変換/圧縮といった、全46種類もの機能を提供しているPDF変換サービスです。
Web上で使えるオンライン版のほかにデスクトップ版もあり、環境を選ばずどこでも作業できるようになります。
デスクトップ版はトータル2回しか使用できませんが、有料プランに加入することで無制限に使用できます。まずはお試しでダウンロードしてみて、使い勝手を確認するのも良いでしょう。
PDF Candyのダウンロード方法
PDF Candyは、以下の動作環境で使用できます。
- Windows 7以降
Mac版やスマホのアプリは提供しておらず、Windowsでのみ使用できます。
今回はWindows 11のPCにダウンロードしました。ブラウザはGoogle Chromeを使ってご説明します。
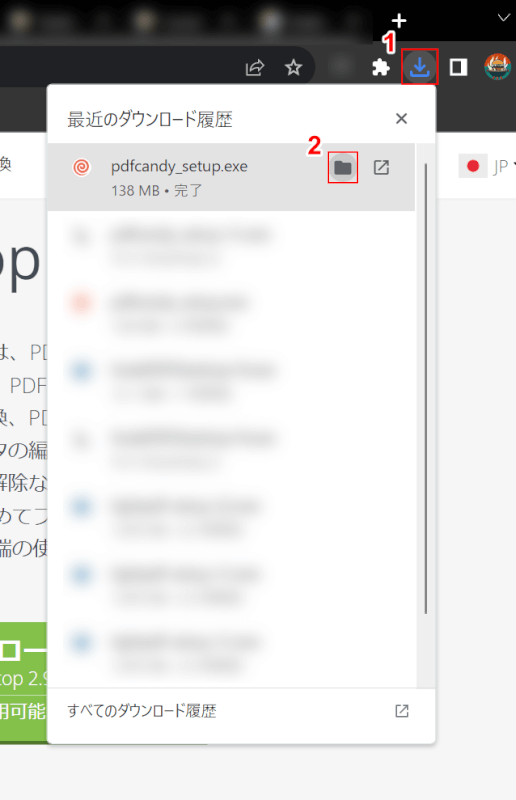
ダウンロードできたら、①ブラウザの「ダウンロード」、②pdfcandy_setup.exeの「フォルダを開く」の順に選択します。
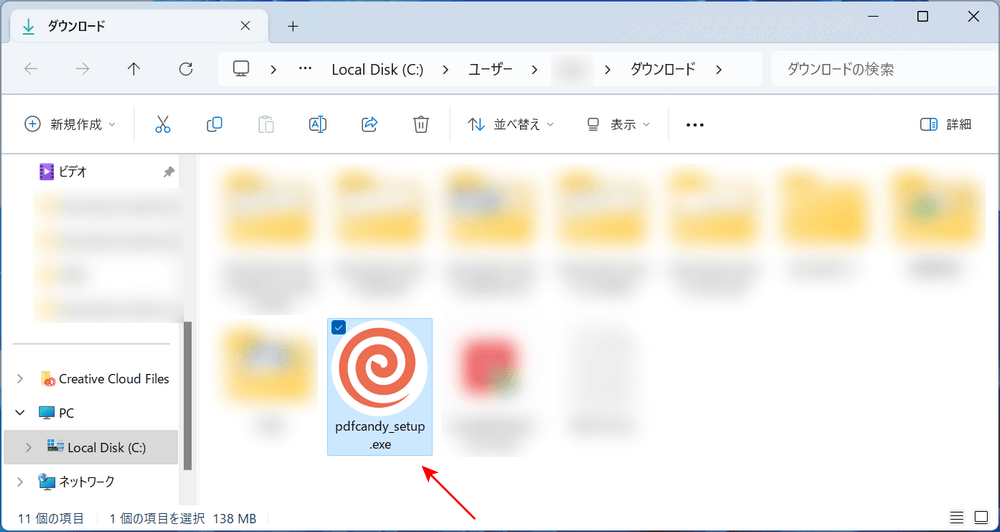
自動でエクスプローラーが開かれます。
インストーラーが表示されていれば、ダウンロードは完了です。
PDF Candyのインストール方法
PDF Candyのインストール方法については、以下の通りです。
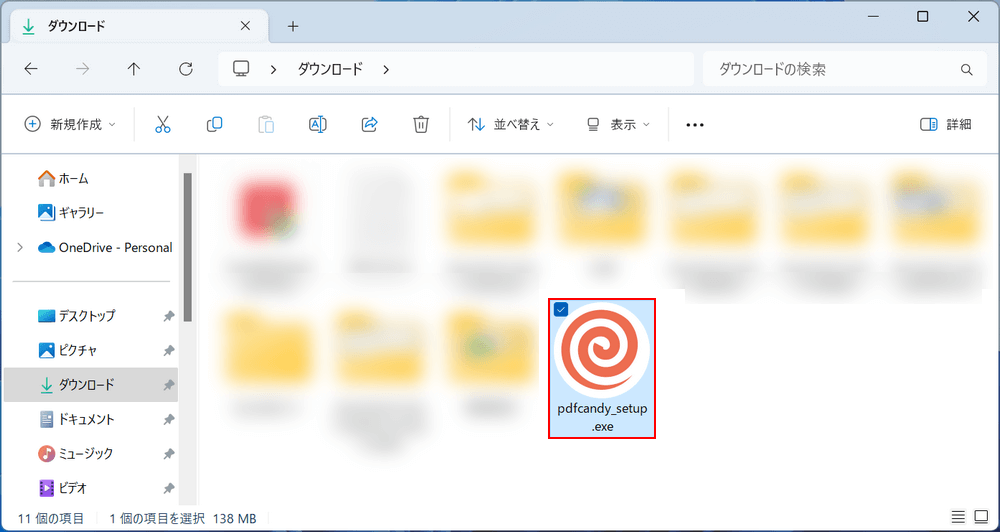
ダウンロードしたエクスプローラー「pdfcandy_setup.exe」を選択します。
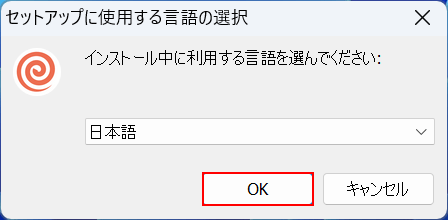
「セットアップに使用する言語の選択」ダイアログボックスが表示されます。
使用言語(例:日本語)を確認し、「OK」ボタンを押します。
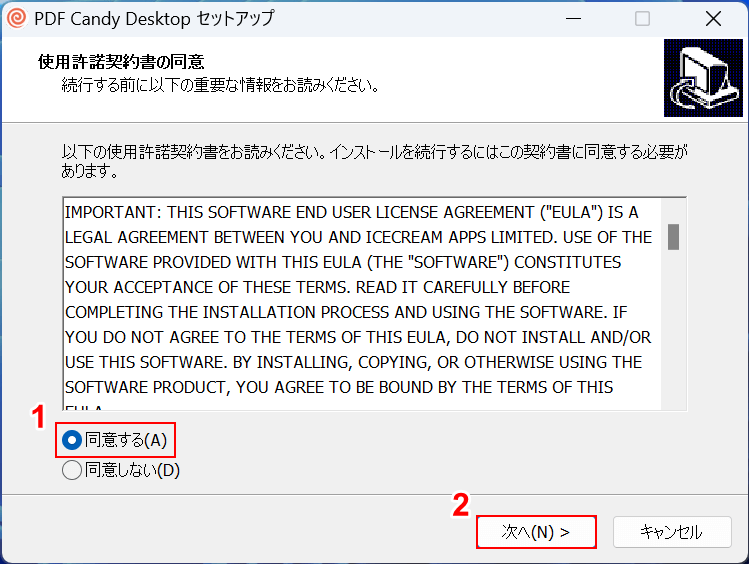
「PDF Candy Desktop セットアップ」ダイアログボックスが表示されます。
使用許諾契約書の内容が表示されます。英文ですので、全文コピーして翻訳し、内容を確認してください。
確認できたら、①「同意する」を選択し、②「次へ」ボタンを押します。
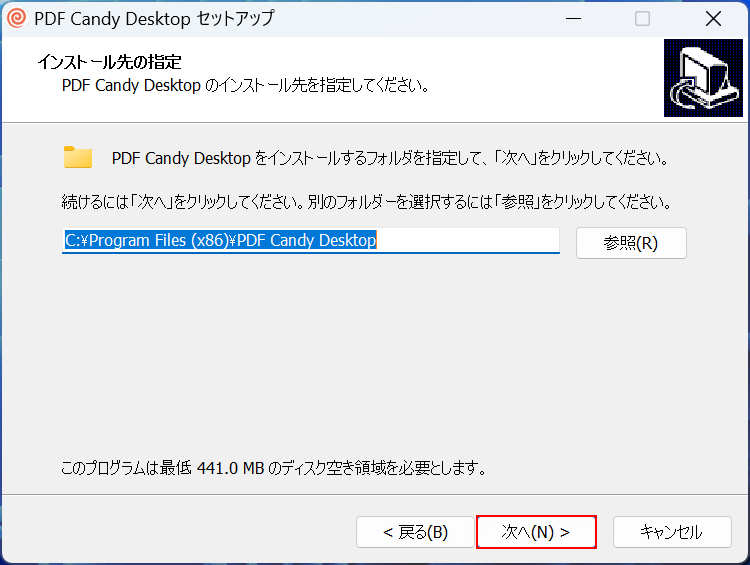
PDF Candy Desktopをインストールする場所を確認します。
基本的にはそのままで良いですが、インストール場所を変更したい場合は「参照」ボタンを押して、場所を指定してください。
場所を確認、または指定できたら「次へ」ボタンを押します。
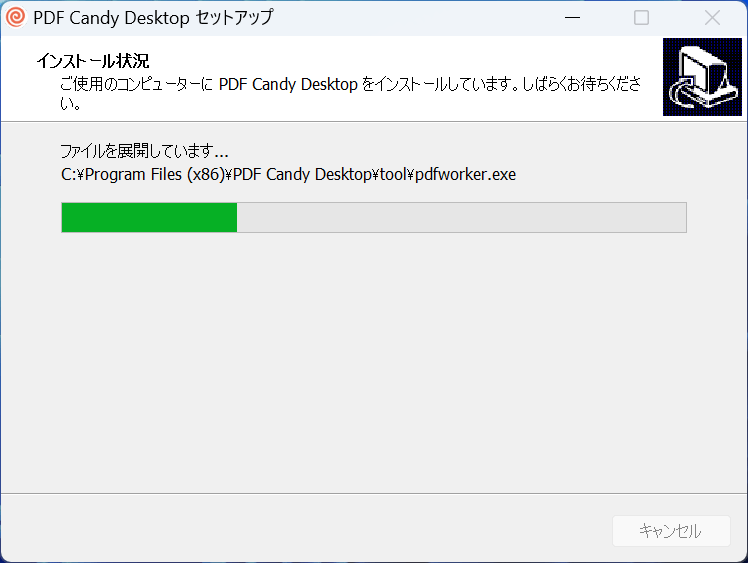
インストールが開始されますので、少し待ちましょう。
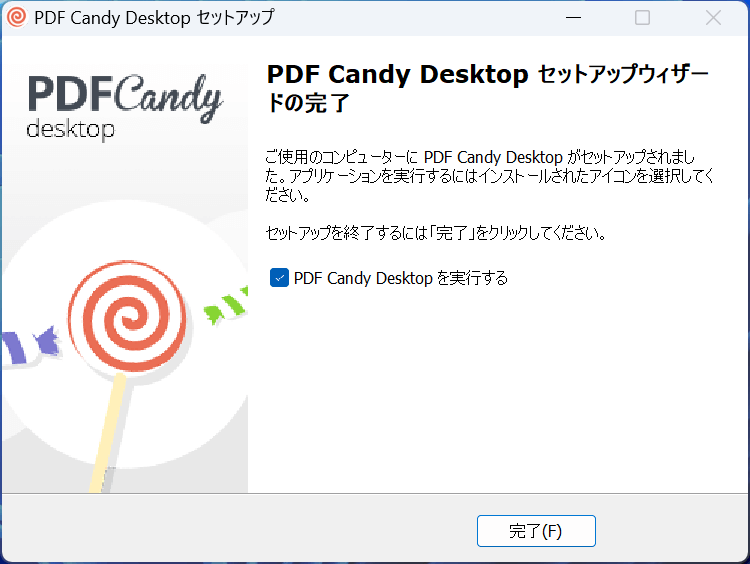
「PDF Candy Desktop セットアップウィザードの完了」というメッセージが表示されたら、インストール完了です。
PDF Candyをアンインストールする方法
PDF Candyをアンインストールしたくなった場合は、以下の手順を参考にしてください。
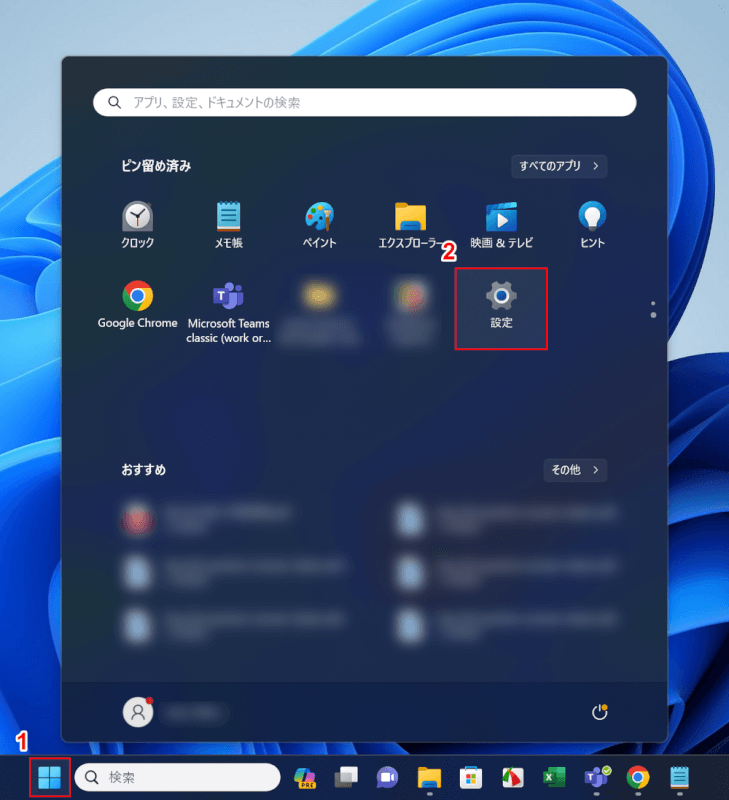
①「スタート」、②「設定」の順に選択します。
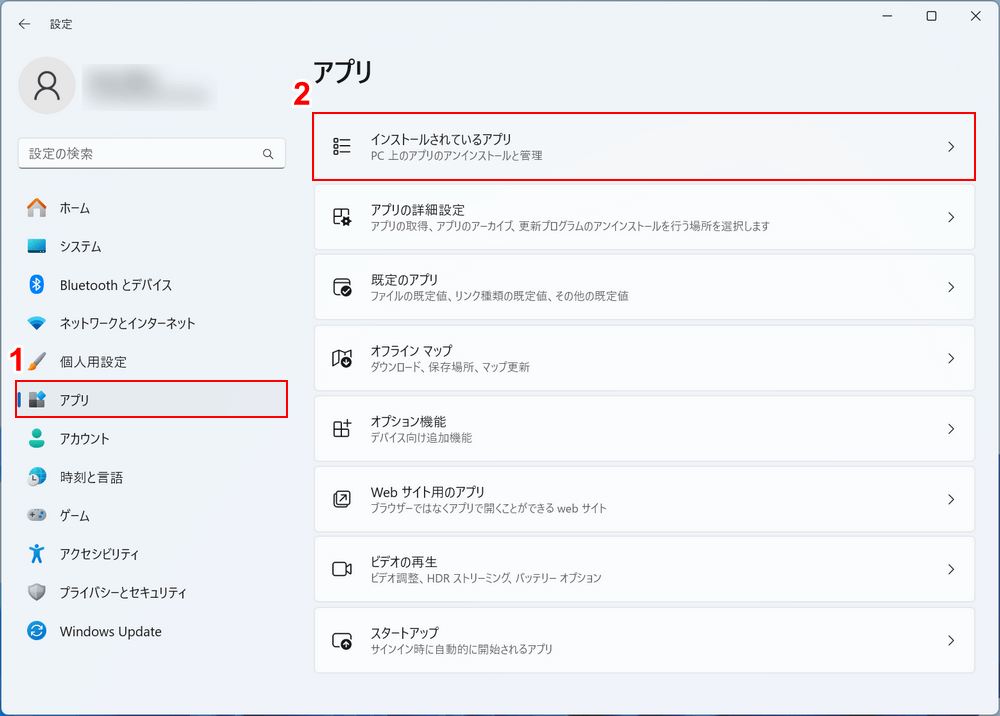
Windowsの設定画面が開かれます。
①「アプリ」、②「インストールされているアプリ」の順に選択します。
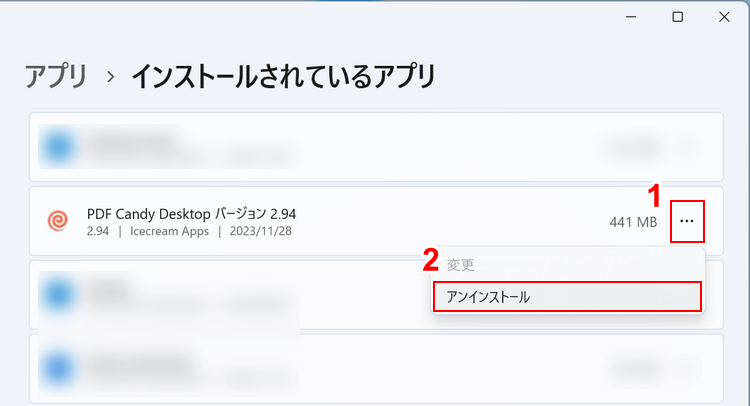
PCにインストールされているアプリが一覧表示されます。
①PDF Candy Desktopの「…」、②「アンインストール」の順に選択します。
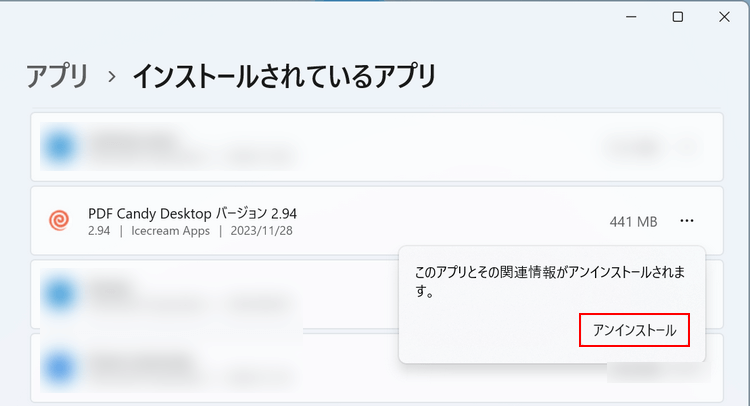
「アンインストール」ボタンを押します。
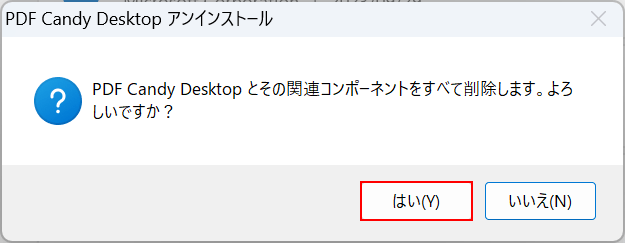
「PDF Candy Desktop アンインストール」ダイアログボックスが表示されます。
PDF Candyと関連するデータをすべて削除するとのメッセージが表示されますので、「はい」ボタンを押します。
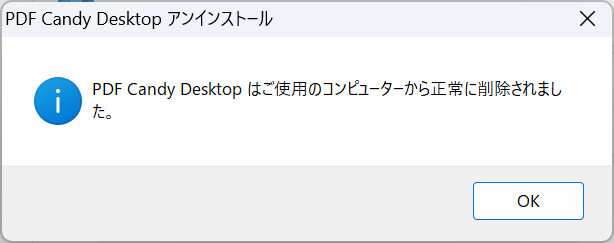
「PDF Candy Desktopはご使用のコンピューターから正常に削除されました」というメッセージが表示されたら、アンインストール完了です。
問題は解決できましたか?
記事を読んでも問題が解決できなかった場合は、無料でAIに質問することができます。回答の精度は高めなので試してみましょう。
- 質問例1
- PDFを結合する方法を教えて
- 質問例2
- iLovePDFでできることを教えて

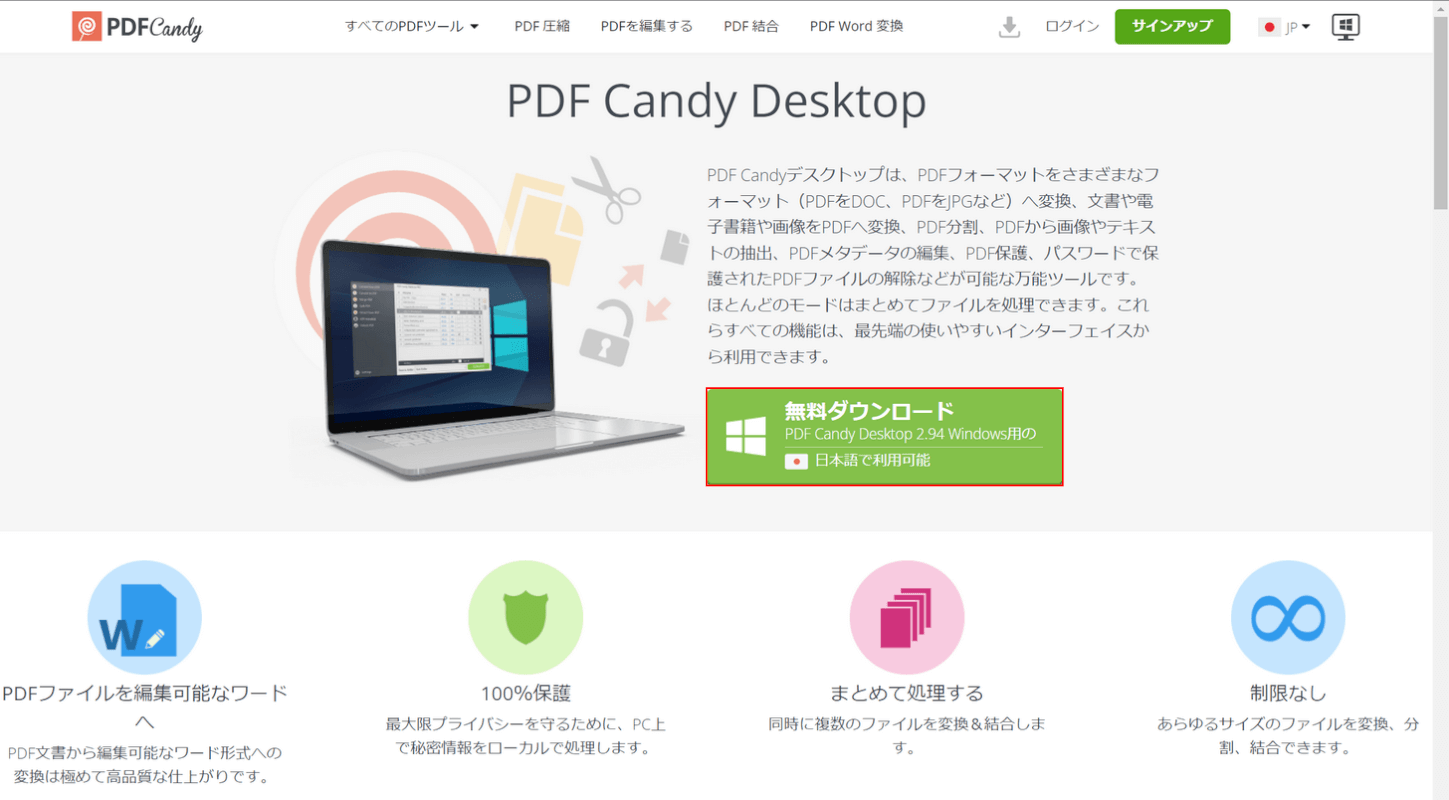
コメント
この記事へのコメントをお寄せ下さい。