- 公開日:
PDF Anti-Copyをダウンロード・インストールする方法
PDF Anti-Copyとは、PDFAntiCopyが提供しているPDF保護ソフトウェアです。
Anti-Copy(アンチコピー)の名の通り、PDFの印刷や文字入力といった編集行為に制限をかけることができます。
無料版と有料版がありますが、無料版では透かしが入ってしまいます。有料版のお試しとしてダウンロードすると良いでしょう。
PDF Anti-Copyのダウンロード方法
PDF Anti-Copyは、以下の動作環境で使用できます。
- Windows 7以降
Mac版はなく、iOSやAndroidに対応したアプリも配信されていません。Windows専用のソフトとなります。
今回はWindows 11のPCにダウンロードしました。ブラウザはGoogle Chromeを使ってご説明します。
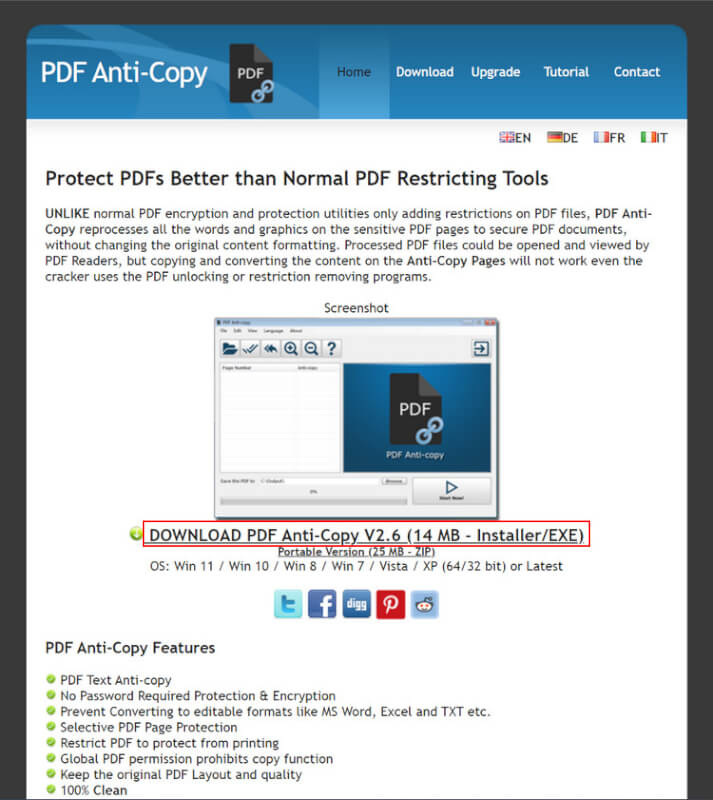
PDF Anti-Copyにアクセスし、「DOWNLOAD PDF Anti-Copy V2.6」のダウンロードリンクを選択します。
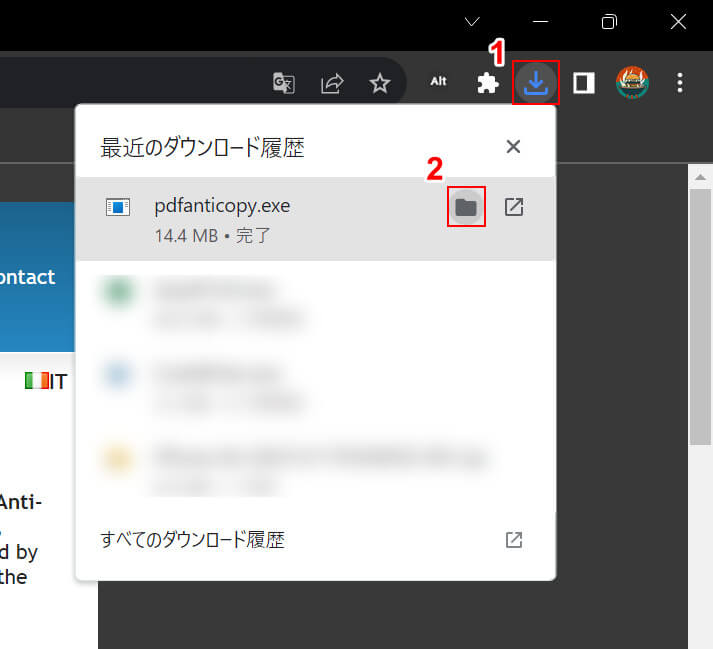
①ブラウザの「ダウンロード」、②pdfanticopy.exeの「フォルダを開く」の順に選択します。
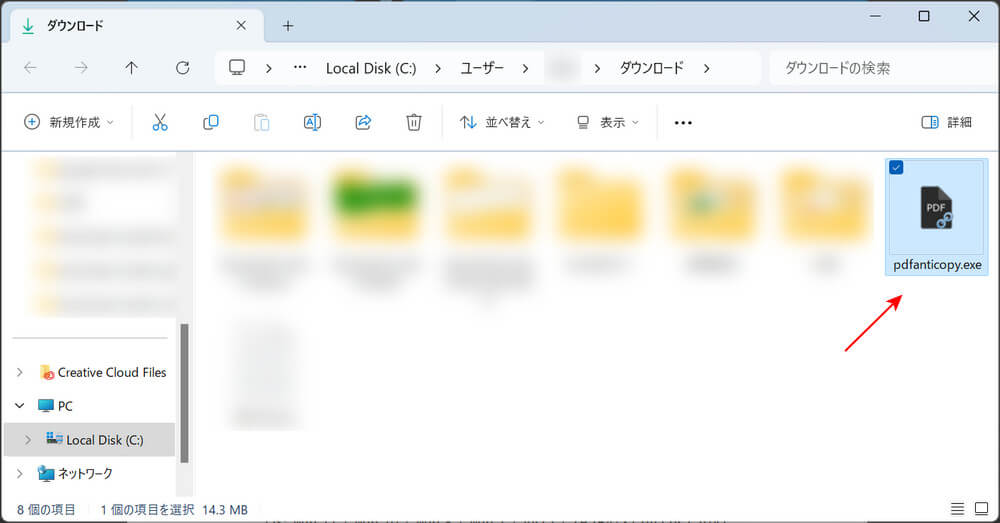
自動でエクスプローラーが表示されます。
インストーラーが表示されていれば、ダウンロード完了です。
PDF Anti-Copyのインストール方法
PDF Anti-Copyのインストール方法については、以下の通りです。
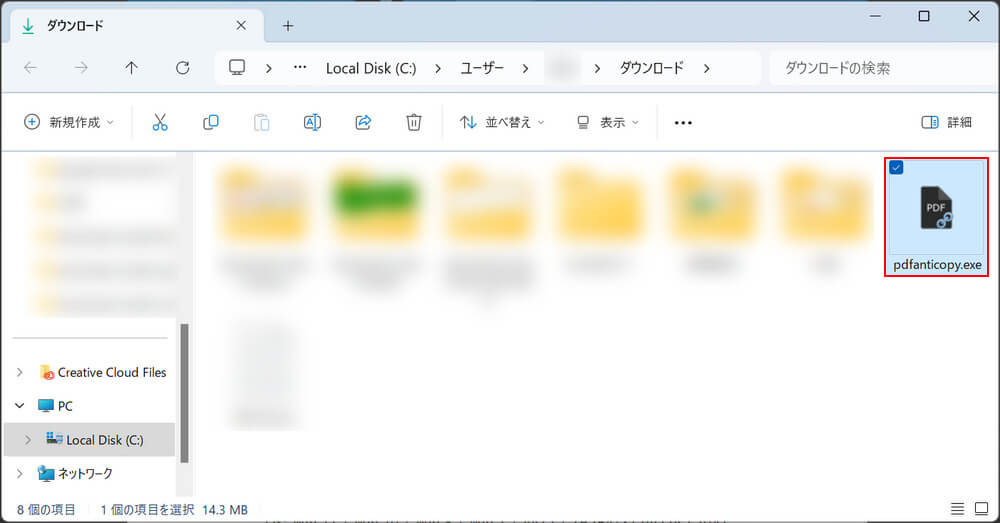
ダウンロードしたインストーラー「pdfanticopy.exe」を選択します。
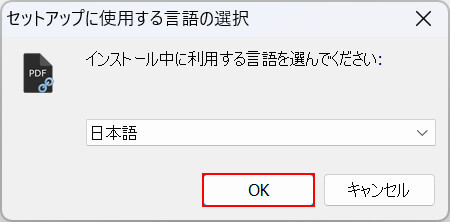
「セットアップに使用する言語の選択」ダイアログボックスが表示されます。
インストール中に使用する言語(例:日本語)を確認し、「OK」ボタンを押します。
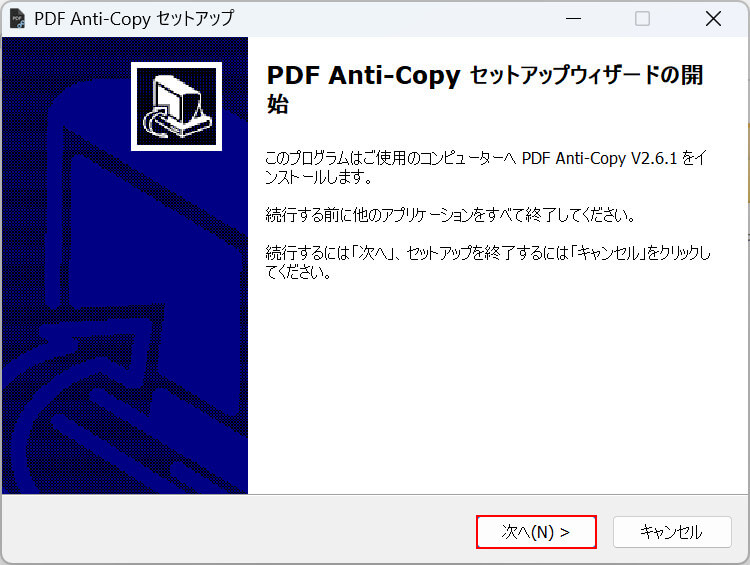
「PDF Anti-Copy セットアップ」ダイアログボックスが表示されます。
インストールを開始するため、「次へ」ボタンを押します。
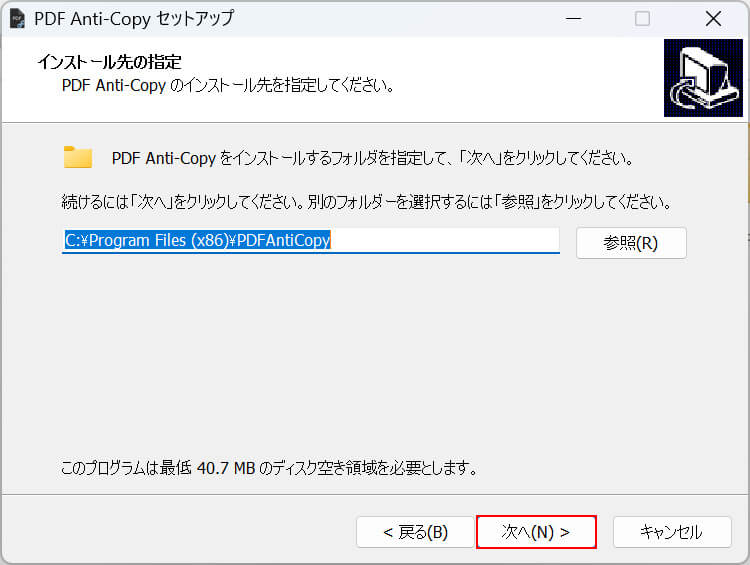
PDF Anti-Copyのインストール先を確認します。
基本的にはそのままで構いませんが、変更したい場合は「参照」ボタンから任意の場所を指定してください。
確認/変更できたら、「次へ」ボタンを押します。
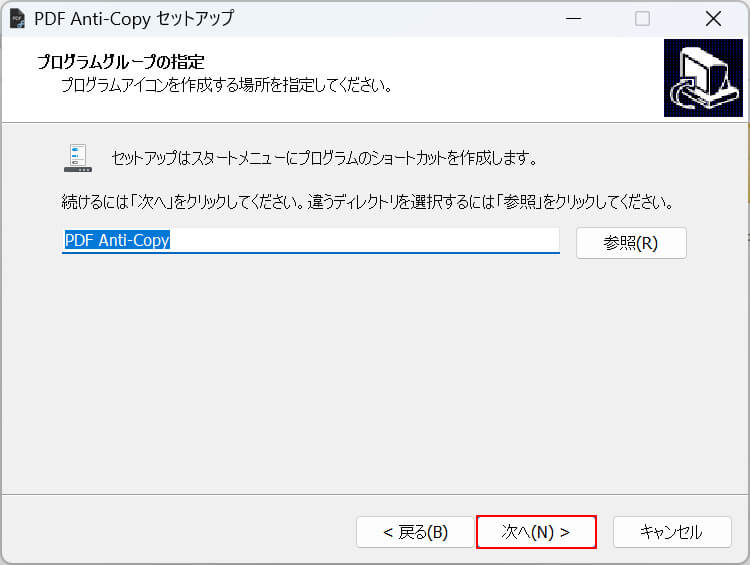
スタートメニューにショートカットを作成します。こちらも場所はそのままで構いません。
場所の確認/変更ができたら、「次へ」ボタンを押します。
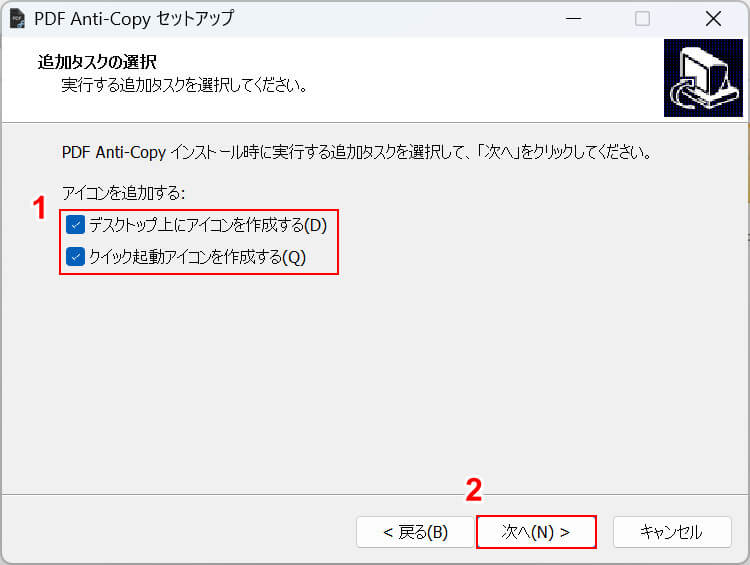
インストールの際、PDF Anti-Copyのデスクトップアイコン等を作成するかどうかを選べます。
①任意で項目にチェックを入れ、②「次へ」ボタンを押します。
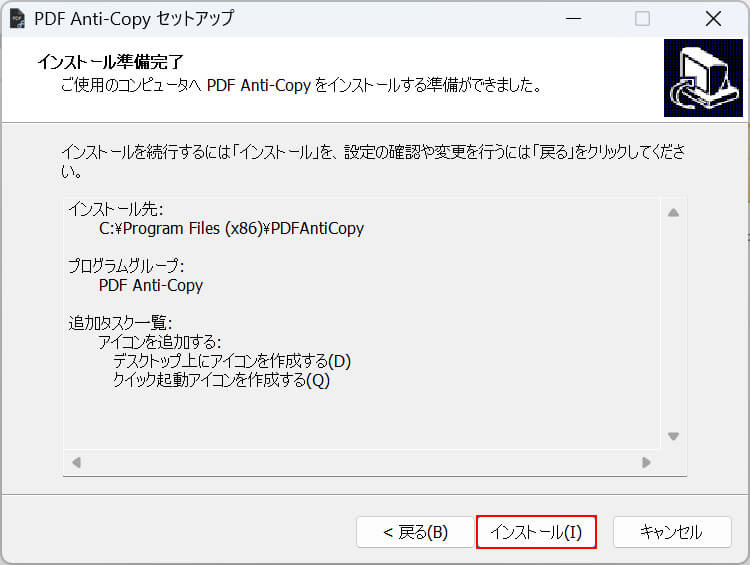
インストールの準備ができました。インストール時に実行されるタスクを確認し、「インストール」ボタンを押します。
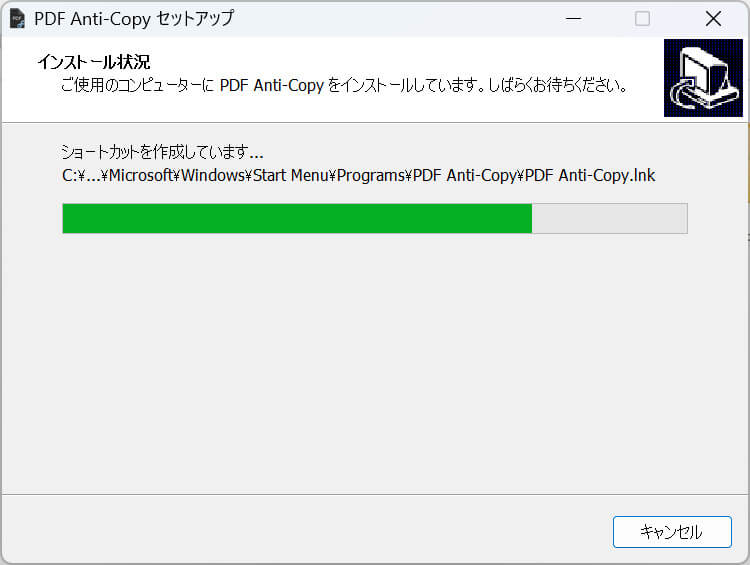
インストールが開始されますので、少し待ちましょう。
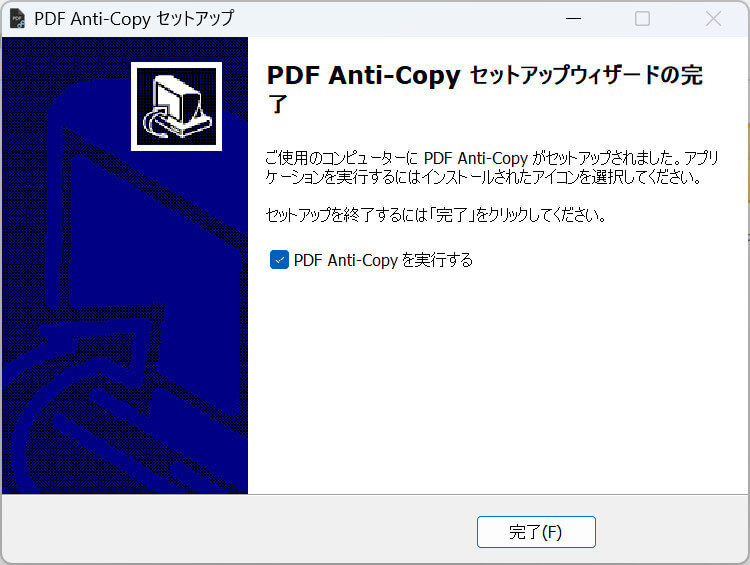
「PDF Anti-Copy セットアップウィザードの完了」と表示されたら、インストール完了です。
PDF Anti-Copyをアンインストールする方法
PDF Anti-Copyをアンインストールしたくなった場合は、以下の手順を参考にしてください。
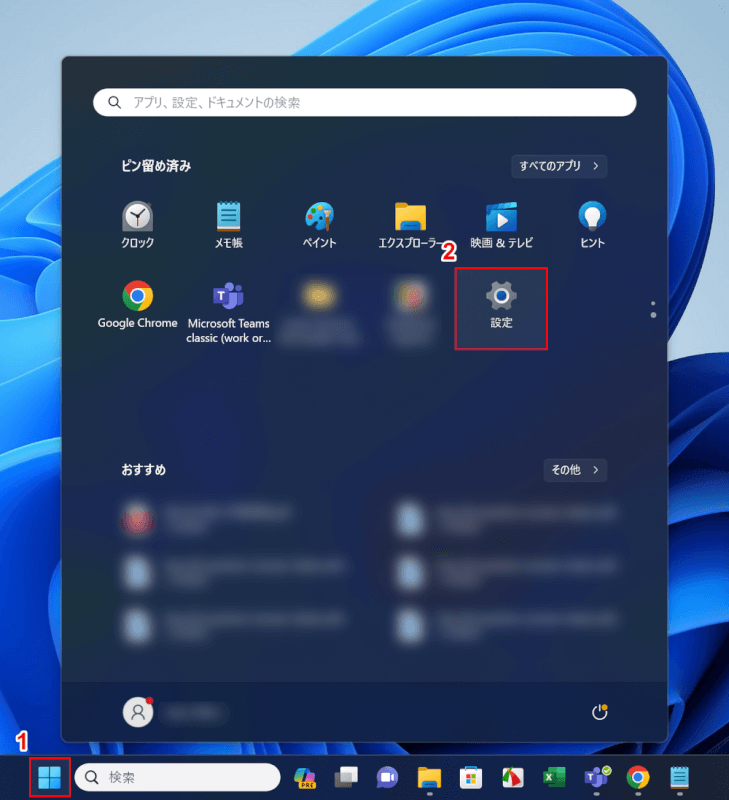
①「スタート」、②「設定」の順に選択します。
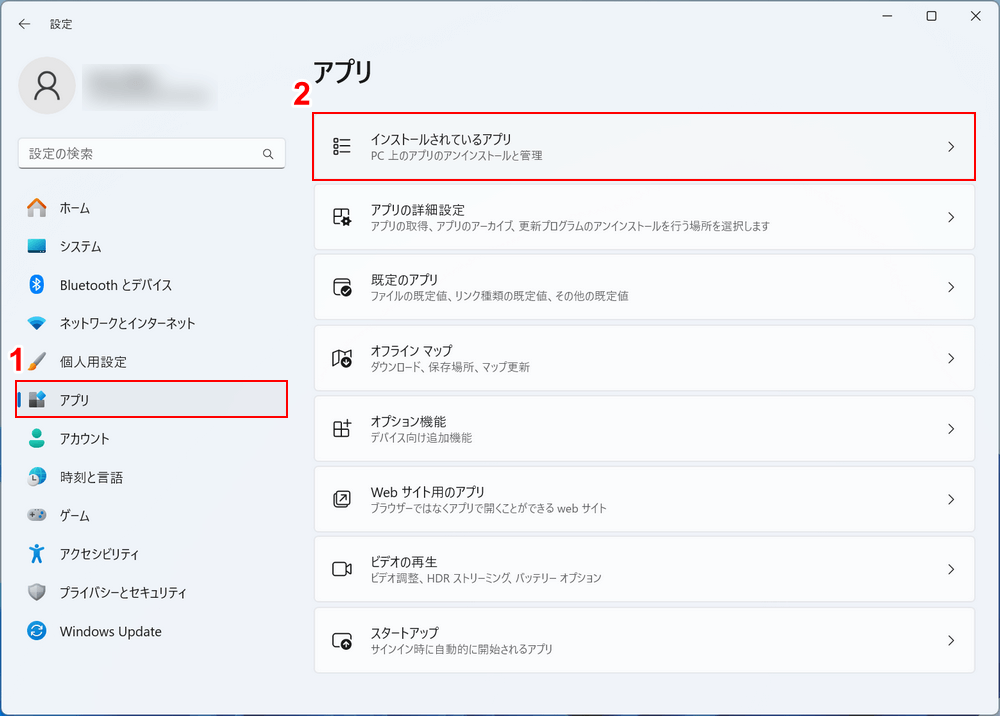
Windowsの設定画面が開かれます。
①「アプリ」、②「インストールされているアプリ」の順に選択します。
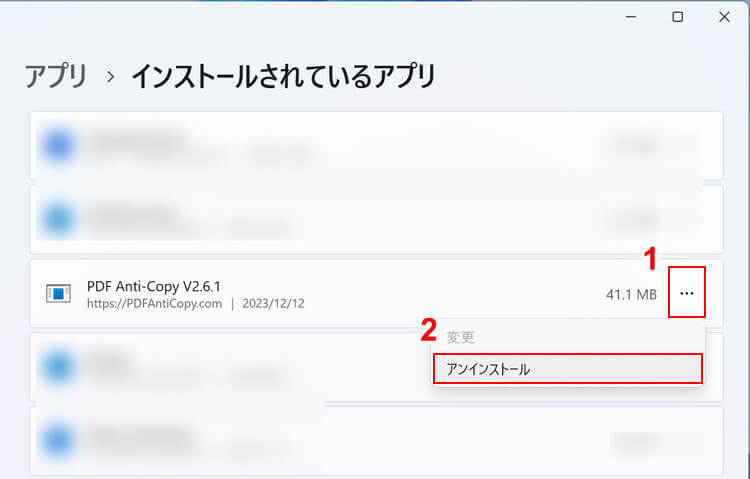
PCにインストールされているアプリが一覧表示されます。
①PDF Anti-Copyの「…」、②「アンインストール」の順に選択します。
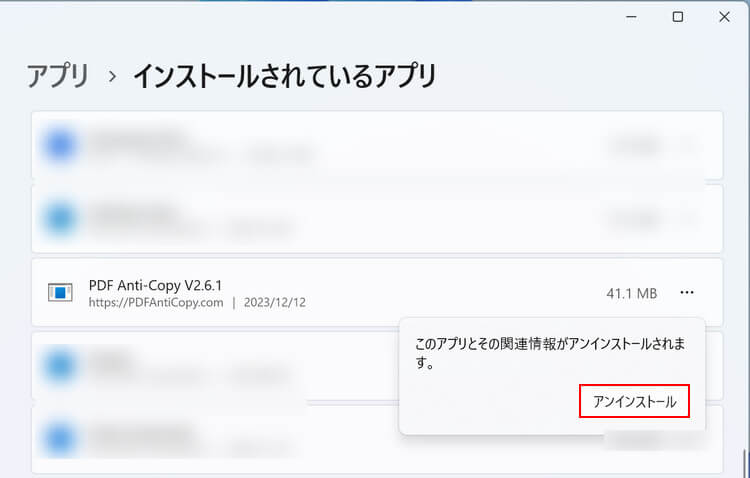
「アンインストール」ボタンを押します。
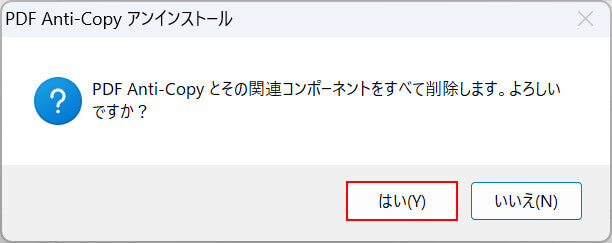
「PDF Anti-Copyアンインストール」ダイアログボックスが表示されます。
PDF Anti-Copyと関連する情報が削除されるというメッセージが表示されますので、「次へ」ボタンを押します。
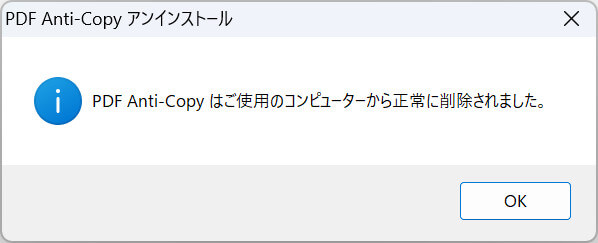
「PDF Anti-Copyはご使用のコンピューターから正常に削除されました」と表示されたら、アンインストール完了です。
問題は解決できましたか?
記事を読んでも問題が解決できなかった場合は、無料でAIに質問することができます。回答の精度は高めなので試してみましょう。
- 質問例1
- PDFを結合する方法を教えて
- 質問例2
- iLovePDFでできることを教えて

コメント
この記事へのコメントをお寄せ下さい。