- 公開日:
PDF Analyzerをダウンロード・インストールする方法
PDF Analyzerは、ベルギーのソフトウェアメーカー「Winkin’」が運営する無料のPDF分析ソフトです。
デスクトップ版のみのリリースで、Windowsで利用できます。PDFファイルを分析し、内部構造の探索および制御ができます。
PDFファイルに含まれる画像を特定のフォルダーに出力することもできます。
PDF Analyzerのダウンロード方法
PDF Analyzerは、以下のOSでダウンロードできます。
- Windows 7 SP1
- Windows 8.1
- Windows 10以降
また動作環境として、.NET Framework 4.7.2以上が必要です。
今回はWindows 11のPCで、「PdfAnalyzerSetup-x64.msi」というインストーラーをダウンロードしました。ブラウザはGoogle Chromeです。
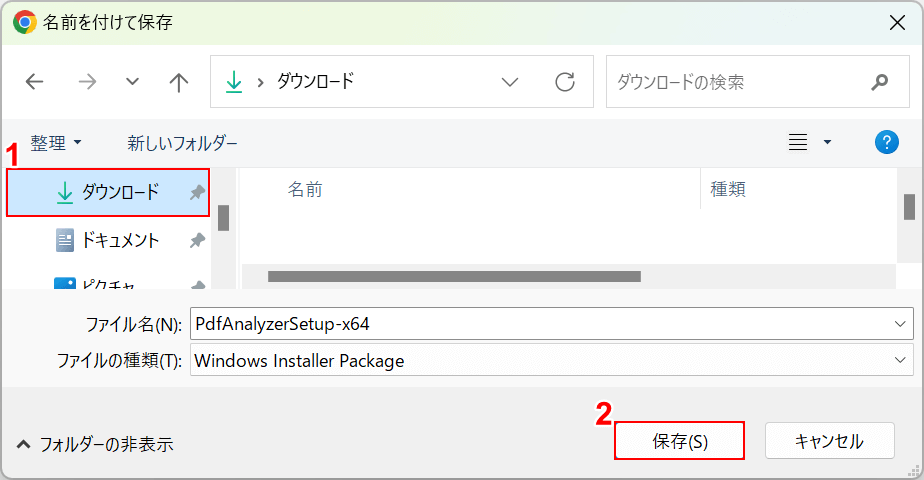
「名前を付けて保存」ダイアログボックスが表示されます。
①任意の保存場所(例:ダウンロード)を選択し、②「保存」ボタンを押します。
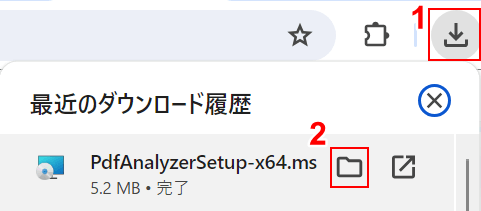
ダウンロードが完了しました。
①ブラウザの「ダウンロード」ボタンを押し、②PdfAnalyzerSetup-x64.msiの「フォルダを開く」を選択します。
ダウンロードファイルの場所は、お使いのブラウザによって異なるためご注意ください。上の画像はChromeで開いたものです。
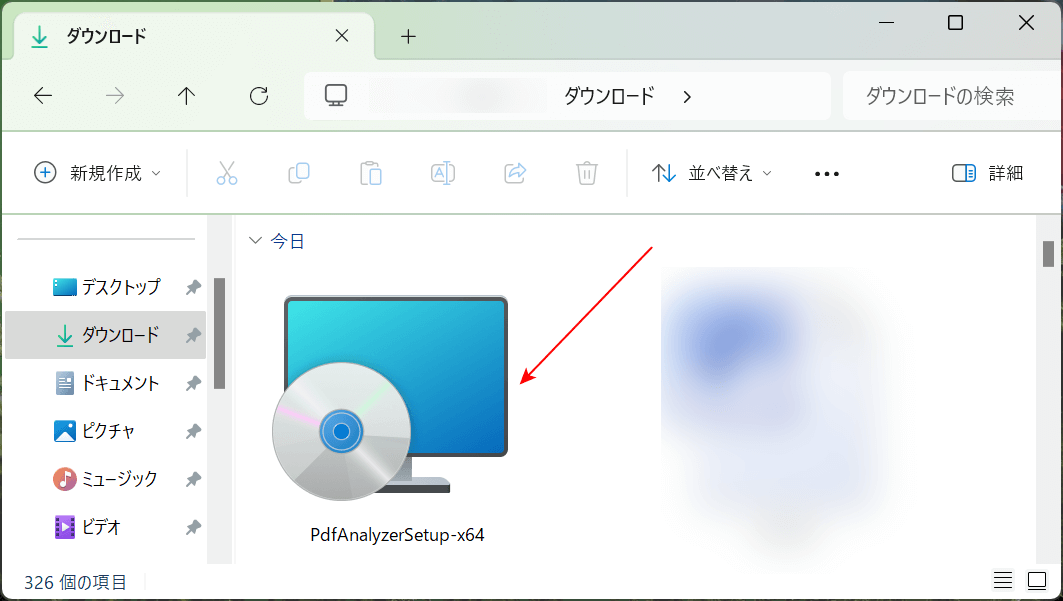
エクスプローラーの「ダウンロード」フォルダが表示されます。
赤矢印で示したようにインストーラーが表示されていれば、問題なくダウンロードできています。
PDF Analyzerのインストール方法
PDF Analyzerをインストールする方法をご紹介します。
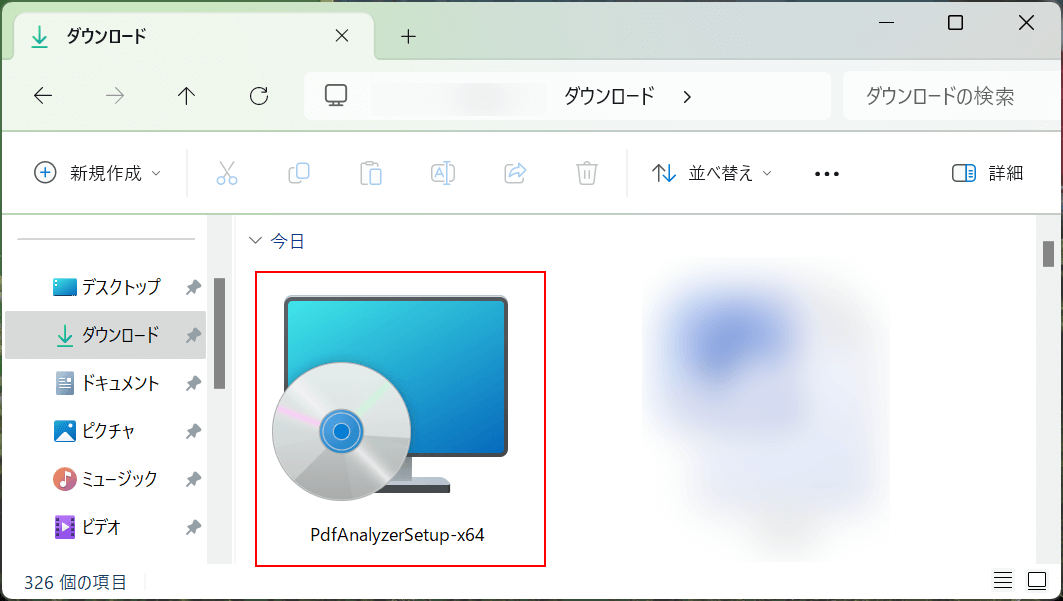
インストーラーの保存場所を開きます。
「PdfAnalyzerSetup-x64」をダブルクリックして開きます。
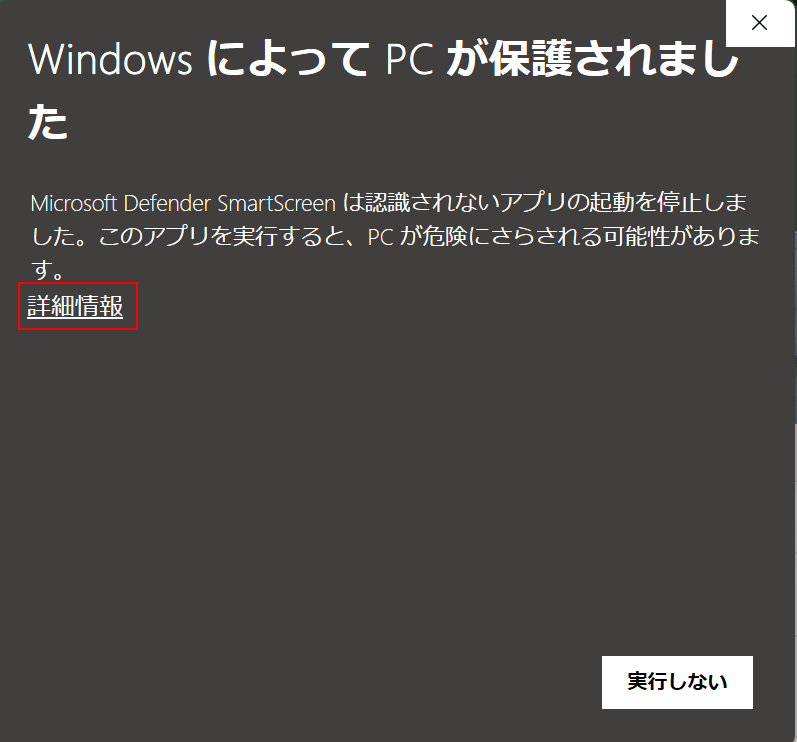
上記の「Windows によってPCが保護されました」という画面が表示されます。
「詳細情報」を選択します。
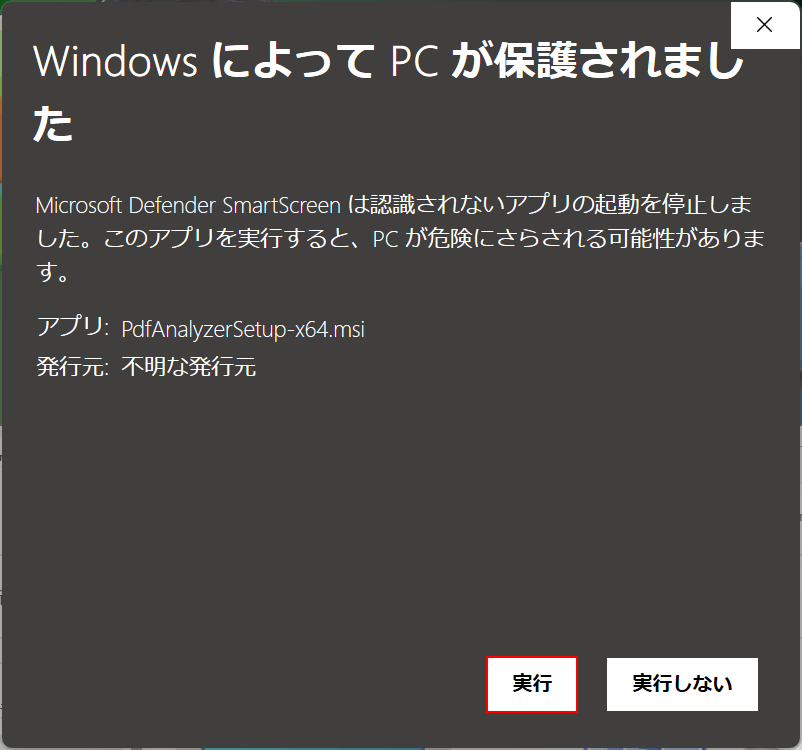
「実行」ボタンを押します。
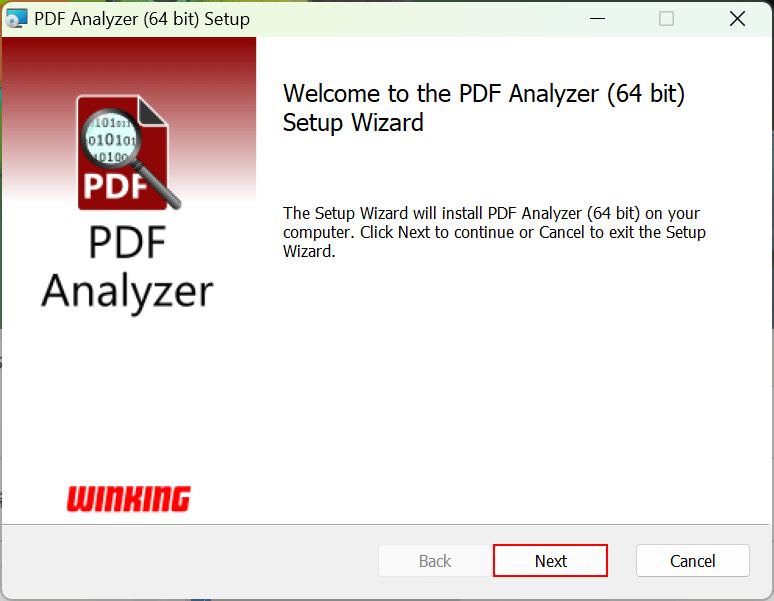
「PDF Analyzer(64 bit)Setup」ダイアログボックスが表示されます。
「Next」ボタンを押します。
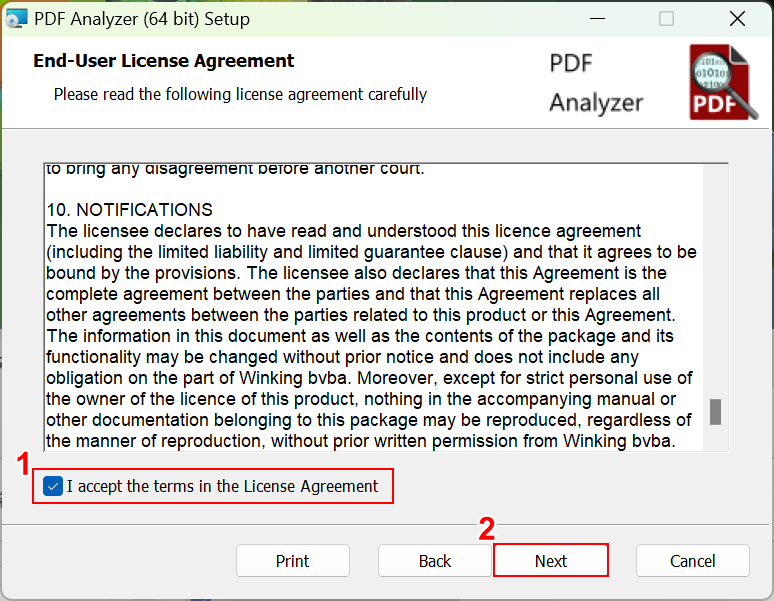
①「I accept the terms in the License Agreement」にチェックを入れ、②「Next」ボタンを押します。
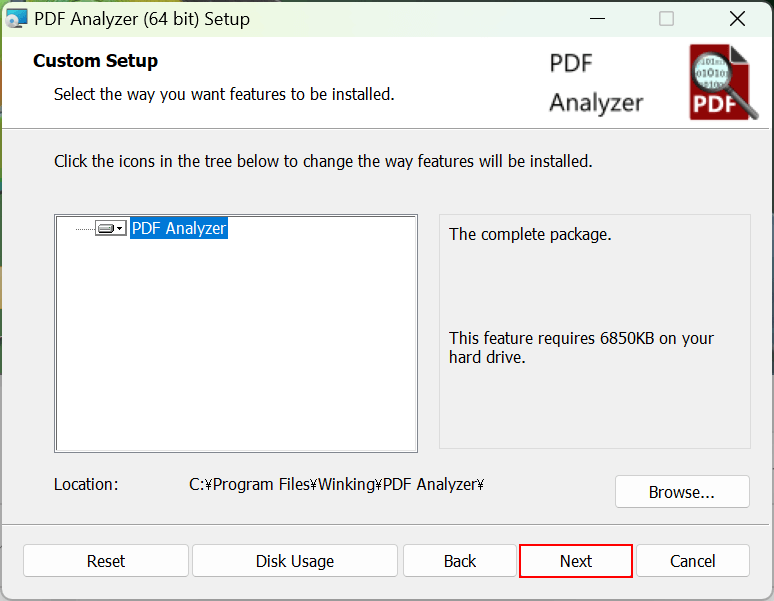
「Next」ボタンを押します。
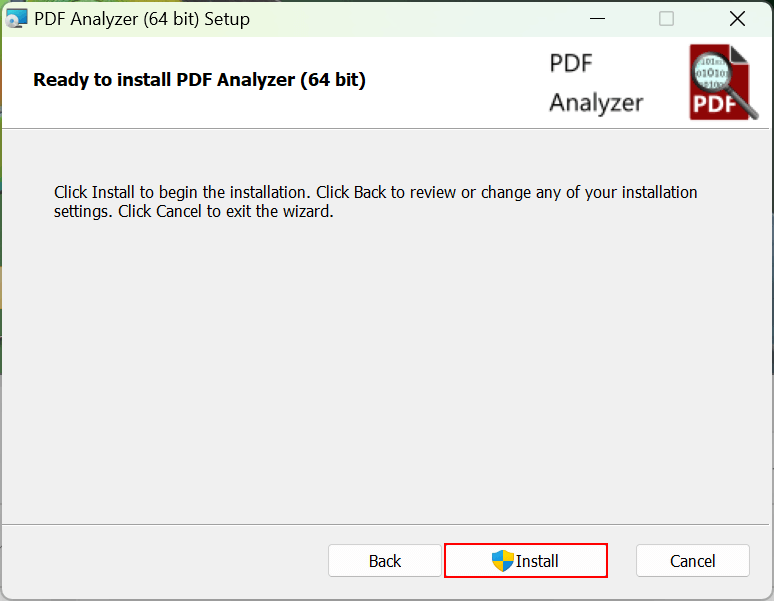
「Install」ボタンを押します。
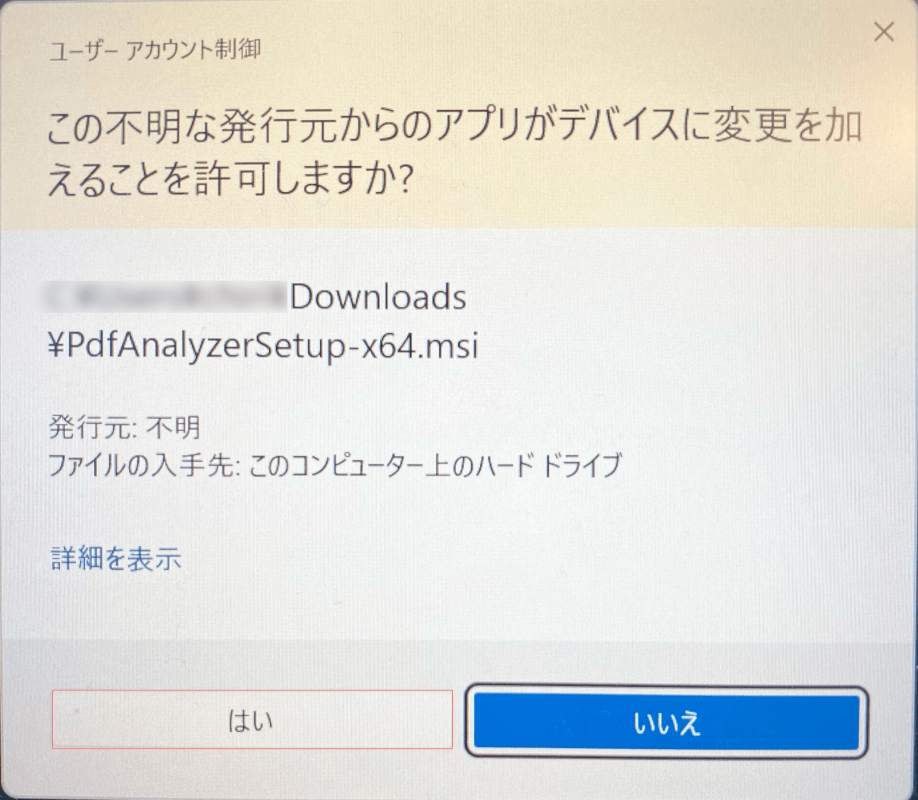
「ユーザー アカウント制御」ダイアログボックスが表示されます。
「はい」ボタンを押します。
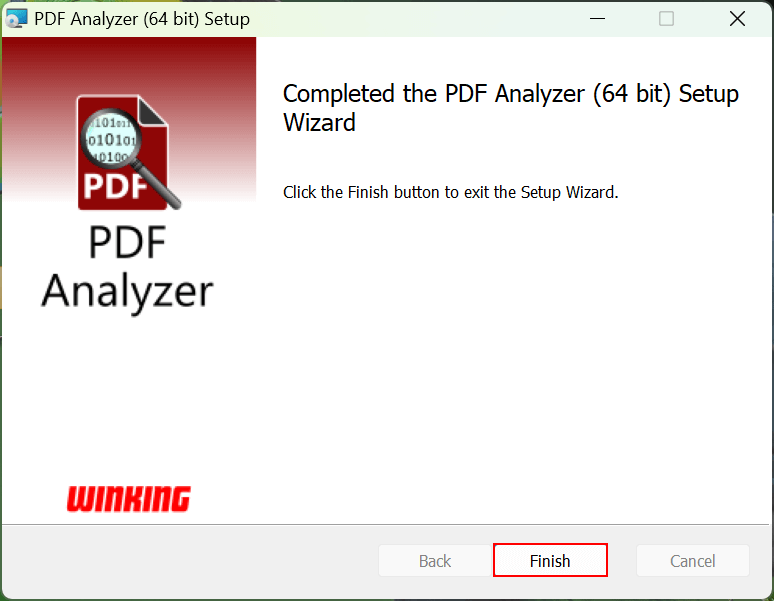
「Completed the PDF Analyzer(64 bit)Setup Wizard」という画面が表示されたら、問題なくPDF Analyzerをインストールできています。
「Finish」ボタンを押します。
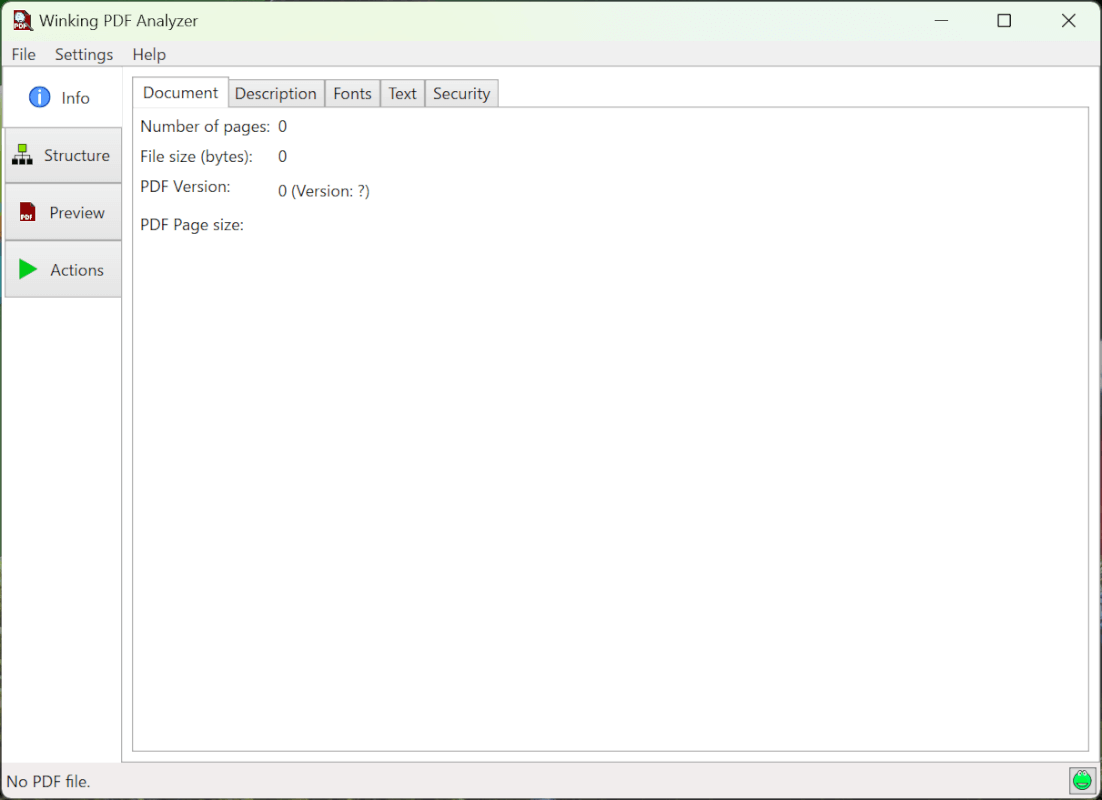
PDF Analyzerをインストールすることができました。
PDF Analyzerをアンインストールする方法
PDF Analyzerをアンインストールする方法をご紹介します。
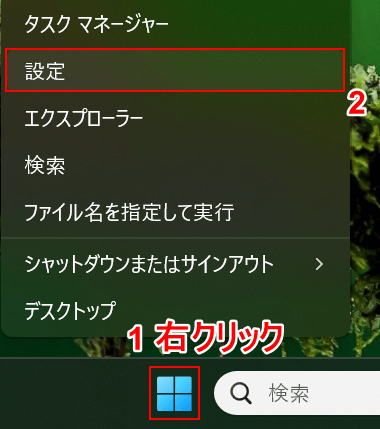
①「スタート」を右クリックし、②「設定」を選択します。
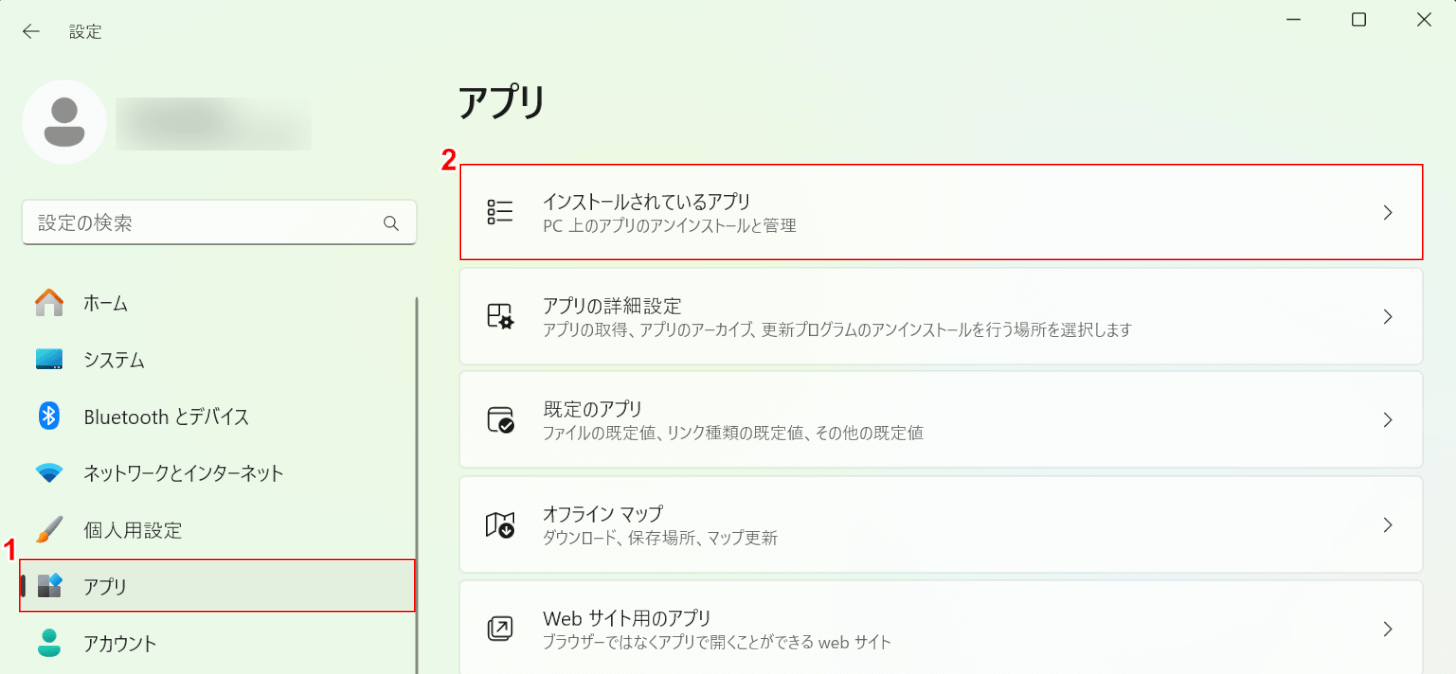
①「アプリ」、②「インストールされているアプリ」の順に選択します。
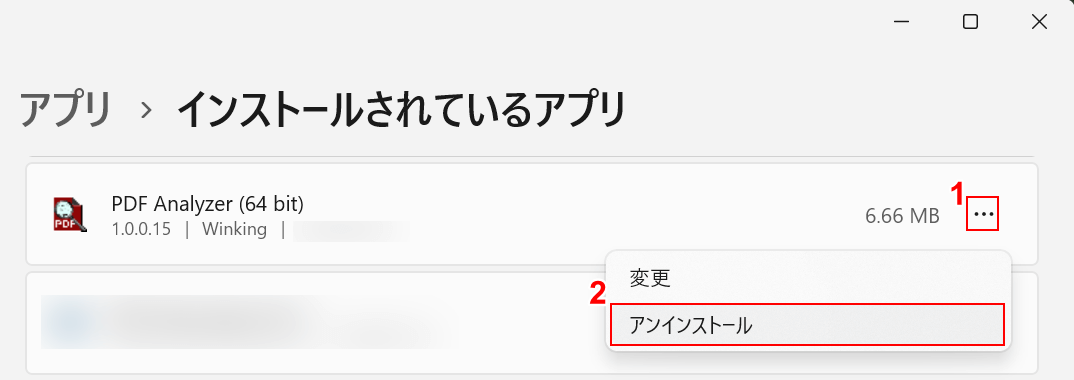
①「PDF Analyzer(64 bit)」の三点リーダ、②「アンインストール」の順に選択します。
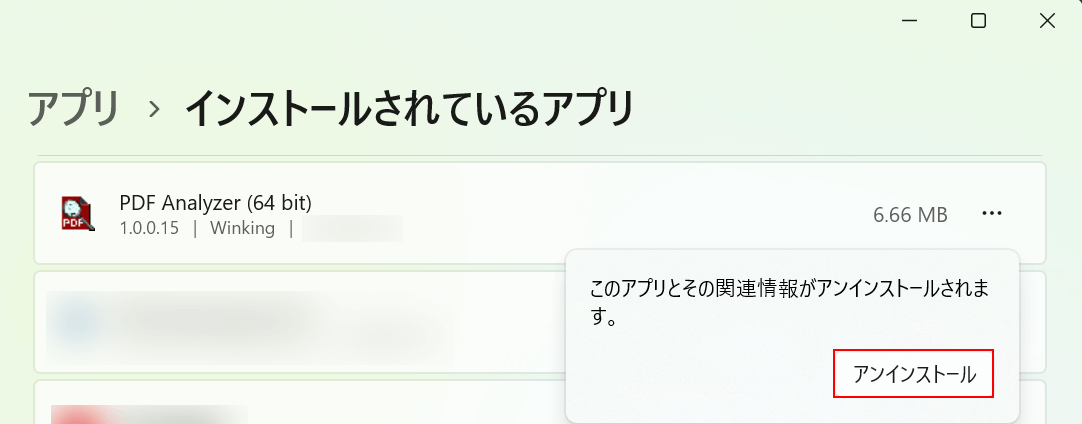
「アンインストール」ボタンを押します。
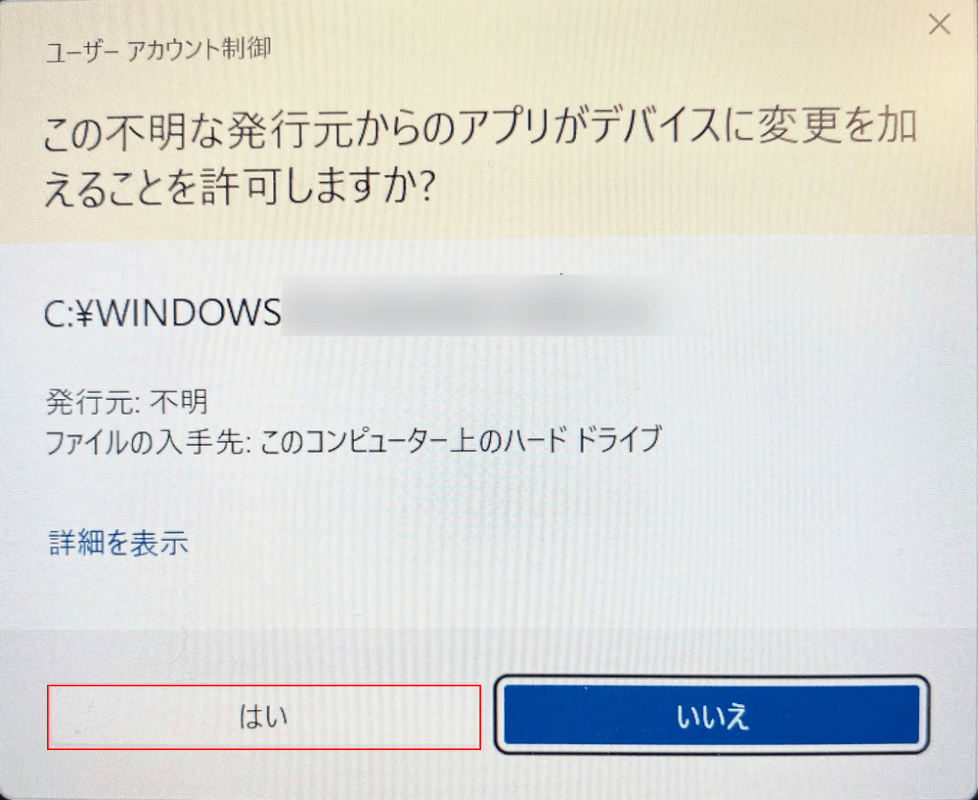
「ユーザー アカウント制御」ダイアログボックスが表示されます。
「はい」ボタンを押します。
特にポップアップ画面などは表示されず、「インストールされているアプリ」の一覧からPDF Analyzerが消えていればアンインストールが完了しています。
問題は解決できましたか?
記事を読んでも問題が解決できなかった場合は、無料でAIに質問することができます。回答の精度は高めなので試してみましょう。
- 質問例1
- PDFを結合する方法を教えて
- 質問例2
- iLovePDFでできることを教えて

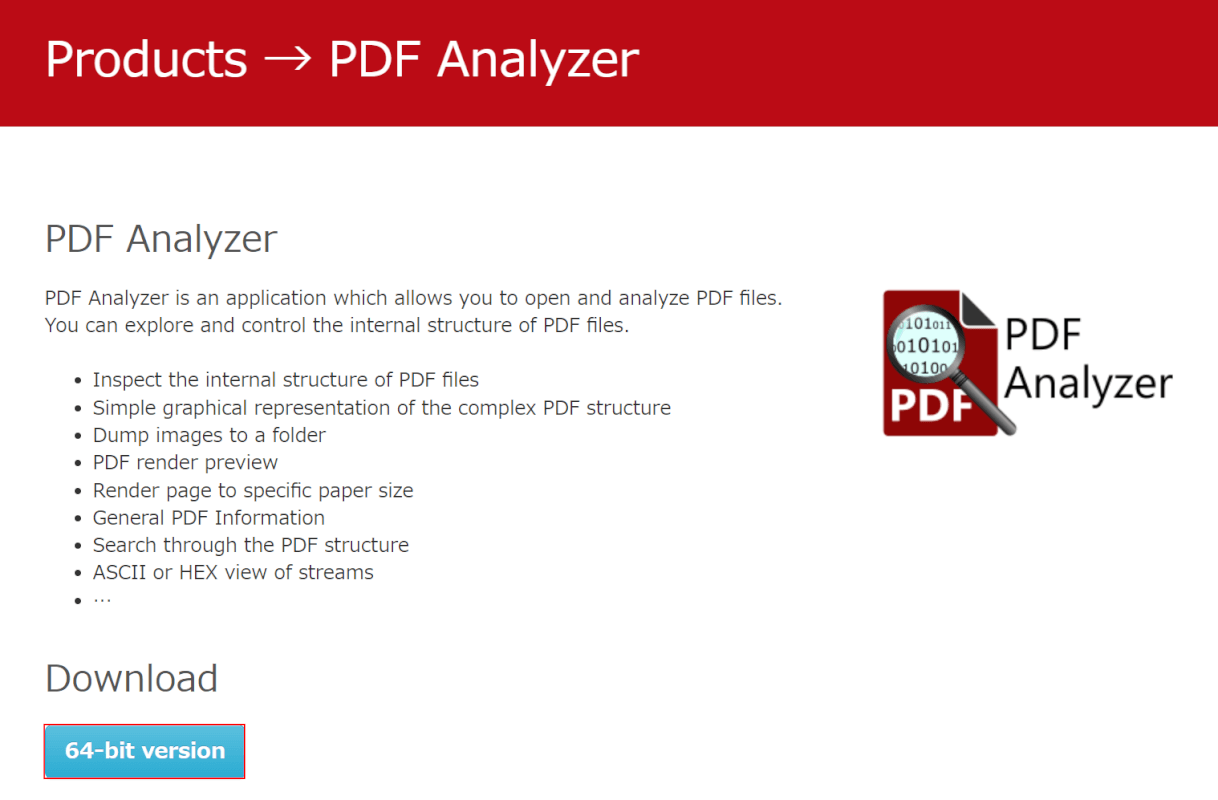
コメント
この記事へのコメントをお寄せ下さい。