- 公開日:
iSkysoft PDFをダウンロード・インストールする方法
2021年9月、iSkysoftはPDF編集ソフト「iSkysoft PDF編集+OCR」を「PDFelement」に名称変更しました。PDFelementは、PDF編集、OCR、変換、保護など、様々な機能を備えた高機能なPDF編集ソフトです。
この記事では、Windows 11におけるiSkysoft PDF(PDFelement)のダウンロード、インストール、アンインストール方法を解説します。
ダウンロード・インストールは簡単ですので、以下で詳しい方法を見ていきましょう。
iSkysoft PDFのダウンロード方法
iSkysoft PDF(PDFelement)は、以下の動作環境で使用できます。
- Windows XP以降
- macOS
- Linux
2024年5月現時点での最新バージョンは「8.2.9」となります。
今回はWindows 11のPCにダウンロードしました。ブラウザはGoogle Chromeを使ってご説明します。
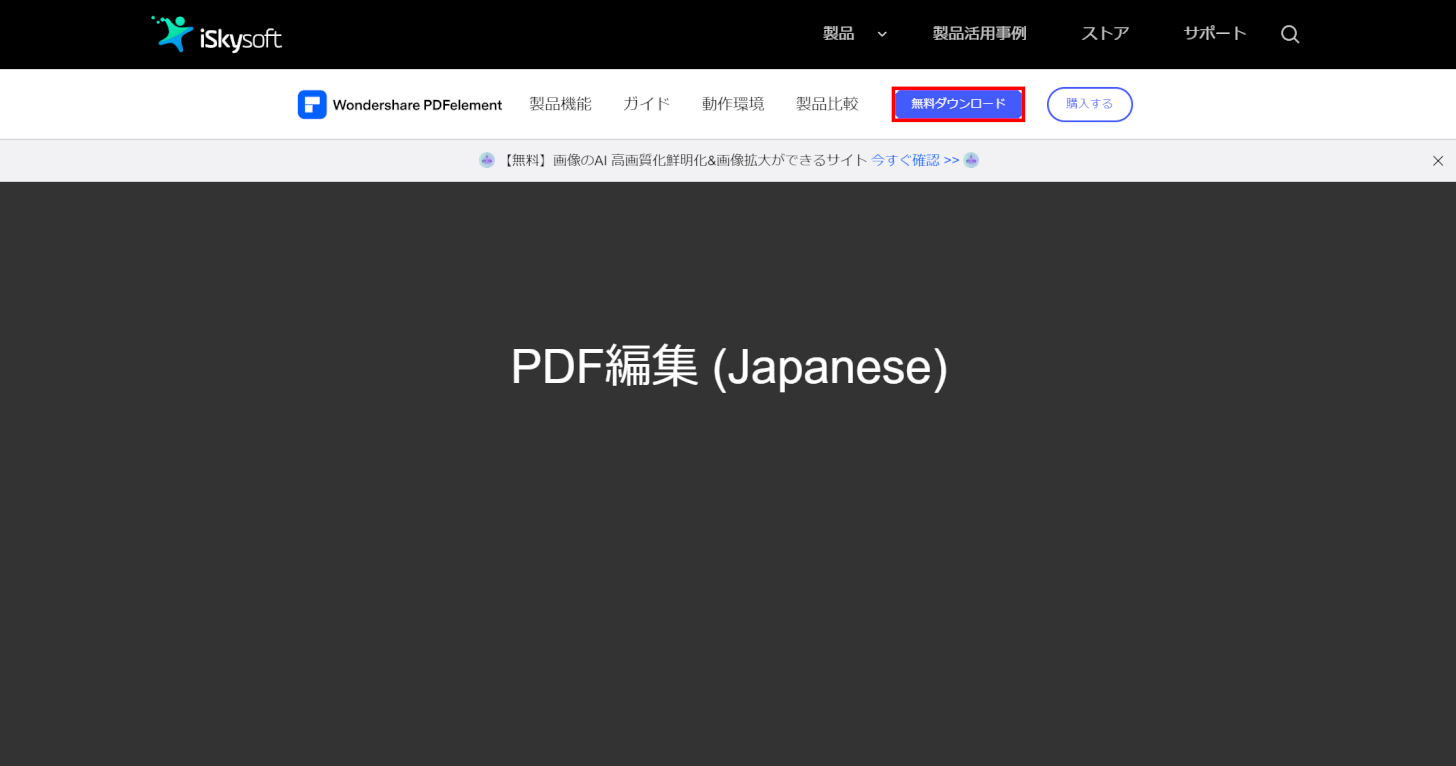
iSkysoftにアクセスし、「無料ダウンロード」ボタンを押します。
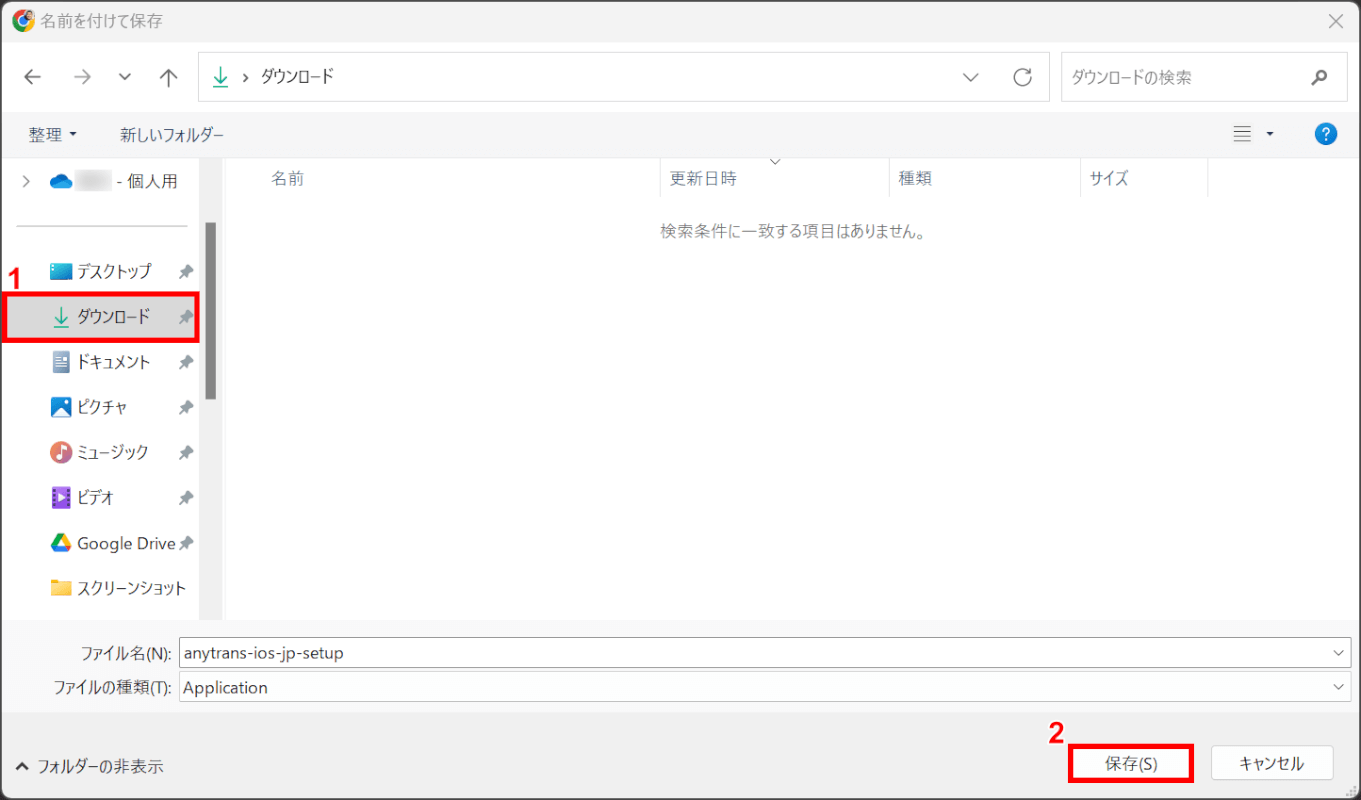
自動でエクスプローラーが開かれます。
①保存したいフォルダー(例: ダウンロード)を選択し、②「保存」ボタンを押します。
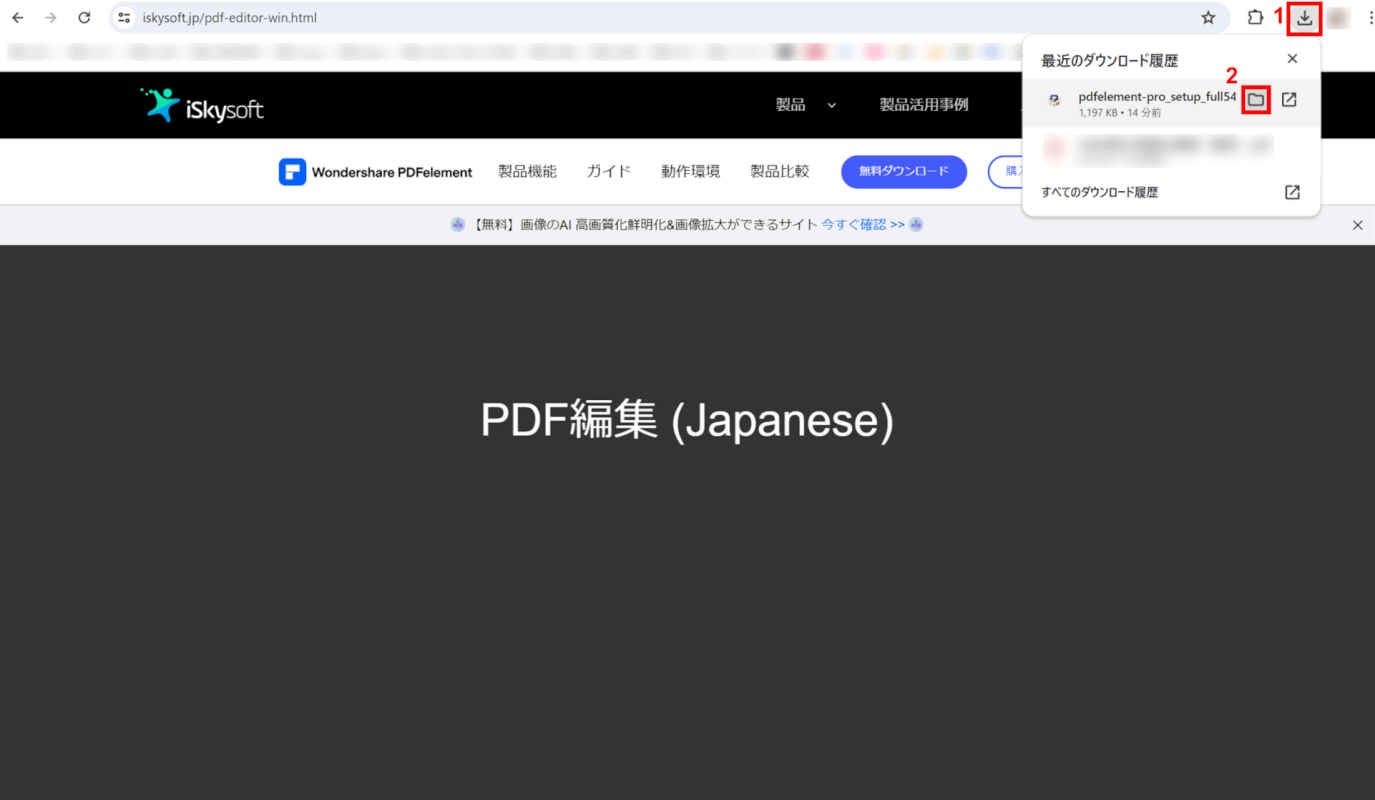
①ブラウザの「ダウンロード」、②pdfelement_pro.setup_full5499.exeの「フォルダを開く」の順に選択します。
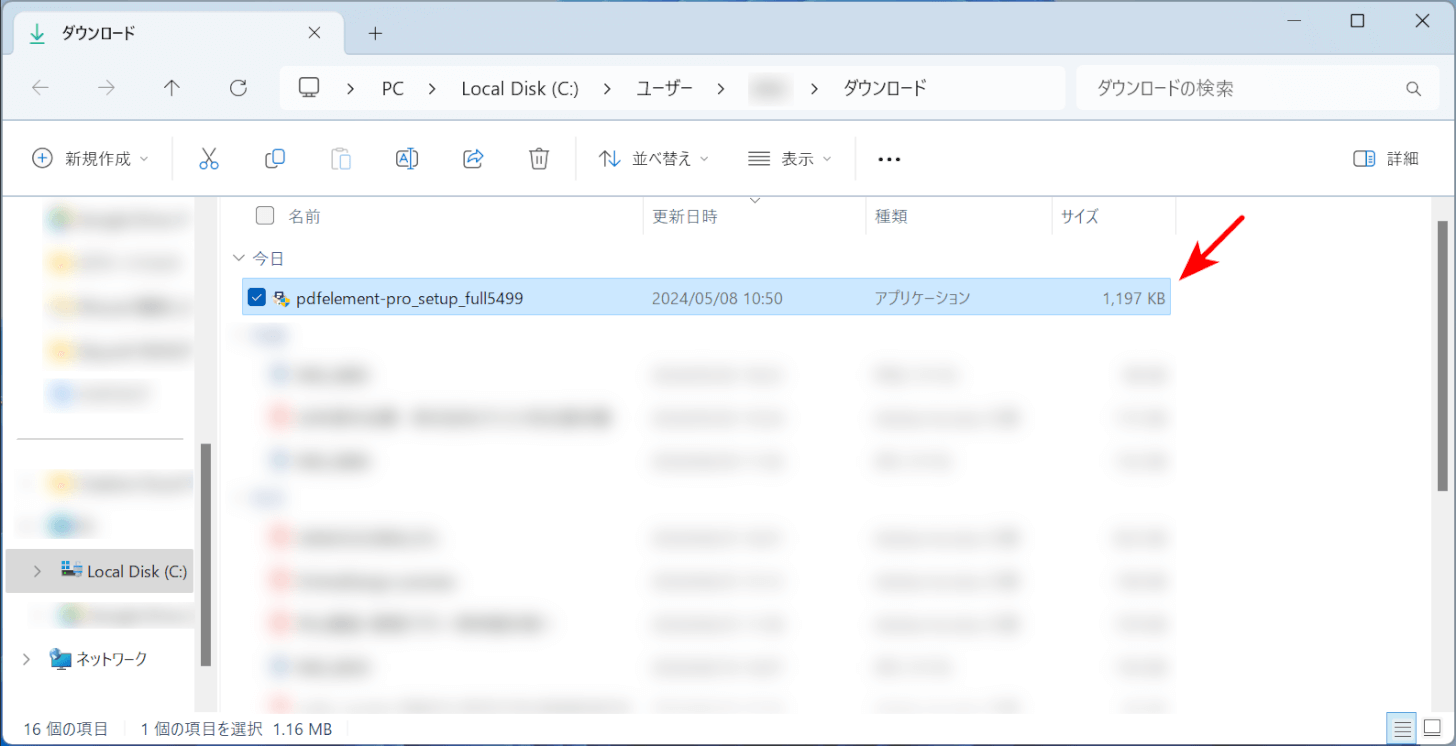
自動でエクスプローラーが開かれます。
iSkysoft PDF(PDFelement)のインストーラーが表示されていれば、ダウンロード完了です。
iSkysoft PDFのインストール方法
iSkysoft PDF(PDFelement)のインストール方法については、以下の通りです。
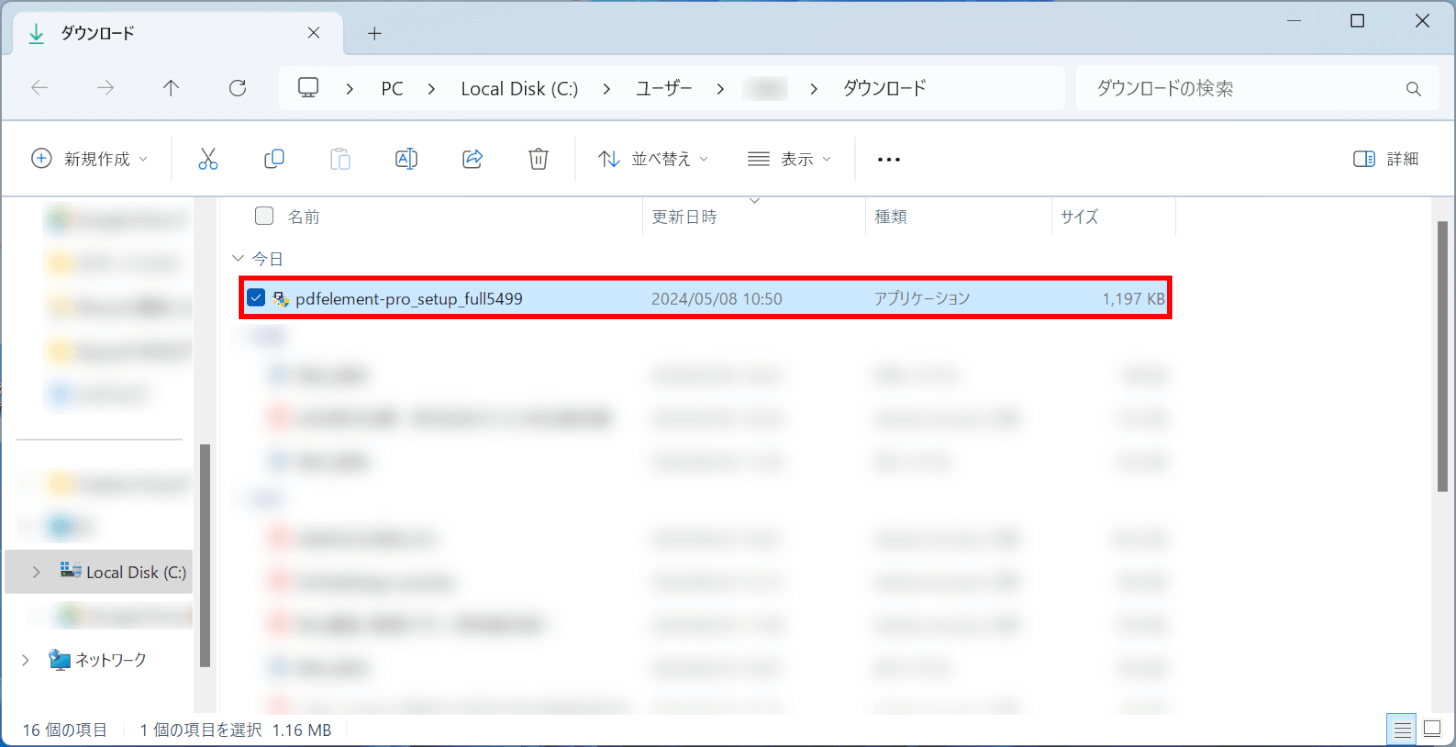
ダウンロードしたインストーラー「pdfelement_pro.setup_full5499.exe」を選択します。
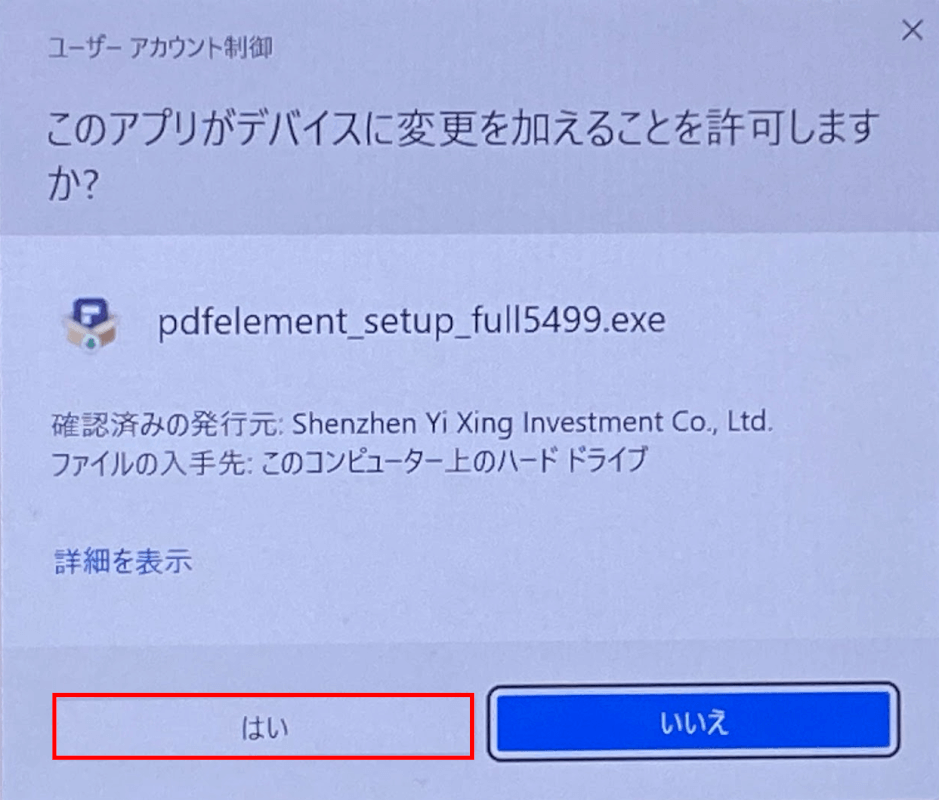
「ユーザーアカウント制御」ダイアログボックスが表示されます。
「はい」ボタンを押します。
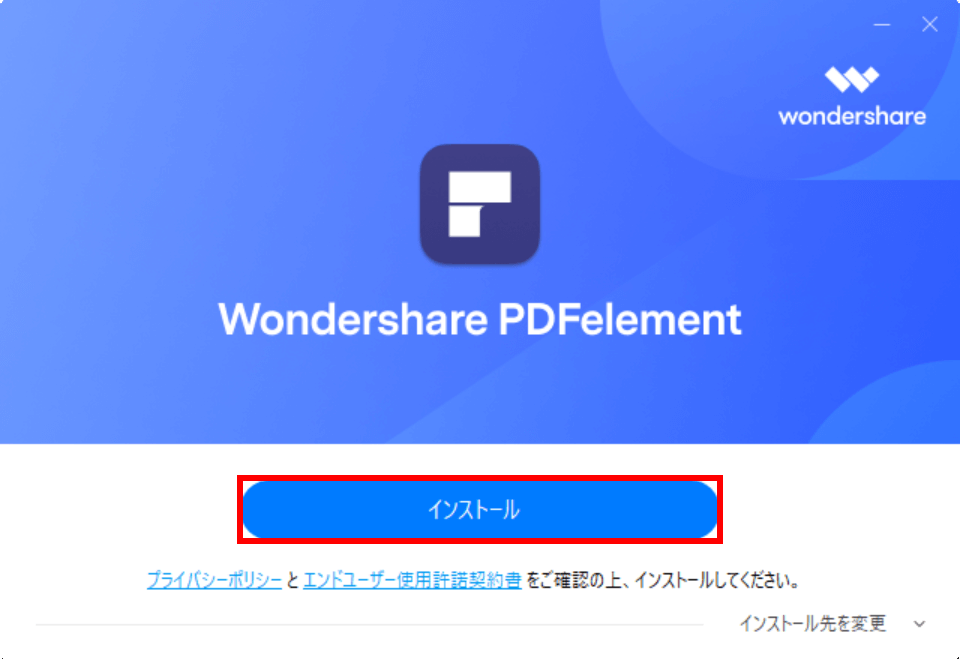
「インストール」ボタンを押します。
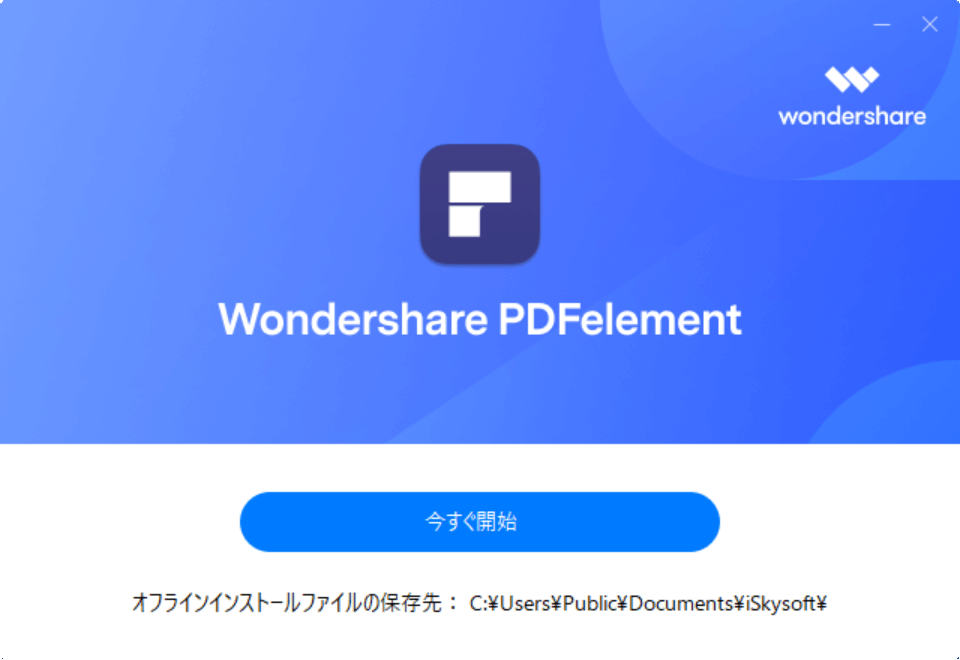
「Wondershare PDFelement」という画面が表示されたら、問題なくiSkysoft PDF(PDFelement)をインストールできています。
iSkysoft PDFをアンインストールする方法
iSkysoft PDF(PDFelement)をアンインストールしたくなった場合は、以下の手順を参考にしてください。
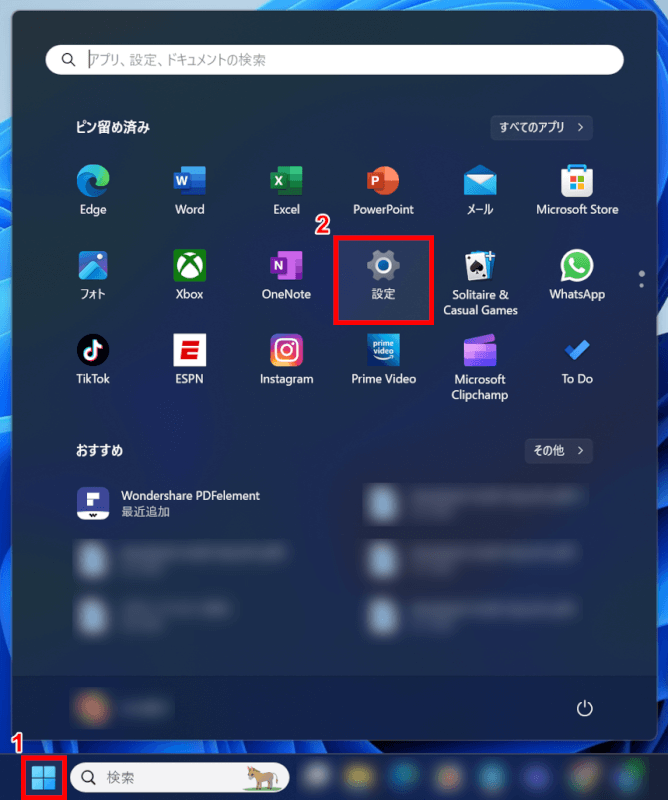
①「スタート」、②「設定」の順に選択します。
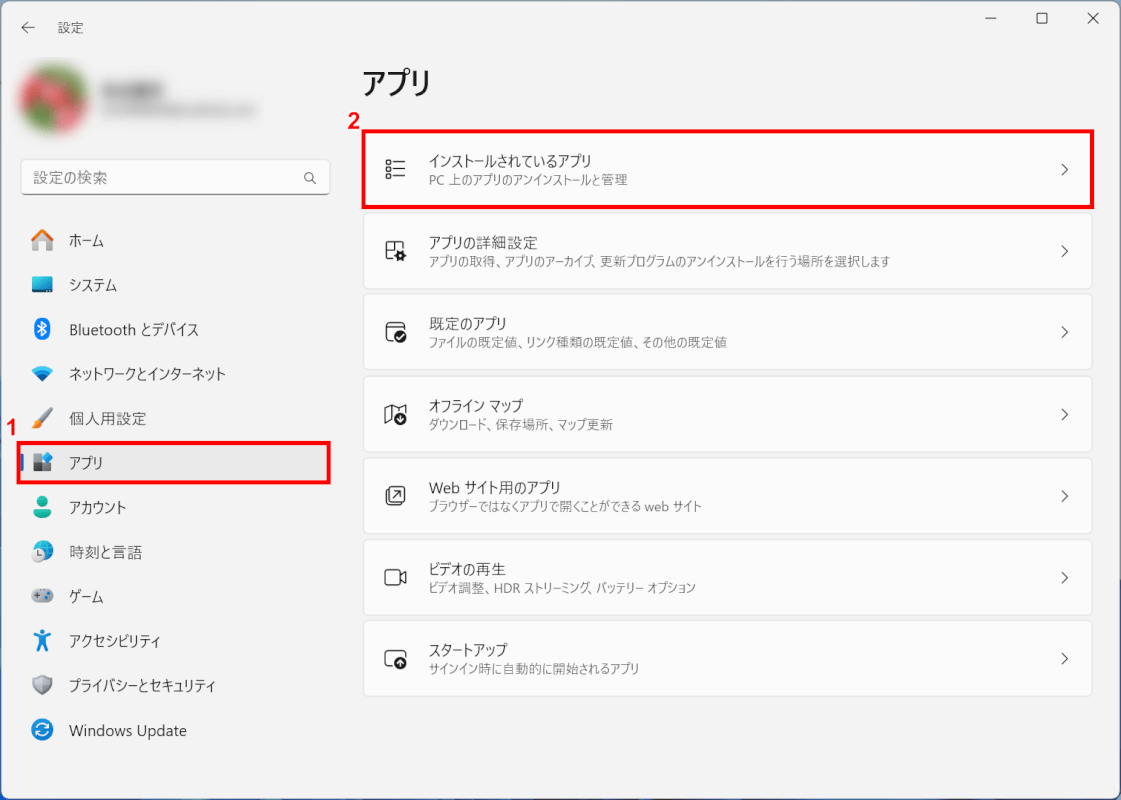
Windowsの設定画面が開かれます。
①「アプリ」、②「インストールされているアプリ」の順に選択します。
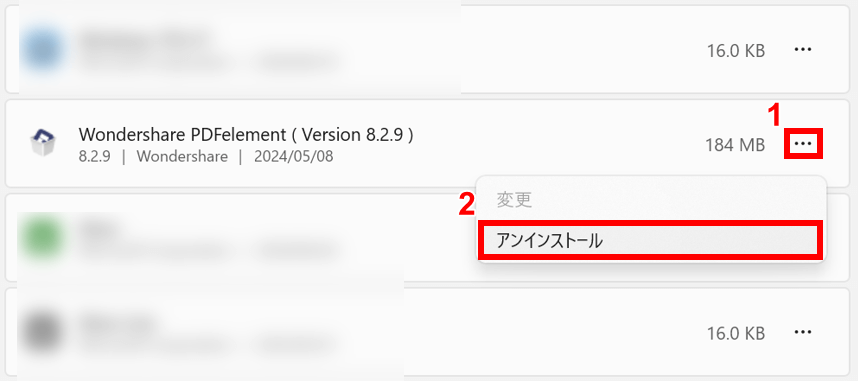
PCにインストールされているアプリが一覧表示されます。
①iSkysoft PDF(Wondershare PDFelement (Version 8.2.9 ))の「…」、②「アンインストール」の順に選択します。
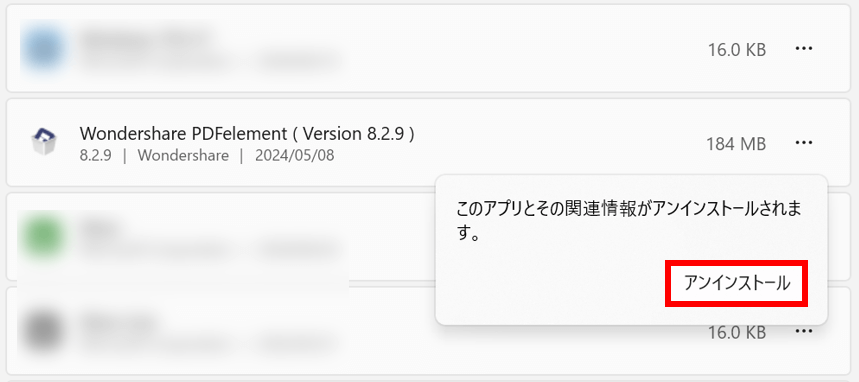
「アンインストール」ボタンを押します。
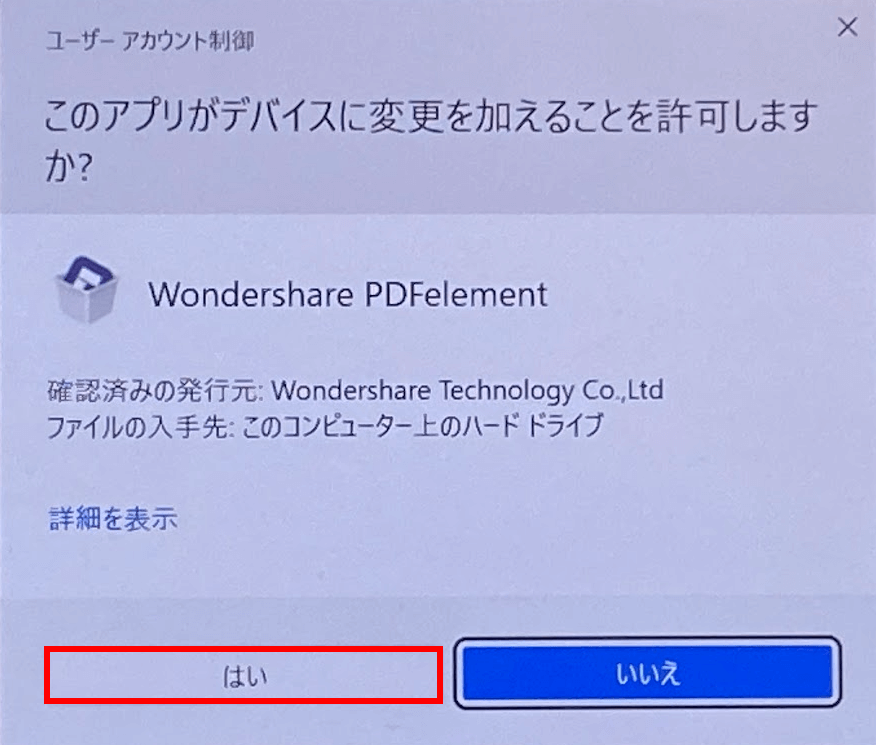
「ユーザーアカウント制御」ダイアログボックスが表示されます。
「はい」ボタンを押します。
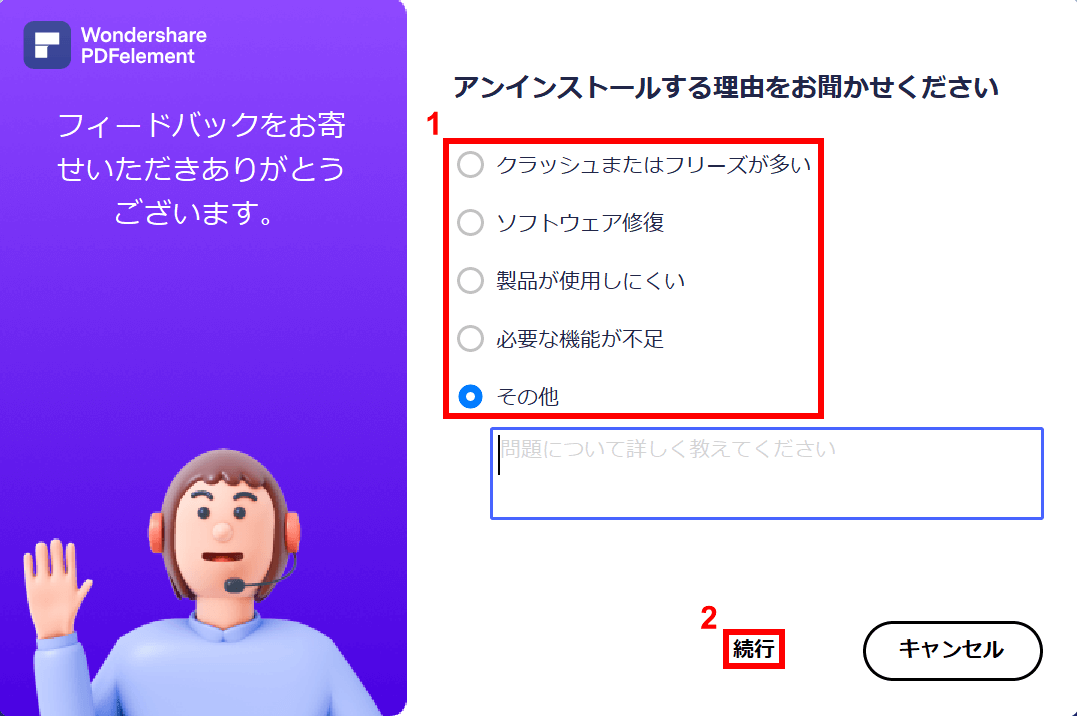
アンインストールする理由を尋ねる画面が表示されます。
①アンインストールする理由を選択し、②続行を押します。
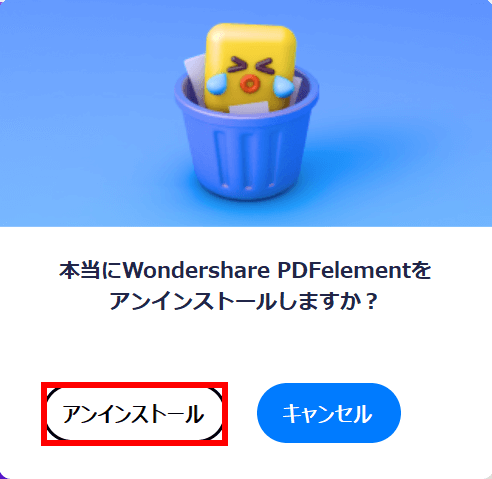
「アンインストール」ボタンを押します。
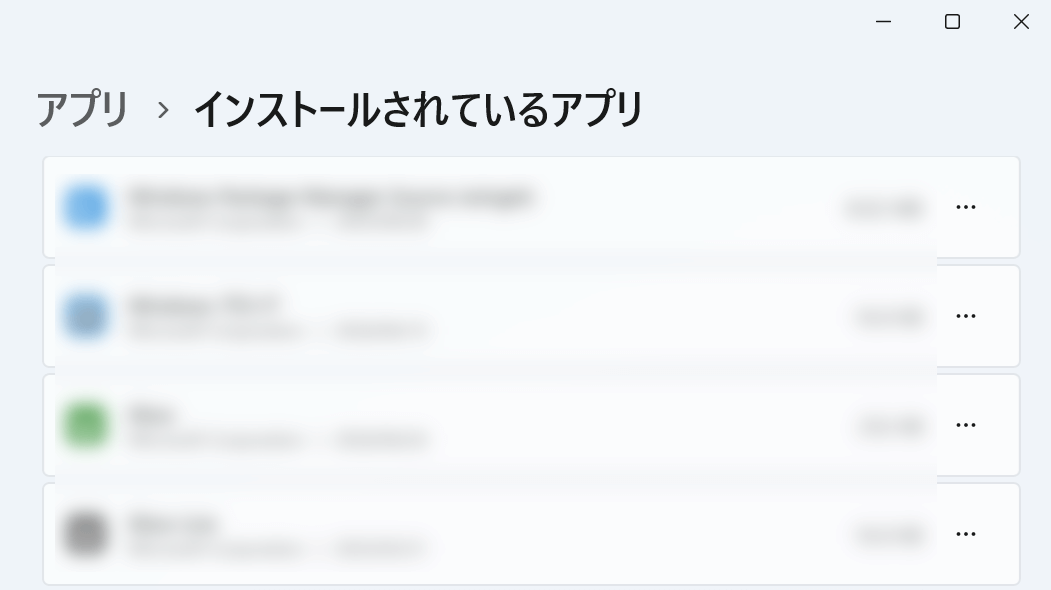
アプリの一覧からiSkysoft PDF(Wondershare PDFelement (Version 8.2.9 ))が削除されれば、アンインストール完了です。
問題は解決できましたか?
記事を読んでも問題が解決できなかった場合は、無料でAIに質問することができます。回答の精度は高めなので試してみましょう。
- 質問例1
- PDFを結合する方法を教えて
- 質問例2
- iLovePDFでできることを教えて

コメント
この記事へのコメントをお寄せ下さい。