- 公開日:
HiPDFをダウンロード・インストールする方法
HiPDFは、株式会社ワンダーシェアーソフトウェア(Wondershare Technology)が提供しているPDF変換サービスです。
PDFを画像形式(PNG、JPG)などのさまざまな形式に変換できるほか、逆に他の形式のファイルをPDFに変換することも可能です。
HiPDFはWeb上で使用できますが、デスクトップ版もあります。オフラインで使用したい場合は、インストール方法を確認しておきましょう。
HiPDFのダウンロード方法
HiPDFは、以下のOSでダウンロードできます。
- Windows(64ビット)
- Windows(32ビット)
- macOS 10.14以降
HiPDFのデスクトップ版をダウンロードすると、「PDFElement」というソフトがダウンロードされます。
名前が異なりますが、同じワンダーシェアーソフトウェア(Wondershare Technology)が提供しているソフトですのでご安心ください。
今回は、Windows 11(64ビット)のPCにダウンロードしました。
ブラウザはGoogle Chromeを使ってご説明します。
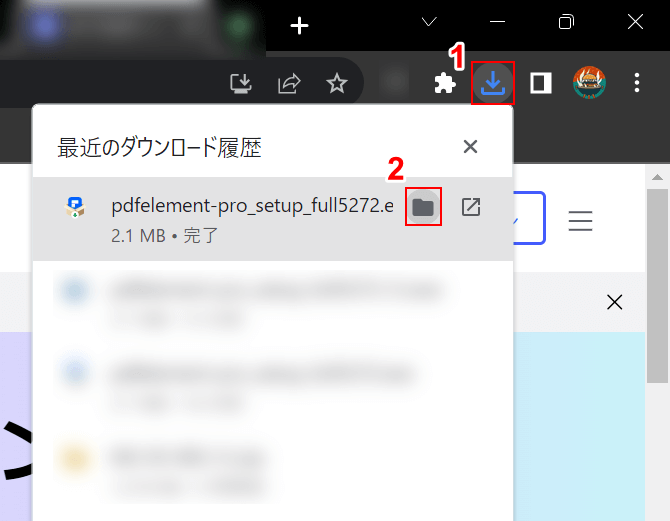
①ブラウザの「ダウンロード」、②pdfelement-pro_setup_full5272.exeの「フォルダを開く」の順に選択します。
ダウンロードの場所は、お使いのブラウザによって異なるためご注意ください。
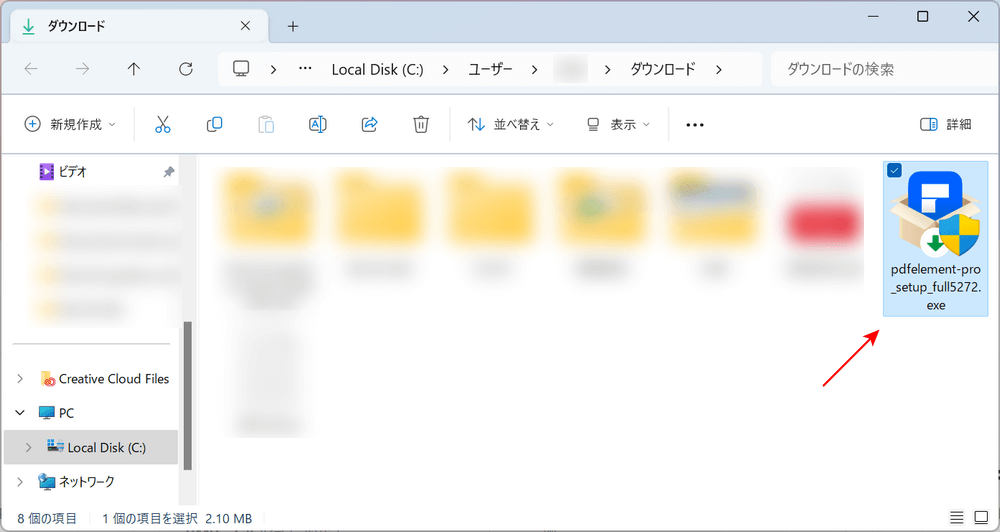
自動でエクスプローラーが起動します。
「pdfelement-pro_setup_full5272.exe」があれば、ダウンロード完了です。
HiPDFのインストール方法
HiPDFをインストールする方法について説明します。
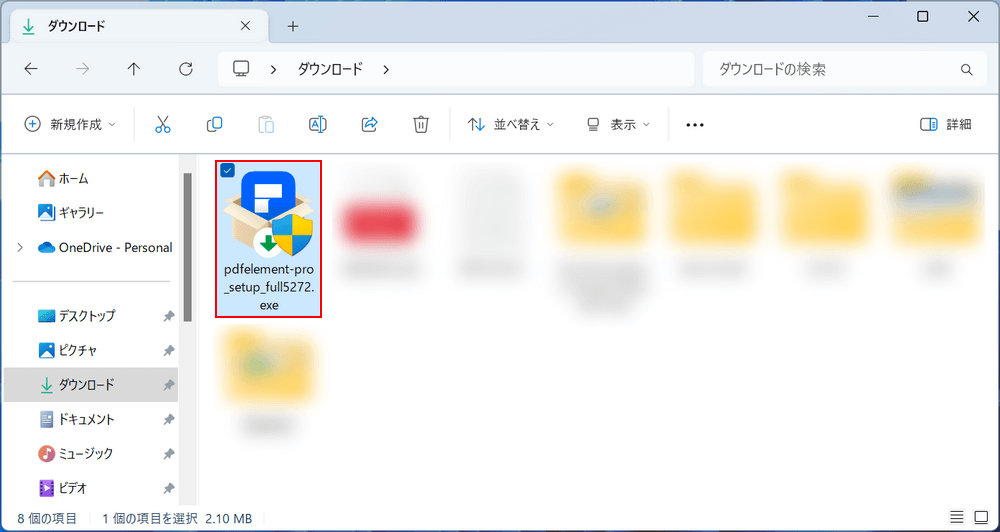
インストーラーのダウンロード場所を開いておきます。
ダウンロードした「pdfelement-pro_setup_full5272.exe」を選択します。
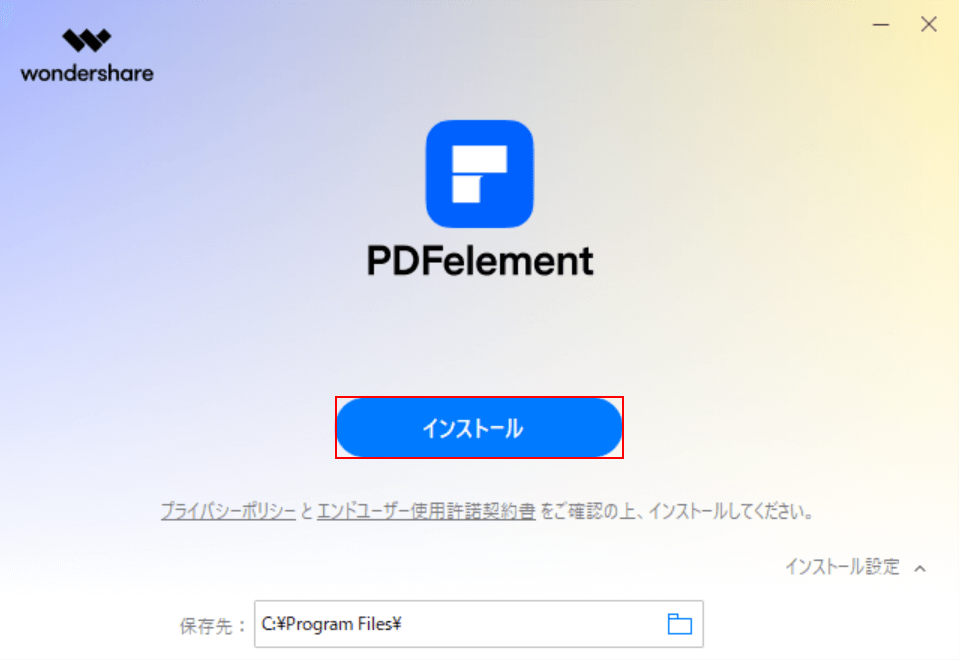
インストーラーが起動されます。
プライバシーポリシー、エンドユーザー使用許諾契約書を確認し、「インストール」ボタンを押します。
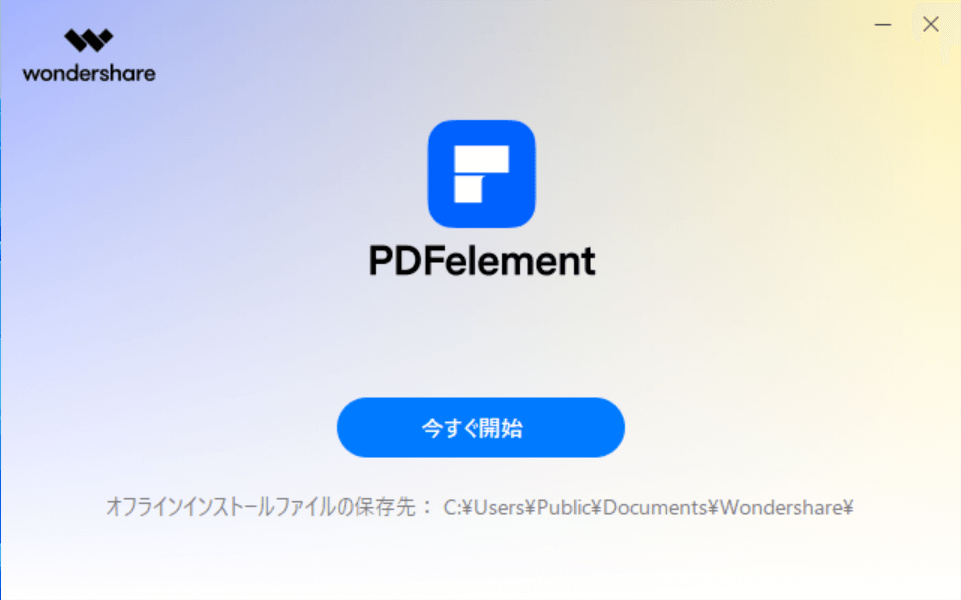
「今すぐ開始」というボタンが表示されれば、インストール完了です。
HiPDFをアンインストールする方法
HiPDFをアンインストールする方法は以下の通りです。
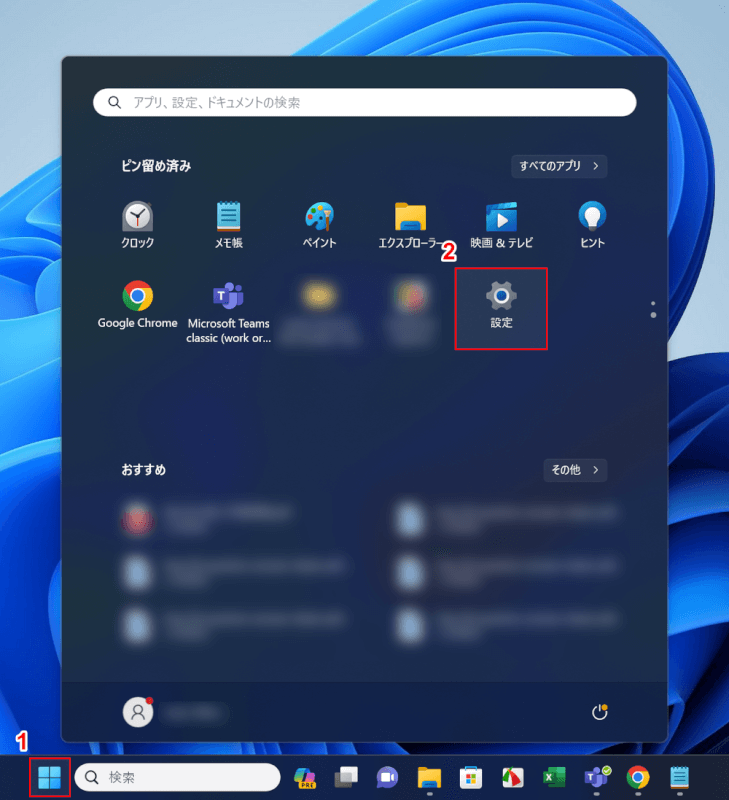
①「スタート」、②「設定」の順に選択します。
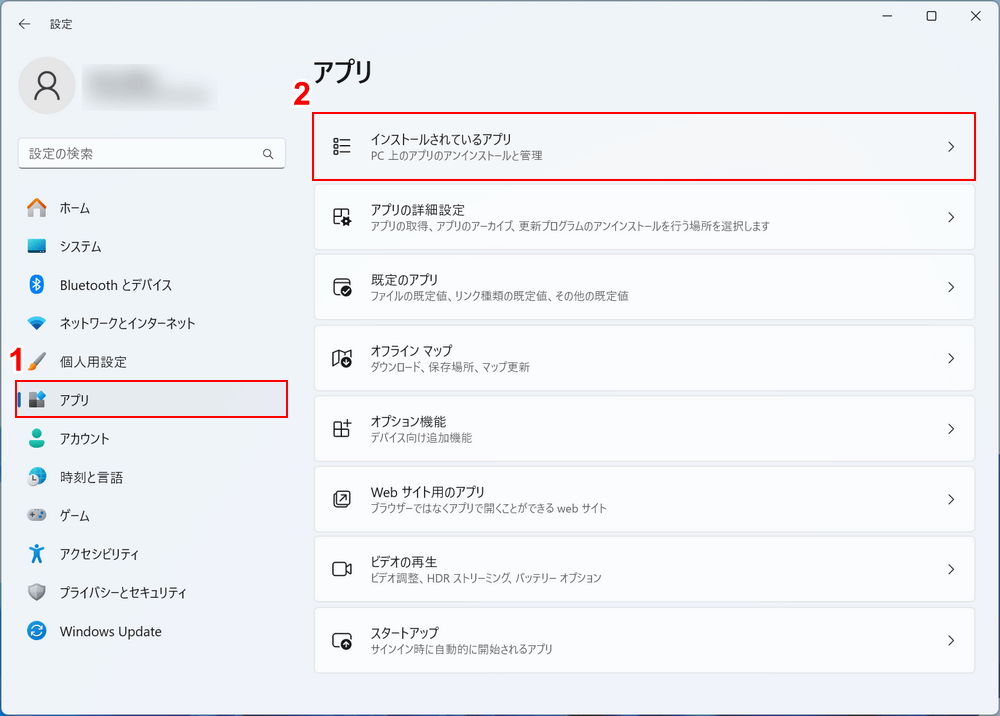
Windowsの「設定」画面が表示されます。
①「アプリ」、②「インストールされているアプリ」の順に選択します。
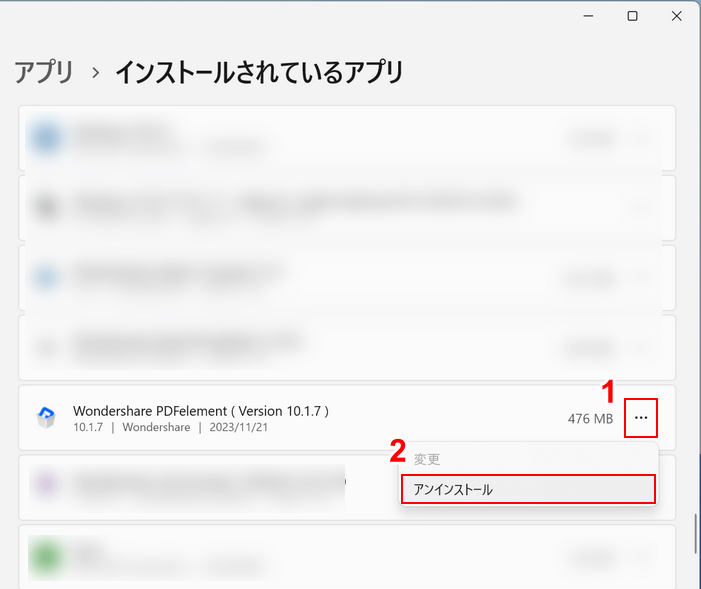
インストールされているアプリが一覧で表示されます。
①Wondershare PDFelementの「…」、②「アンインストール」の順に選択します。
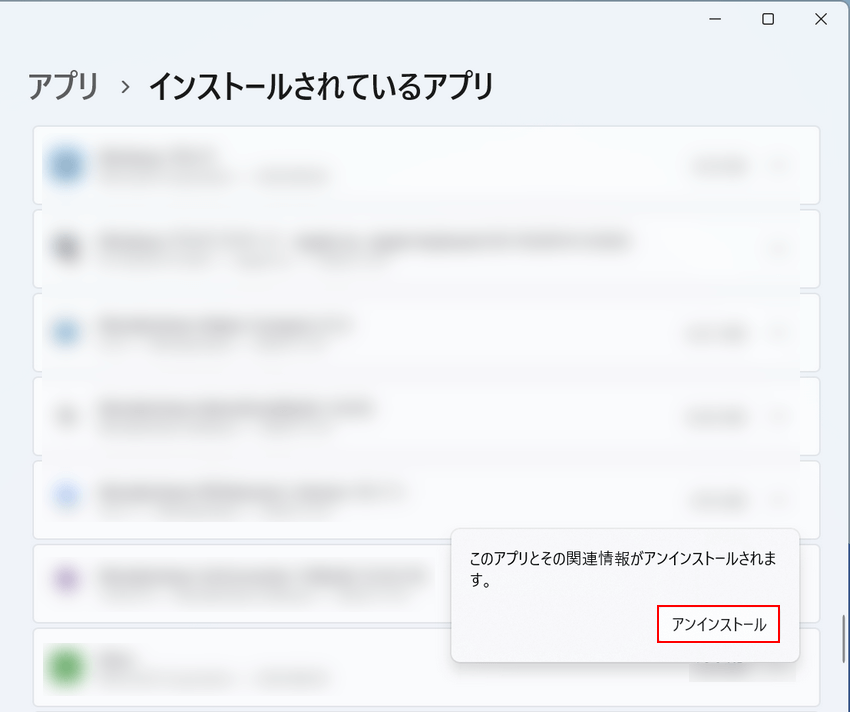
「アンインストール」ボタンを押します。
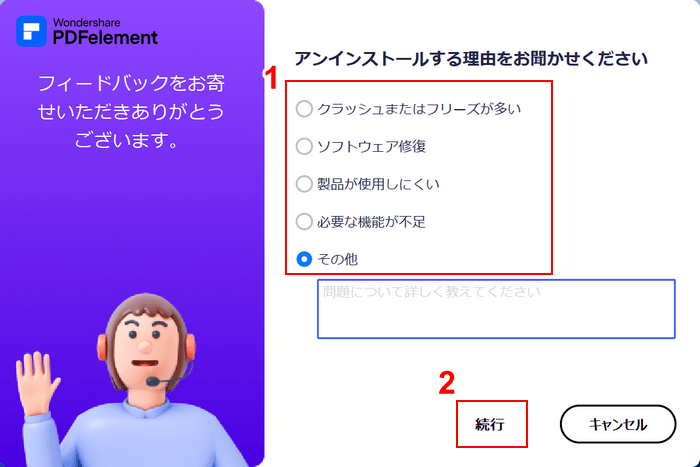
PDFelementの画面が表示されます。
①アンインストールする理由(例:その他)、②「続行」の順に選択します。
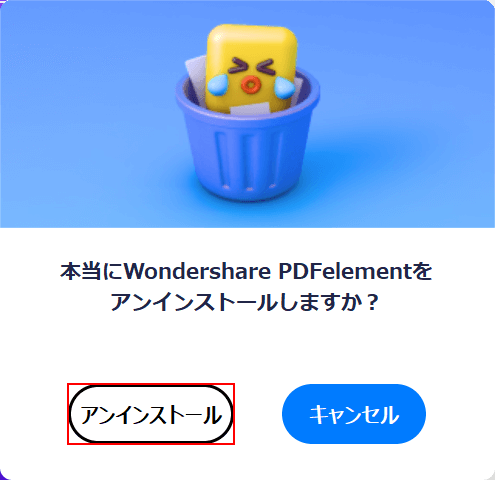
確認画面が表示されますので、「アンインストール」ボタンを押します。
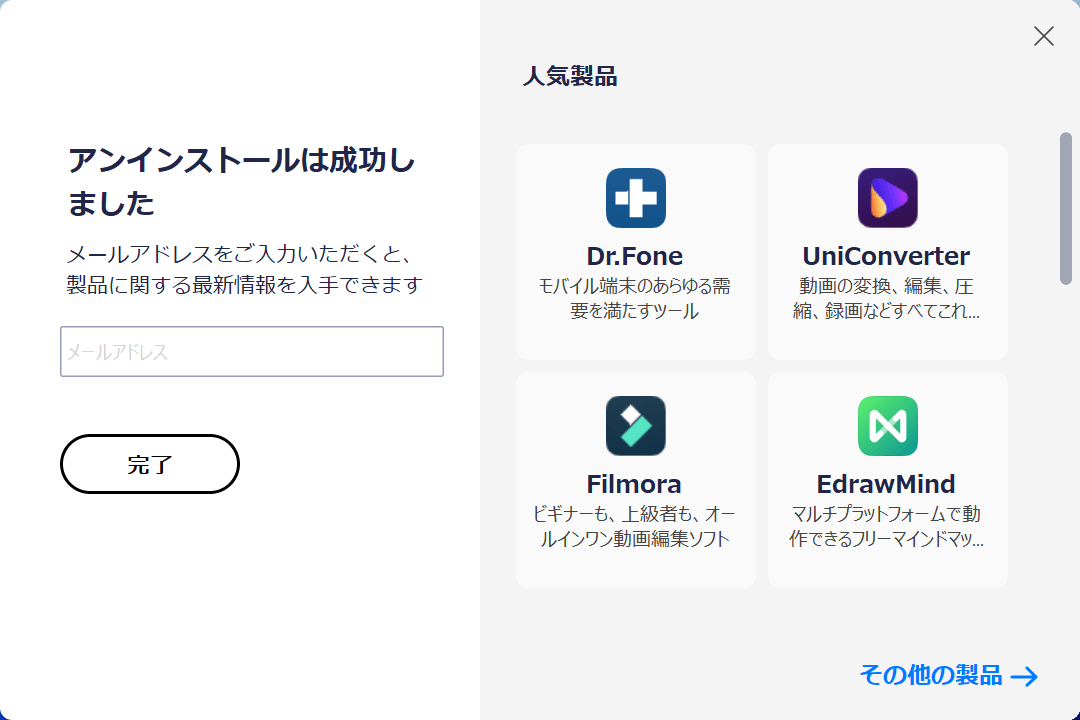
「アンインストールは成功しました」と表示されたら、ソフトのアンインストールは完了です。
問題は解決できましたか?
記事を読んでも問題が解決できなかった場合は、無料でAIに質問することができます。回答の精度は高めなので試してみましょう。
- 質問例1
- PDFを結合する方法を教えて
- 質問例2
- iLovePDFでできることを教えて

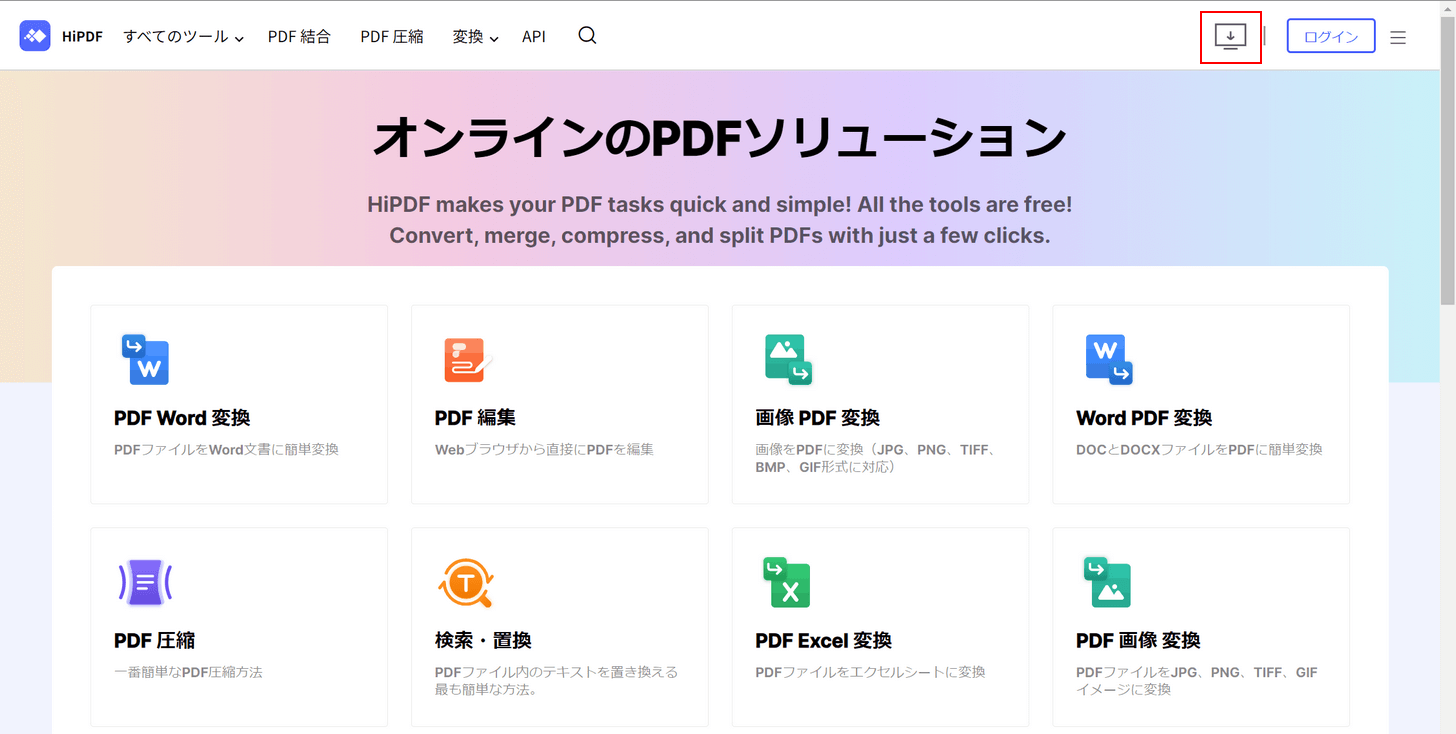
コメント
この記事へのコメントをお寄せ下さい。