- 公開日:
Foxit PDF Readerをダウンロード・インストールする方法
Foxit PDF Readerは株式会社FoxitJapanが運営しているPDF編集ソフトです。本社はアメリカにありヨーロッパやアジアなど世界中で利用されています。
完全に無料で利用できるソフトですが機能が充実していて、PDFへの文字/図形の描画や、カスタムスタンプの押印などができます。
また、PDFに画像や音声などのメディアを追加したり、文章の読み上げなどを行うことも可能です。
Foxit PDF Readerのダウンロード方法
Foxit PDF Readerは以下の動作環境で利用できます。
- Windows 10
- Windows 11
オンライン版やアプリ版はありません。
また、推奨される動作環境は以下のとおりです。
- 1.3GHz以上のプロセッサ
- 512MB RAM(1GBRAM以上)
- HDDに1GB以上の空き容量
- 1024×768のスクリーン解像度
今回は「foxit-reader2023.3.0.23028_jp.exe」というインストーラーを、Google Chromeでダウンロードしました。
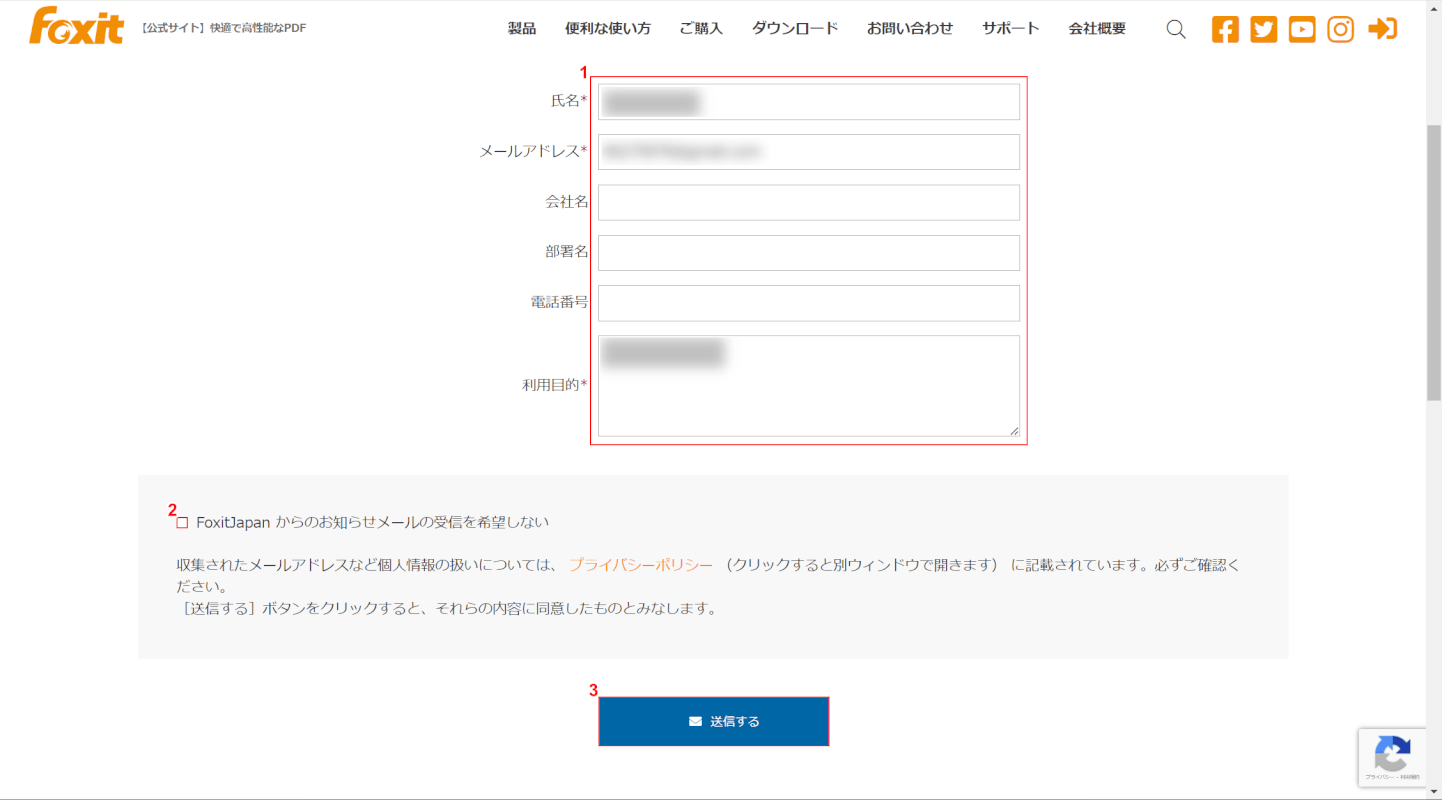
Foxit PDF Readerの利用には申し込みが必要です。クレジットカードの登録は必要なく、以下が必須項目になっています。
- 氏名
- メールアドレス
- 利用目的
①必要事項を入力します。
②「FoxitJapanからのお知らせメールの受信を希望しない」に任意でチェックマークを入れて、③「送信する」ボタンを押します。
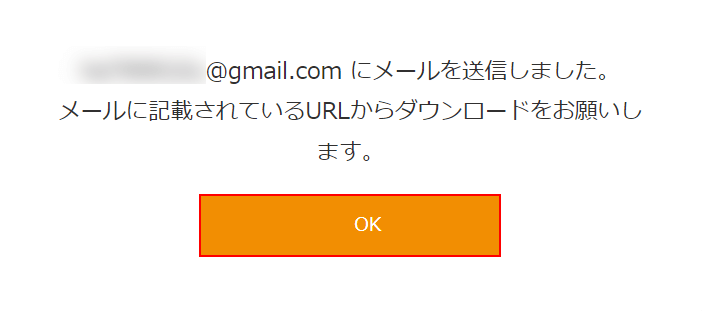
「OK」ボタンを押します。
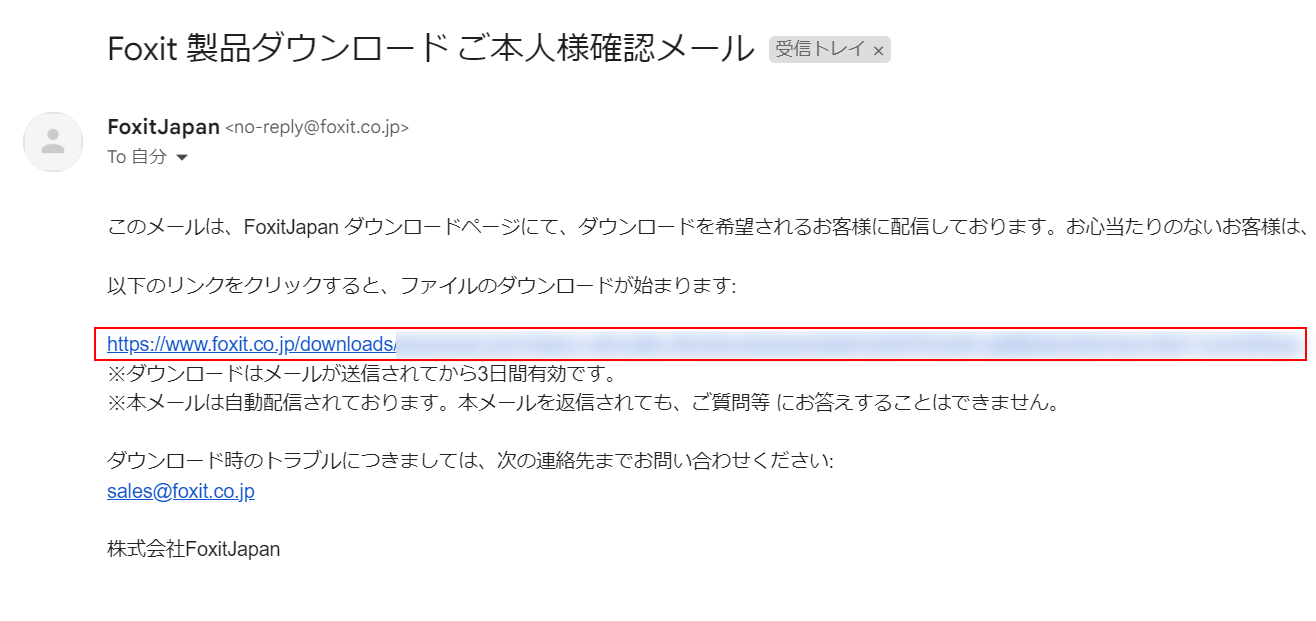
申し込み時に入力したメールアドレスを確認すると、「Foxit 製品ダウンロード ご本人様確認メール」が届いています。
メール本文に記載のURLをクリックすると、自動的にダウンロードが始まります。
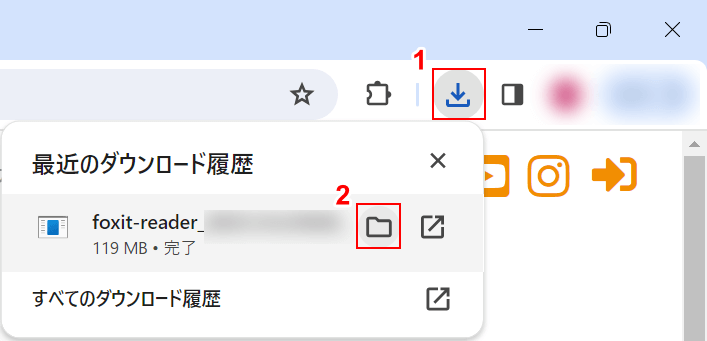
ダウンロードが完了しました。
①ブラウザの「ダウンロード」、②foxit-reader2023.3.0.23028_jp.exeの「フォルダを開く」の順に選択します。
ダウンロードファイルの場所は、お使いのブラウザによって異なるためご注意ください。
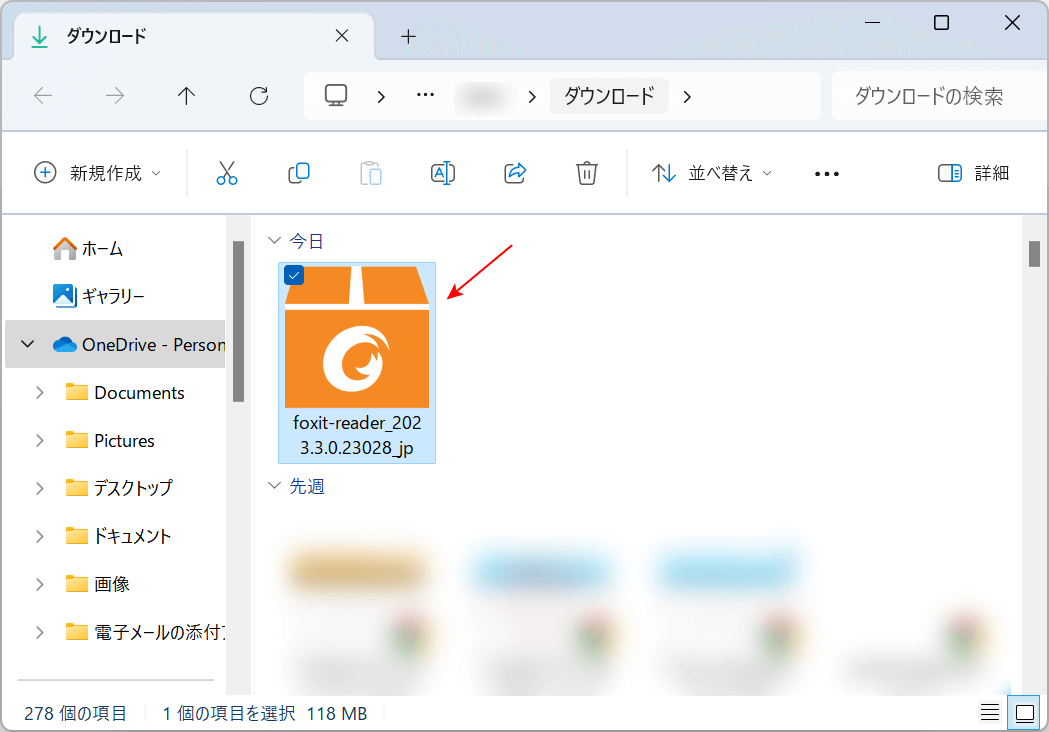
エクスプローラーの「ダウンロード」フォルダが表示されます。
赤矢印で示したようにインストーラーが表示されていれば、問題なくダウンロードできています。
Foxit PDF Readerのインストール方法
Foxit PDF Readerのインストール方法については、以下の通りです。
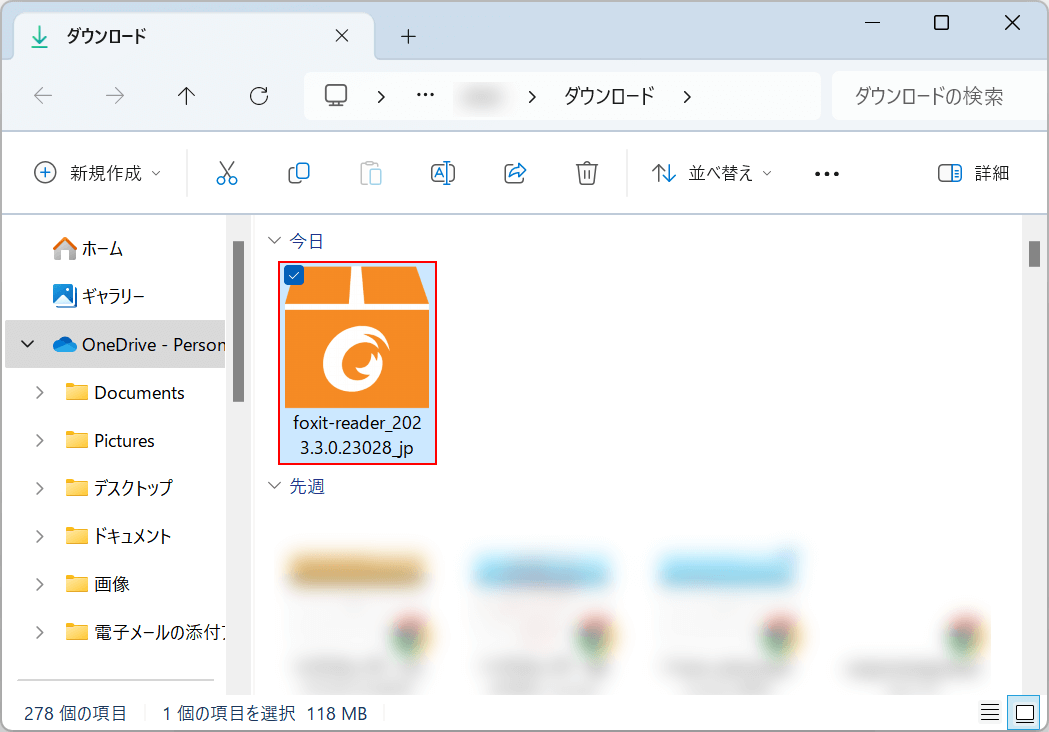
インストーラーの保存場所を開きます。
「foxit-reader2023.3.0.23028_jp.exe」をダブルクリックして開きます。
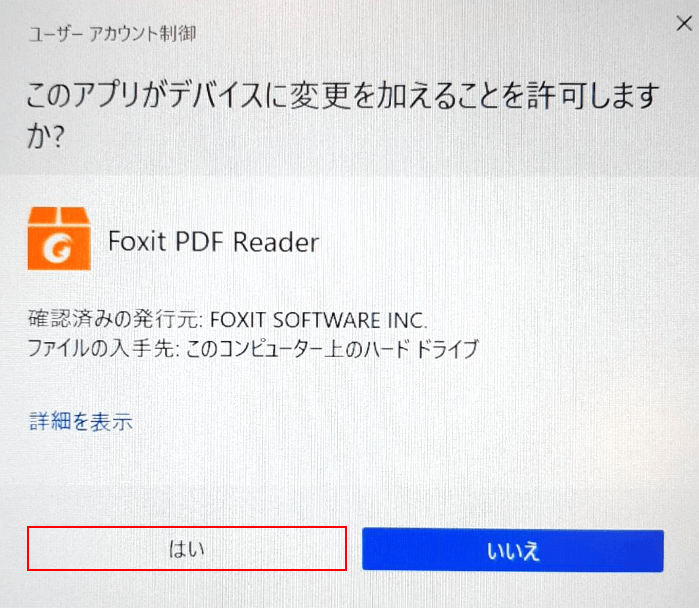
「ユーザー アカウント制御」ダイアログボックスが表示されます。
「はい」ボタンを押します。
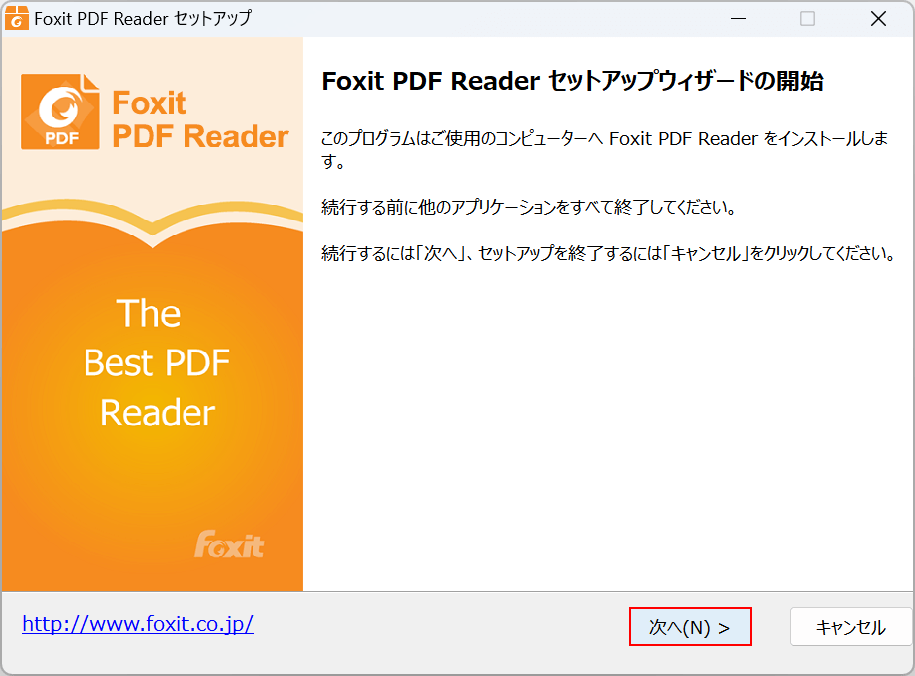
「Foxit PDF Editor セットアップ」ダイアログボックスが表示されます。
「次へ」ボタンを押します。
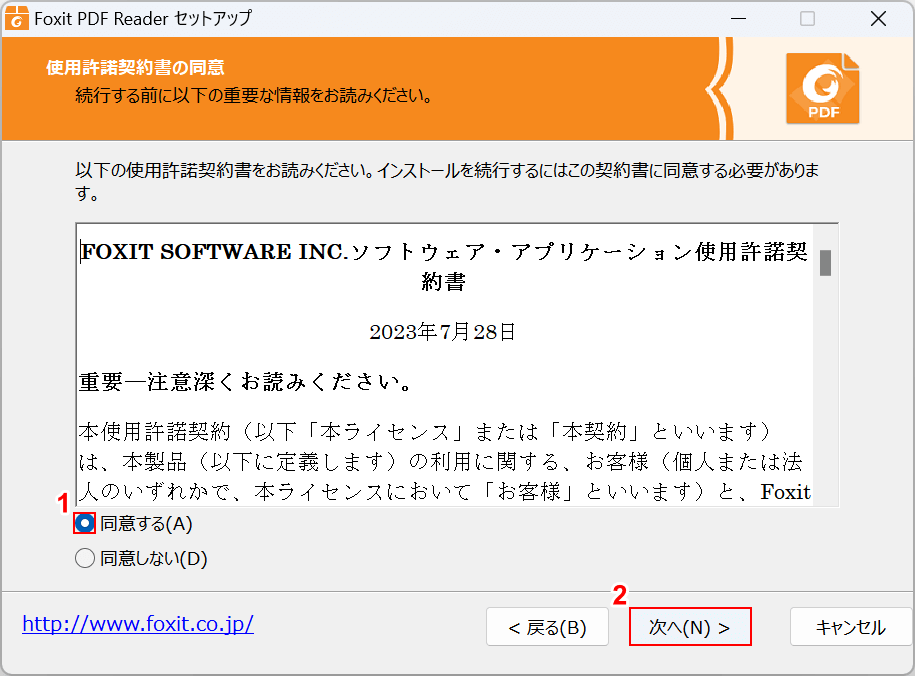
「使用許諾契約書の同意」の確認画面が表示されました。
①「同意する」を選択して、②「次へ」ボタンを押します。
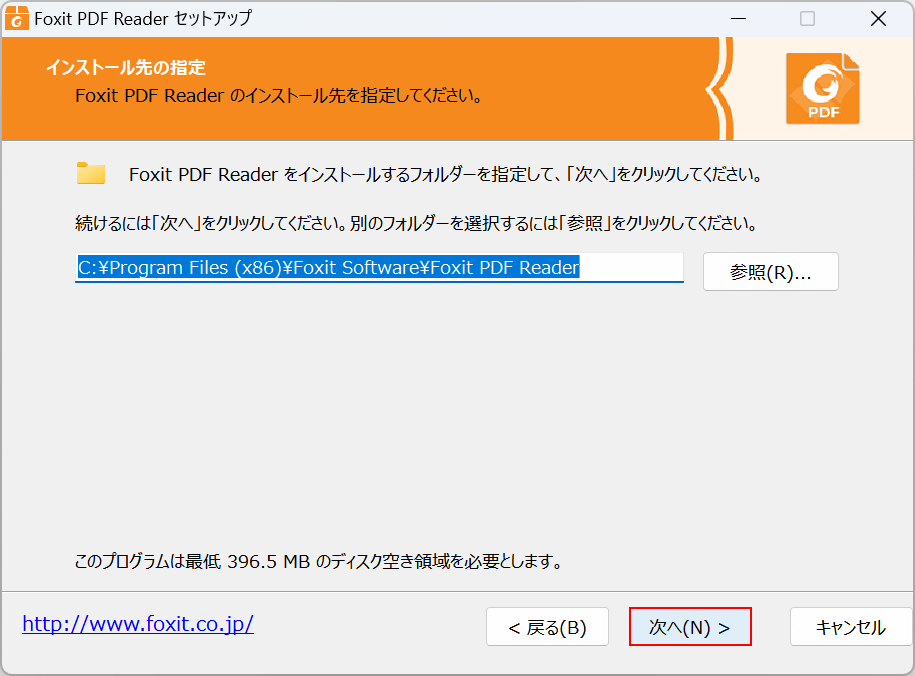
「インストール先の指定」の確認画面が表示されます。
Foxit PDF Readerをインストールするフォルダに問題がなければ、「次へ」ボタンを押します。
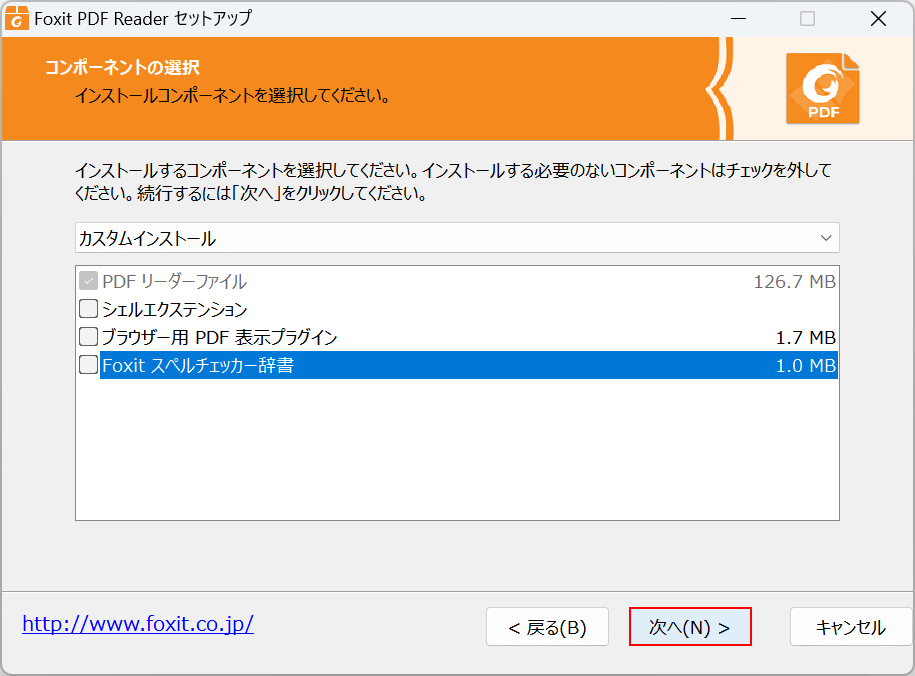
「コンポーネントの選択」画面が表示されます。
任意で必要なプラグインやソフトにチェックマークを入れて、「次へ」ボタンを押します。
すべてのチェックマークを外してもインストールできます。
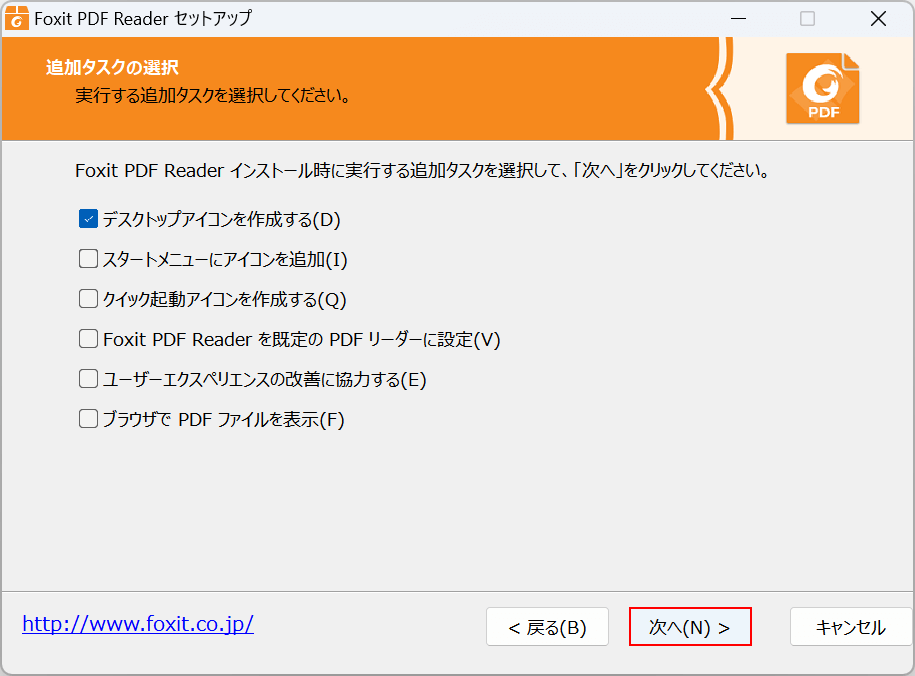
「追加タスクの選択」画面が表示されます。
必要なタスクがあればチェックマークを入れて、「次へ」ボタンを押します。
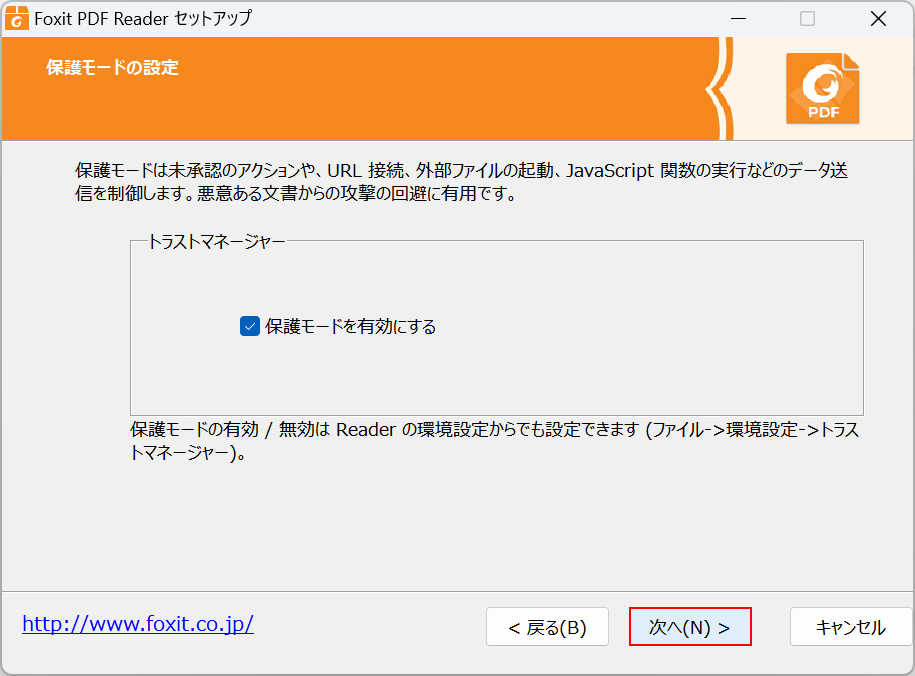
「保護モードの設定」画面が表示されます。「次へ」ボタンを押します。
保護モードはセキュリティ面に関する設定で、例えば外部からダウンロードしたPDFファイルを開く際に警告が出るなど操作が制御されます。
保護モードの有効/無効はインストール後でも切り替えられます。
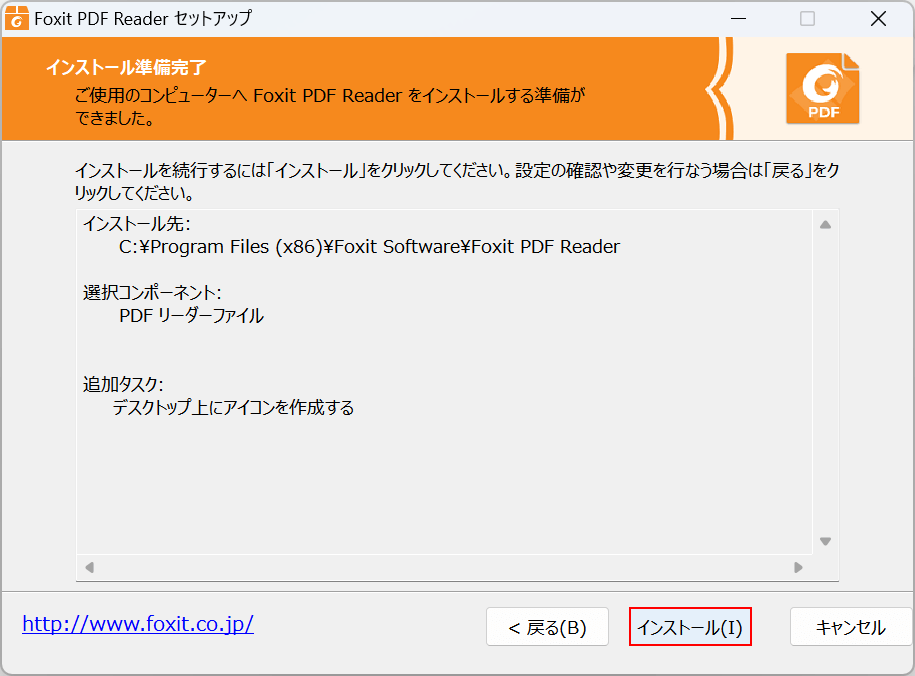
「インストール準備完了」画面が表示されます。
「インストール」ボタンを押します。
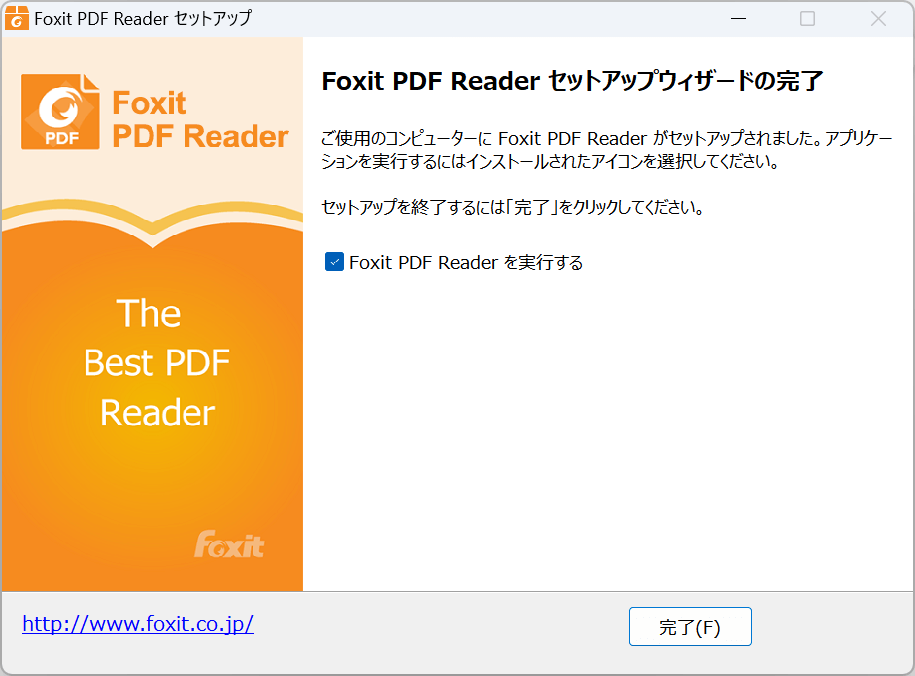
「Foxit PDF Reader セットアップウィザードの完了」という画面が表示されたら、問題なくFoxit PDF Readerをダウンロードできています。
Foxit PDF Readerをアンインストールする方法
Foxit PDF Readerをアンインストールする方法は以下のとおりです。
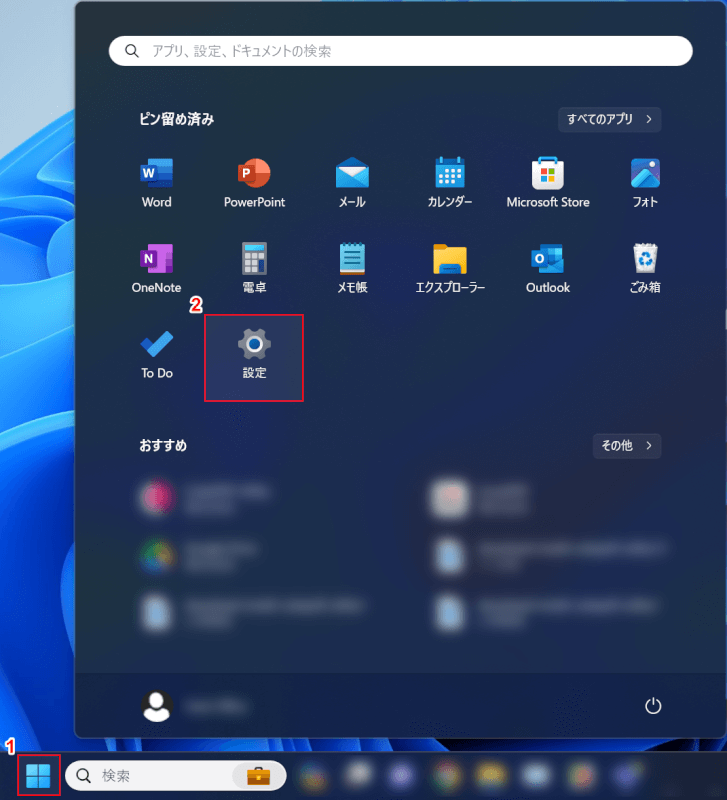
①「スタート」、②「設定」の順に選択します。
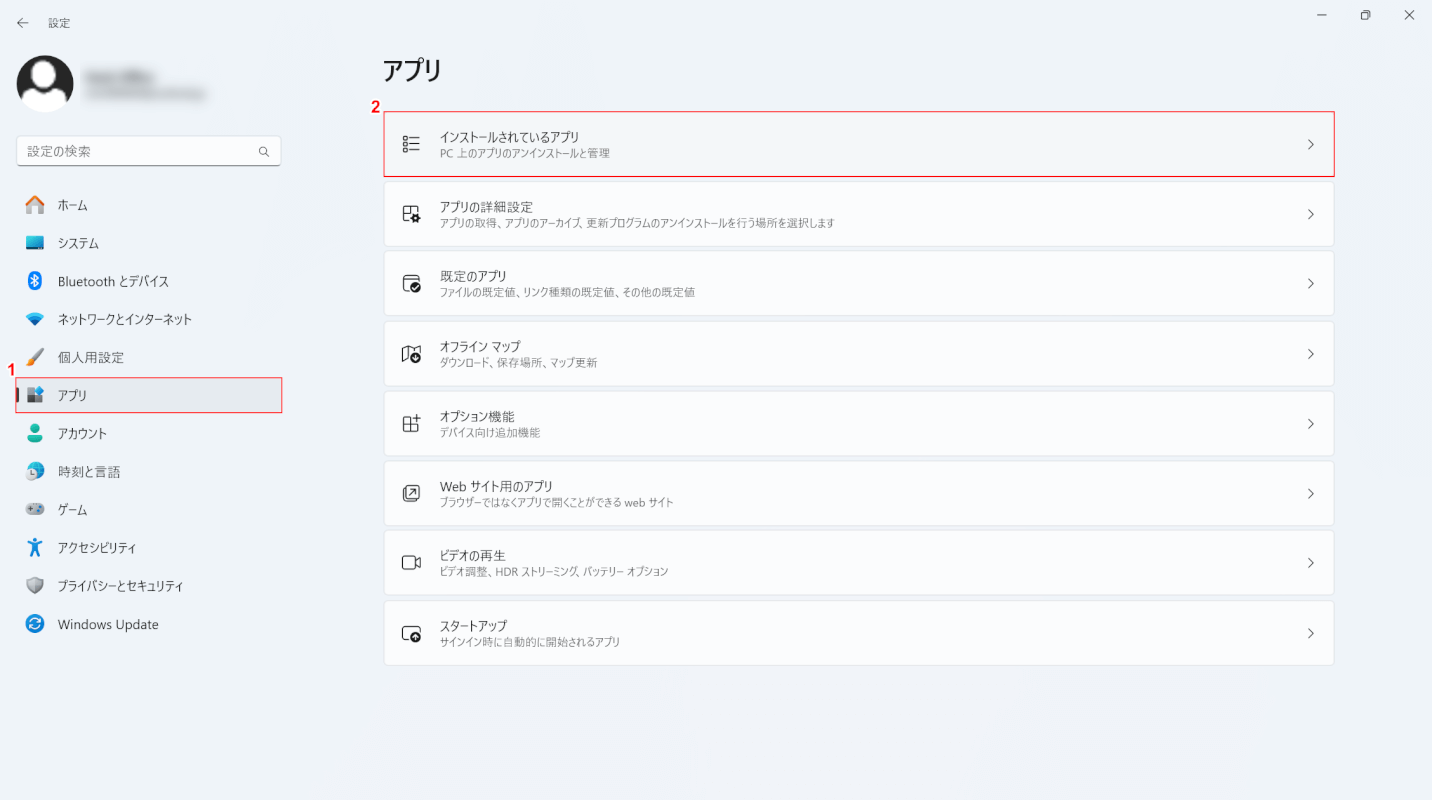
「設定」ダイアログボックスが表示されます。
①「アプリ」、②「インストールされているアプリ」の順に選択します。
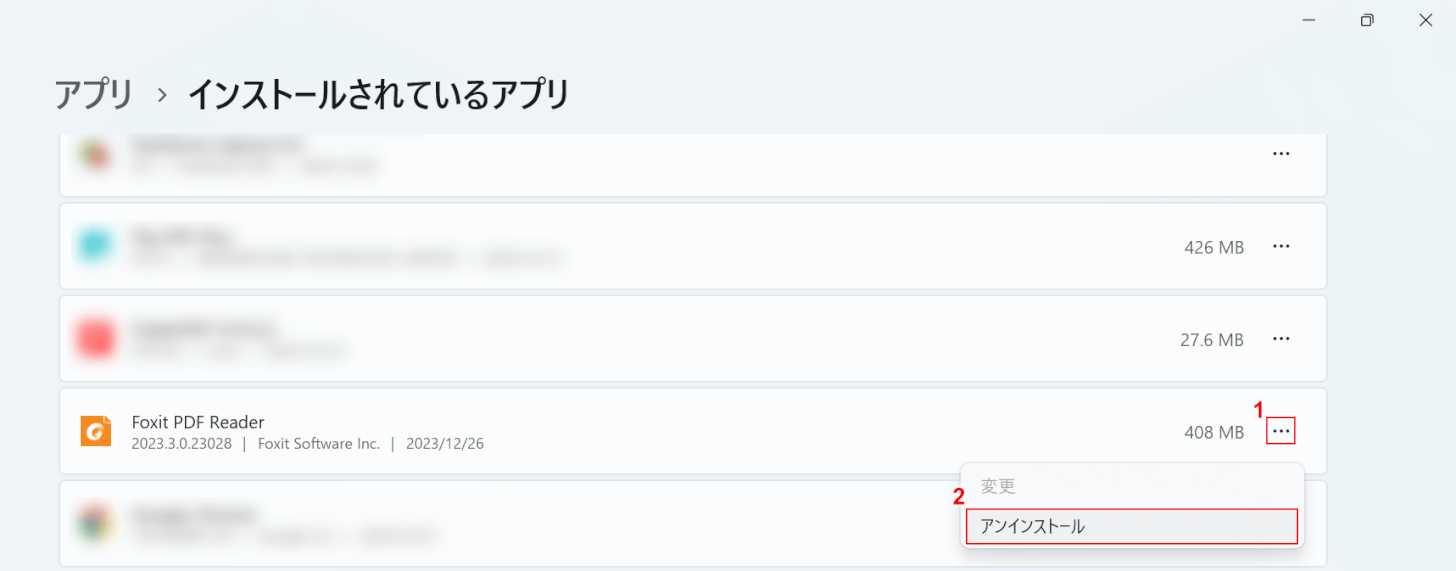
インストールされているアプリが一覧で表示されます。
①Foxit PDF Readerの「…」、②「アンインストール」の順に選択します。
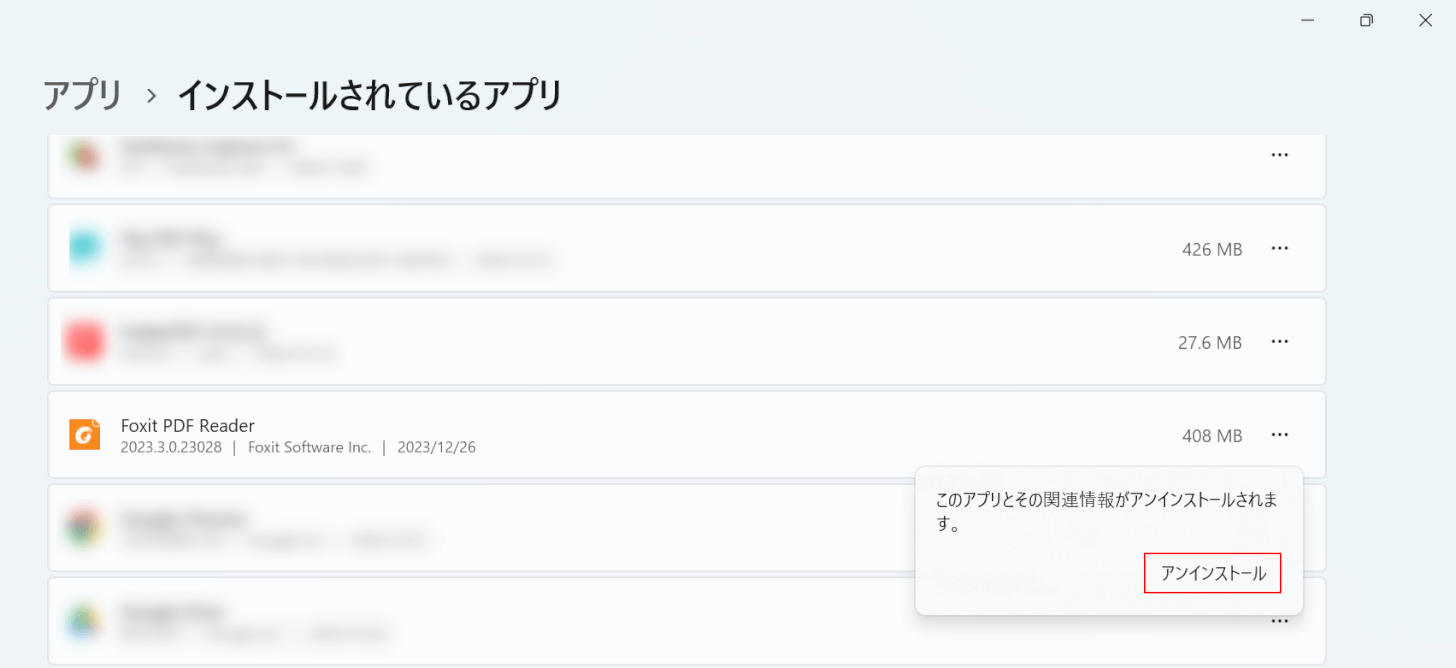
「アンインストール」を選択します。
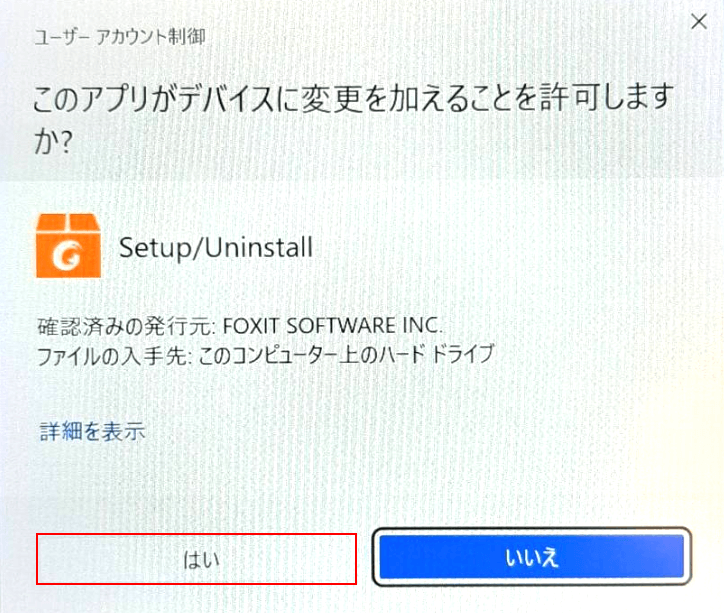
「ユーザー アカウント制御」ダイアログボックスが表示されます。
「はい」ボタンを押します。
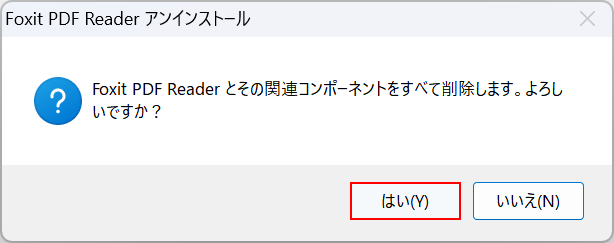
「Foxit PDF Readerアンインストール」ダイアログボックスが表示されます。
「はい」ボタンを押します。
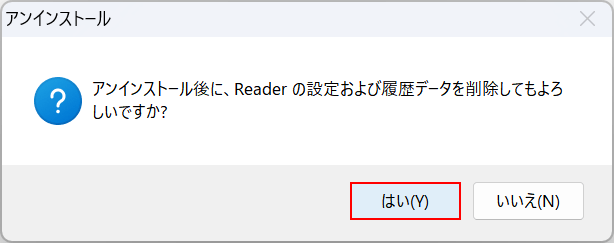
「はい」ボタンを押します。
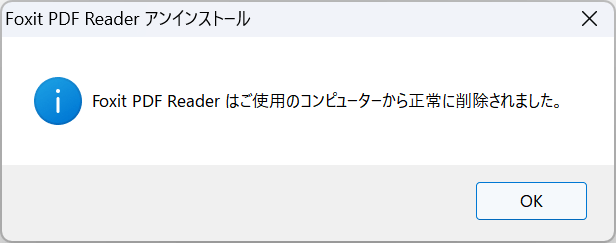
「Foxit PDF Reader はご使用のコンピューターから正常に削除されました。」というメッセージが表示されたら、問題なく「Foxit PDF Reader」をアンインストールできています。
問題は解決できましたか?
記事を読んでも問題が解決できなかった場合は、無料でAIに質問することができます。回答の精度は高めなので試してみましょう。
- 質問例1
- PDFを結合する方法を教えて
- 質問例2
- iLovePDFでできることを教えて

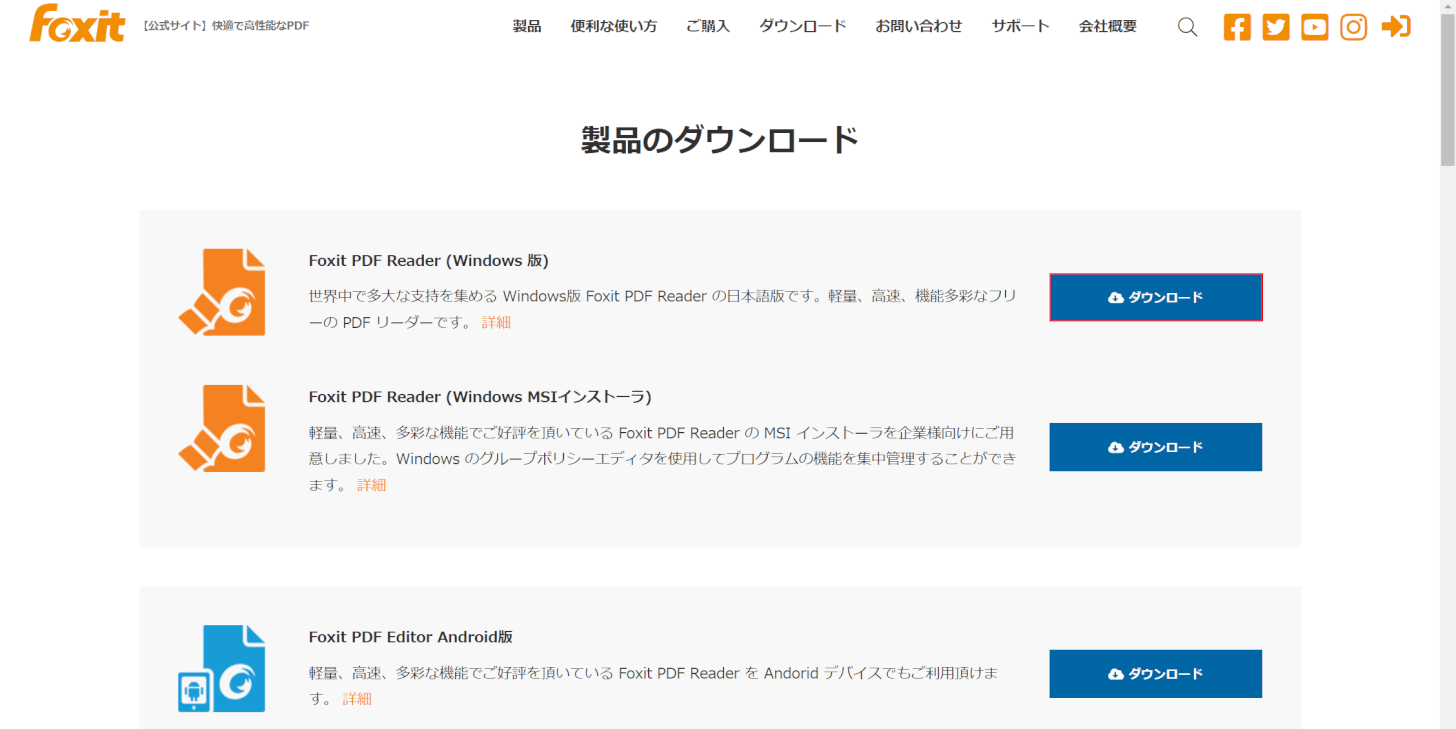
コメント
この記事へのコメントをお寄せ下さい。