- 公開日:
Foxit PDF Editorをダウンロード・インストールする方法
Foxit PDF Editorとは、日本の株式会社FoxitJapanが提供している一部無料の有料PDF編集ソフトです。
PDFに文字を入力できるのはもちろんのこと、変換、復元、タイムスタンプなど、さまざまな機能があります。
ダウンロードするには、専用のフォームに氏名等を入力する必要があります。14日間の無料体験期間がありますので、まずはお試しで使ってみましょう。
Foxit PDF Editorのダウンロード方法
Foxit PDF Editorは、以下の動作環境で使用できます。
- Windows 10以降
- macOS 10.14以降
iOS、Android版のアプリも配信されています。
今回はWindows 11のPCにダウンロードしました。ブラウザはGoogle Chromeを使ってご説明します。
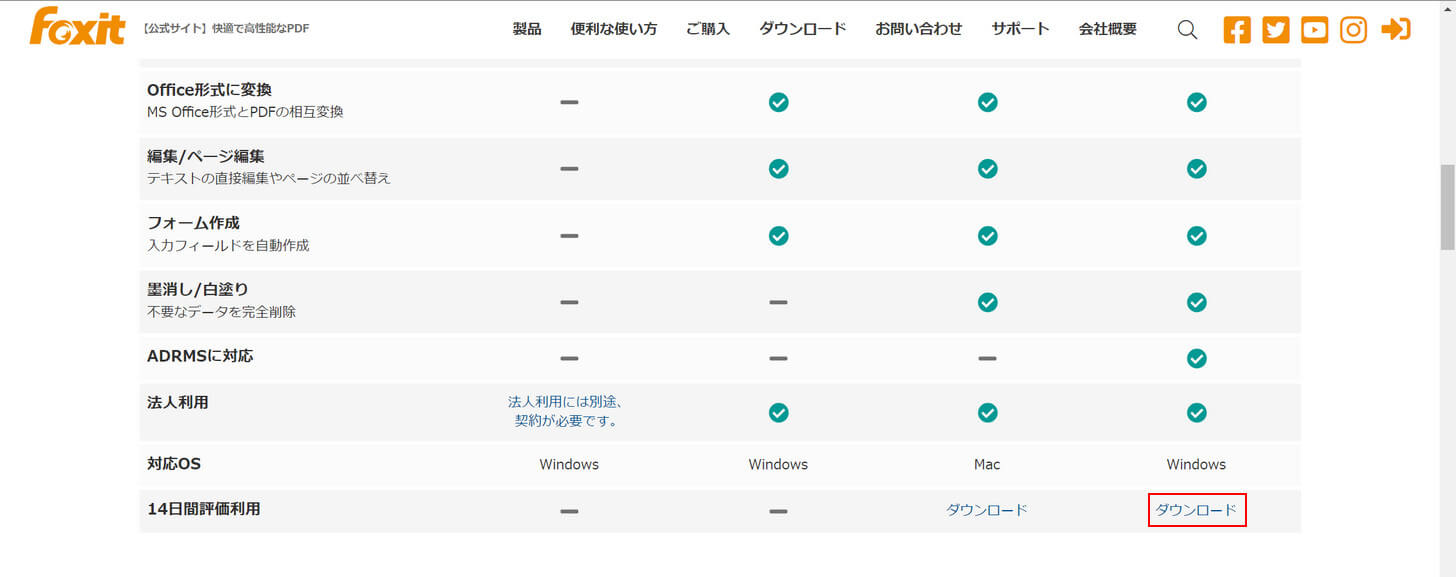
Foxit PDF Editorにアクセスし、お使いのデバイス(例:Windows)に対応した「ダウンロード」を選択します。
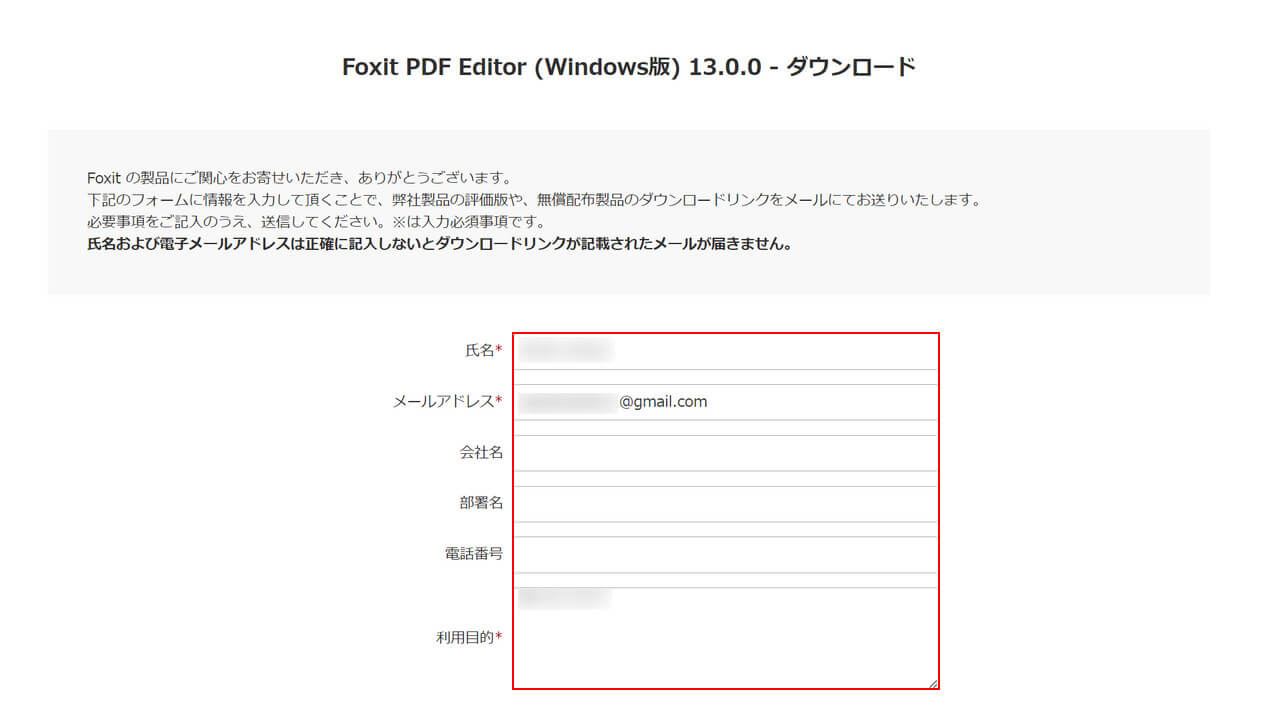
Foxit PDF Editorの試用版をダウンロードするには、専用のフォームに氏名等を入力する必要があります。クレジットカードの登録は必要ありません。
フォームの必須項目は以下の通りです。
- 氏名
- メールアドレス
- 利用目的
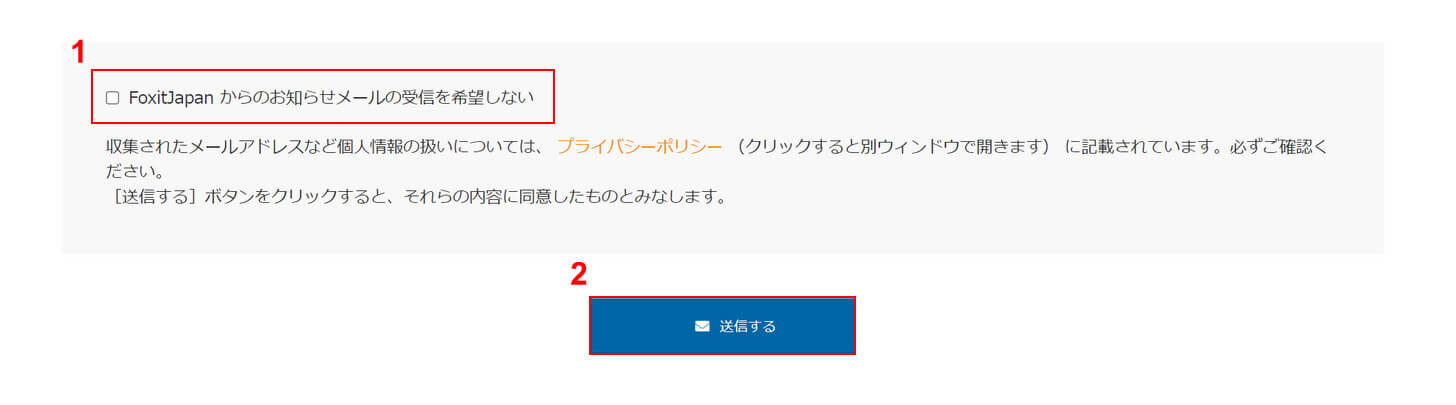
フォームの入力が済んだら、①任意で「FoxitJapanからのお知らせメールの受信を希望しない」のチェックを入れる、または外し、②「送信する」ボタンを押します。
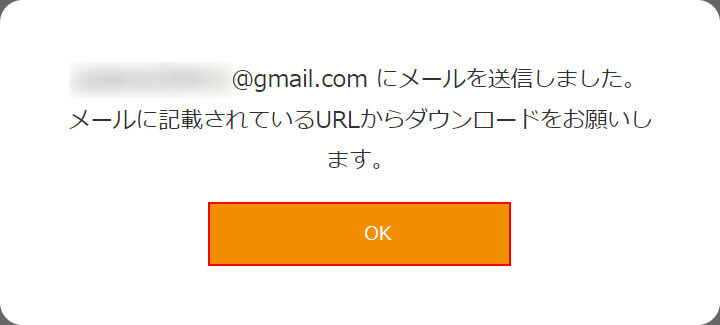
入力したメールアドレス宛に、「Foxit PDF Editor」のダウンロードリンクが送信されました。早速メールを確認してみましょう。
「OK」ボタンを押すと、ダイアログボックスが閉じられます。
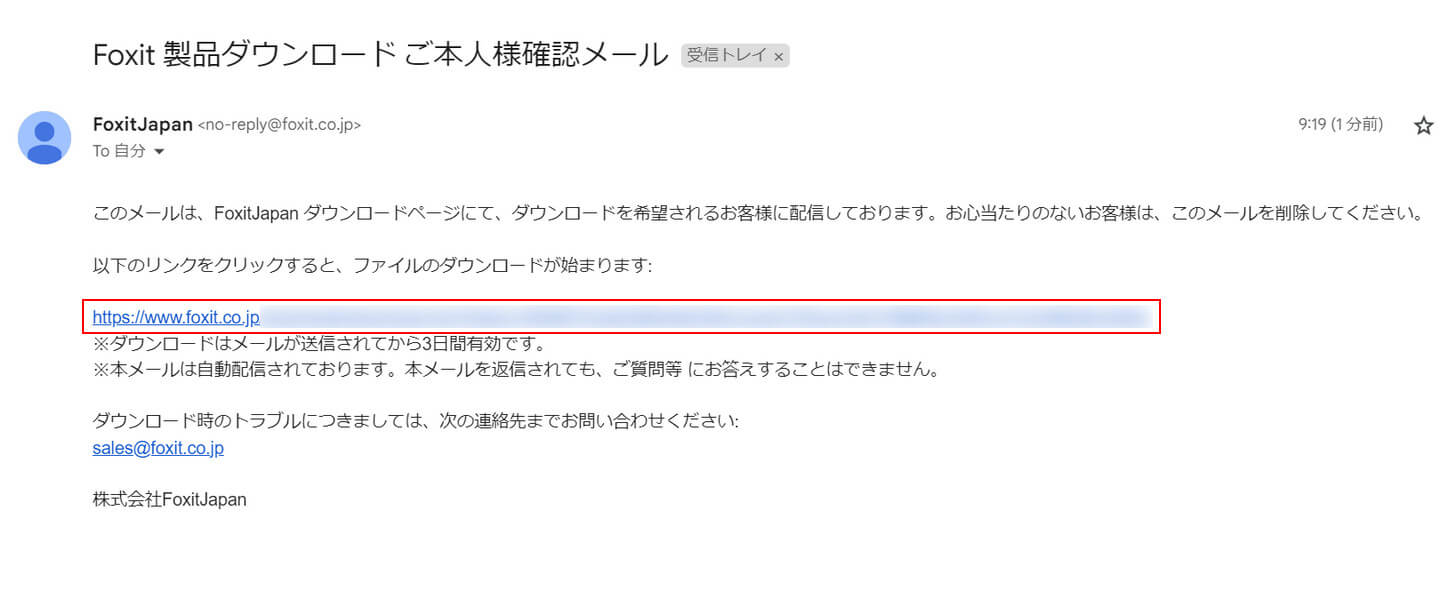
「Foxit 製品ダウンロードご本人様確認メール」という件名のメールを開き、リンクを選択します。
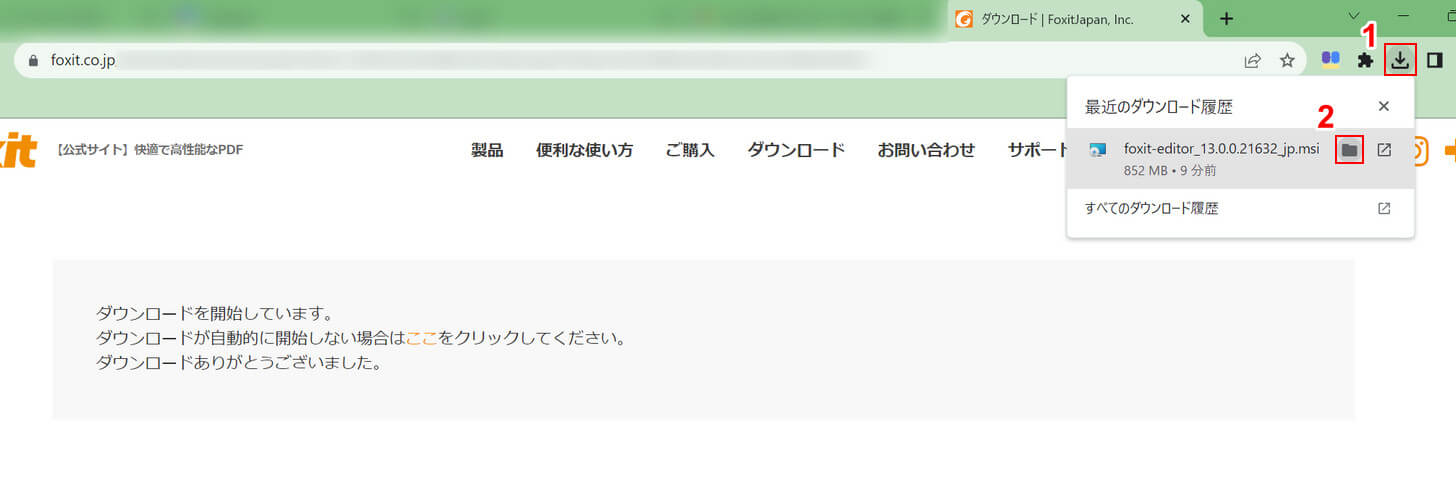
ダウンロードページに移動し、自動でダウンロードが開始されます。
完了したら、①ブラウザの「ダウンロード」、②foxit-editor_13.0.0.21632_jp.msiの「フォルダを開く」の順に選択します。
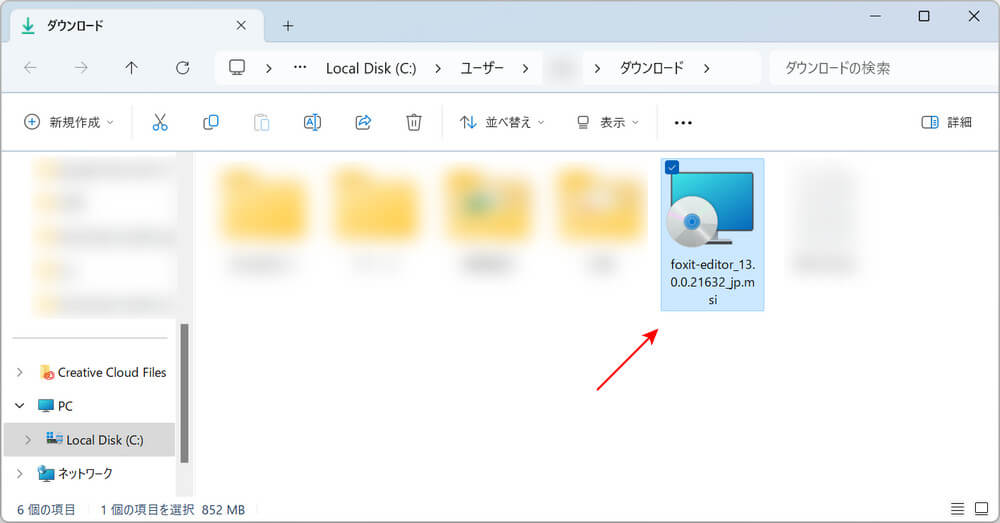
自動でエクスプローラーが開かれます。
インストーラーが表示されれば、ダウンロード完了です。
Foxit PDF Editorのインストール方法
Foxit PDF Editorのインストール方法については、以下の通りです。
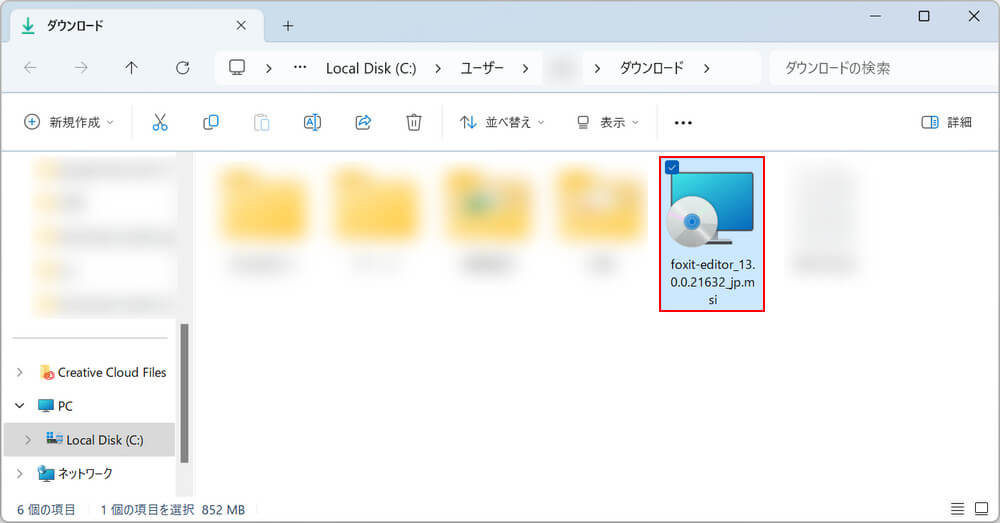
ダウンロードしたインストーラー「foxit-editor_13.0.0.21632_jp.msi」を選択します。
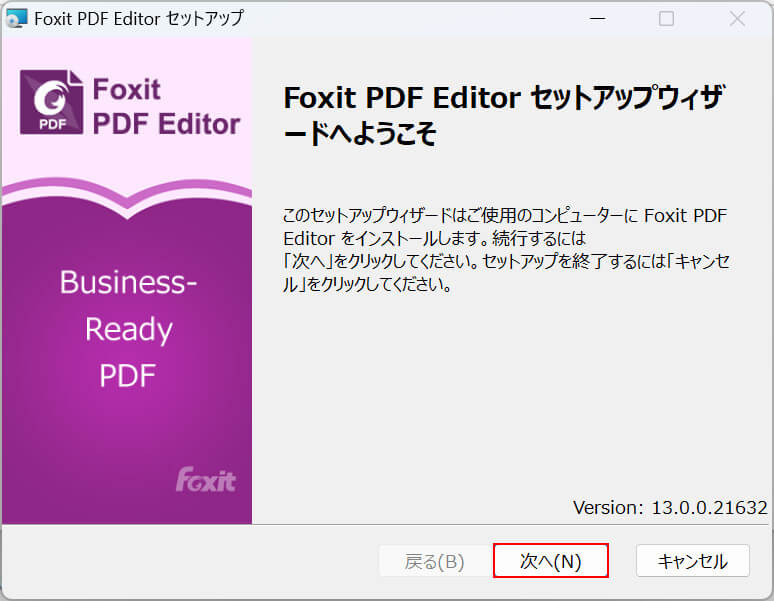
「Foxit PDF Editor セットアップ」ダイアログボックスが表示されます。
「次へ」ボタンを押します。
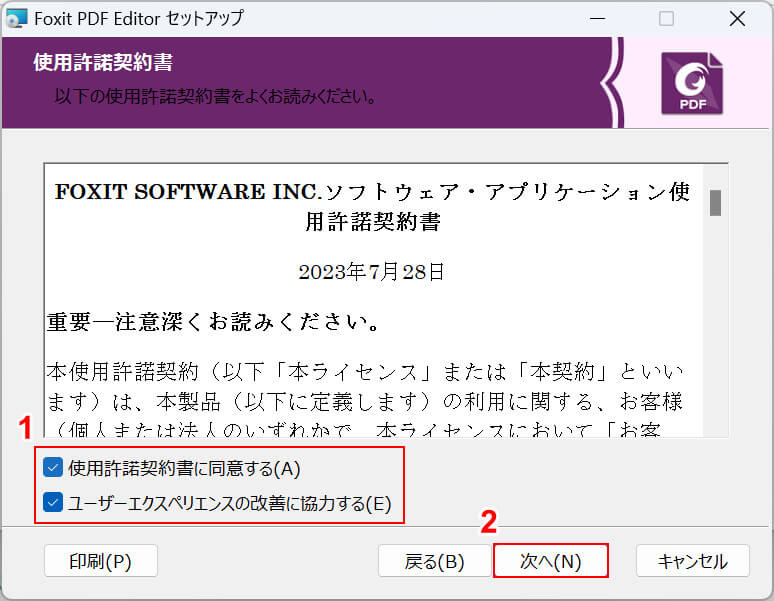
使用許諾契約書が表示されますので、目を通しておきましょう。
確認できたら、①「使用許諾契約書に同意する」にチェックを入れます。
「ユーザーエクスペリエンスの改善に協力する」は任意で構いません。
②「次へ」ボタンを押します。
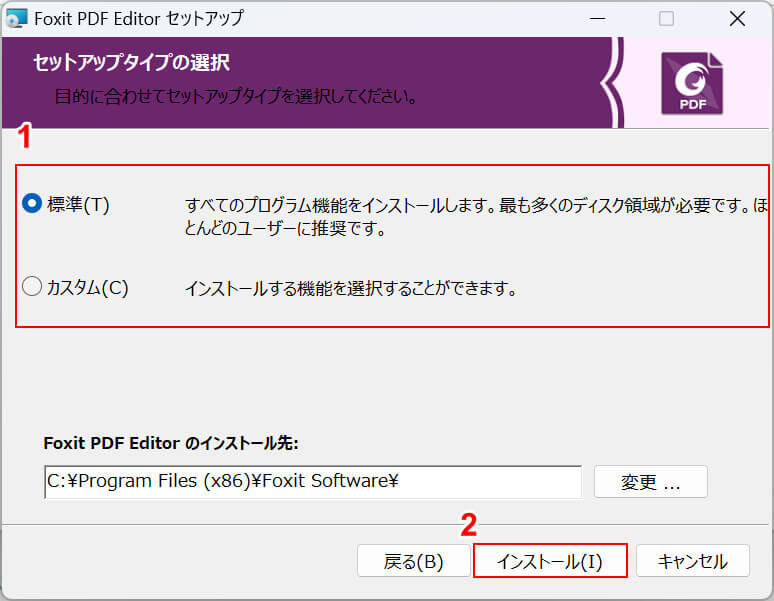
インストールする際、「すべてのプログラム機能をインストールする」か「インストールする機能を自分で選ぶ」かを選択できます。
①任意の項目(例:標準)を選択し、②「インストール」ボタンを押します。
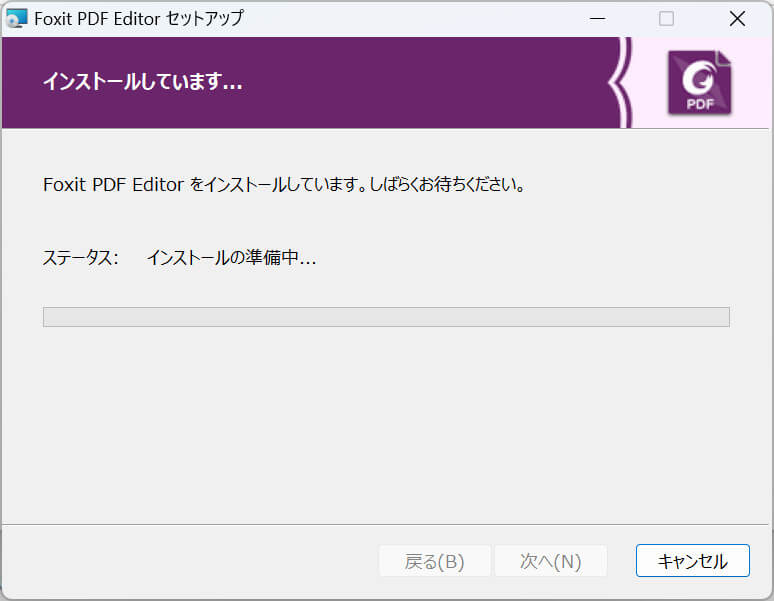
インストールが開始されます。環境によりますが、1~2分少々かかります。
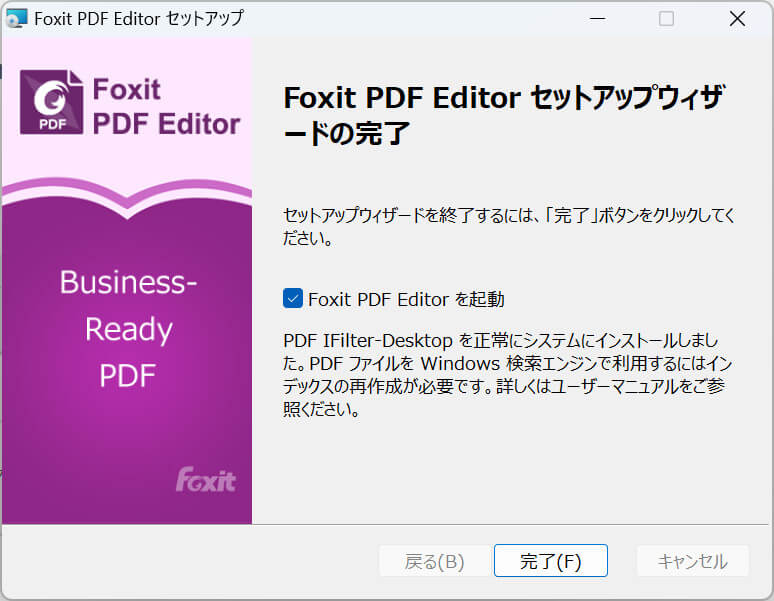
「Foxit PDF Editorセットアップウィザードの完了」と表示されたら、インストール完了です。
Foxit PDF Editorをアンインストールする方法
Foxit PDF Editorをアンインストールしたくなった場合は、以下の手順を参考にしてください。
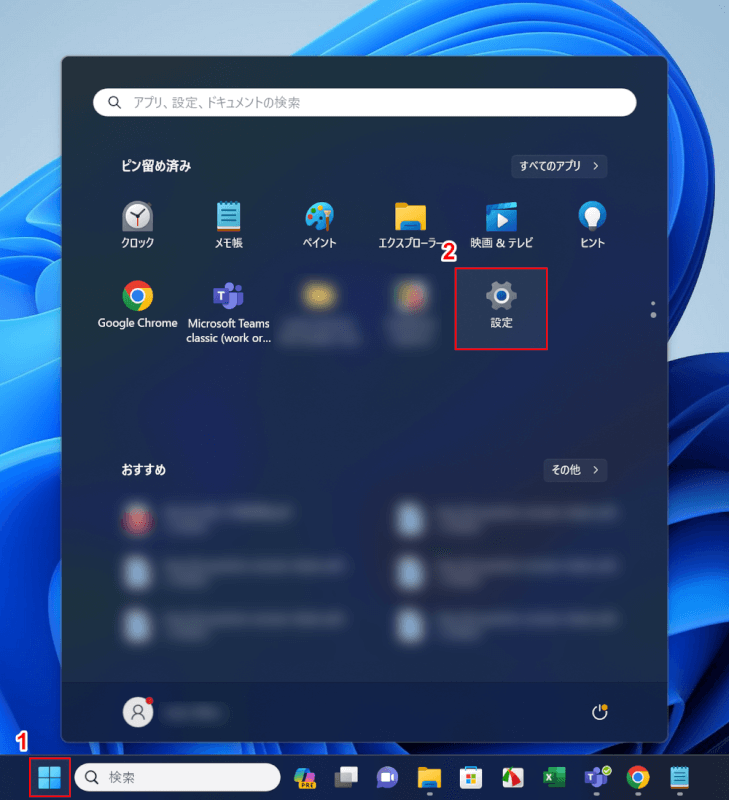
①「スタート」、②「設定」の順に選択します。
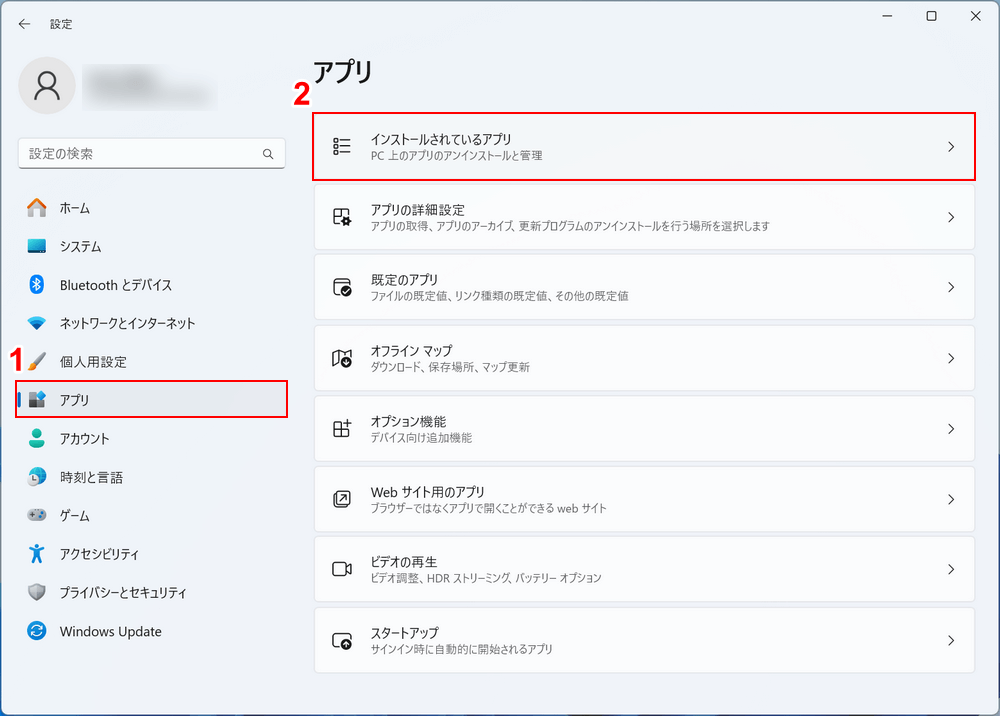
Windowsの設定画面が開かれます。
①「アプリ」、②「インストールされているアプリ」の順に選択します。
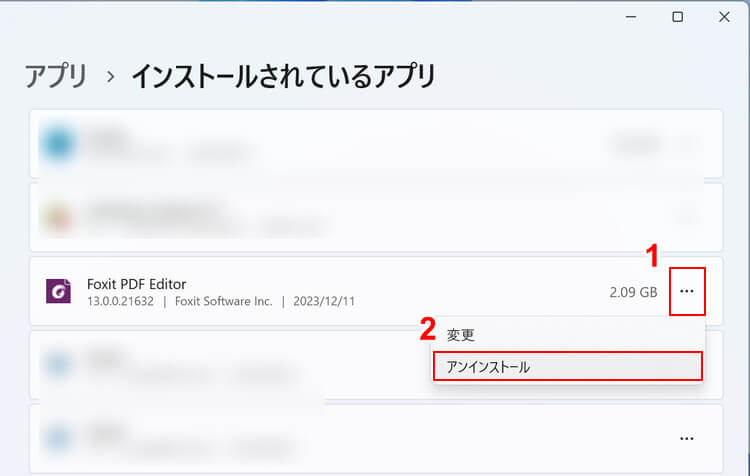
PCにインストールされているアプリが一覧表示されます。
①Foxit PDF Editorの「…」、②「アンインストール」の順に選択します。
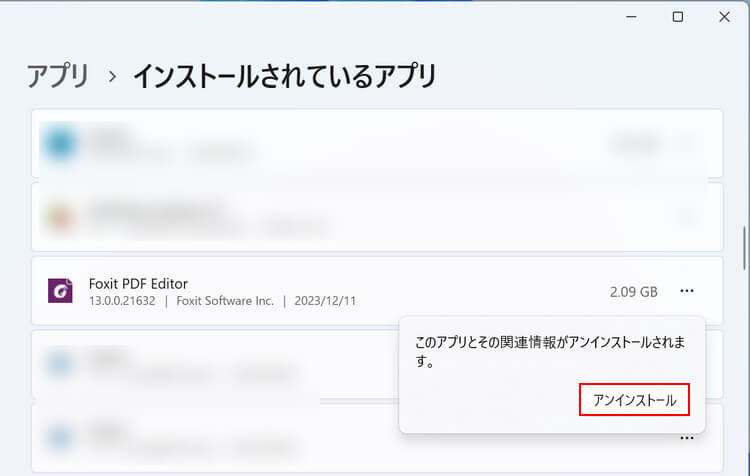
「アンインストール」ボタンを押します。
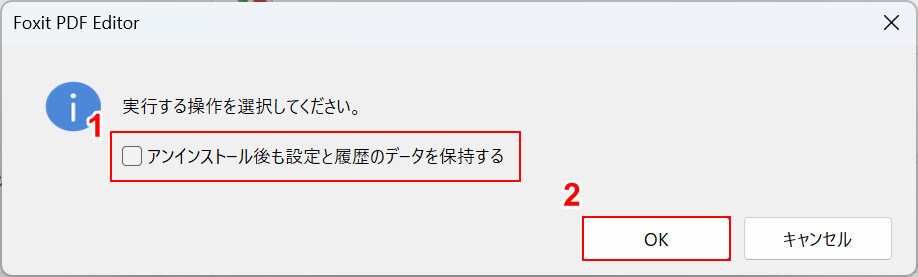
「Foxit PDF Editor」ダイアログボックスが表示されます。
①任意で「アンインストール後も設定と履歴のデータを保持する」のチェックを入れる、または外し、②「OK」ボタンを押します。
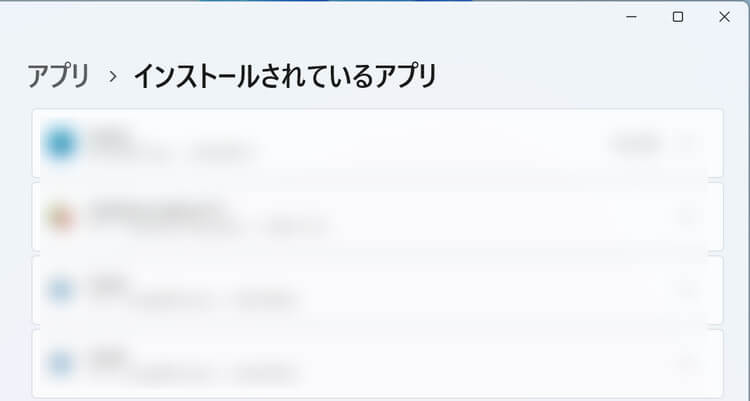
アプリ一覧からFoxit PDF Editorが削除されれば、アンインストール完了です。
問題は解決できましたか?
記事を読んでも問題が解決できなかった場合は、無料でAIに質問することができます。回答の精度は高めなので試してみましょう。
- 質問例1
- PDFを結合する方法を教えて
- 質問例2
- iLovePDFでできることを教えて

コメント
この記事へのコメントをお寄せ下さい。