- 公開日:
Flip PDF Plusをダウンロード・インストールする方法
Flip PDF Plusとは、香港のFlipBuilder社が提供している有料のPDF製本ソフトです。
PDFや画像をアップロードするだけで、簡単にデジタルブックを作成できます。
無料版は透かしが入るため実用性はありませんが、使用感を確かめるには十分です。まずはダウンロードしてみて、無料版から使ってみることをおすすめします。
Flip PDF Plusのダウンロード方法
Flip PDF Plusは、以下の動作環境で使用できます。
- Windows 7以降
- macOS 10.9以降
今回はWindows 11のPCにダウンロードしました。ブラウザはGoogle Chromeを使ってご説明します。
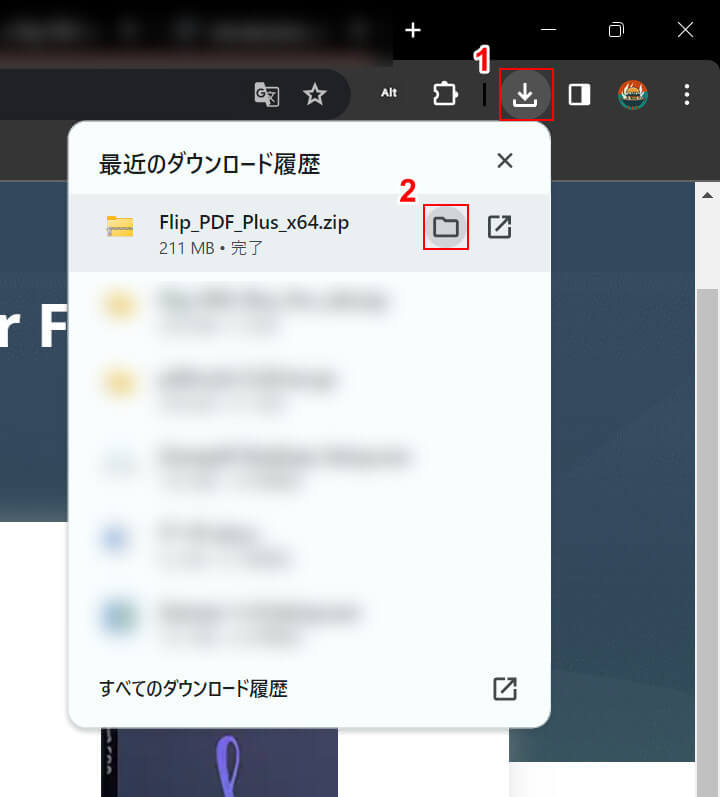
①ブラウザの「ダウンロード」、②Flip_PDF_Plus_x64.zipの「フォルダを開く」の順に選択します。
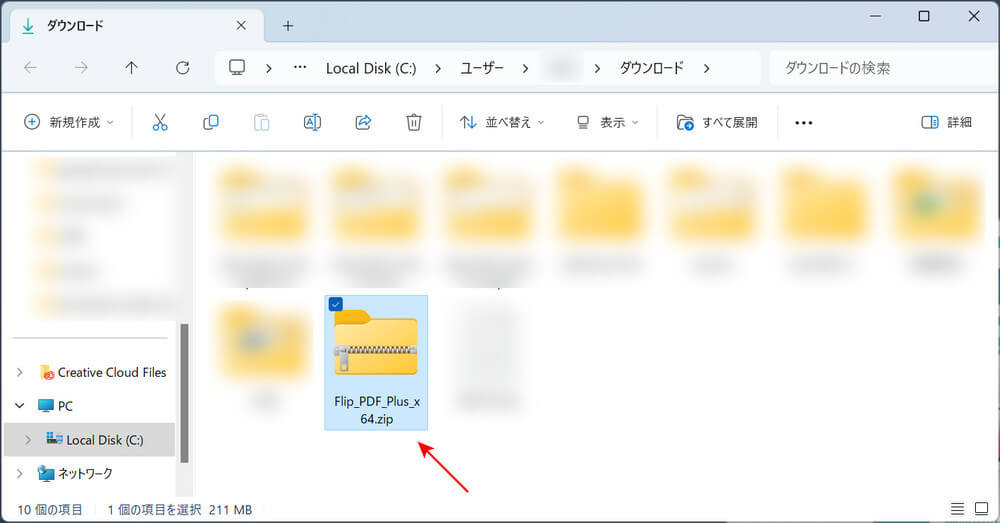
自動でエクスプローラーが開かれます。
Flip PDF Plusのzipファイルが表示されれば、ダウンロード完了です。
Flip PDF Plusのインストール方法
Flip PDF Plusのインストール方法については、以下の通りです。

まずはzipファイルを展開しましょう。
①ダウンロードしたzipファイル「Flip_PDF_Plus_x64.zip」、②「すべて展開」の順に選択します。
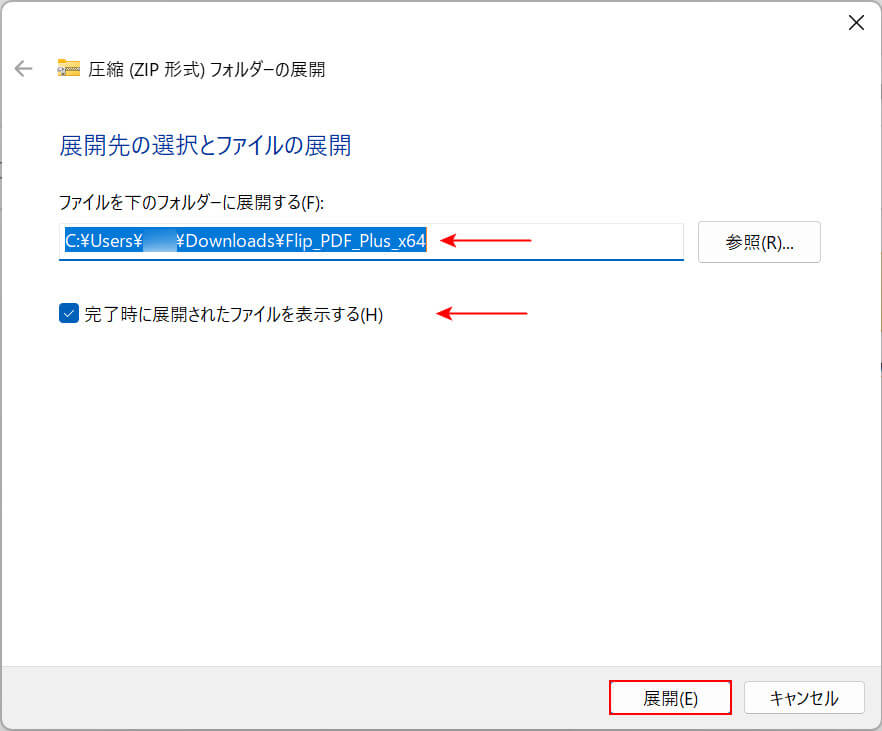
「圧縮(ZIP形式)フォルダーの展開」ダイアログボックスが表示されます。
ファイルの展開先と、「完了時に展開されたファイルを表示する」にチェックが入っているかを確認し、「展開」ボタンを押します。
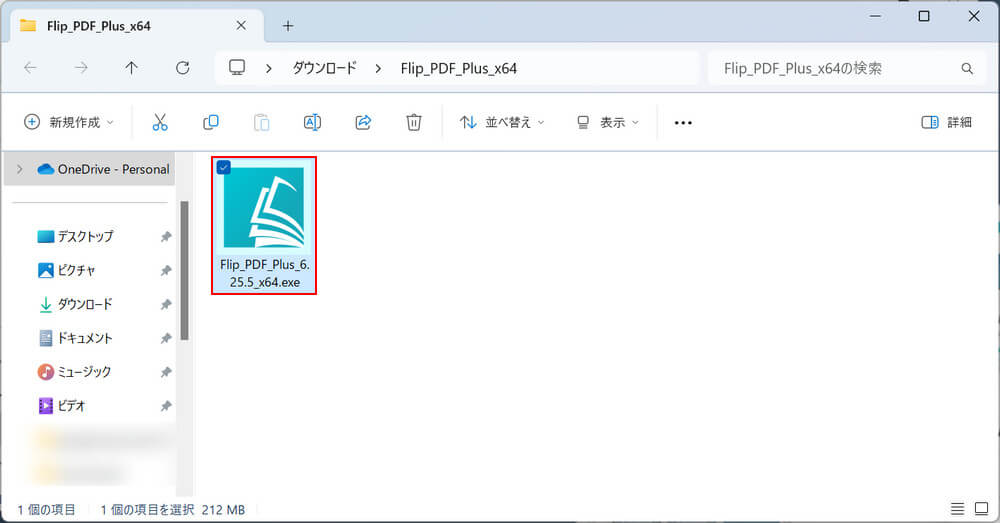
ファイルが展開されましたので、インストーラー「Flip_PDF_Plus_x64.exe」を選択します。
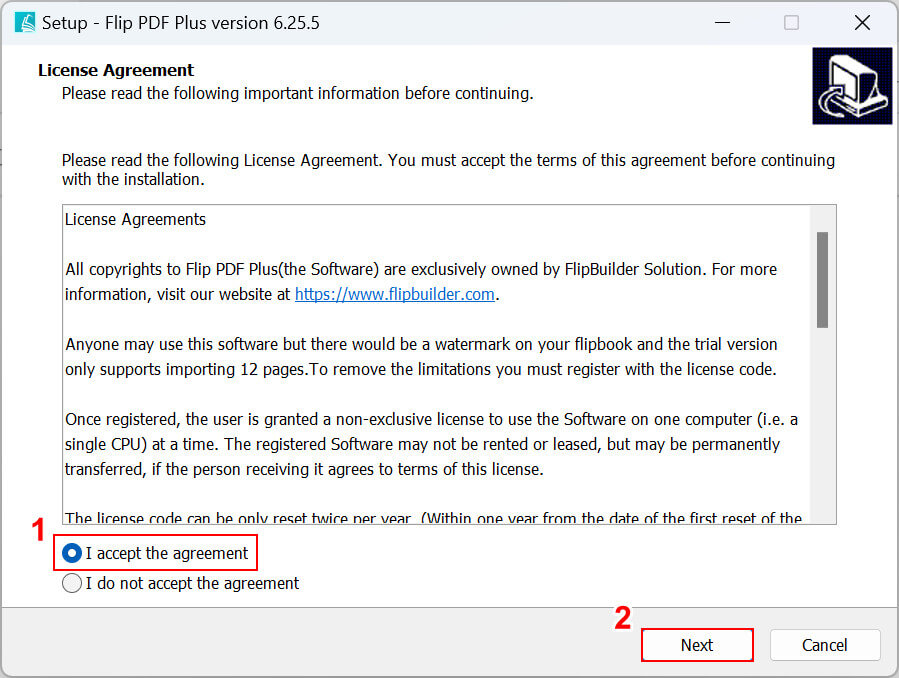
「Setup – Flip PDF Plus version 6.25.5」ダイアログボックスが表示されます。
英文で使用許諾契約が表示されますので、全文コピーして翻訳し、内容を確認してください。
確認できたら、①「I accept the agreement(同意する)」を選択し、②「Next」ボタンを押します。
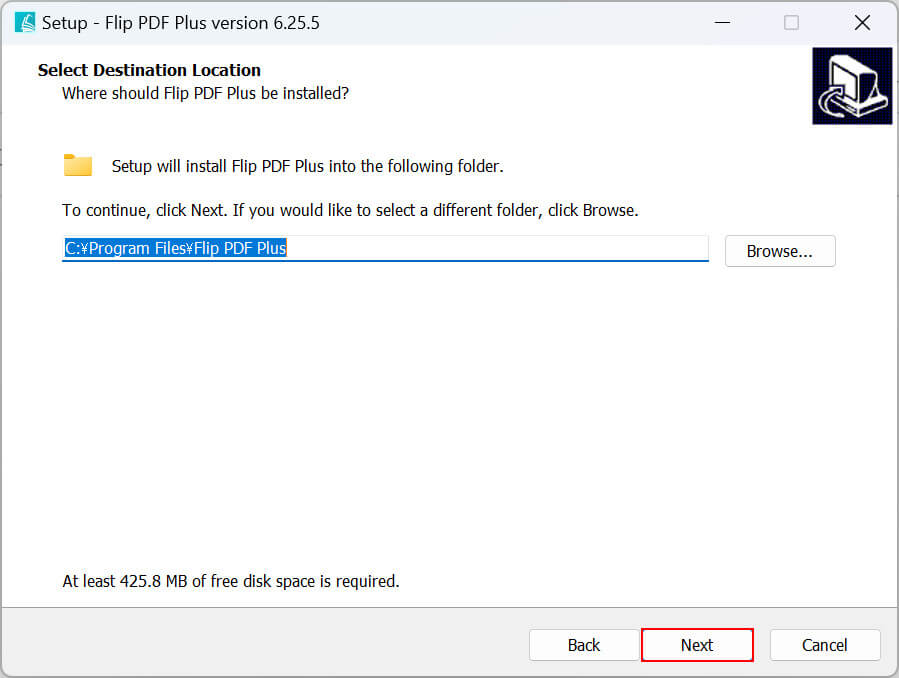
ソフトのインストール先を確認します。
基本的にそのままで構いませんが、変更したい場合は「Browse」ボタンから任意の場所を指定してください。
確認、または変更できたら、「Next」ボタンを押します。
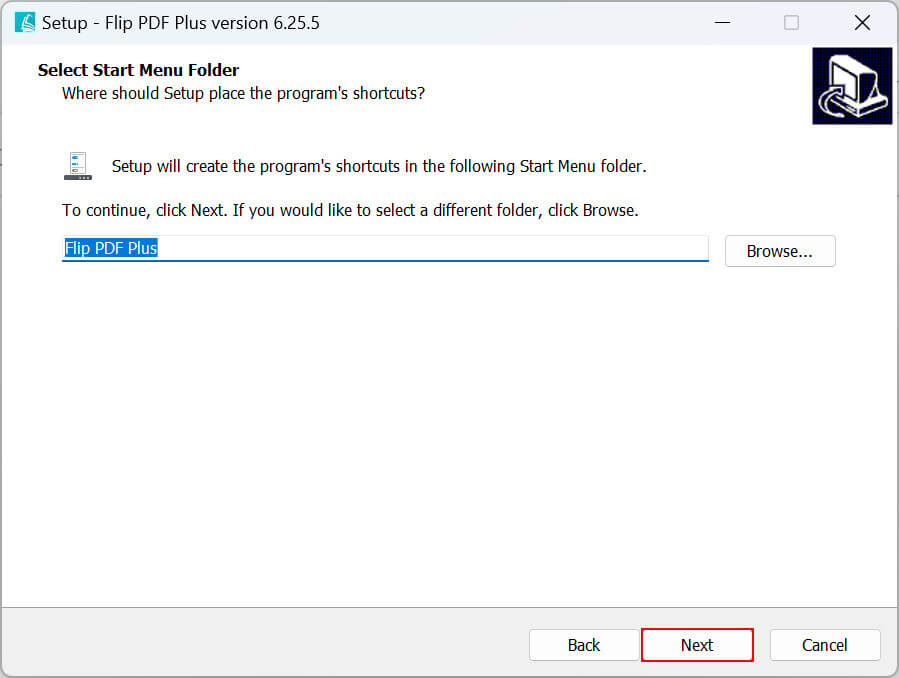
Flip PDF Plusのショートカットを作成するフォルダを確認します。こちらもこのまま進めて構いません。
確認/変更できたら、「Next」ボタンを押します。
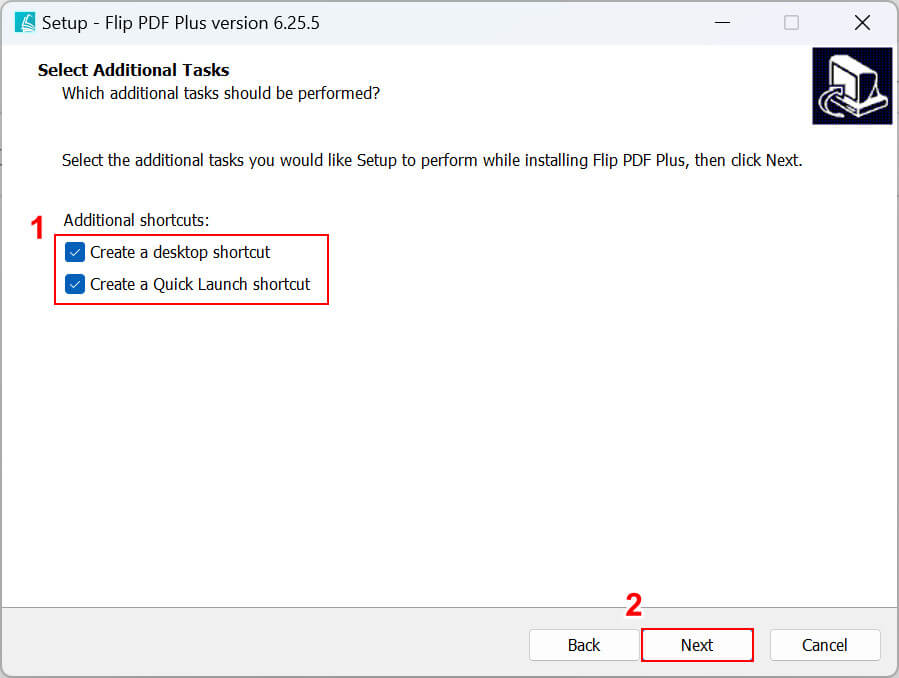
①インストール時に実行されるタスク「Create a desktop shortcut(デスクトップにショートカットを作成する)」「Create a Quick Launch shortcut(クイック起動ショートカットを作成する)」に任意でチェックを入れ、②「Next」ボタンを押します。
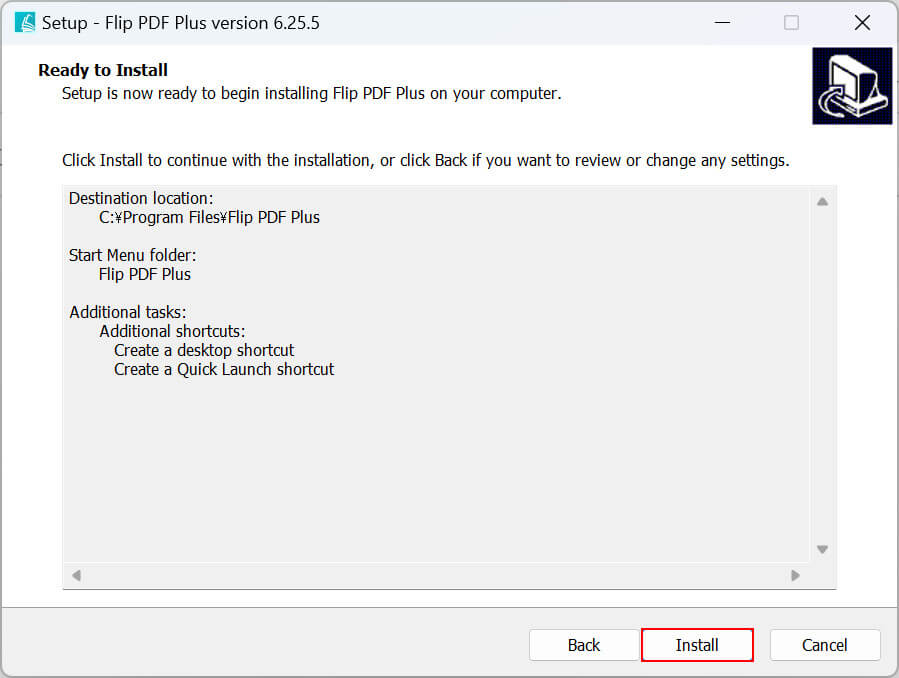
インストールの準備ができましたので、「Install」ボタンを押します。
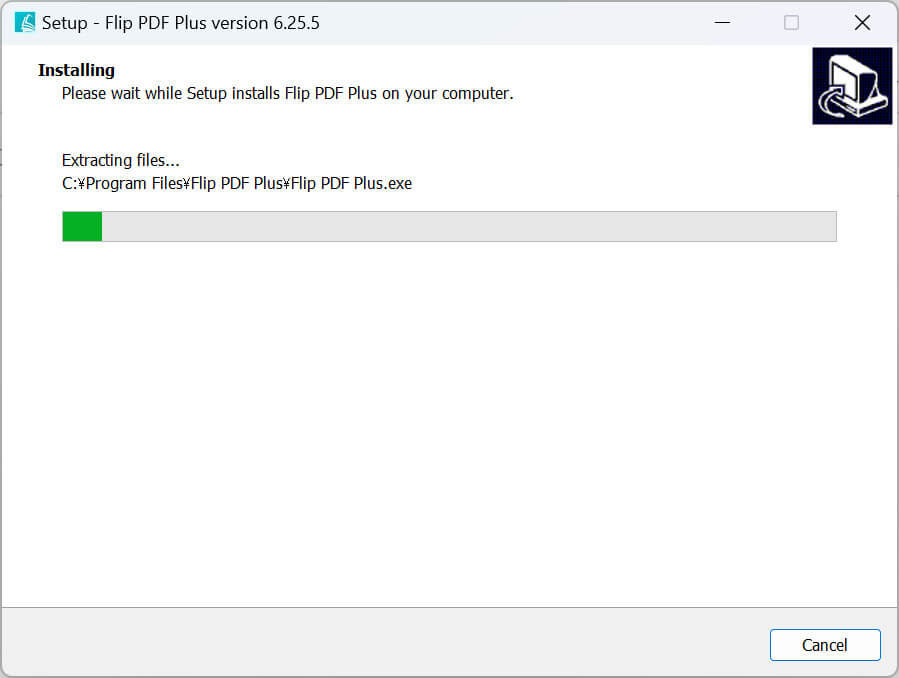
インストールが開始されますので、少し待ちましょう。
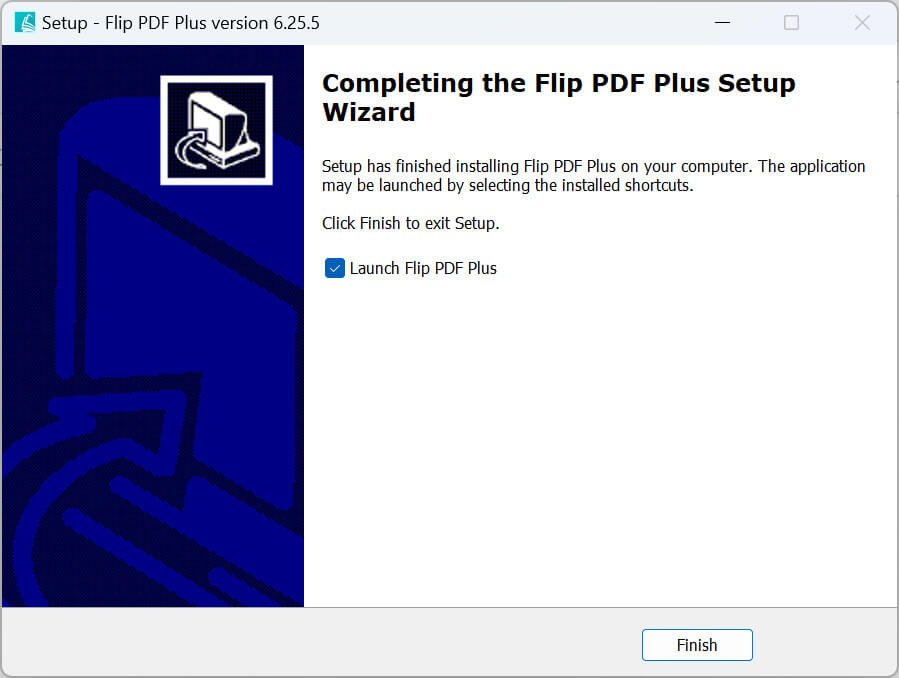
「Completing the Flip PDF Plus Setup Wizard(Flip PDF Plusのセットアップウィザードの完了)」と表示されたら、インストール完了です。
Flip PDF Plusをアンインストールする方法
Flip PDF Plusをアンインストールしたくなった場合は、以下の手順を参考にしてください。
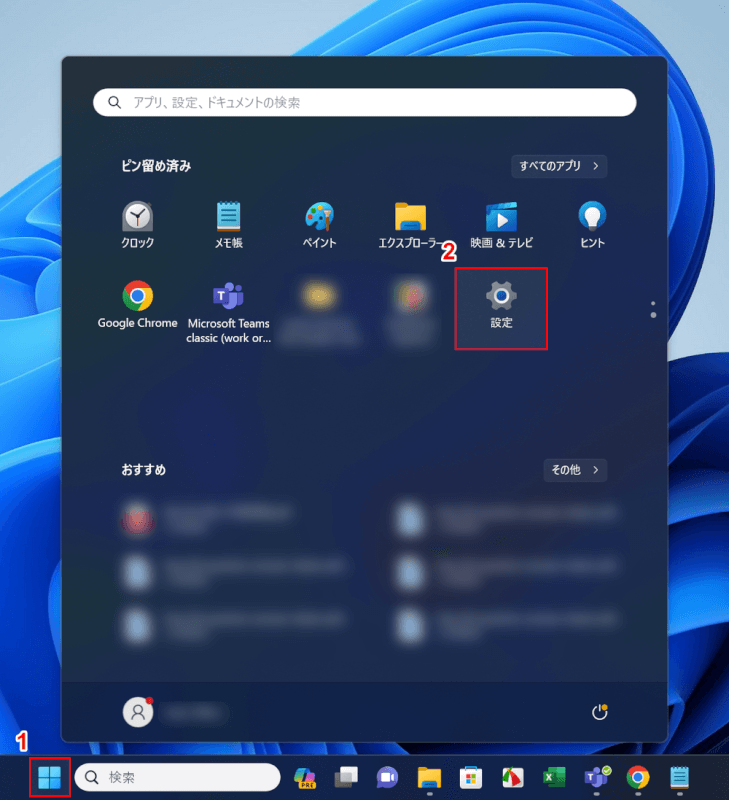
①「スタート」、②「設定」の順に選択します。
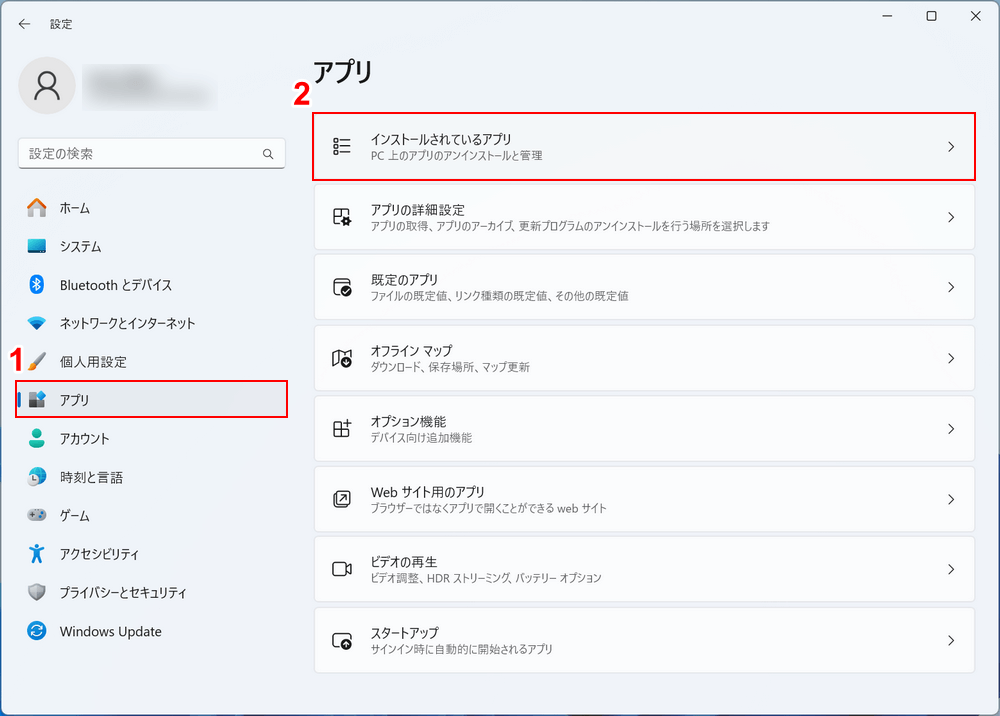
Windowsの設定画面が開かれます。
①「アプリ」、②「インストールされているアプリ」の順に選択します。
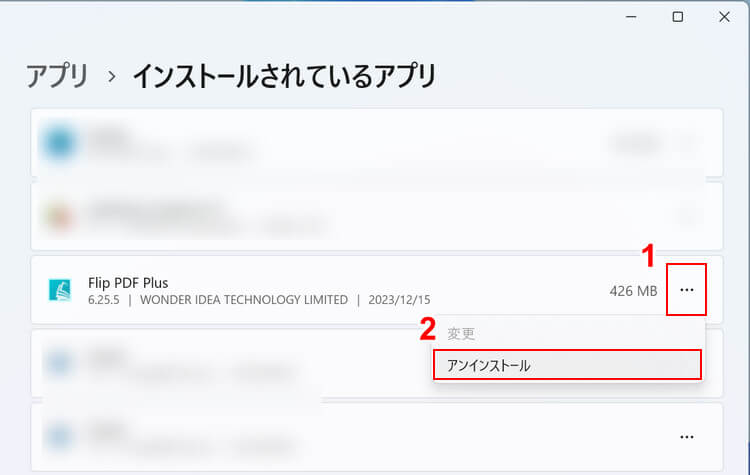
PCにインストールされているアプリが一覧表示されます。
①Flip PDF Plusの「…」、②「アンインストール」の順に選択します。
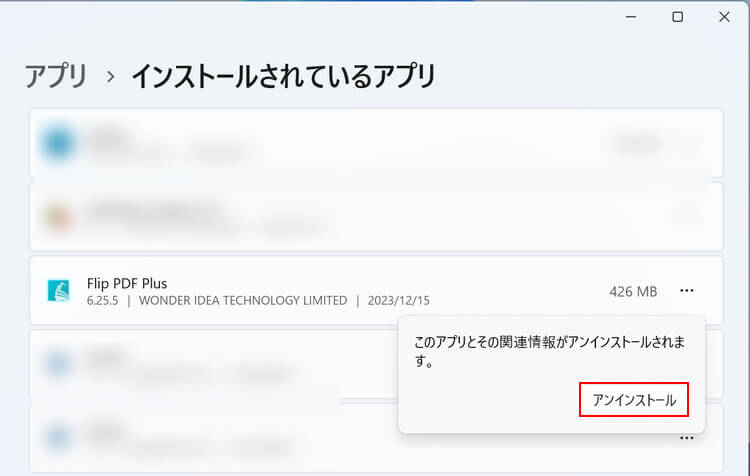
「アンインストール」ボタンを押します。
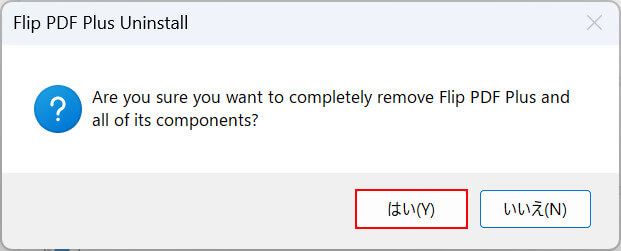
「Flip PDF Plus Uninstall」ダイアログボックスが表示されます。
「Flip PDF Plusと、関連するデータが削除されます」と表示されますので、「はい」ボタンを押します。
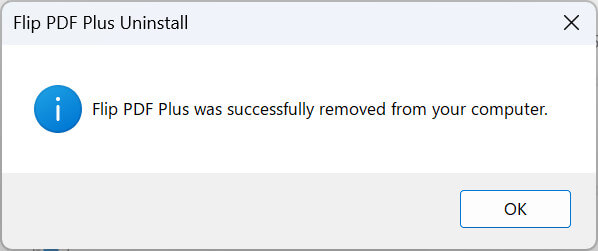
「Flip PDF Plus was successfully removed from your computer(Flip PDF Plus はコンピュータから正常に削除されました)」と表示されたら、アンインストール完了です。
問題は解決できましたか?
記事を読んでも問題が解決できなかった場合は、無料でAIに質問することができます。回答の精度は高めなので試してみましょう。
- 質問例1
- PDFを結合する方法を教えて
- 質問例2
- iLovePDFでできることを教えて

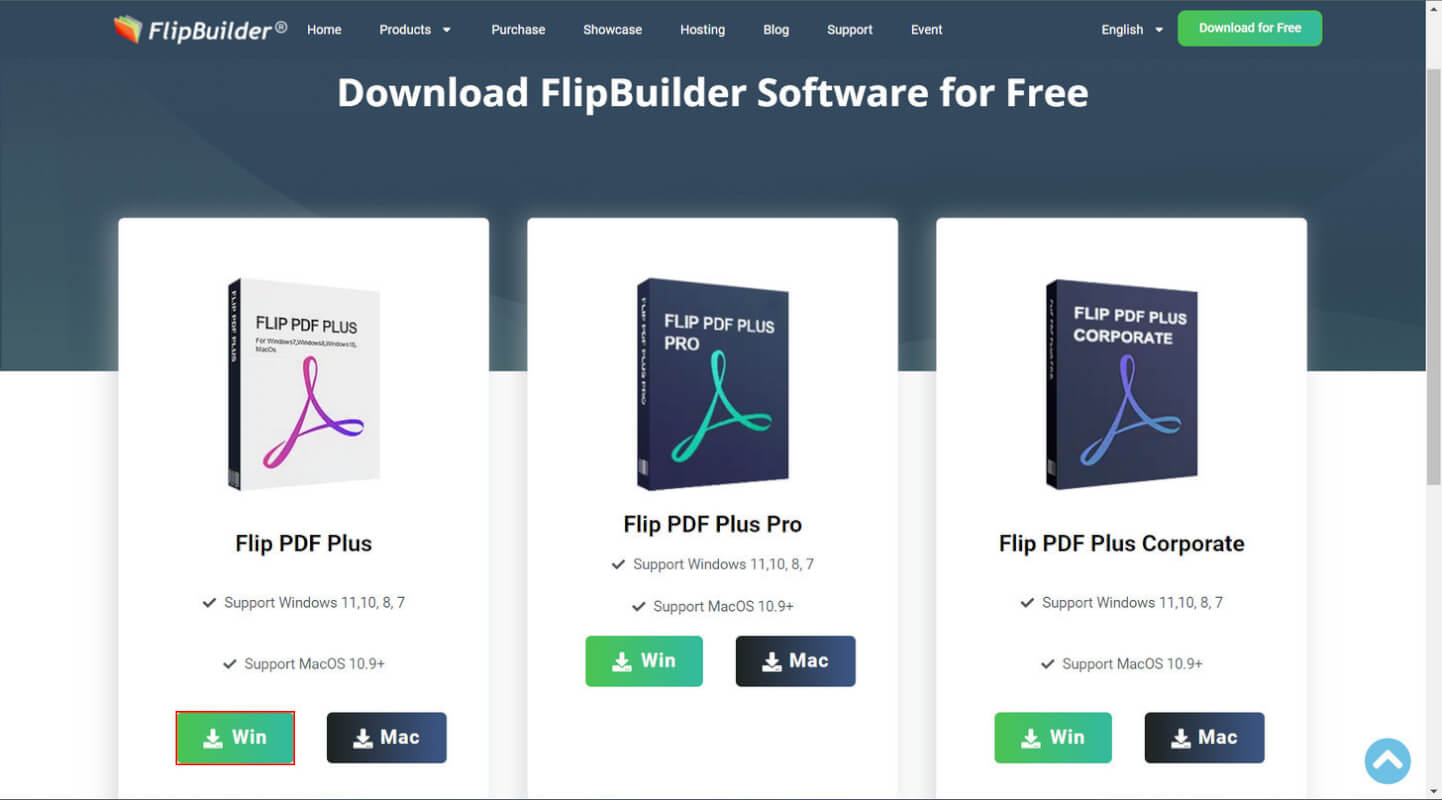
コメント
この記事へのコメントをお寄せ下さい。