- 公開日:
Drawboard PDFをダウンロード・インストールする方法
Drawboard PDFとは、オーストラリアの「Drawboard Pty Ltd.」が提供するPDF編集ソフトです。
Web上で使えるオンライン版のほか、Windows/Mac/スマホなどさまざまなデバイスで使えるアプリも配信しています。
PDFに直接書き込みできるため、iPadでペンを使ってマークアップしたり、重要な箇所にマーカーを引いたりと多様な使い方ができます。
ほんの数ステップで簡単にインストールできますので、早速使ってみましょう。
Drawboard PDFのダウンロード方法
Drawboard PDFは、以下の動作環境で使用できます。
- Windows 10 バージョン18362.0以降
- macOS 12.0以降
iOS、Android向けのアプリも配信されています。
ただし、Android版のアプリを使うには有料プランに加入する必要があります。
今回はWindows 11のPCにダウンロードしました。ブラウザはGoogle Chromeを使ってご説明します。
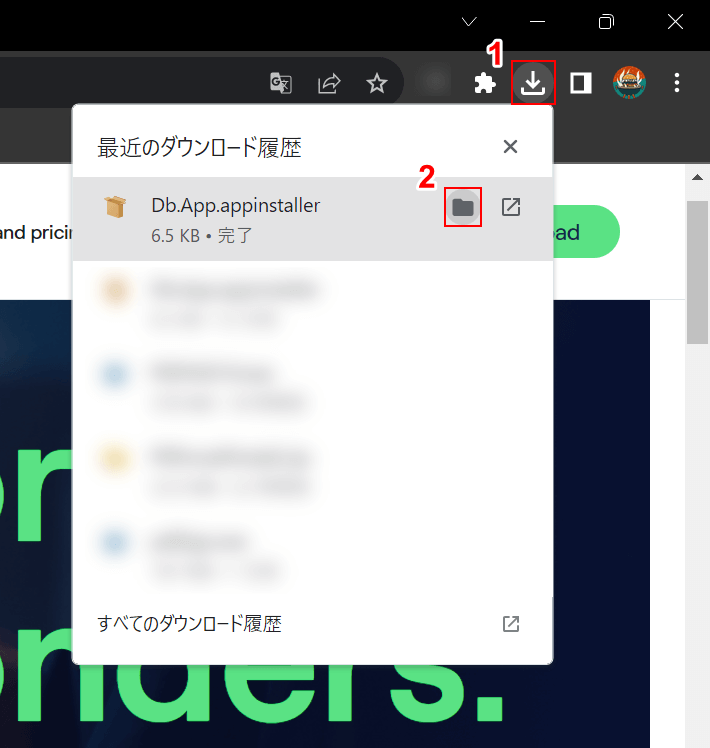
ダウンロードが完了したら、①ブラウザの「ダウンロード」、②Db.App.appinstallerの「フォルダを開く」の順に選択します。

自動でエクスプローラーが開かれます。
インストーラー「Db.App.appinstaller」が表示されていれば、ダウンロード完了です。
Drawboard PDFのインストール方法
Drawboard PDFのインストール方法については、以下の通りです。
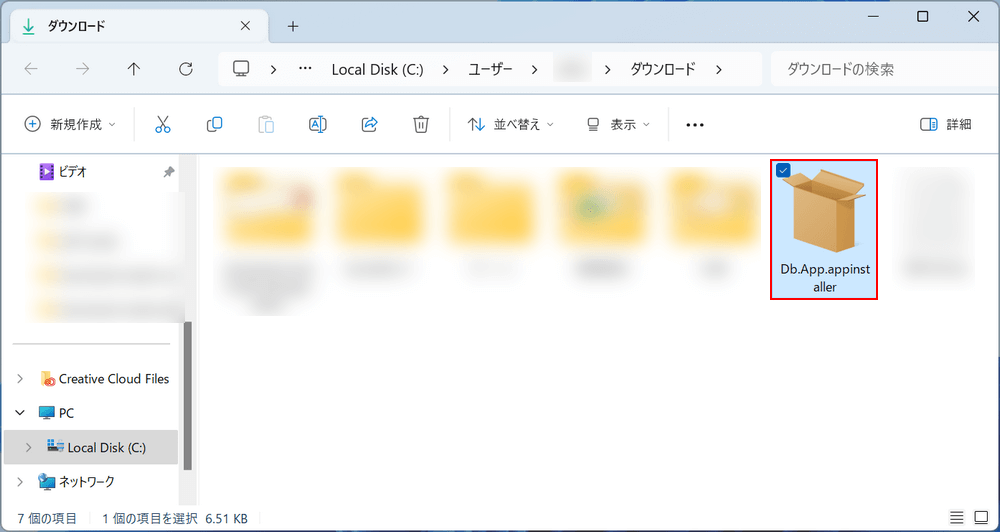
ダウンロードしたインストーラー「Db.App.appinstaller」を選択します。
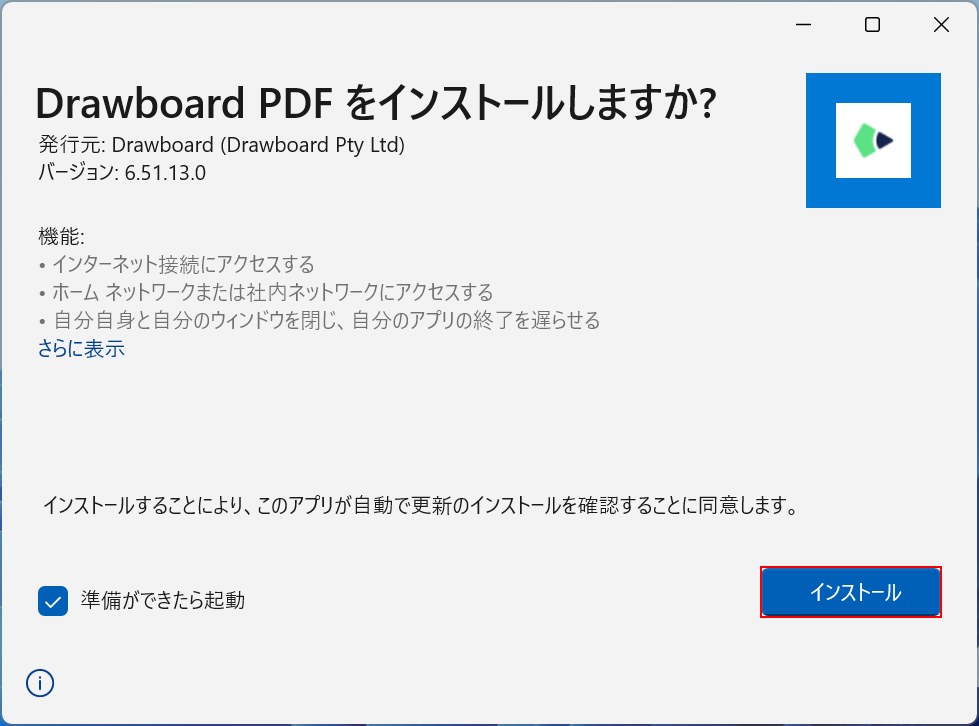
「Drawboard PDFをインストールしますか?」ダイアログボックスが表示されます。
「インストール」ボタンを押します。
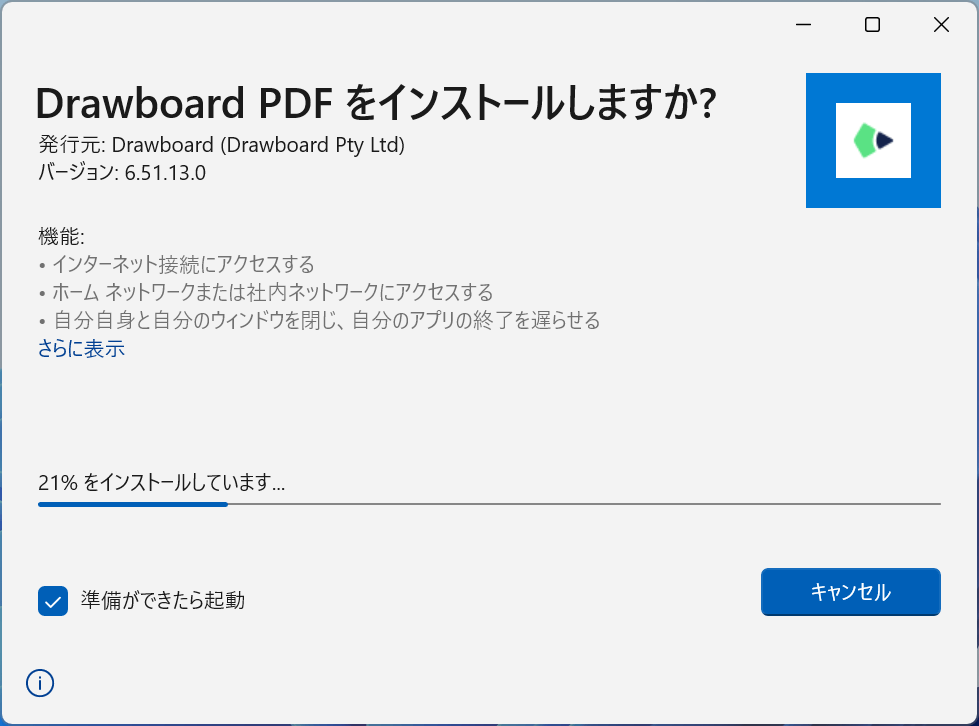
インストールが開始されますので、少し待ちましょう。
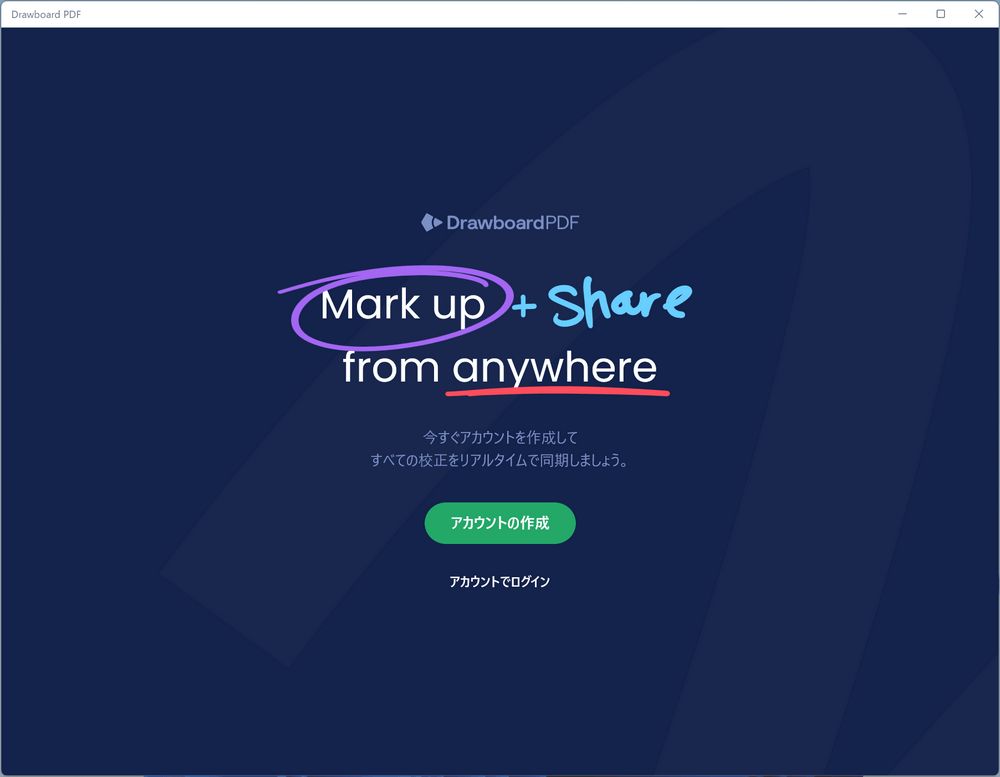
Drawboard PDFの画面が表示されれば、インストール完了です。
Drawboard PDFをアンインストールする方法
Drawboard PDFをアンインストールしたくなった場合は、以下の手順を参考にしてください。
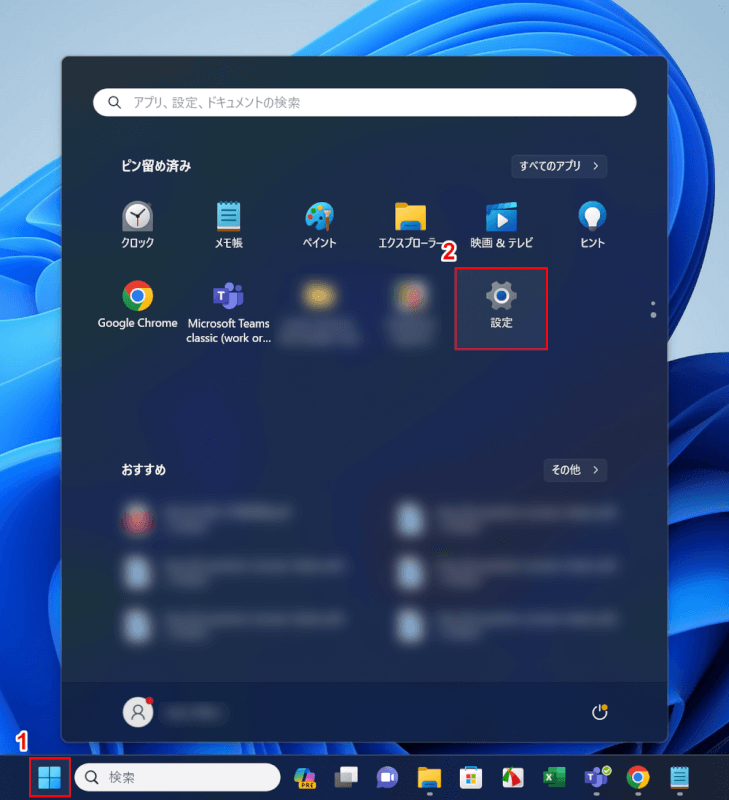
①「スタート」、②「設定」の順に選択します。
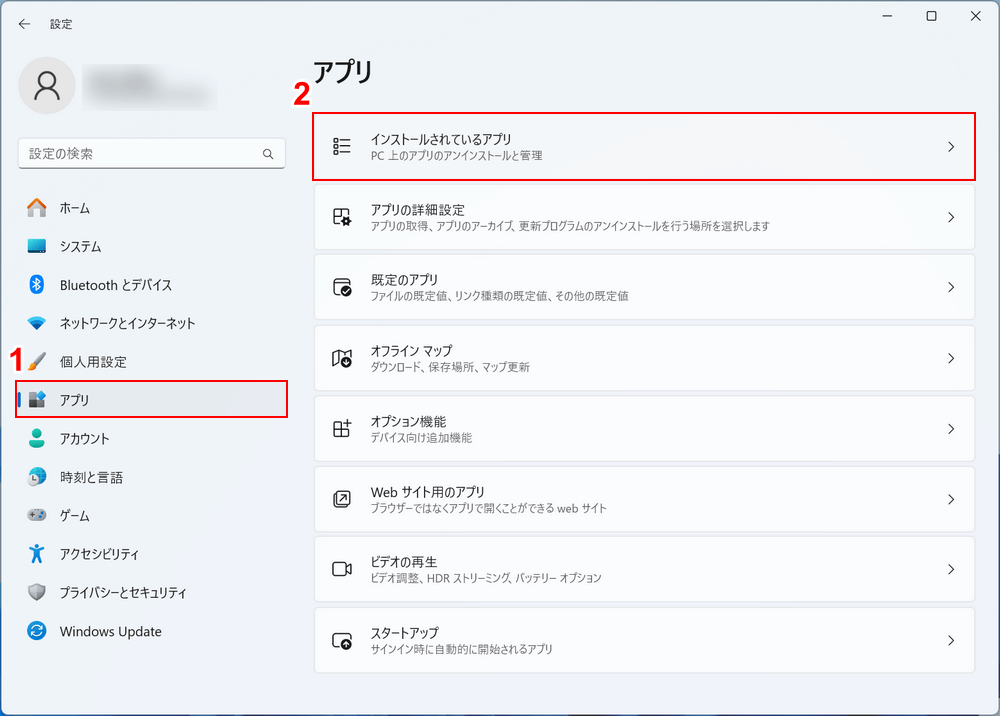
Windowsの設定画面が開かれます。
①「アプリ」、②「インストールされているアプリ」の順に選択します。
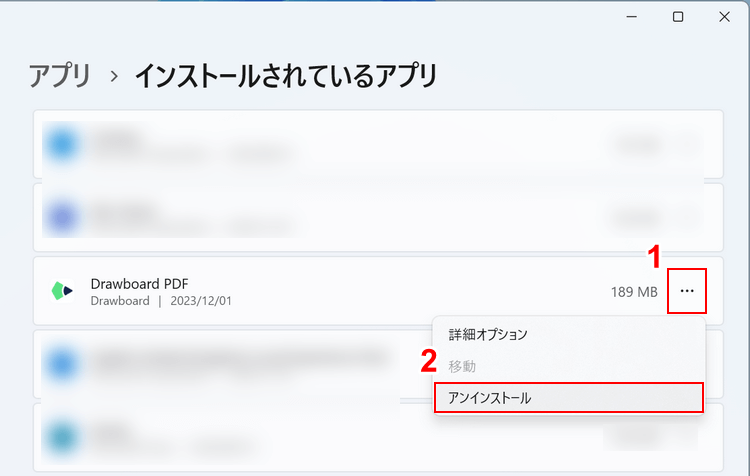
PCにインストールされているアプリが一覧表示されます。
①Drawboard PDFの「…」、②「アンインストール」の順に選択します。
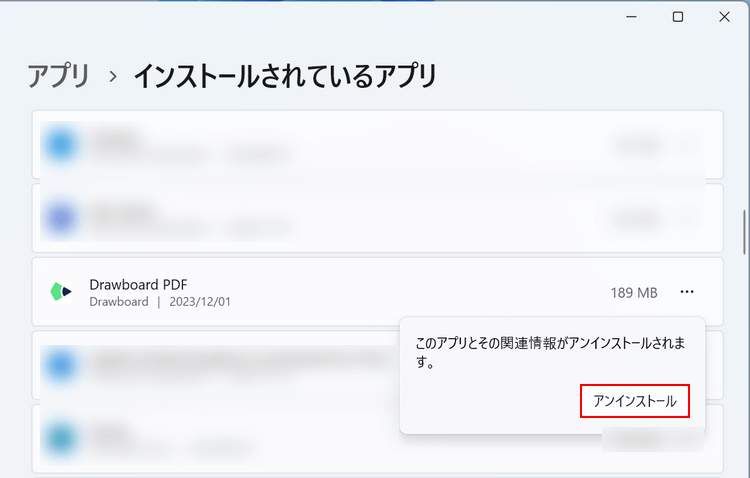
「アンインストール」ボタンを押します。
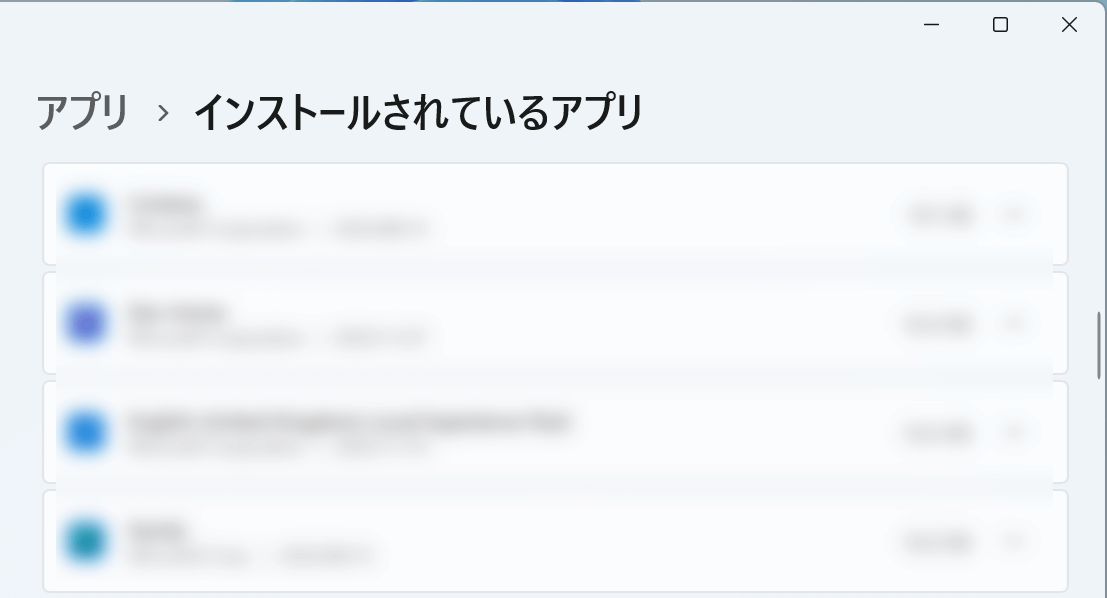
インストールされているアプリの一覧からDrawboard PDFが削除されれば、アンインストール完了です。
問題は解決できましたか?
記事を読んでも問題が解決できなかった場合は、無料でAIに質問することができます。回答の精度は高めなので試してみましょう。
- 質問例1
- PDFを結合する方法を教えて
- 質問例2
- iLovePDFでできることを教えて

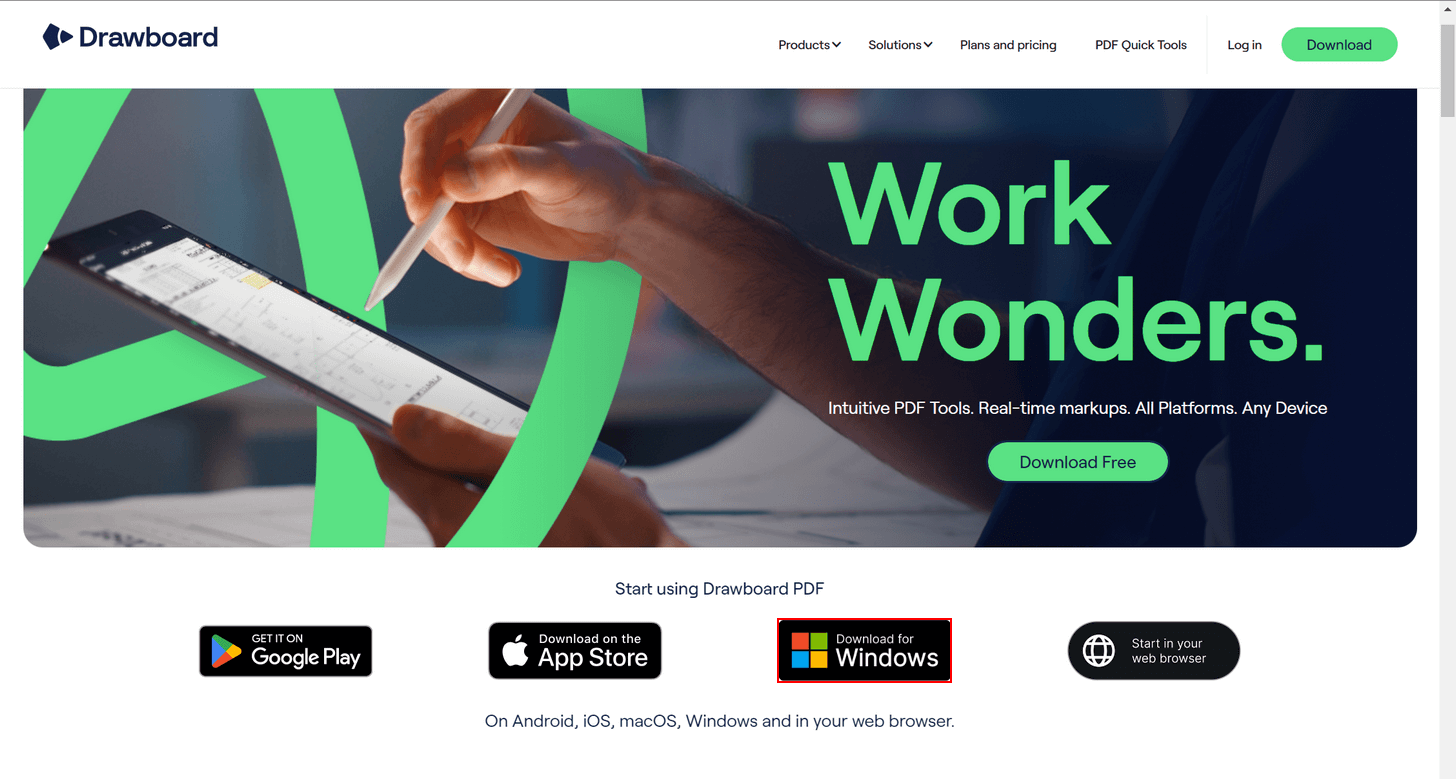
コメント
この記事へのコメントをお寄せ下さい。