- 公開日:
CubePDF Pageをダウンロード・インストールする方法
CubePDF Pageとは、日本の株式会社キューブ・ソフトが提供している無料PDF編集ソフトです。
PDFの結合(JPGなど画像ファイルとも結合可能)や分割に特化しているのが特徴で、操作方法もドラッグ&ドロップの直感的な操作で簡単です。
ご紹介する手順に沿って進めていけば、インストールも簡単に完了します。
CubePDF Pageのダウンロード方法
CubePDF Pageは、以下の動作環境で使用できます。バージョンなどは記載されていませんでした。
- Windows
Mac版はなく、iOS、Android版のアプリも配信されていません。
今回はWindows 11のPC(64ビット)にダウンロードしました。ブラウザはGoogle Chromeを使ってご説明します。
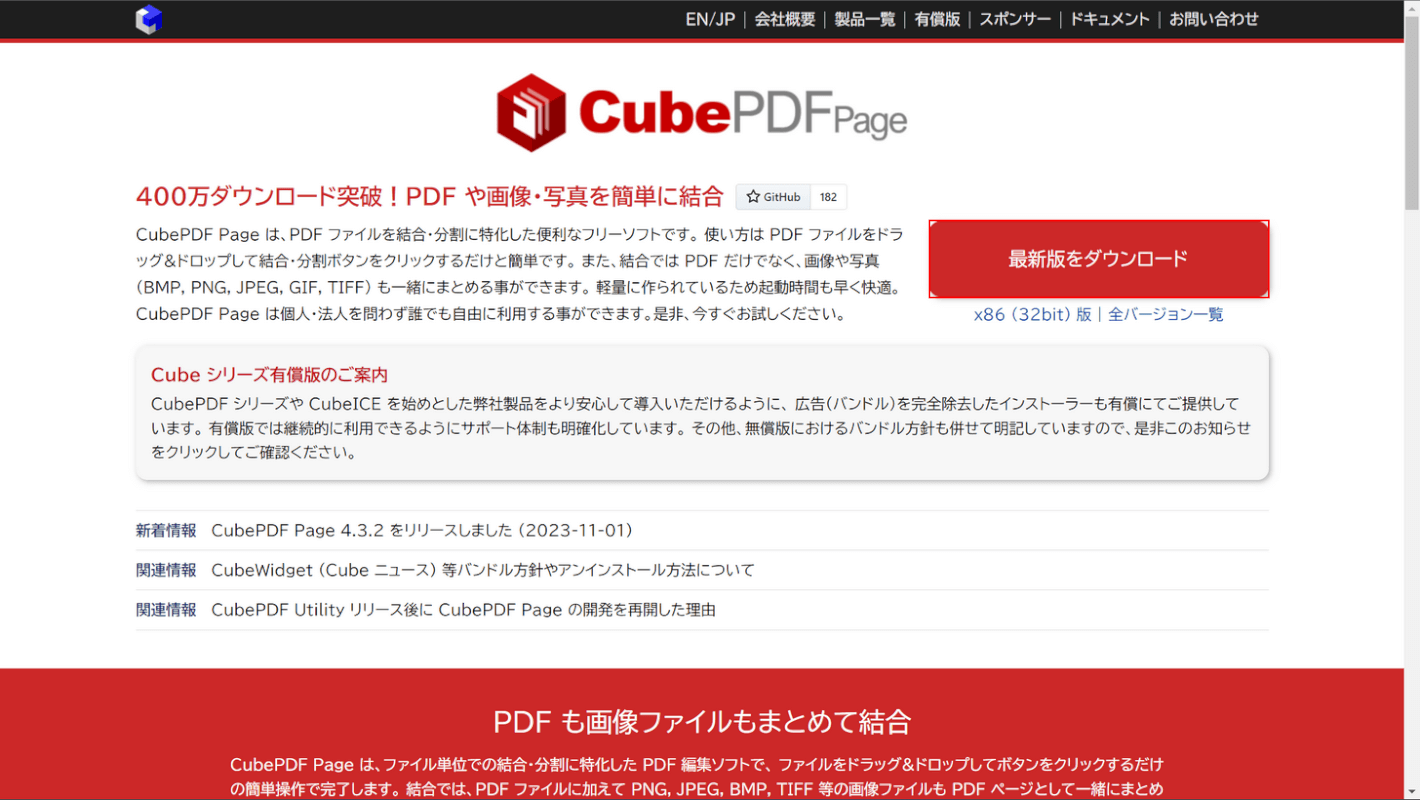
CubePDF Pageにアクセスし、「最新版をダウンロード」ボタンを押します。
ボタンを押すと、64ビット版のインストーラーがダウンロードされます。
お使いのPCが32ビットの場合は、ボタン下にある「x86(32bit)版」のリンクを選択してください。
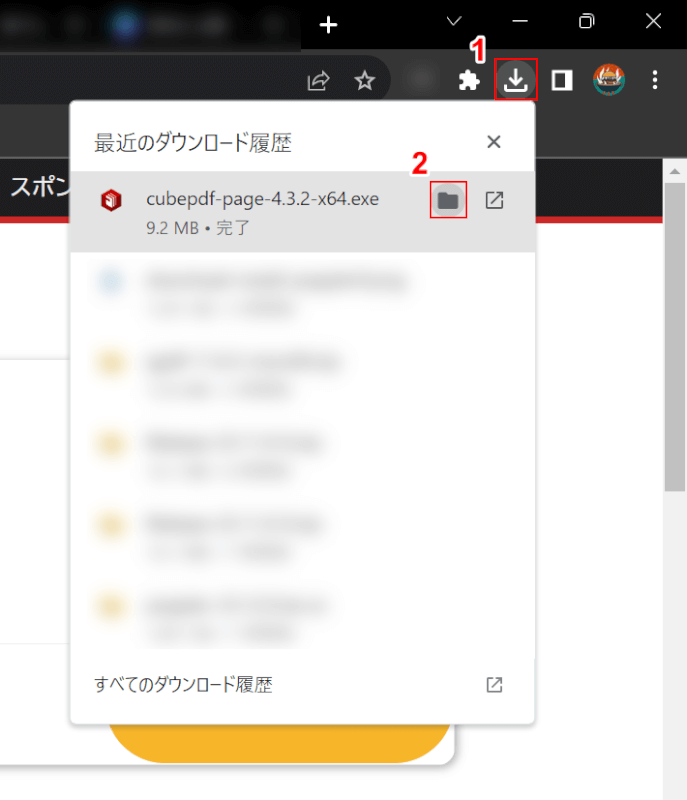
①ブラウザの「ダウンロード」、②インストーラー(例:cubepdf-page-4.3.2-x64.exe)の「フォルダを開く」の順に選択します。
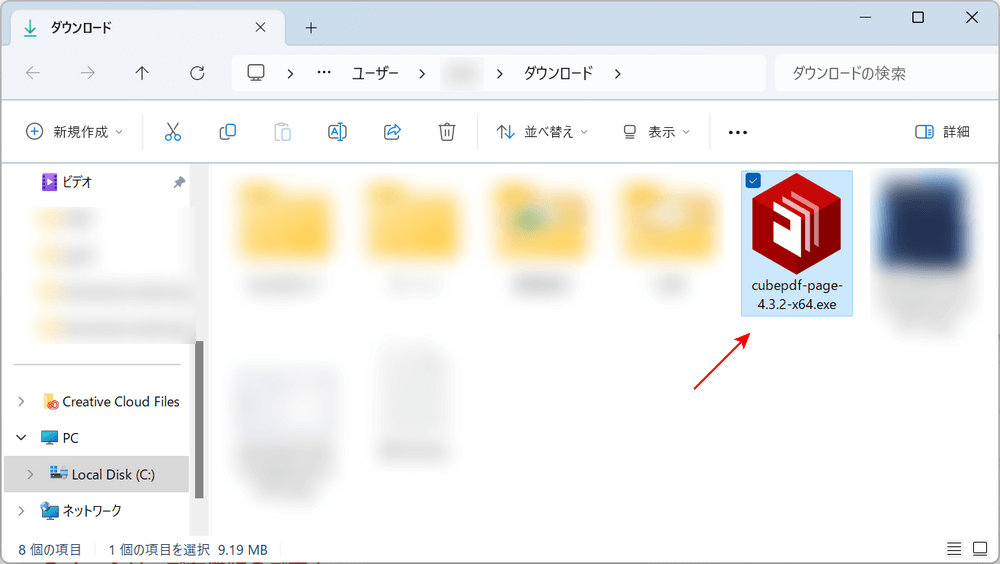
自動でエクスプローラーが開かれます。
インストーラーが表示されていれば、ダウンロード完了です。
CubePDF Pageのインストール方法
CubePDF Pageのインストール方法については、以下の通りです。
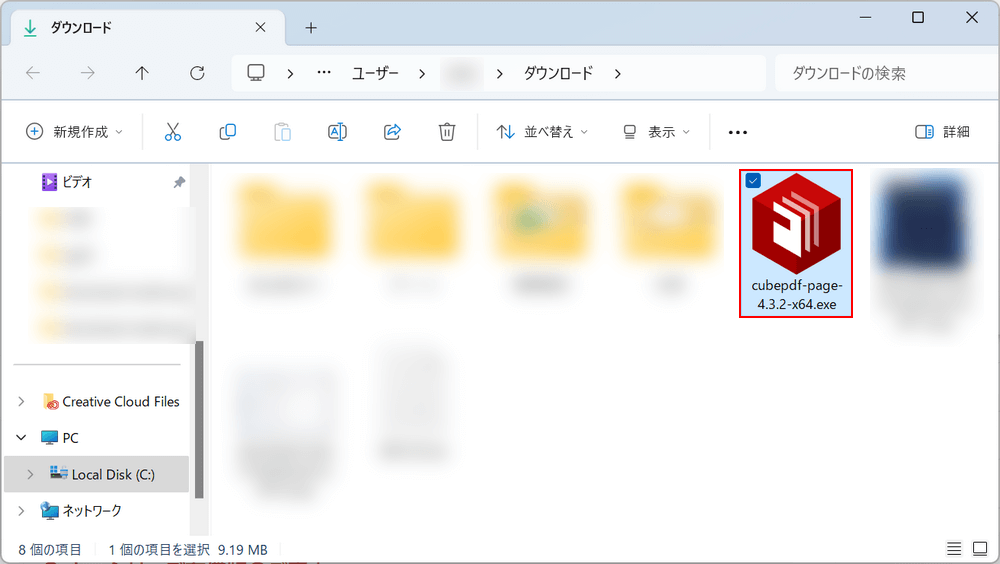
ダウンロードしたインストーラー(例:cubepdf-page-4.3.2-x64.exe)を選択します。
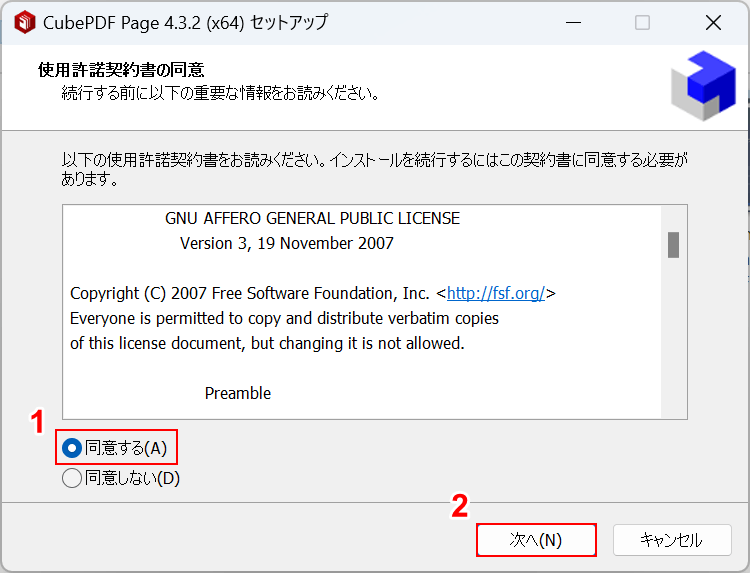
「CubePDF Page 4.3.2 セットアップ」ダイアログボックスが表示されます。
英文の使用許諾契約書が表示されますので、全文コピーして翻訳し、内容を確認してください。
確認できたら、①「同意する」を選択し、②「次へ」ボタンを押します。
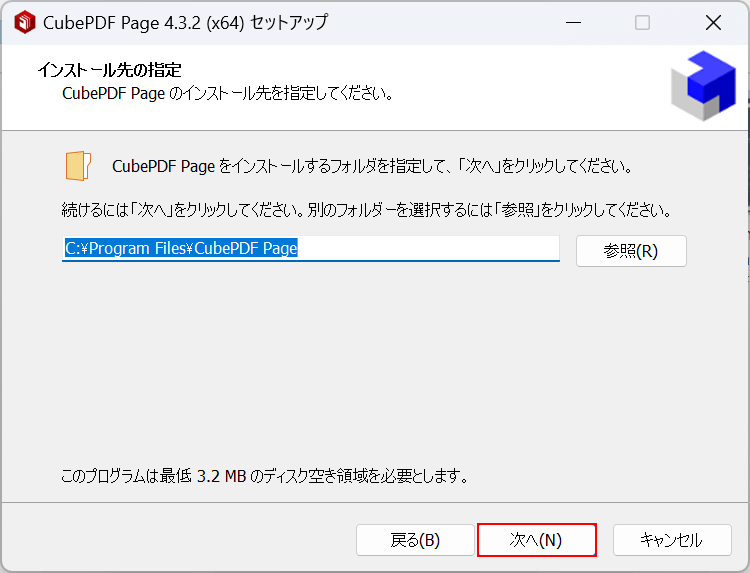
ソフトのインストール先を確認します。
基本的には変更せず、そのままで構いません。他の場所に変更したい場合は、「参照」ボタンを押して変更してください。
確認/変更できたら、「次へ」ボタンを押します。
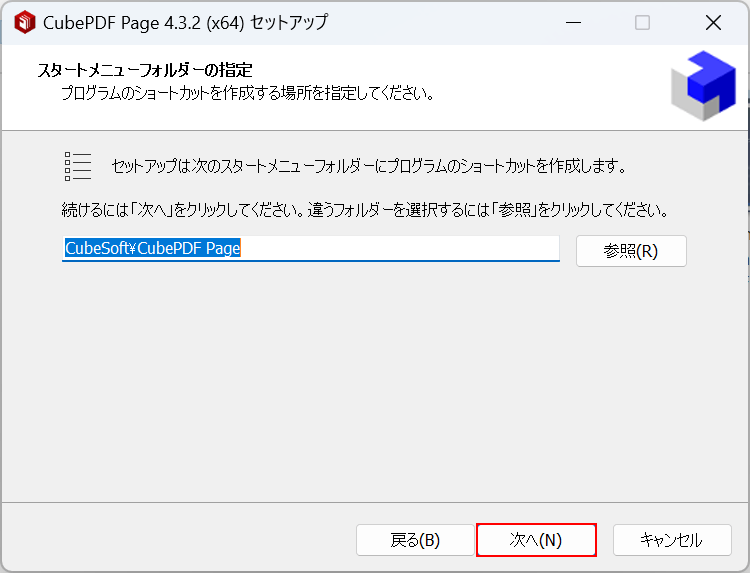
CubePDF Pageのショートカットを作成する場所を確認します。
こちらもそのままで構いません。確認/変更できたら、「次へ」ボタンを押します。
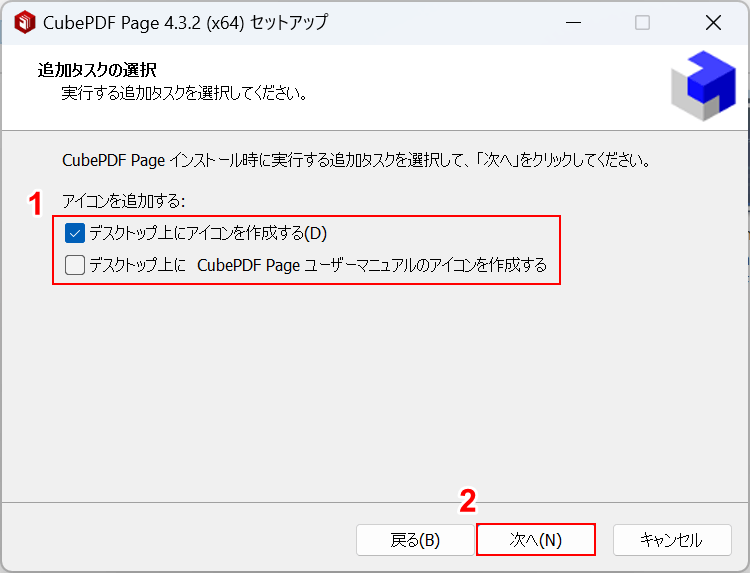
CubePDF Pageをインストールする際に行う操作を選択します。
デスクトップにアイコンを作成するなどの操作を切り替えられますので、①任意で操作のチェックを切り替え、②「次へ」ボタンを押します。
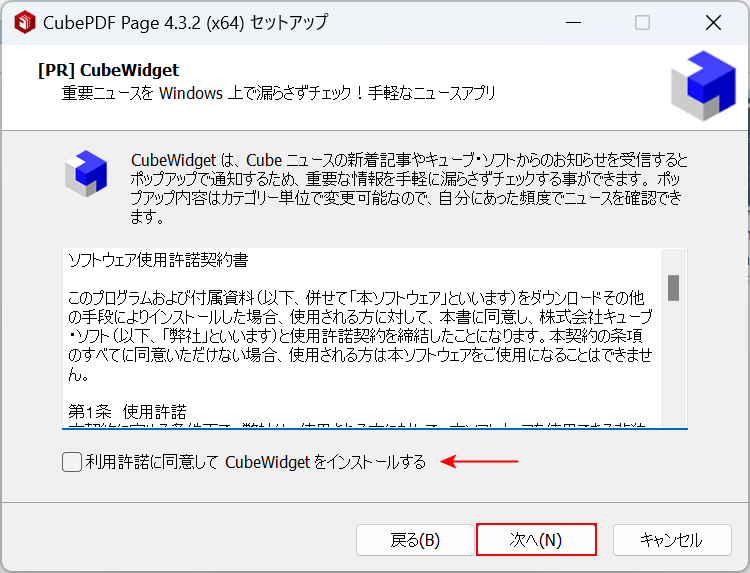
オプションで、株式会社キューブ・ソフトが提供するニュースソフト「CubeWidget」をインストールできます。
インストールするかどうかを任意で選択し、「次へ」ボタンを押します。
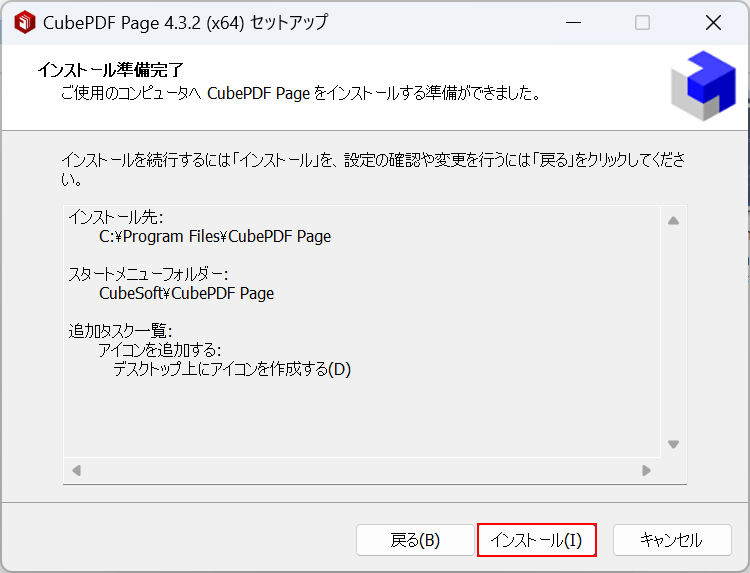
インストール時に実行する操作を確認し、「インストール」ボタンを押します。
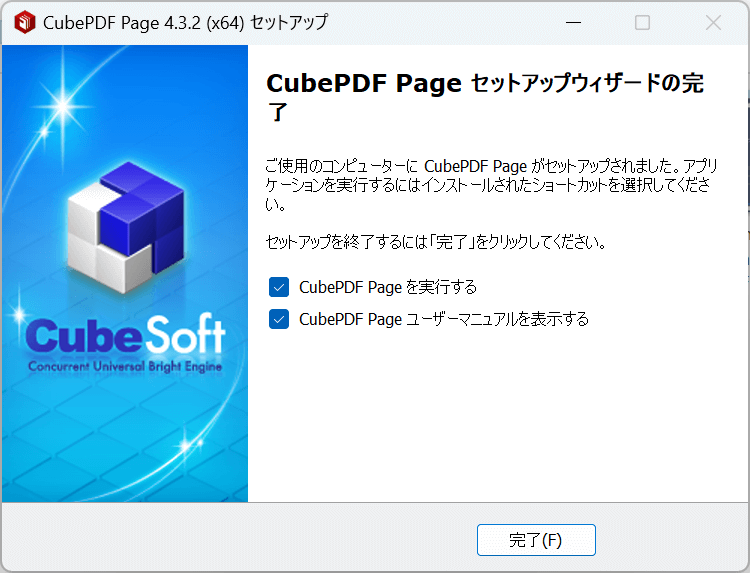
「CubePDF Page セットアップウィザードの完了」というメッセージが表示されたら、インストール完了です。
CubePDF Pageをアンインストールする方法
CubePDF Pageをアンインストールしたくなった場合は、以下の手順を参考にしてください。
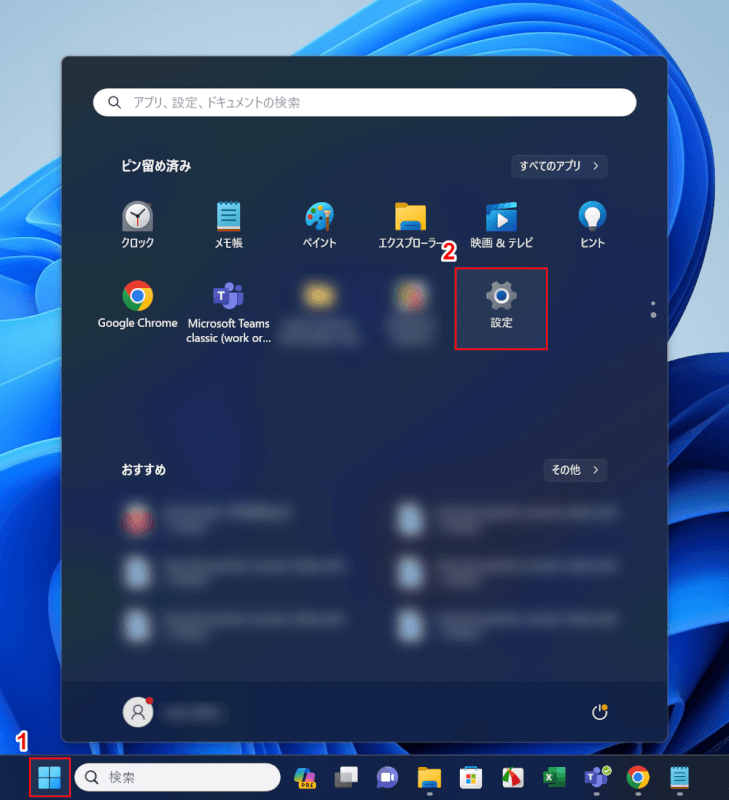
①「スタート」、②「設定」の順に選択します。
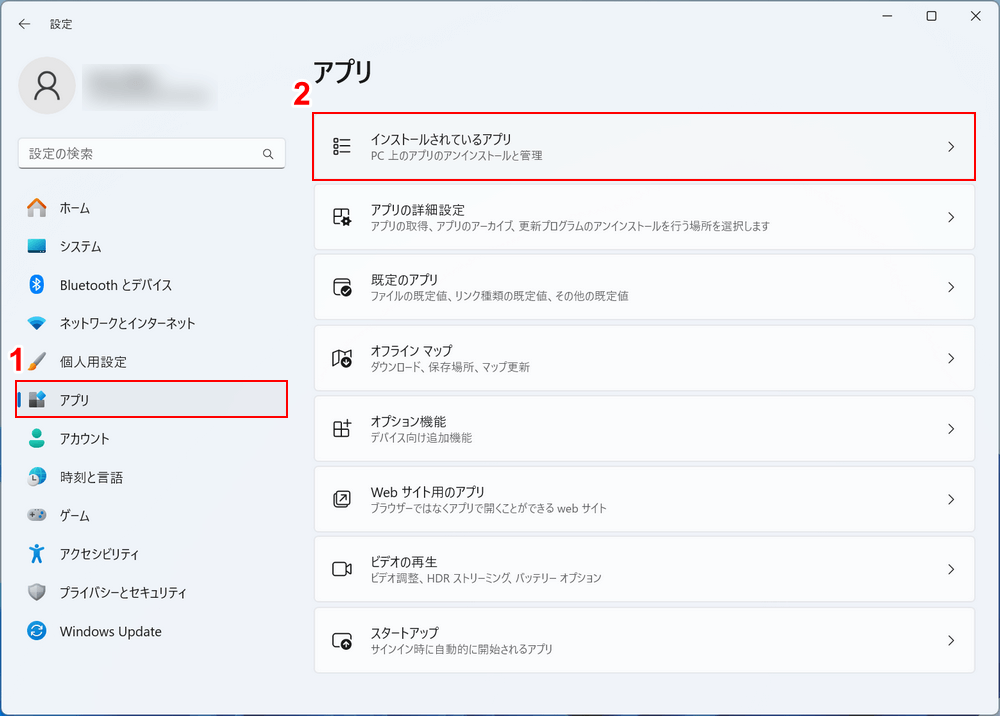
Windowsの設定画面が開かれます。
①「アプリ」、②「インストールされているアプリ」の順に選択します。
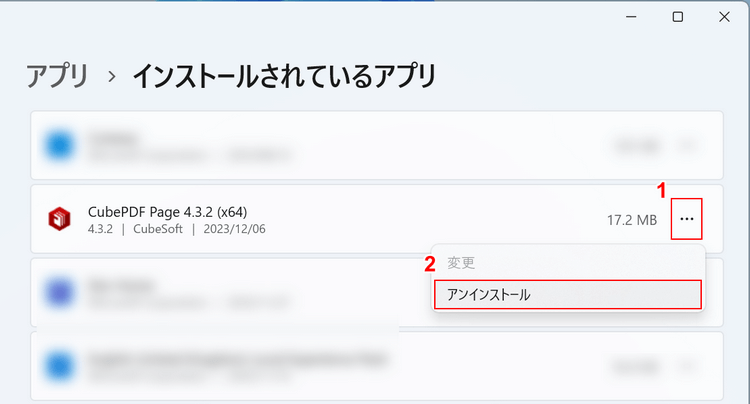
PCにインストールされているアプリが一覧表示されます。
①CubePDF Pageの「…」、②「アンインストール」の順に選択します。
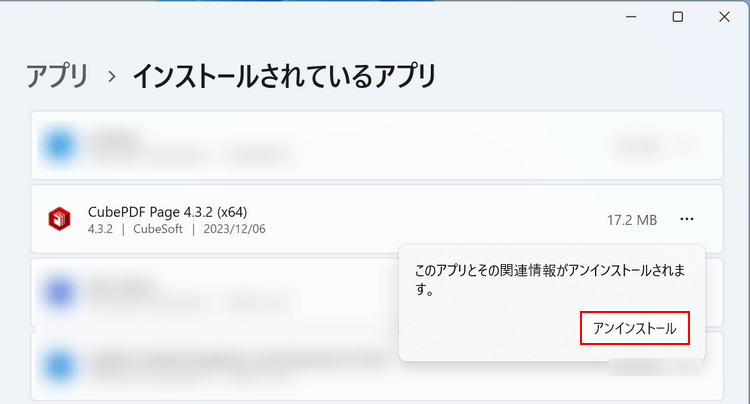
「アンインストール」ボタンを押します。
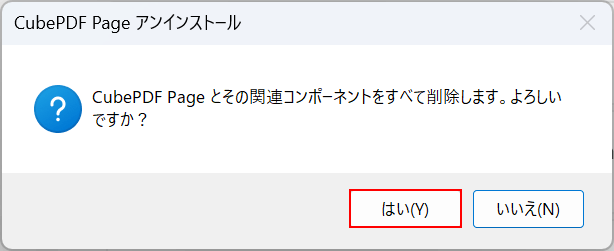
「CubePDF Page アンインストール」ダイアログボックスが表示されます。
CubePDF Pageと関連する情報を削除しますと表示されますので、「はい」ボタンを押します。
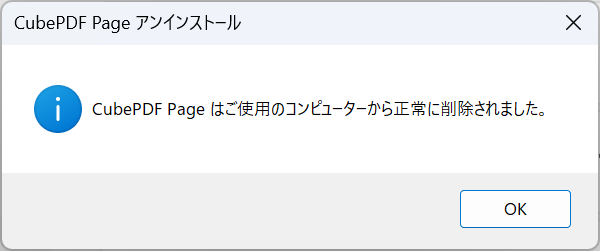
「CubePDF Pageはご使用のコンピューターから正常に削除されました」と表示されたら、アンインストール完了です。
問題は解決できましたか?
記事を読んでも問題が解決できなかった場合は、無料でAIに質問することができます。回答の精度は高めなので試してみましょう。
- 質問例1
- PDFを結合する方法を教えて
- 質問例2
- iLovePDFでできることを教えて

コメント
この記事へのコメントをお寄せ下さい。