- 公開日:
- 更新日:
CubePDF Clipをダウンロード・インストールする方法
CubePDF Clipは、日本の株式会社キューブ・ソフトが開発・提供しているPDF編集ソフトです。
PDFファイルに音楽や動画などのファイルを添付できます。テキストファイルや画像ファイルの添付も可能です。
PCにインストールして使うので、Web上にファイルをアップロードする必要がありません。作業がすべてオフラインの状態で完結するので、ファイルの内容が外部に漏れてしまう可能性が低く安全に利用できます。
CubePDF Clipのダウンロード方法
CubePDF Clipは、以下のOSでダウンロードできます。
- Windows(64ビット)
- Windows(32ビット)
また、.NET Framework 3.5以降(推奨されているバージョンは4.5.2以降)が必要になります。
MacやLinuxではインストールできません。
今回は「cubepdf-clip-1.0.1.exe」というインストーラーをWindows 11のPCにダウンロードしました。Google Chromeを使ってダウンロード方法をご説明します。
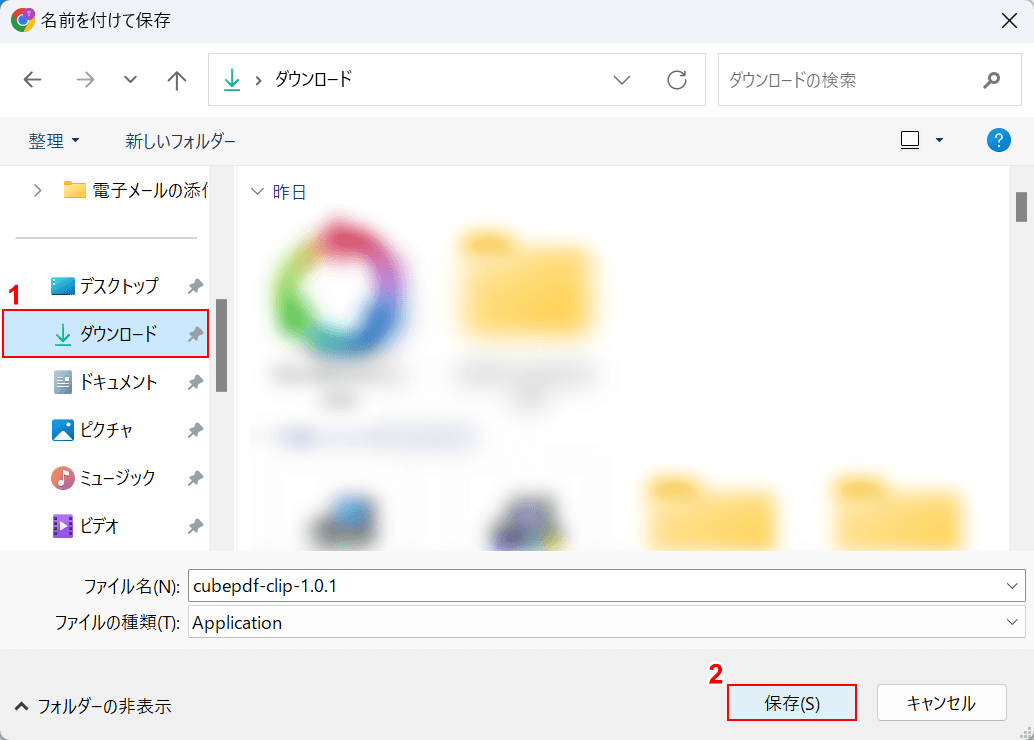
「名前を付けて保存」ダイアログボックスが表示されます。
①任意の保存場所(例:ダウンロード)を選択し、②「保存」ボタンを押します。
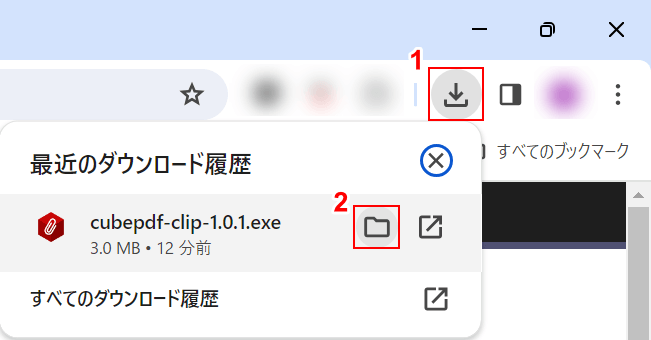
ダウンロードが完了しました。
①ブラウザの「ダウンロード」、②cubepdf-clip-1.0.1.exeの「フォルダを開く」の順に選択します。
ダウンロードファイルの場所は、お使いのブラウザによって異なるためご注意ください。
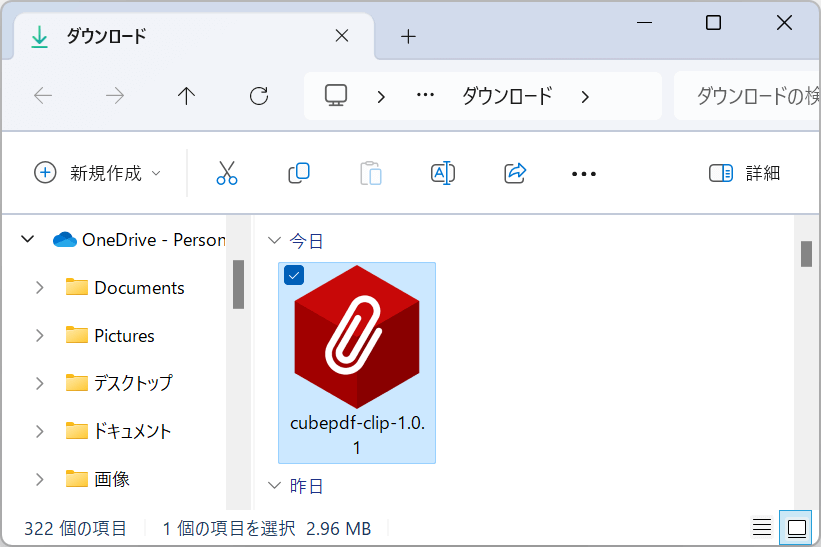
「ダウンロード」ダイアログボックスが表示されます。
「cubepdf-clip-1.0.1」があれば、問題なくCubePDF clipのインストーラーをダウンロードできています。
CubePDF Clipのインストール方法
CubePDF Clipのインストール方法をご紹介します。
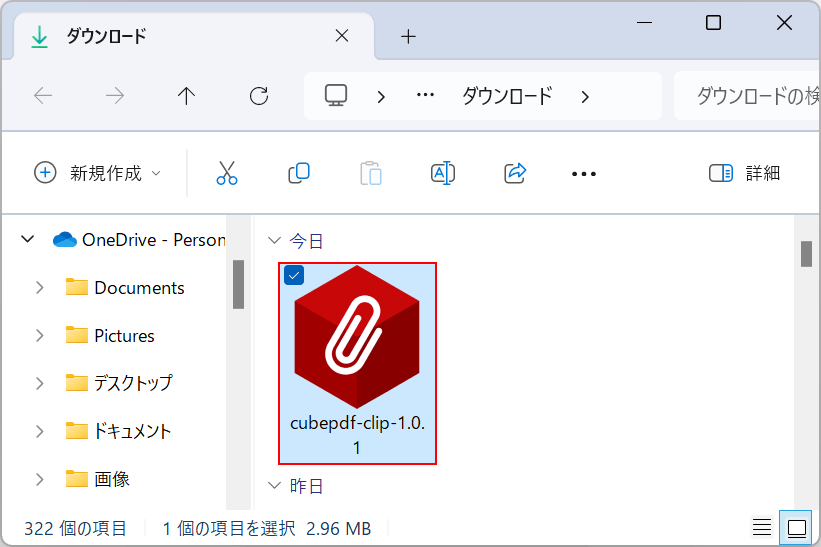
インストーラーの保存場所を開きます。
「cubepdf-clip-1.0.1.exe」をダブルクリックして開きます。
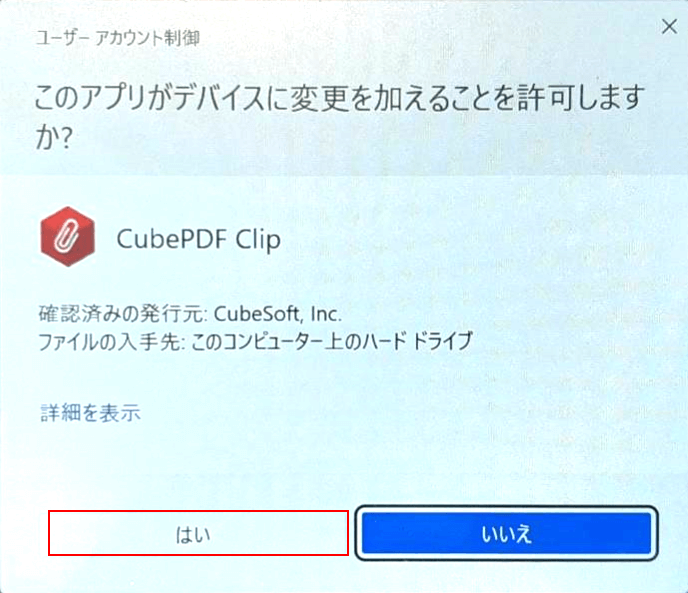
「ユーザー アカウント制御」ダイアログボックスが表示されます。
「はい」ボタンを押します。
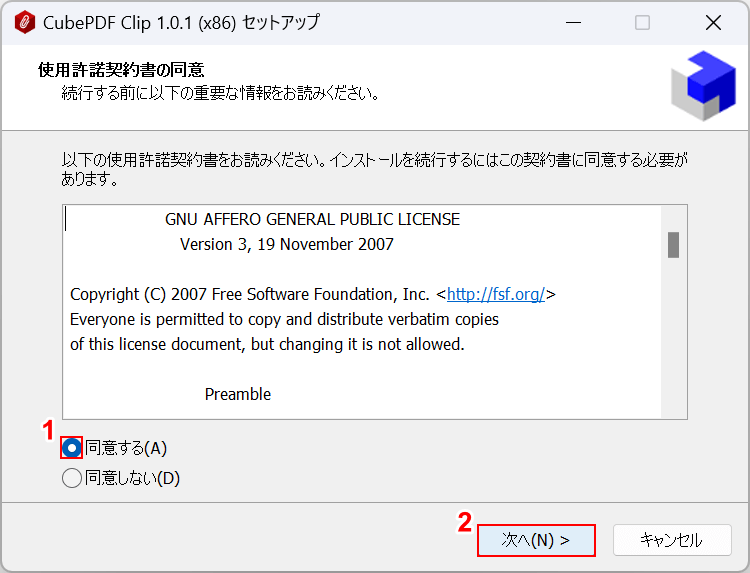
「使用許諾契約書の同意」の確認画面が表示されました。
①「同意する」を選択して、②「次へ」ボタンを押します。
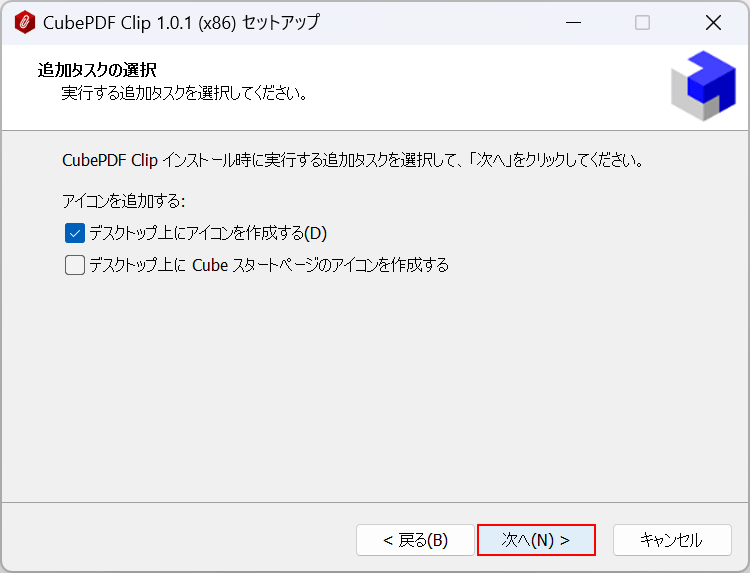
「追加タスクの選択」画面が表示されます。
「次へ」ボタンを押します。
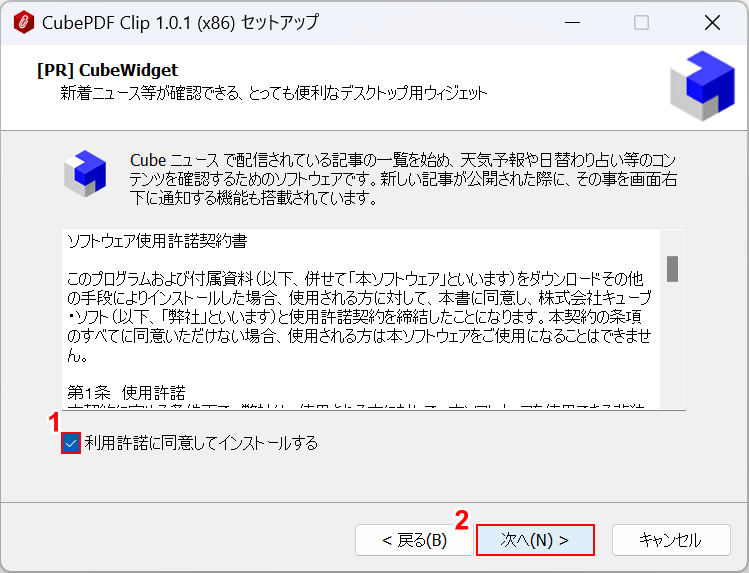
バンドルウェアに関する確認画面が表示されます。
2024年1月現在、「E START アプリ」や「CubeWidget」という天気予報やニュースなどの情報配信アプリが一緒にインストールされます。
こちらはいわゆる抱き合わせソフトで、アプリの広告費などを開発の資金としているようです。
ただし、ユーザーが誤認識でインストールしてしまうことを防ぐために抱き合わせソフトをインストールするかどうか選択できるようになっています。
①「利用許諾に同意してインストールする」にチェックマークを入れて、②「次へ」ボタンを押します。
必要ない場合はチェックマークを外した状態で、「次へ」ボタンを押しましょう。
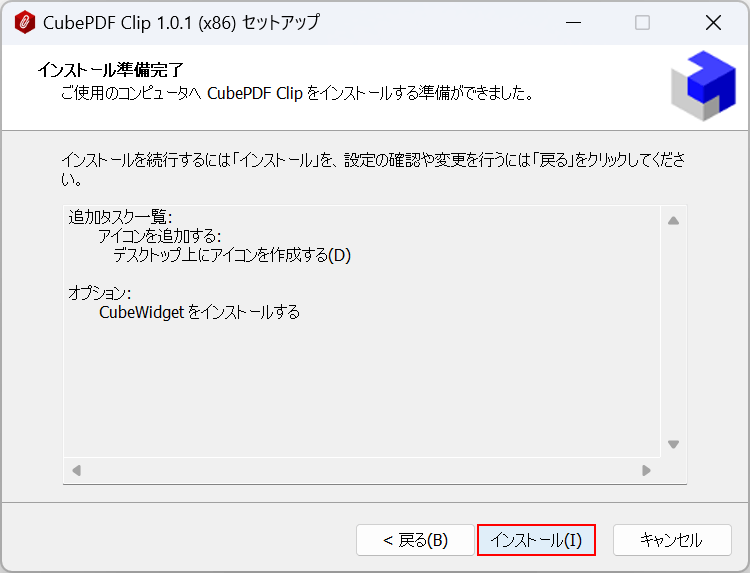
「インストール準備完了」画面が表示されます。
「インストール」ボタンを押します。
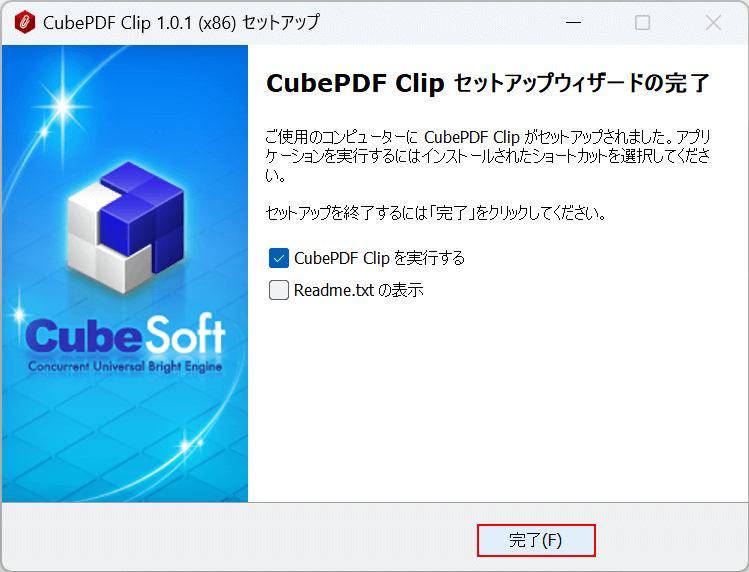
「CubePDF Clip セットアップウィザードの完了」という画面が表示されたら、問題なくCubePDF Clipをダウンロードできています。
「完了」ボタンを押します。
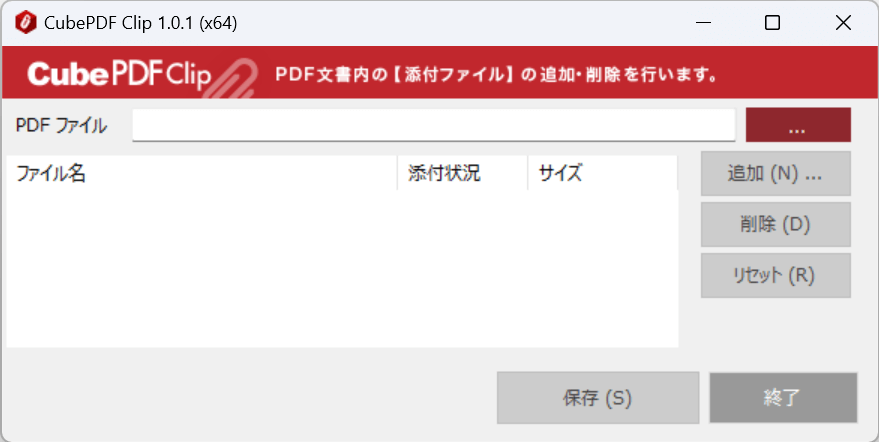
CubePDF Clipをインストールできました。
CubePDF Clipをアンインストールする方法
CubePDF Clipをアンインストールする方法をご紹介します。
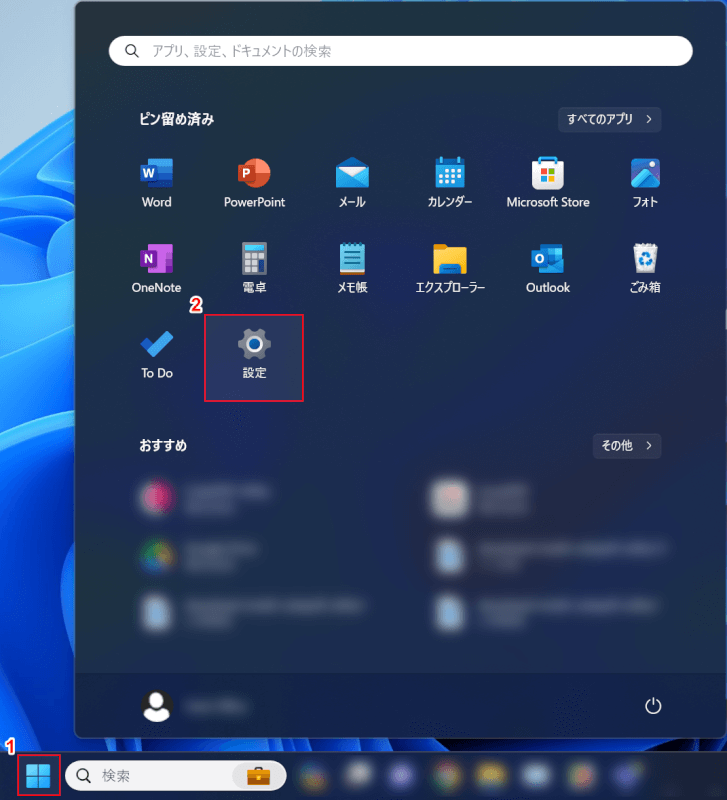
①「スタート」、②「設定」の順に選択します。
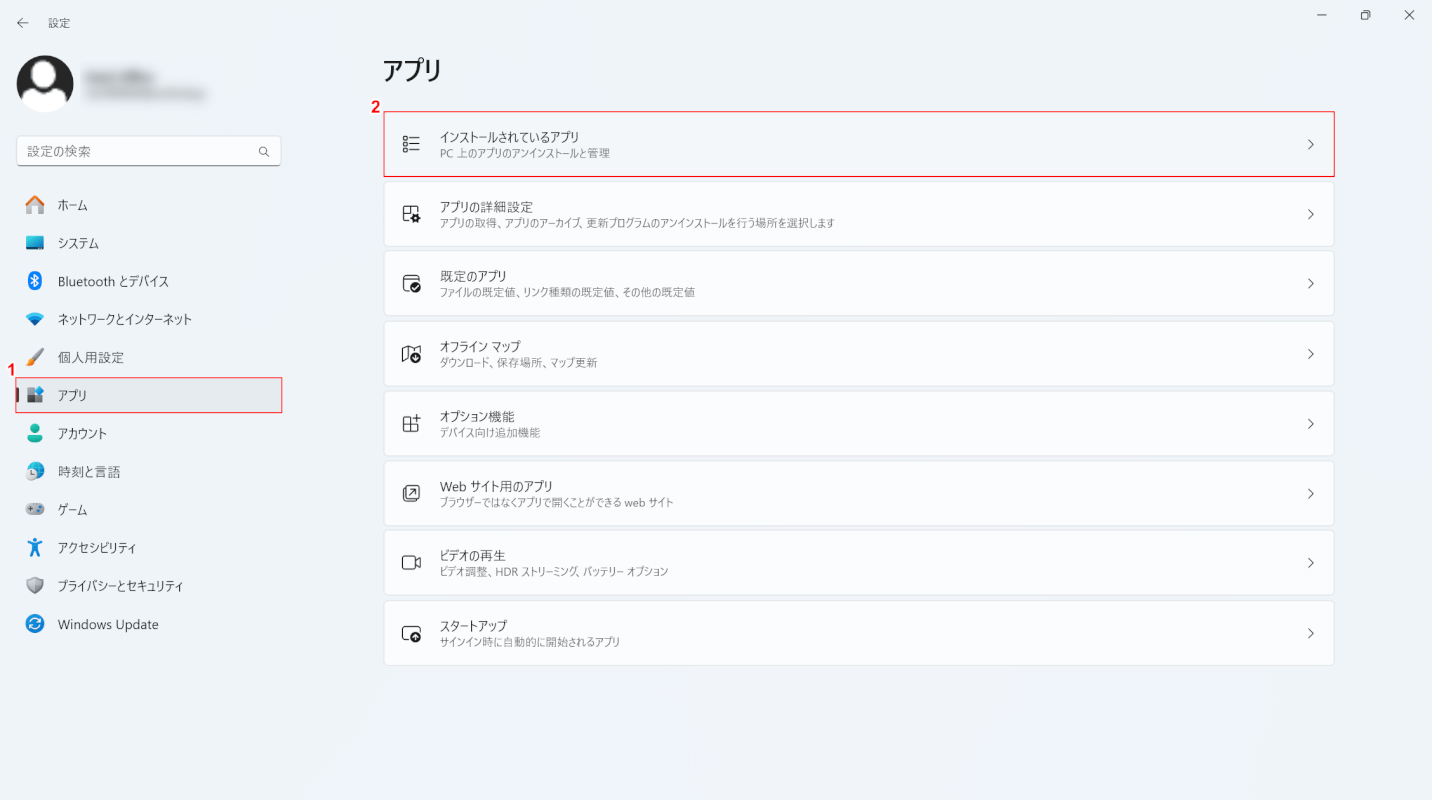
「設定」ダイアログボックスが表示されます。
①「アプリ」、②「インストールされているアプリ」の順に選択します。
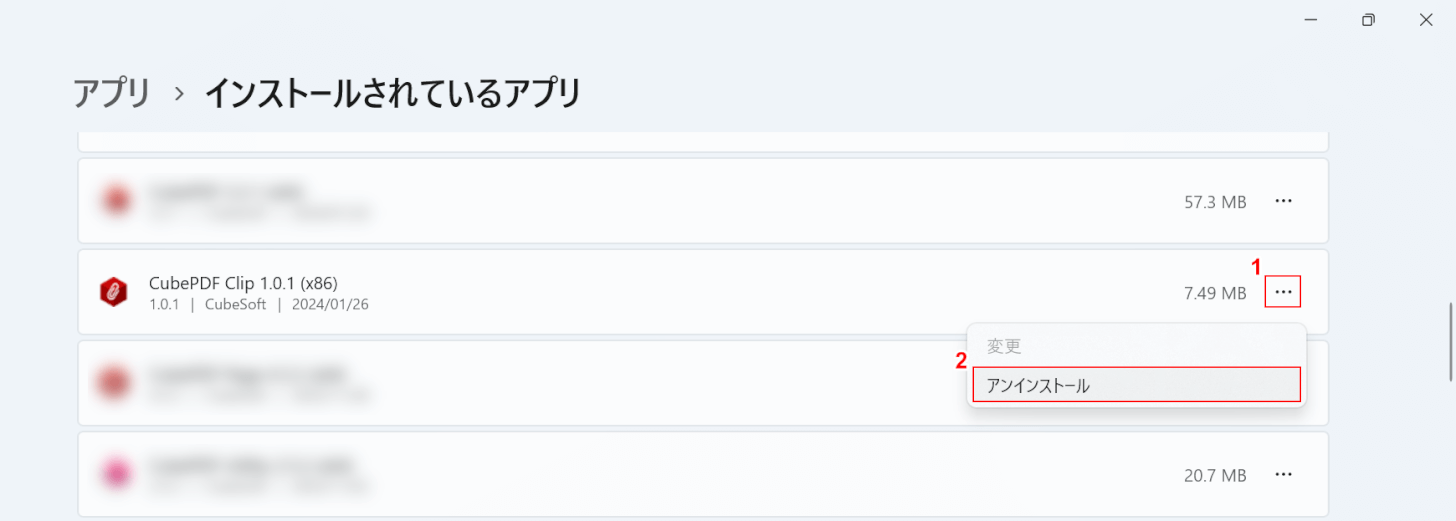
インストールされているアプリが一覧で表示されます。
①CubePDF Clipの「…」、②「アンインストール」の順に選択します。
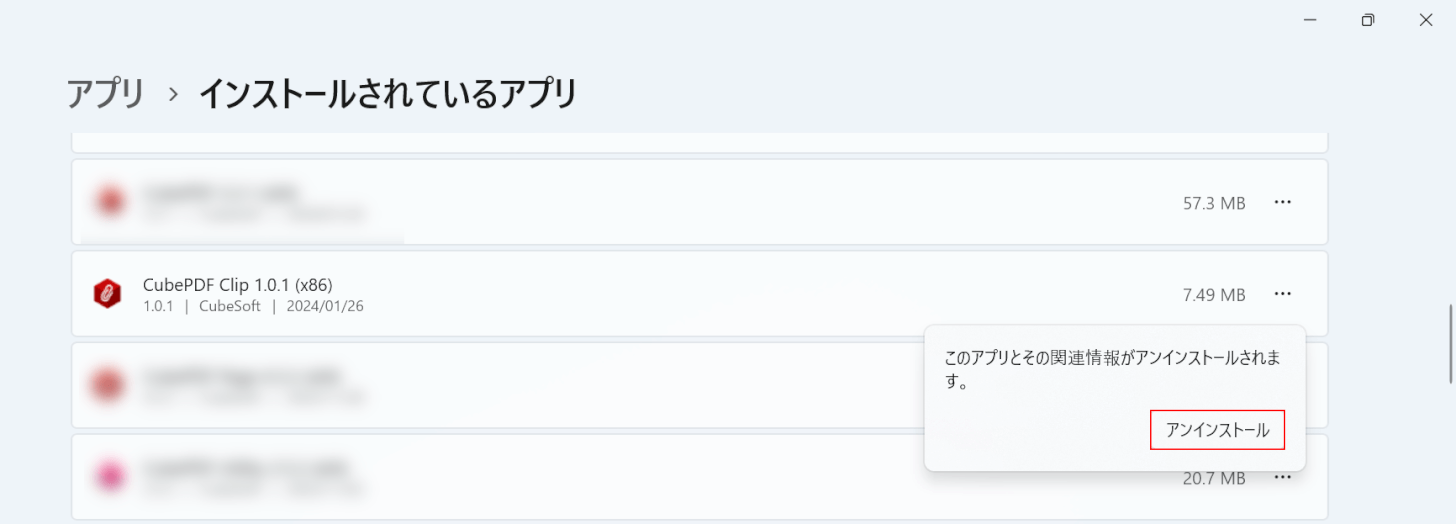
「アンインストール」を選択します。
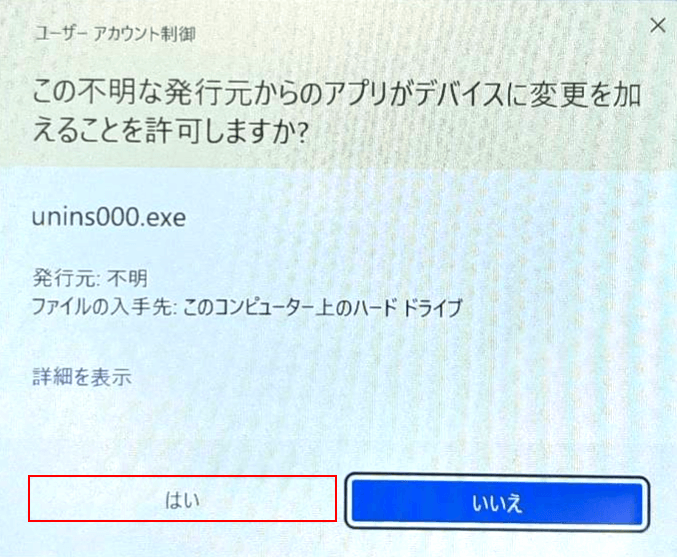
「ユーザー アカウント制御」ダイアログボックスが表示されます。
「はい」ボタンを押します。
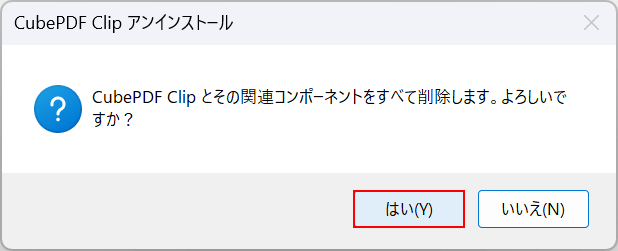
「CubePDF Clip アンインストール」ダイアログボックスが表示されます。
「はい」ボタンを押します。
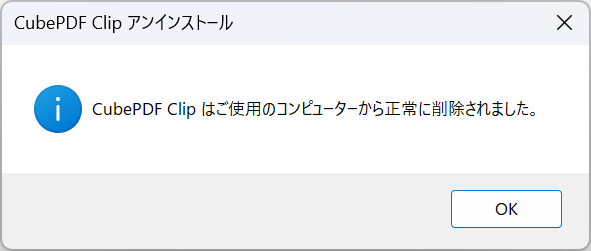
「CubePDF Clipはご使用のコンピューターから正常に削除されました。」というメッセージが表示されたら、問題なく「CubePDF Clip」をアンインストールできています。
問題は解決できましたか?
記事を読んでも問題が解決できなかった場合は、無料でAIに質問することができます。回答の精度は高めなので試してみましょう。
- 質問例1
- PDFを結合する方法を教えて
- 質問例2
- iLovePDFでできることを教えて


コメント
この記事へのコメントをお寄せ下さい。