- 公開日:
BullZip PDFをダウンロード・インストールする方法
BullZip PDFは、PDFの変換や結合が可能な仮想プリンターです。
この記事では、Bullzip PDF Printerをダウンロード・インストールする方法をご紹介します。
Bullzip PDF Printerはパソコンにインストールして使うため、ネットワーク上にPDFをアップロードする必要がなく情報漏洩のリスクを最小限に抑えることができます。
BullZip PDFのダウンロード方法
Bullzip PDF Printerは、Windowsのみでダウンロードできます。MacやLinuxなどではダウンロードできません。
公式サイトにWindowsのバージョンについての記載はありませんでしたが、できるだけ最新のOSを利用しましょう。
今回は「Setup_BullzipPDFPrinter_14_4_0_2963」というインストーラーを、Windows 11のPCにダウンロードしました。
ブラウザはGoogle Chromeを使ってご説明します。
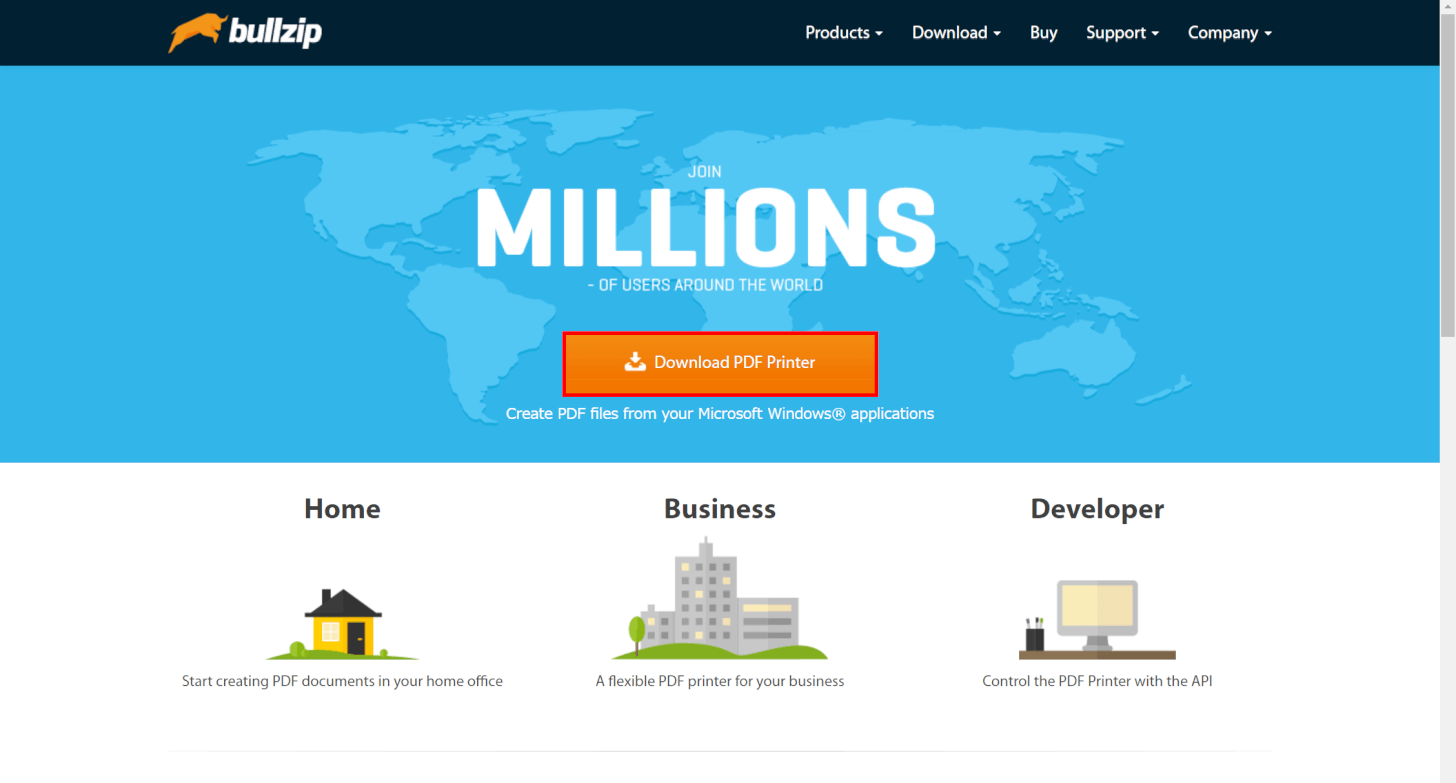
Bullzip PDFの公式サイトにアクセスします。
「Download PDF Printer」ボタンを押します。
ダウンロードする際は必ず公式サイトから行うようにしましょう。公式サイト以外からダウンロードするとパソコンがウイルス等に感染してしまう可能性があります。
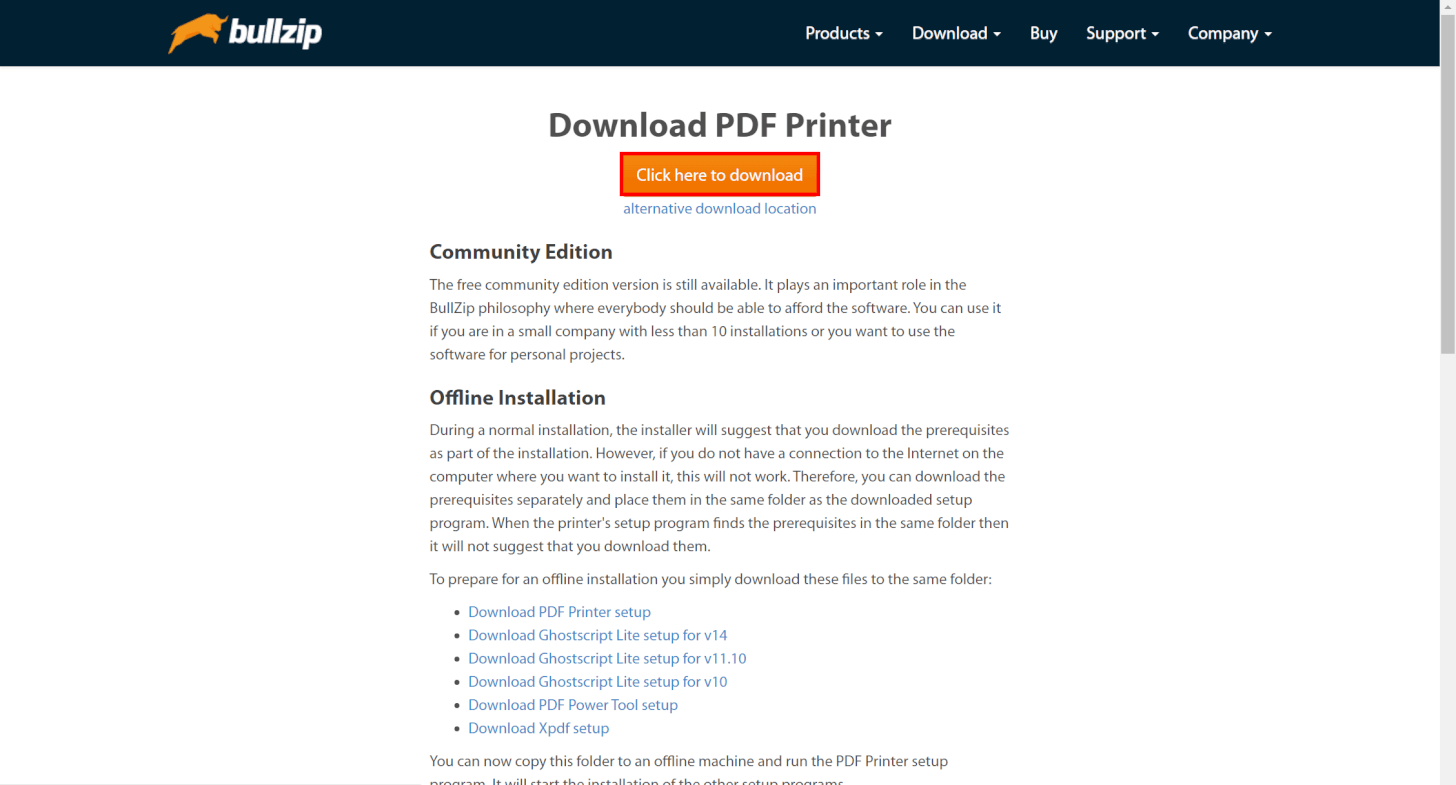
「Click here to download」ボタンを押します。
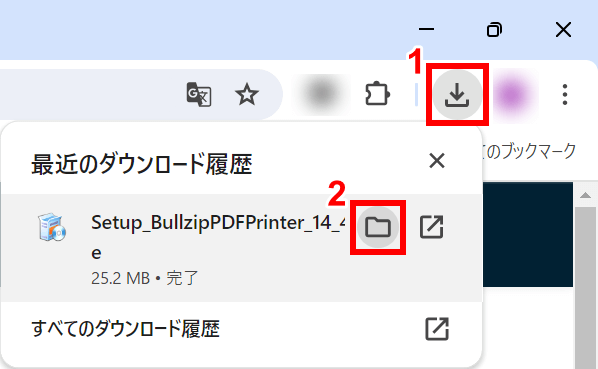
ダウンロードが完了したら、①ブラウザの「ダウンロード」、②Setup_BullzipPDFPrinter_14_4_0_2963.exeの「フォルダを開く」の順に選択します。
ダウンロードファイルの場所は、お使いのブラウザによって異なるためご注意ください。
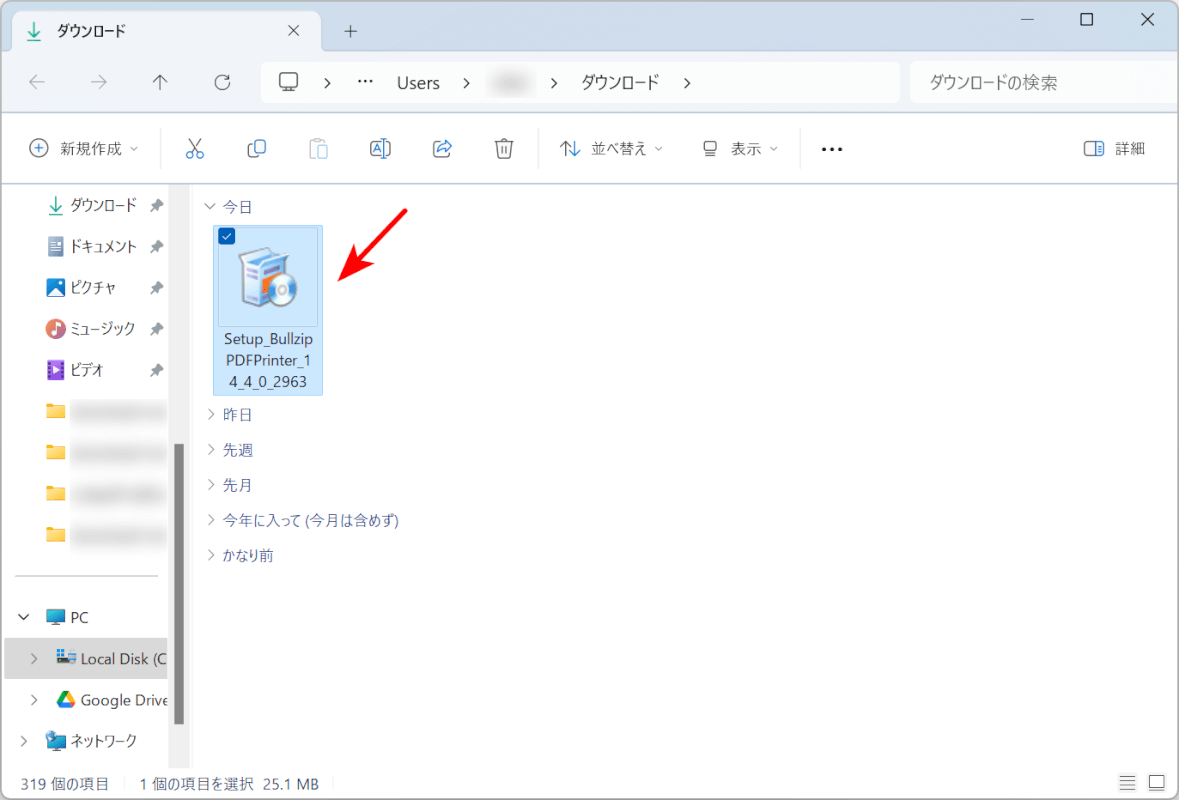
「ダウンロード」ダイアログボックスが表示されます。
「Setup_BullzipPDFPrinter_14_4_0_2963」が確認できれば、問題なくインストーラーをダウンロードできています。
BullZip PDFのインストール方法
Bullzip PDF Printerのインストール方法をご紹介します。
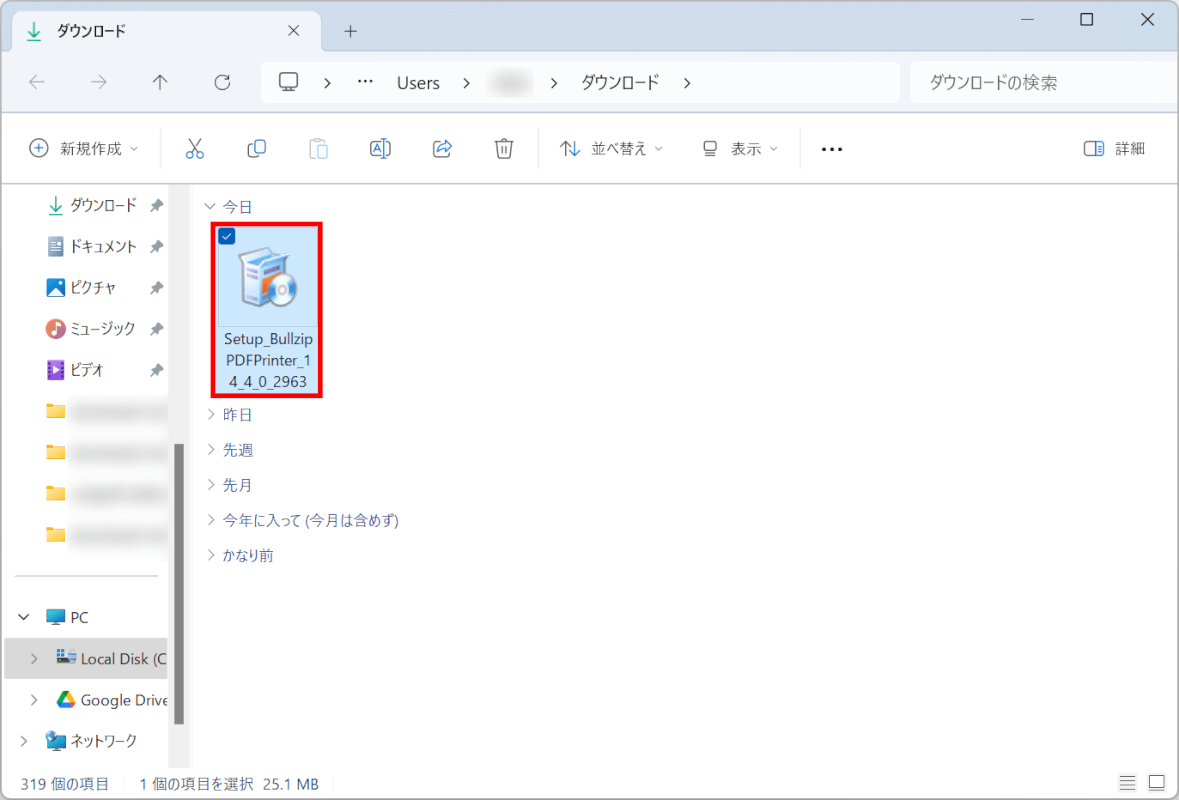
インストーラーの保存場所を開きます。
「Setup_BullzipPDFPrinter_14_4_0_2963」をダブルクリックして開きます。
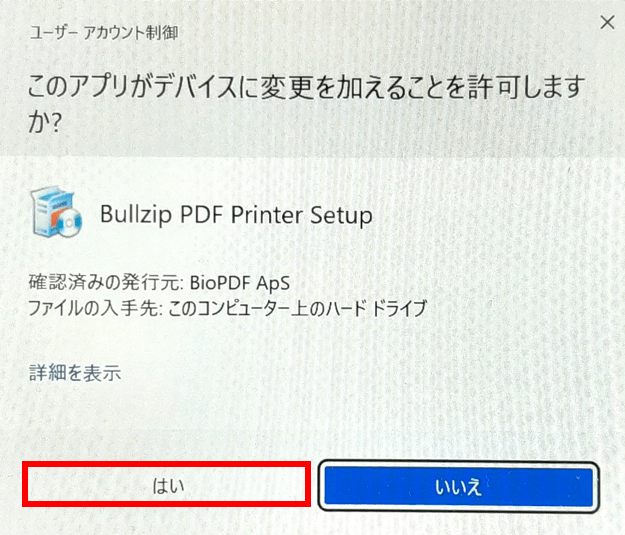
「ユーザー アカウント制御」ダイアログボックスが表示されます。
「はい」ボタンを押します。
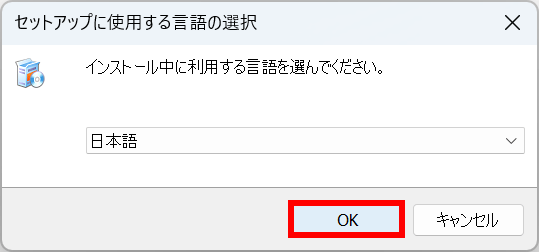
インストーラーが起動します。
言語の選択で「日本語」が選択されていることを確認して、「OK」ボタンを押します。
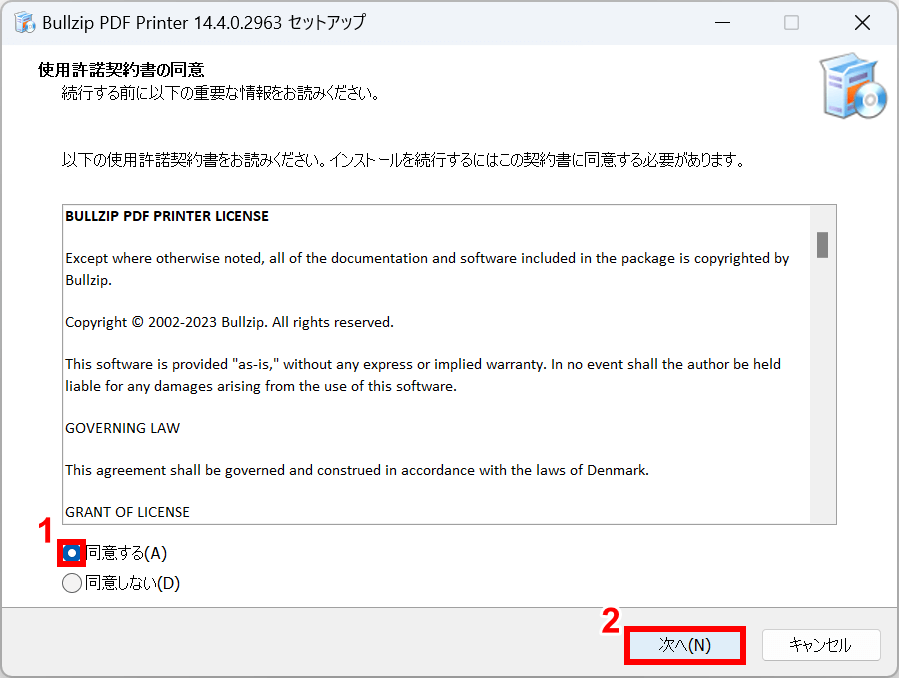
「使用許諾契約書の同意」の確認画面が表示されます。
①「同意する」にチェックマークを入れて、②「次へ」ボタンを押します。
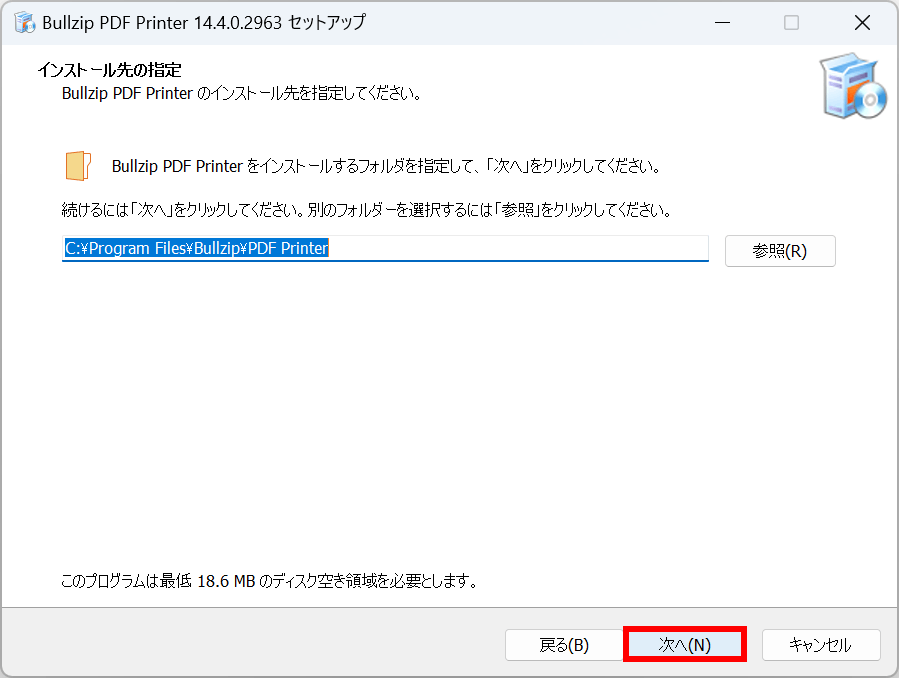
「インストール先の選択」の確認画面が表示されます。
インストール先のフォルダを確認して、「次へ」ボタンを押します。
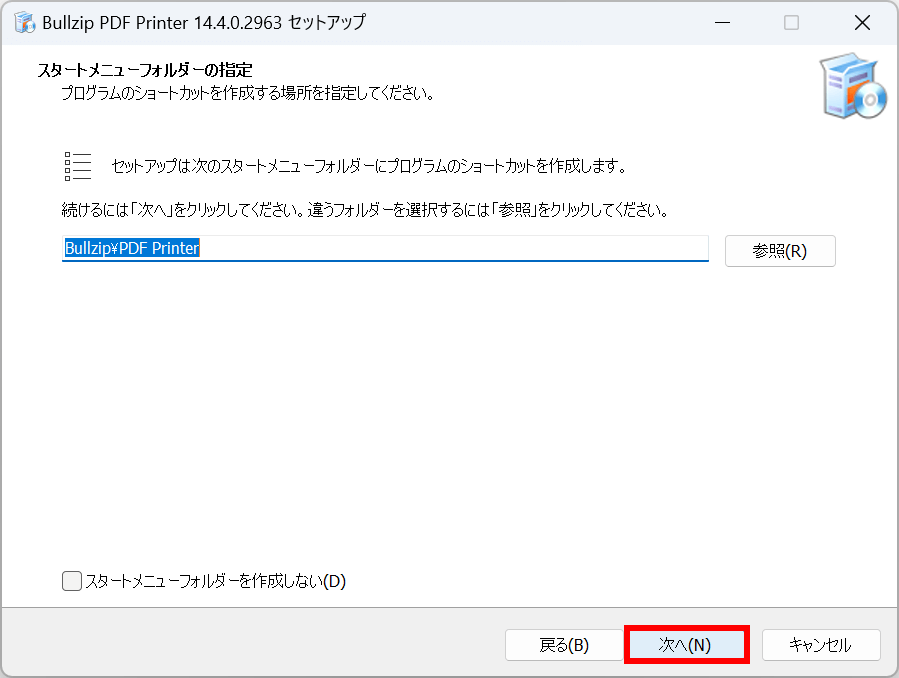
「スタートメニューフォルダーの指定」画面が表示されます。
スタートメニューにBullzip PDFのショートカットを作成するかどうかを決めることができます。
ショートカットを作成する場所を確認して、「次へ」ボタンを押します。
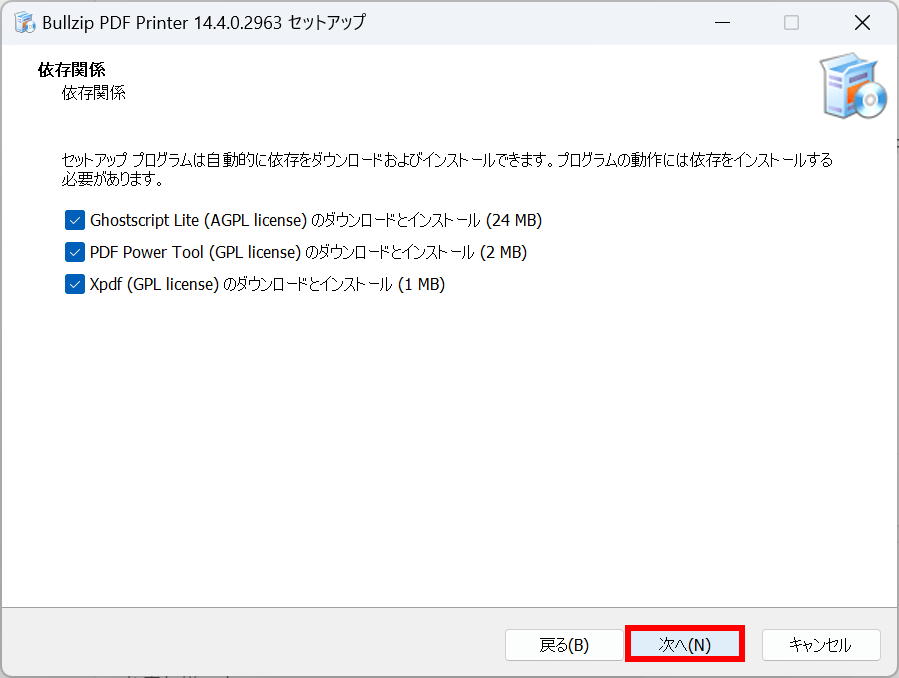
「依存関係」の確認画面が表示されます。依存ファイルとはプログラムファイル以外に必要となるファイルを指します。
インストールしないと正常に起動しない可能性があるため、すべてインストールしておきましょう。
また、チェックを外してもダウンロードされる場合があるようです。
「次へ」ボタンを押します。
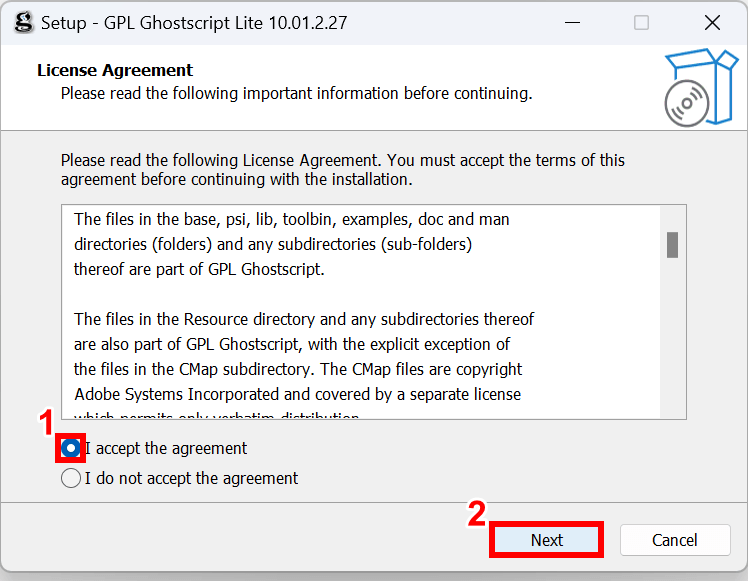
依存ファイルのライセンス確認画面が表示されます。
①「I accept the agreement」にチェックマークを入れて、②「Next」ボタンを押します。
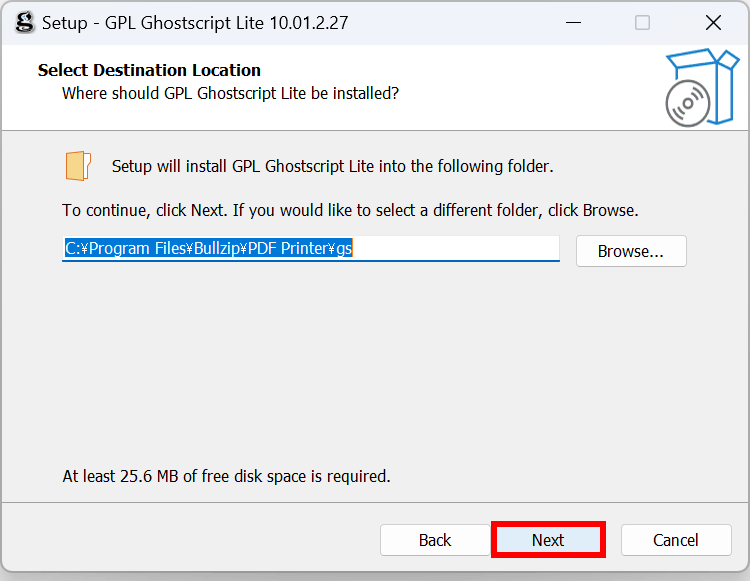
依存ファイルの保存場所の確認画面が表示されます。
問題なければ「Next」ボタンを押します。
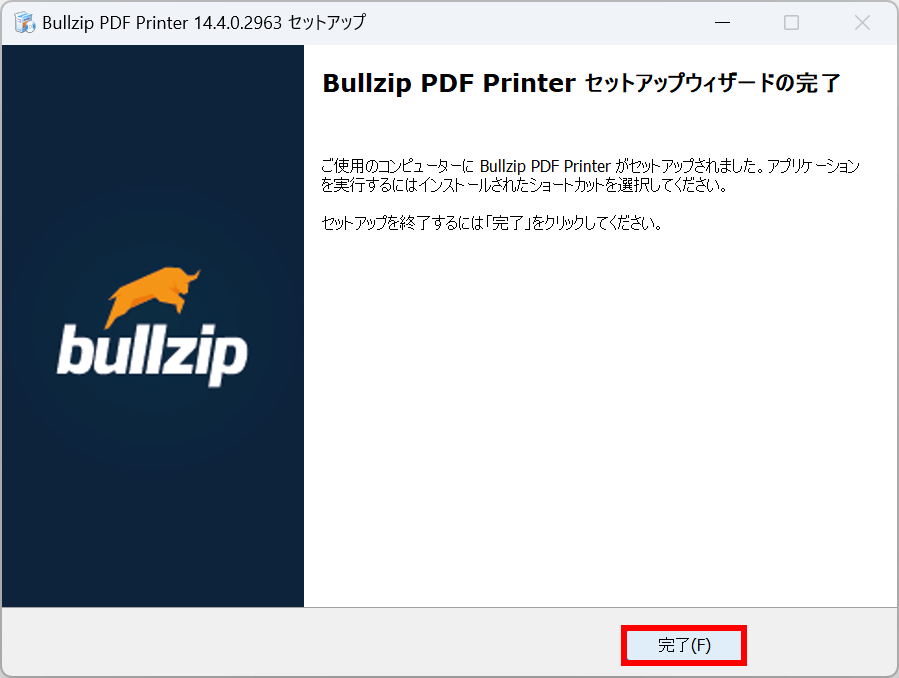
「Bullzip PDF Printer セットアップウィザードの完了」という画面が表示されたら、正しくインストールできています。
「完了」ボタンを押します。
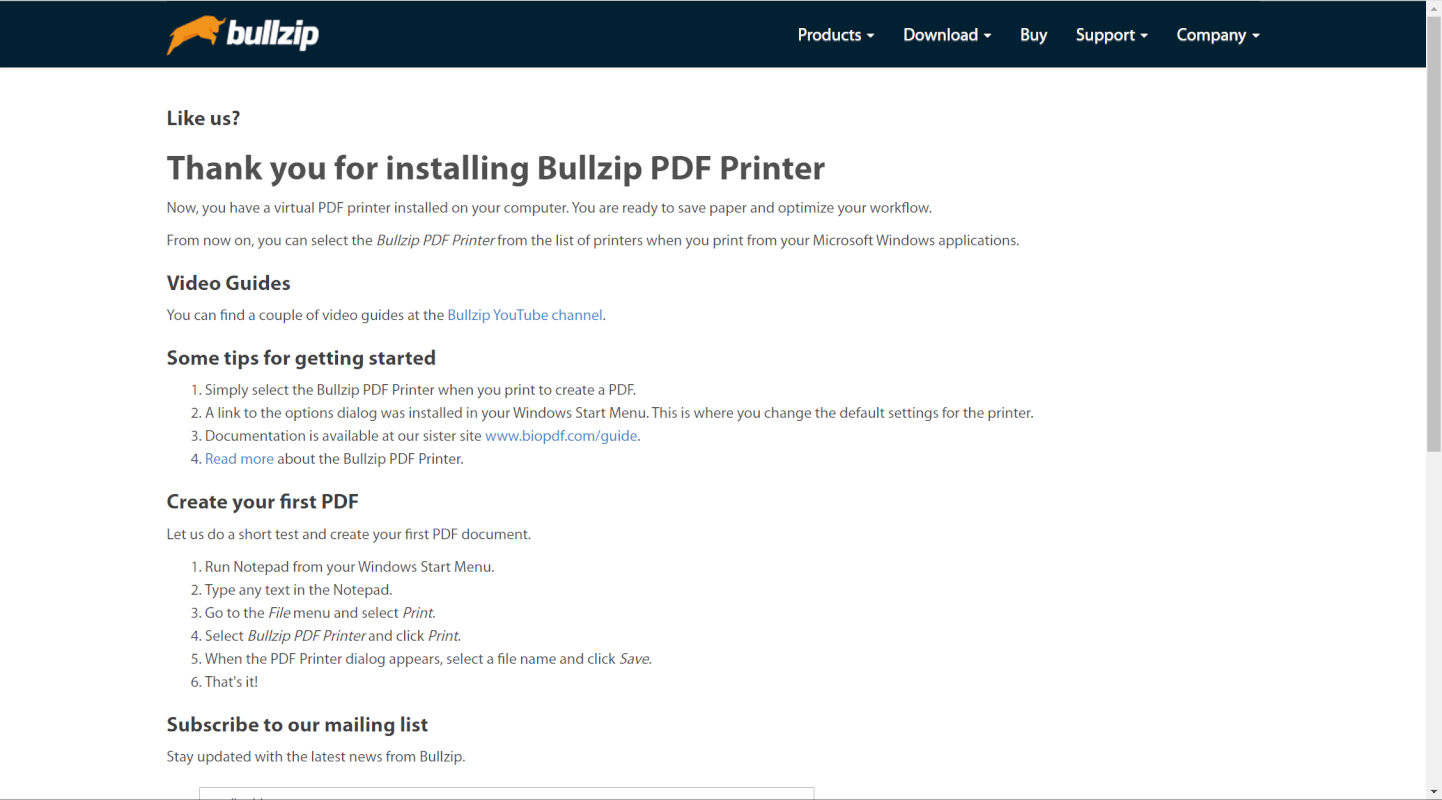
ブラウザで「Thank you for installing Bullzip PDF Printer」をいう画面が表示されました。
以上で、Bullzip PDF Printerをダウンロードできました。
BullZip PDFをアンインストールする方法
Bullzip PDF Printerをアンインストールする方法をご紹介します。
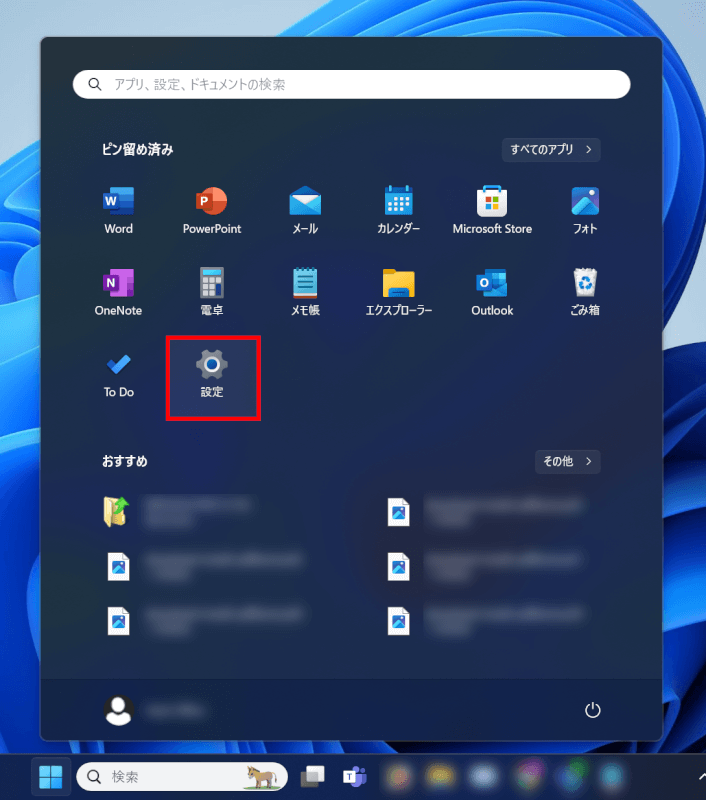
①「スタート」、②「設定」の順に選択します。
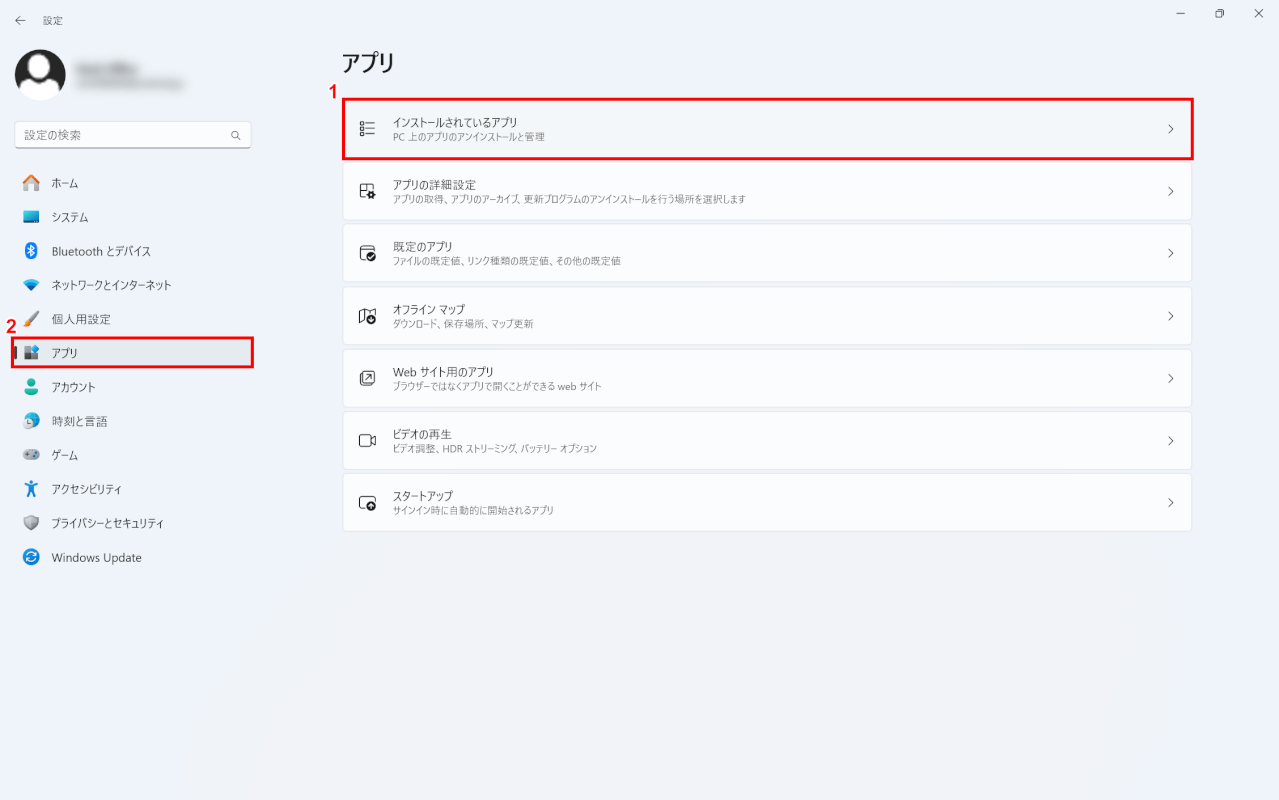
「設定」ダイアログボックスが表示されます。
①「アプリ」、②「インストールされているアプリ」の順に選択します。
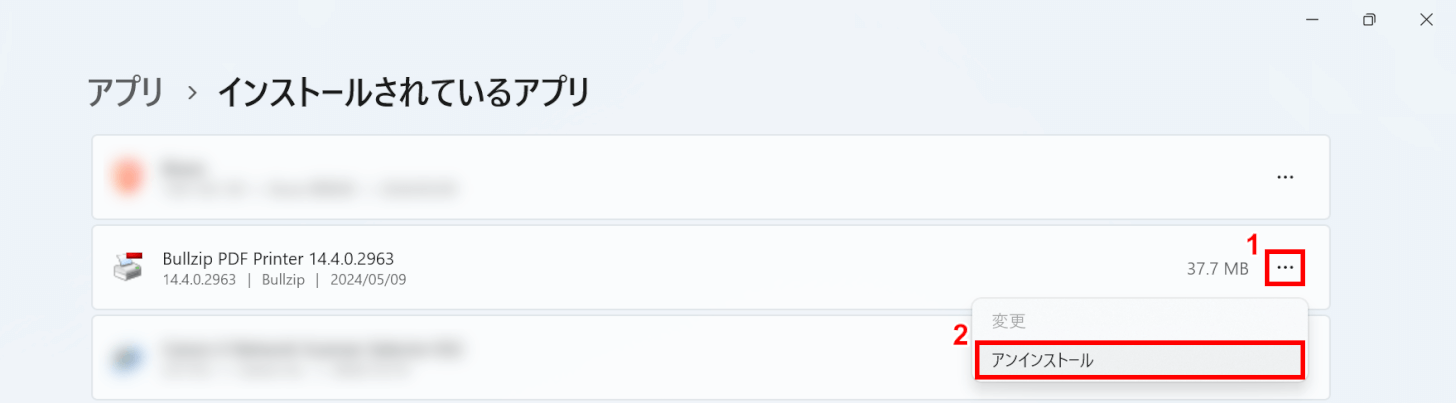
インストールされているアプリが一覧で表示されます。
①Bullzip PDF Printerの「…」、②「アンインストール」の順に選択します。
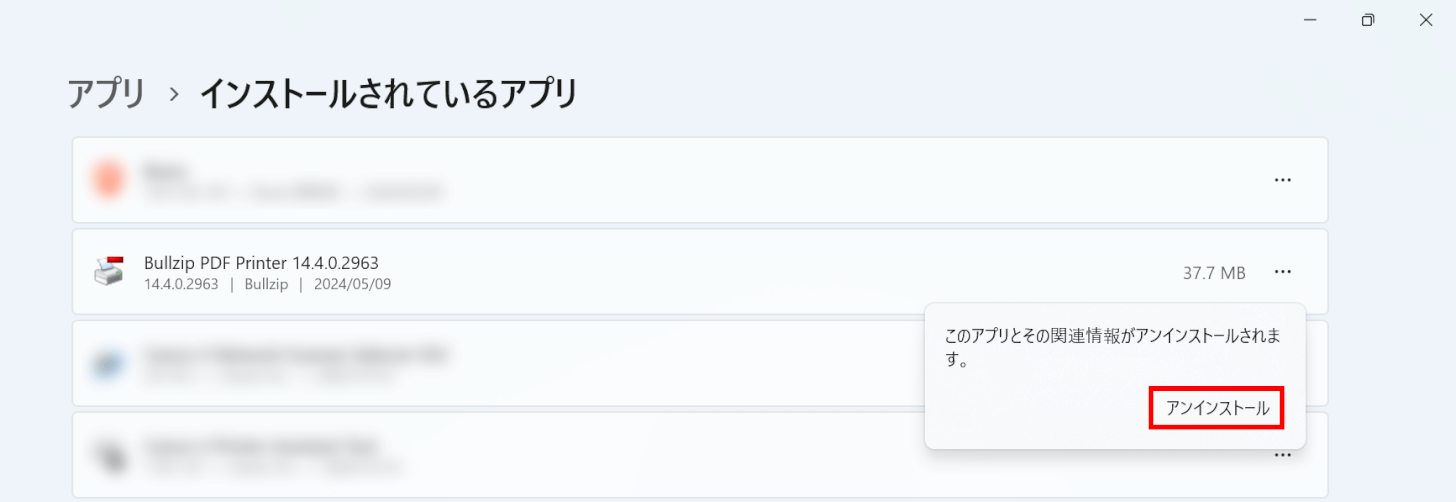
「アンインストール」を選択します。
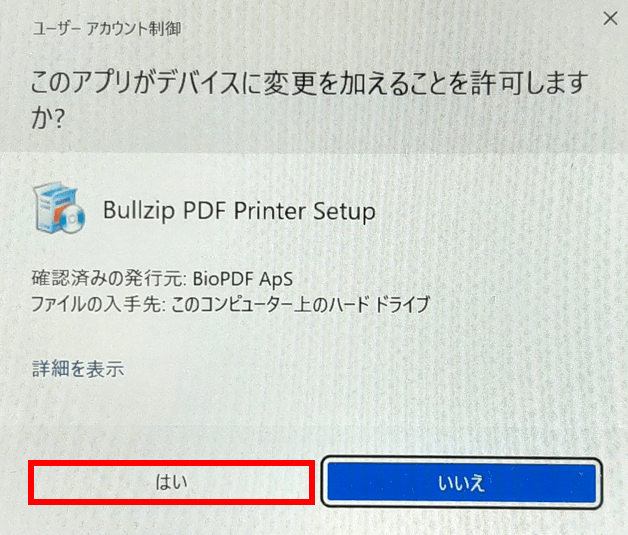
「ユーザー アカウント制御」ダイアログボックスが表示されます。
「はい」ボタンを押します。
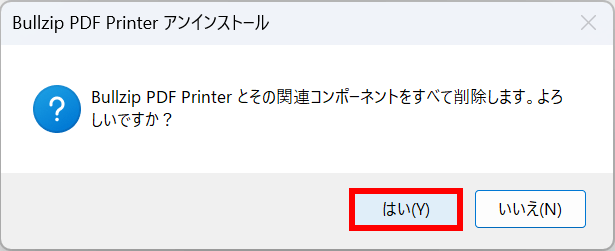
「Bullzip PDF Printerとその関連コンポーネントをすべて削除します。よろしいですか?」という確認画面が表示されます。
「はい」ボタンを押します。
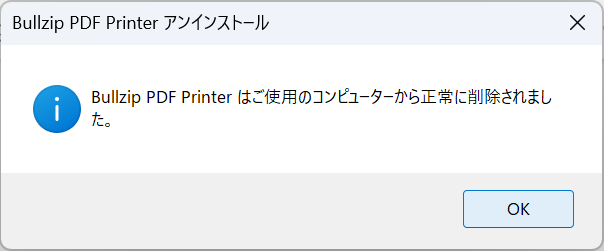
「Bullzip PDF Printer はご使用のコンピューターから正常に削除されました。 」というメッセージが表示されたら、問題なくBullzip PDF Printerをアンインストールできています。
問題は解決できましたか?
記事を読んでも問題が解決できなかった場合は、無料でAIに質問することができます。回答の精度は高めなので試してみましょう。
- 質問例1
- PDFを結合する方法を教えて
- 質問例2
- iLovePDFでできることを教えて

コメント
この記事へのコメントをお寄せ下さい。