- 公開日:
Aiseesoft フリー PDF 結合をダウンロード・インストールする方法
Aiseesoftが提供する「Aiseesoft フリー PDF 結合」は、複数のPDFファイルを結合できる無料ソフトです。
PDFファイルの数/容量は無制限ですので、一度に多くのPDFを結合できます。
Web上(オンライン)では利用できませんが、ソフトをインストールするだけで簡単に利用を開始できます。詳しい手順について、画像付きで解説していきます。
Aiseesoft フリー PDF 結合のダウンロード方法
Aiseesoft フリー PDF 結合は以下のOSでダウンロード可能です。
- Windows 7以降
Macには対応しておらず、Windowsのみの提供となります。
今回は、Windows 11のPCにソフトをダウンロードしました。ブラウザはGoogle Chromeを使ってご説明します。
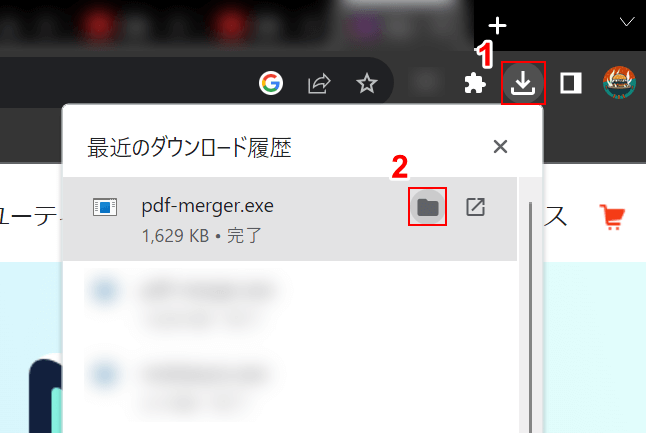
インストーラーがダウンロードされました。
①ブラウザの「ダウンロード」、②pdf-merger.exeの「フォルダを開く」の順に選択します。
ダウンロードの場所は、お使いのブラウザによって異なるためご注意ください。
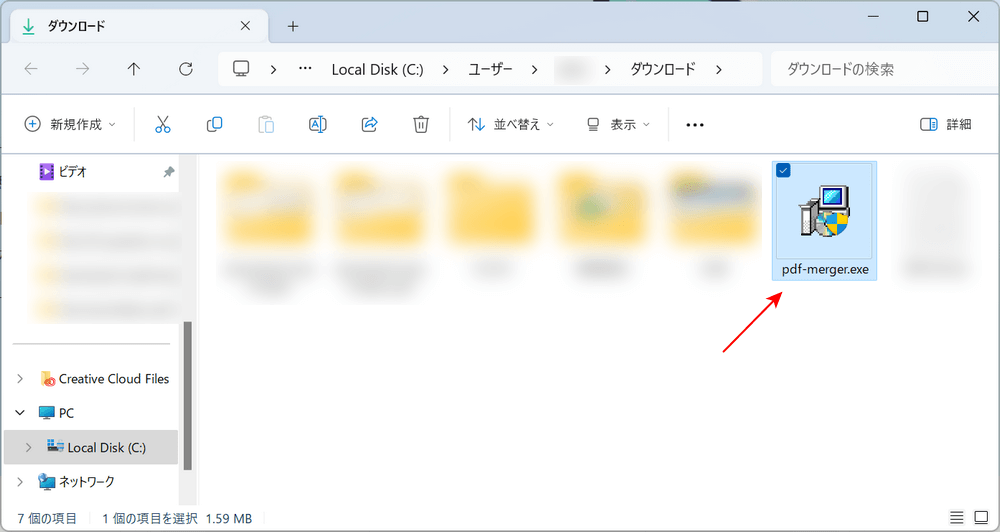
自動でエクスプローラーが開かれます。
インストーラーが表示されていれば、正しくダウンロードできています。
Aiseesoft フリー PDF 結合のインストール方法
Aiseesoft フリー PDF 結合をインストールする方法について説明します。
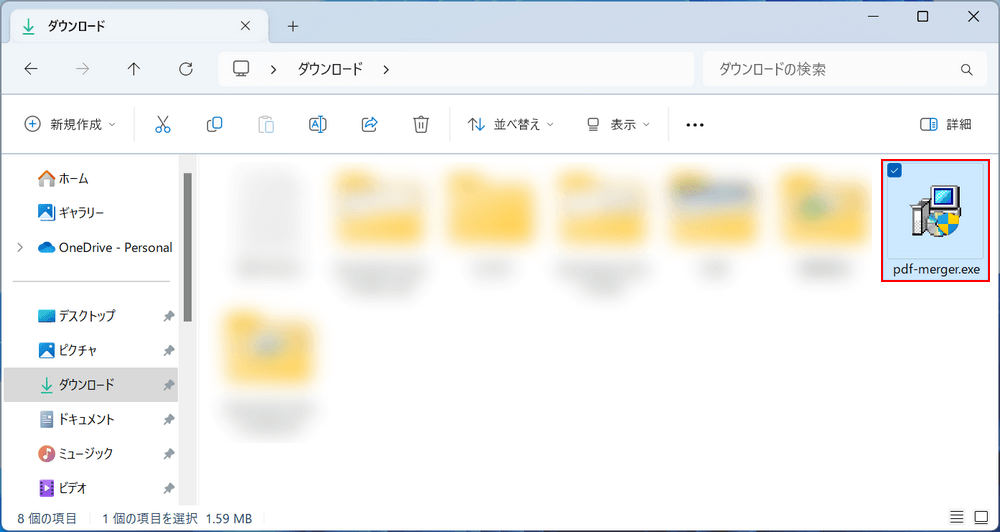
インストーラーが保存されている場所を開き、「pdf-merger.exe」を選択します。
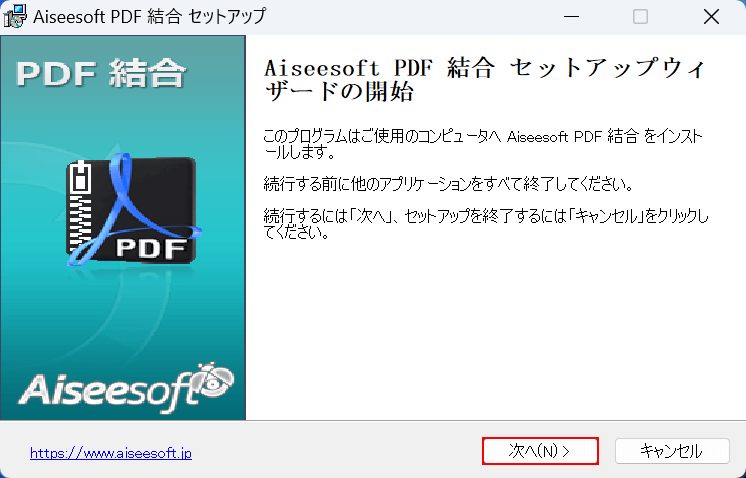
「Aiseesoft PDF 結合 セットアップ」ダイアログボックスが表示されます。
実行中の他のアプリをすべて終了し、「次へ」ボタンを押します。
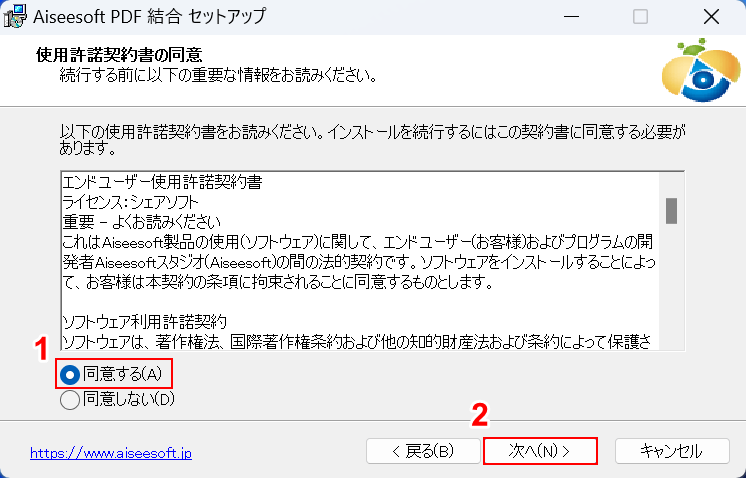
使用許諾契約書を確認し、①「同意する」を選択し、②「次へ」ボタンを押します。
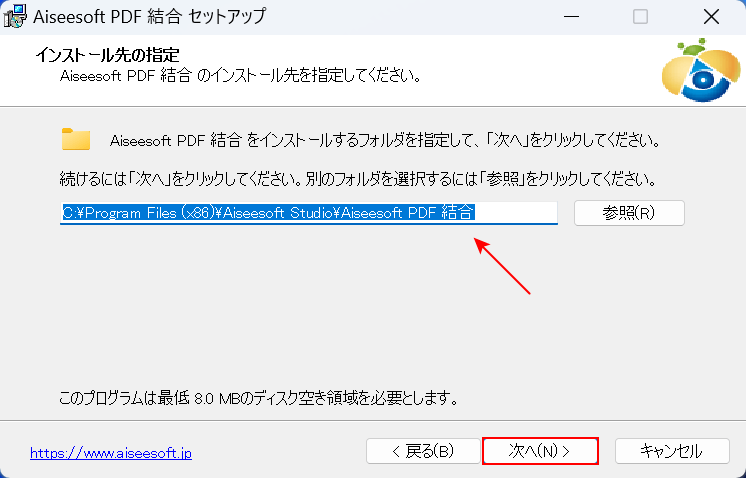
Aiseesoft フリー PDF 結合をインストールするフォルダを確認します。
基本的にはそのままで良いですが、変更したい場合は「参照」ボタンを押して、任意のフォルダを指定しましょう。
フォルダを確認、または変更したら、「次へ」ボタンを押します。
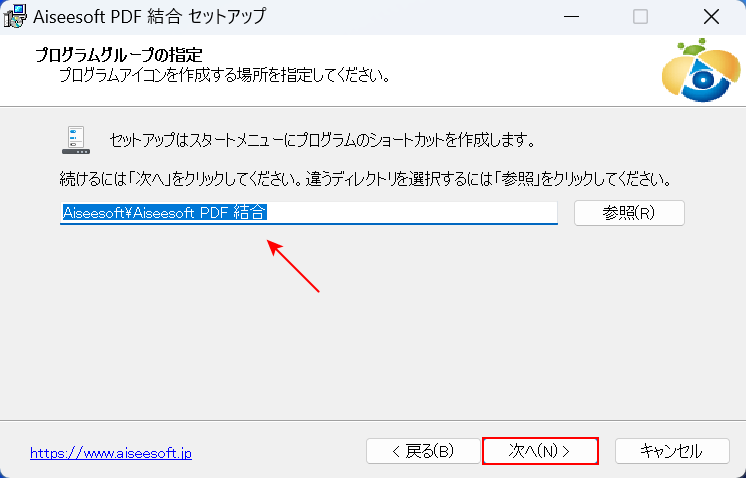
Aiseesoft フリー PDF 結合を起動するためのショートカットの位置を確認します。
基本的にそのままで構いません。変更したい場合だけ、「参照」ボタンを押して変更を行ってください。
「次へ」ボタンを押します。
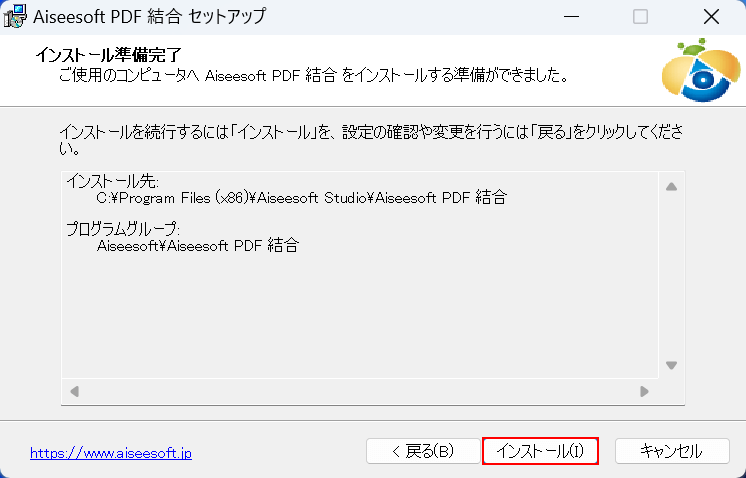
インストール先とプログラムグループを確認し、問題なければ「インストール」ボタンを押します。
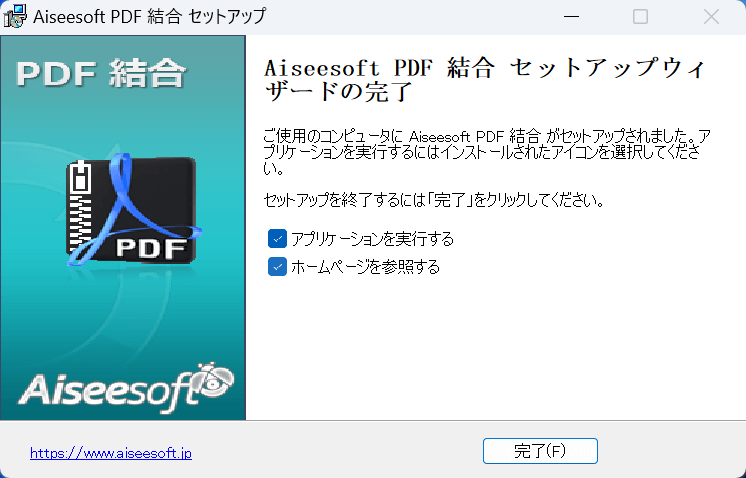
「Aiseesoft PDF 結合 セットアップウィザードの完了」と表示されれば、インストール完了です。
Aiseesoft フリー PDF 結合をアンインストールする方法
Aiseesoft フリー PDF 結合をアンインストールする方法について説明します。
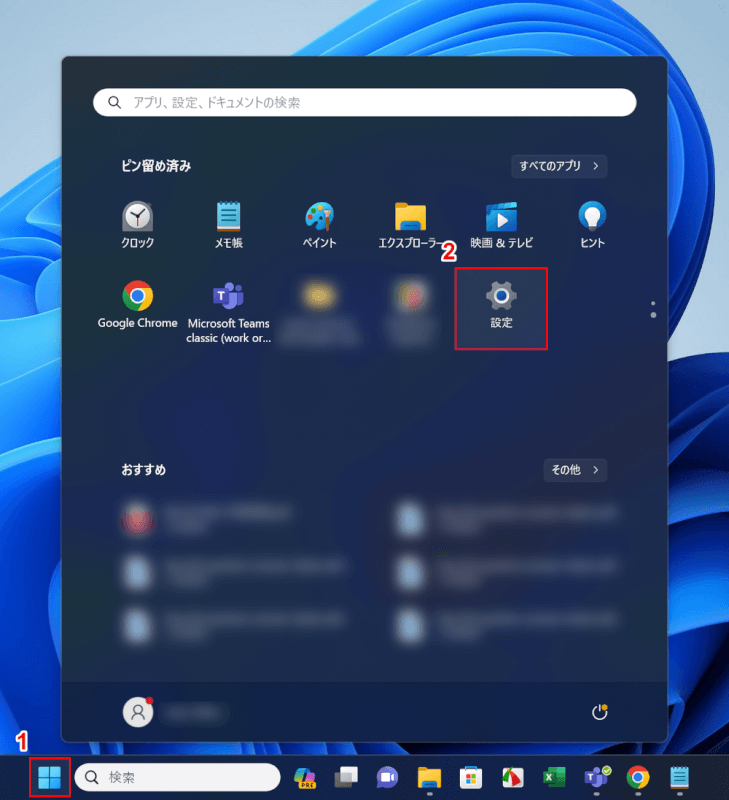
①「スタート」、②「設定」の順に選択します。
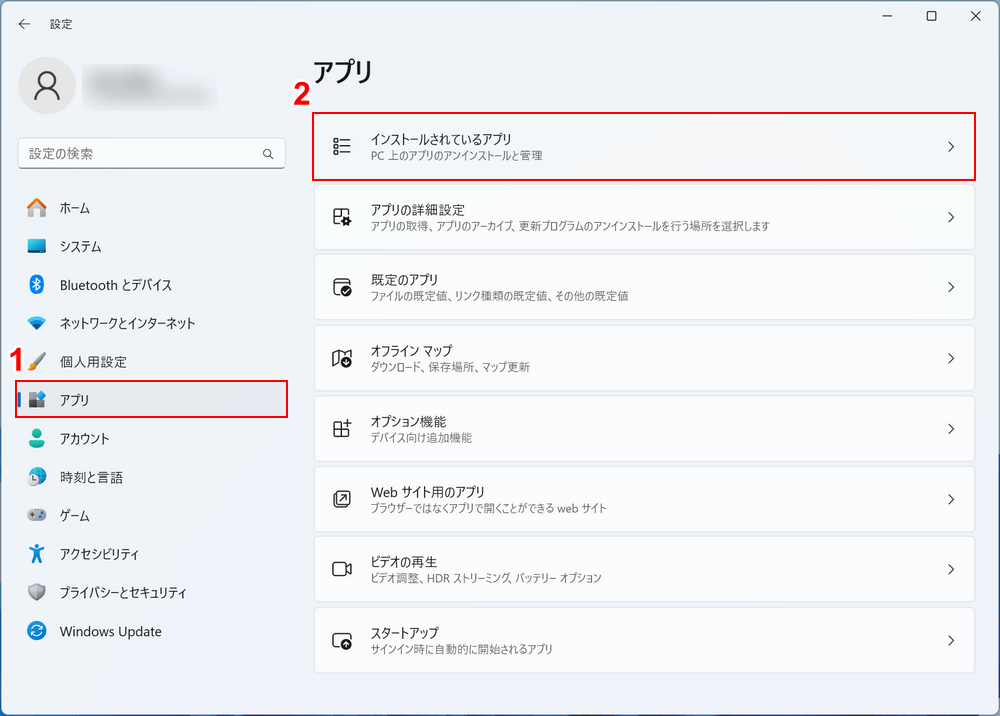
Windowsの設定画面が開かれます。
①「アプリ」、②「インストールされているアプリ」の順に選択します。
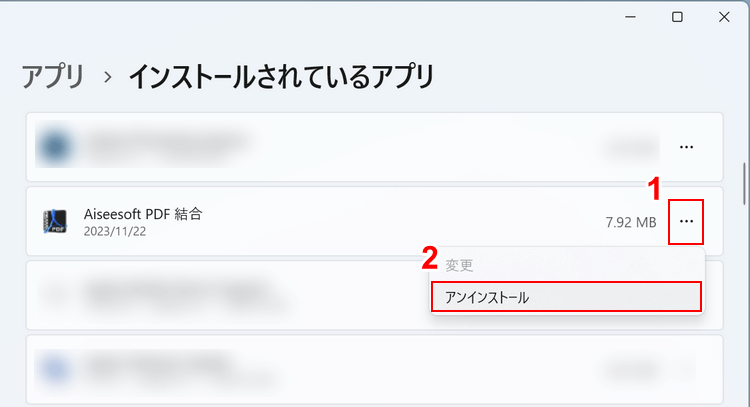
インストールされているアプリが一覧で表示されます。
①Aiseesoft PDF 結合の「…」、②「アンインストール」の順に選択します。
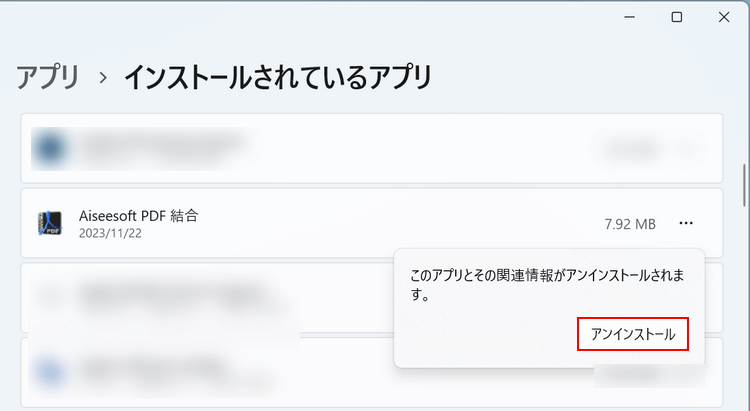
「アンインストール」ボタンを押します。
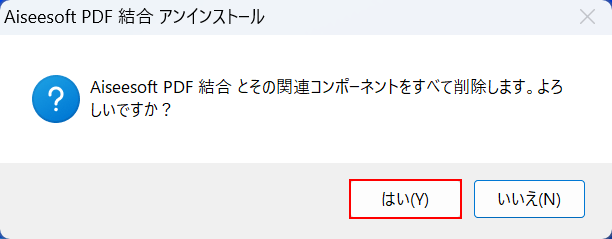
「Aiseesoft PDF 結合 アンインストール」ダイアログボックスが表示されます。
Aiseesoft PDF 結合を削除するとのメッセージが表示されますので、「はい」ボタンを押します。
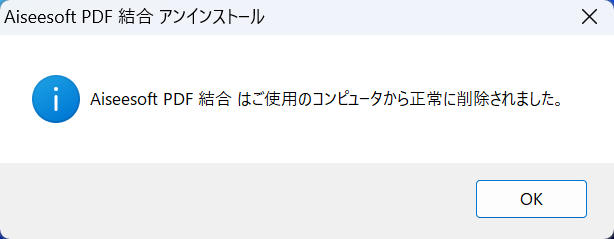
「Aiseesoft PDF 結合はご使用のコンピュータから正常に削除されました。」と表示されれば、アンインストール完了です。
問題は解決できましたか?
記事を読んでも問題が解決できなかった場合は、無料でAIに質問することができます。回答の精度は高めなので試してみましょう。
- 質問例1
- PDFを結合する方法を教えて
- 質問例2
- iLovePDFでできることを教えて

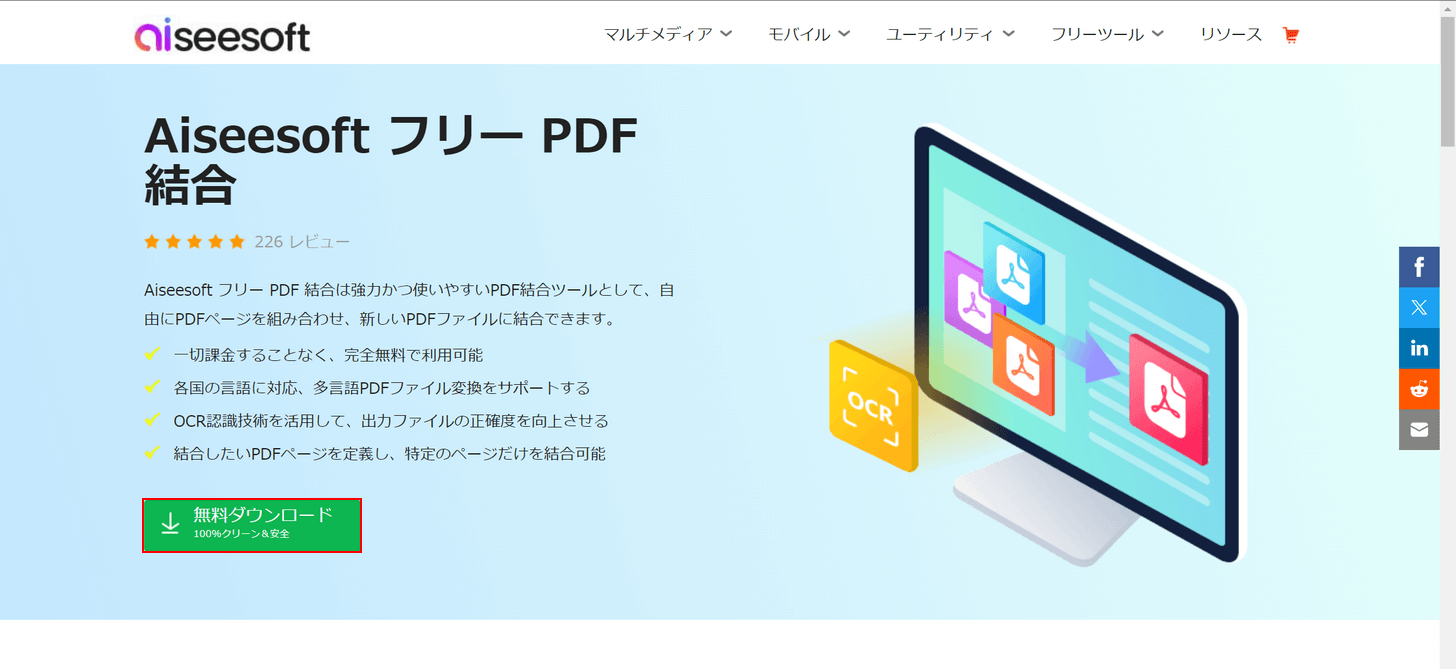
コメント
この記事へのコメントをお寄せ下さい。