- 公開日:
Adobe Acrobat Readerをダウンロード・インストールする方法
アメリカのアドビ(Adobe Inc.)社が提供する「Adobe Acrobat Reader」では、PDFの閲覧、署名、コメントの追加が行えます。
基本的にはPDFの閲覧を行う無料ソフトですので、PDFの編集や結合はできませんが、無料ながらも必要十分な機能が備わっています。
Web上(オンライン)でも利用できますが、オフラインで環境を問わず使いたい場合はソフトをインストールしてみましょう。
Adobe Acrobat Readerのダウンロード方法
Adobe Acrobat Readerは、以下のOSでダウンロードできます。
- Windows(32ビット)
- Windows(64ビット)
- macOS 10.14以降
今回はWindows 11(64ビット)のPCにダウンロードしました。ブラウザはGoogle Chromeを使ってご説明します。
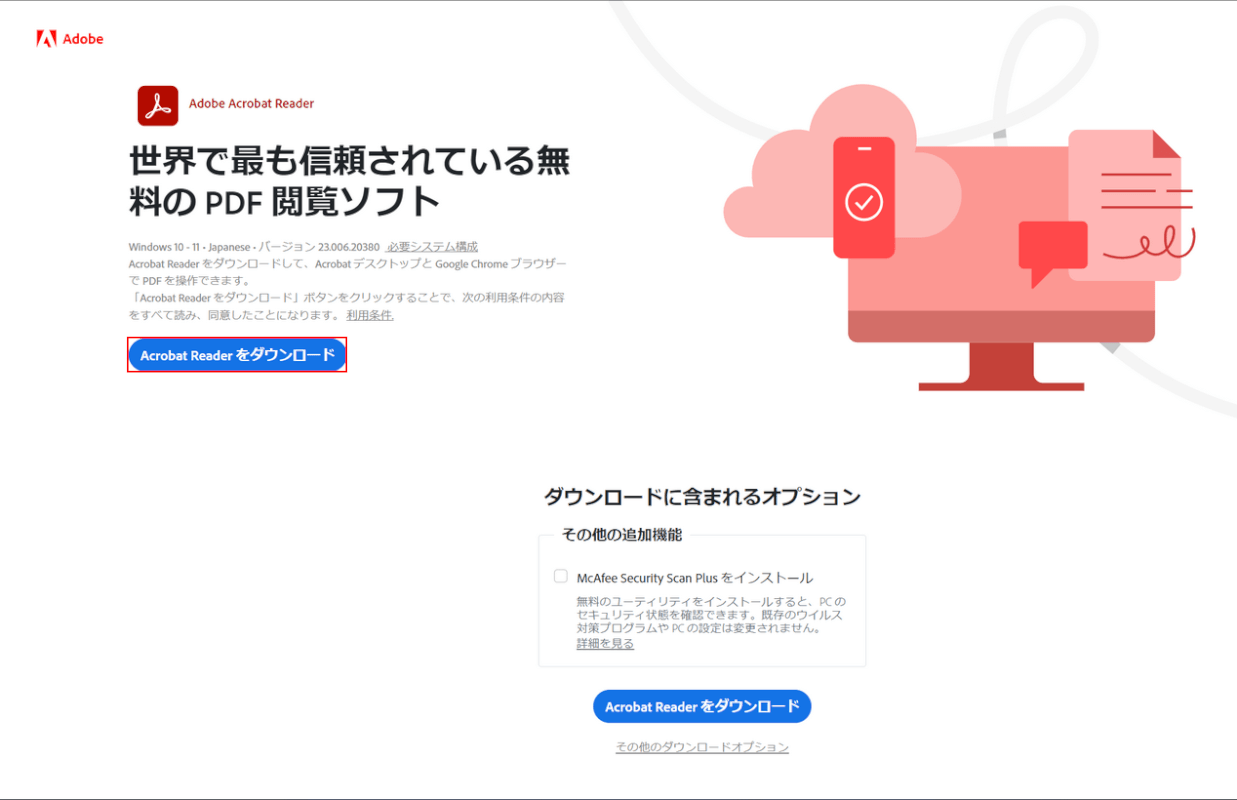
「Adobe Readerをダウンロード」ボタンを押します。
オプションで「McAfee Security Scan Plus」というPCのセキュリティを確認するソフトもインストールできます。
オプションを付けたい場合は「McAfee Security Scan Plusをインストール」にチェックを入れたうえで、ダウンロードボタンを押してください。
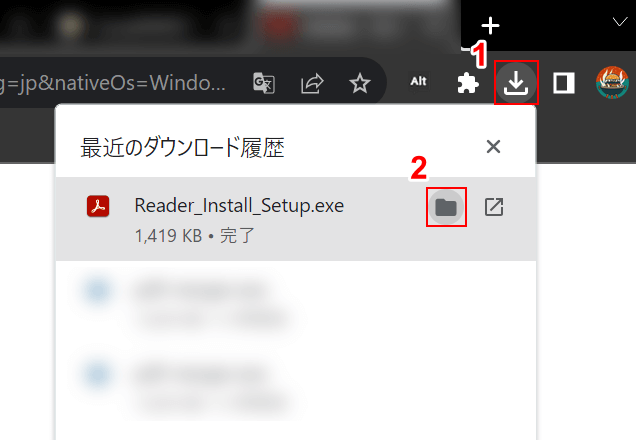
ダウンロードが完了しました。
①ブラウザの「ダウンロード」、②Reader_Install_Setup.exeの「フォルダを開く」の順に選択します。
「ダウンロード」の場所はブラウザによって異なりますのでご注意ください。
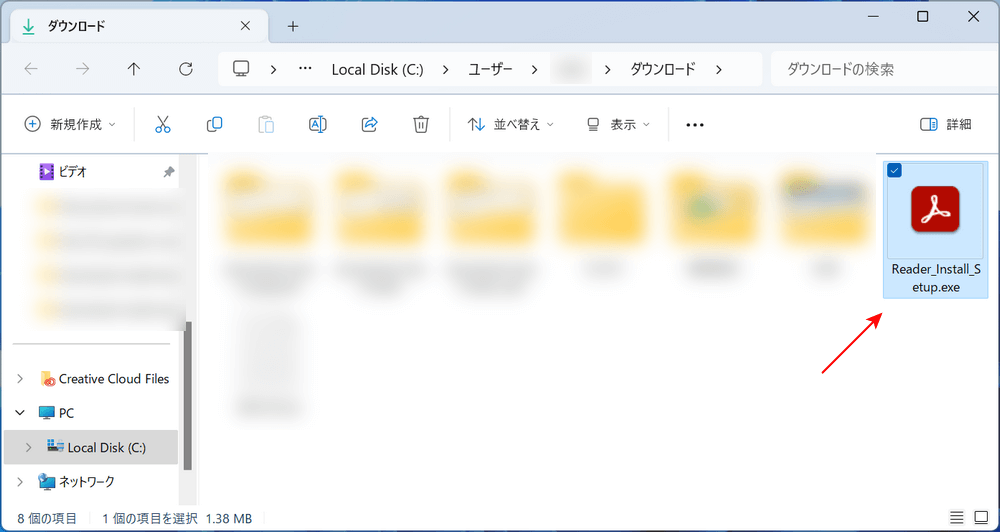
自動でエクスプローラーが起動します。
「Reader_Install_Setup.exe」というインストーラーが表示されていれば、ダウンロード完了です。
Adobe Acrobat Readerのインストール方法
Adobe Acrobat Readerをインストールする方法を紹介します。
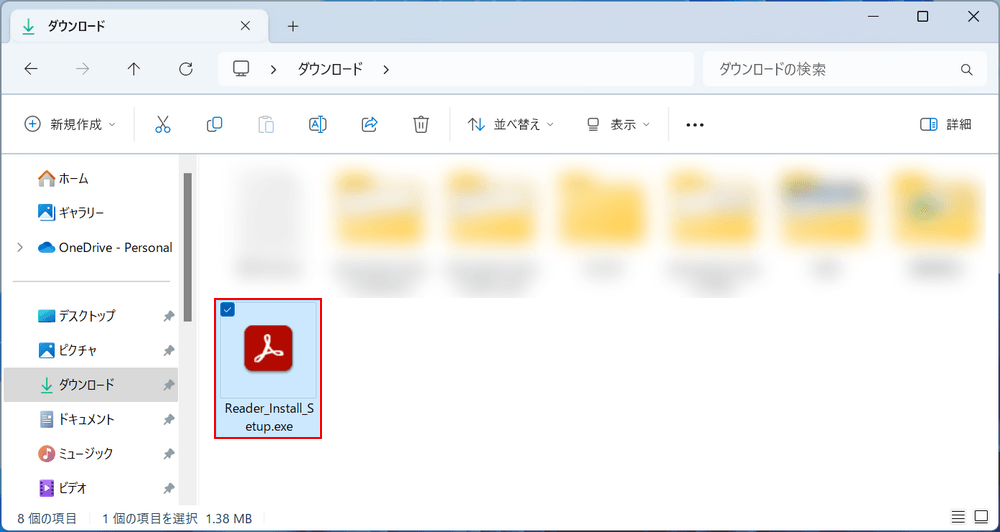
インストーラーが保存されている場所を開いておきます。
「Reader_Install_Setup.exe」を選択します。
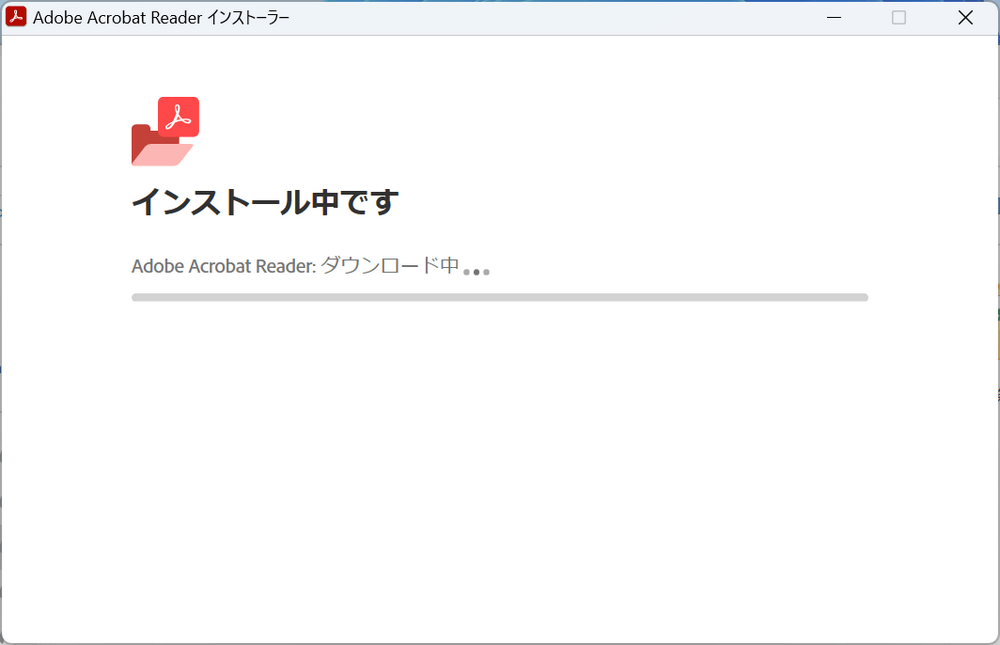
「Adobe Acrobat Readerインストーラー」ダイアログボックスが表示されます。
自動でインストールが開始されますので、少し待ちましょう。
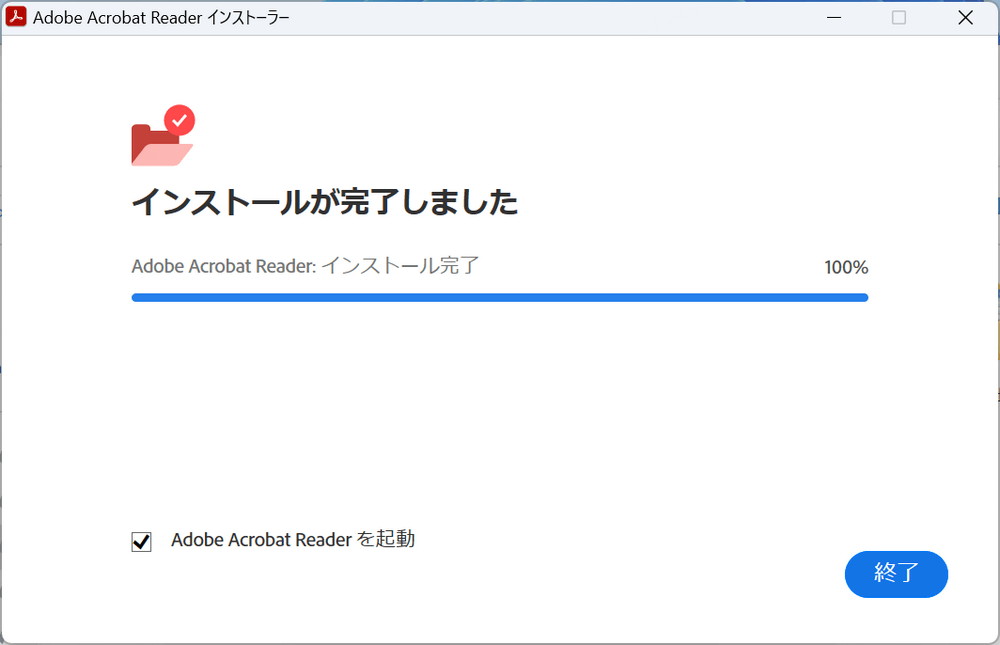
「インストールが完了しました」と表示されたら、インストール完了です。
Adobe Acrobat Readerをアンインストールする方法
Adobe Acrobat Readerをアンインストールする方法は、以下の通りです。
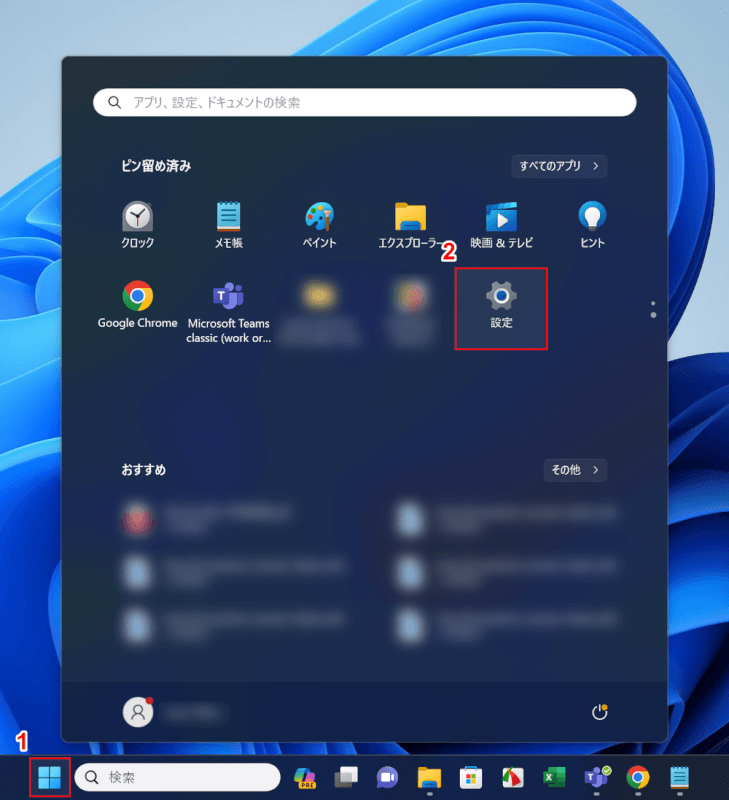
①「スタート」、②「設定」の順に選択します。
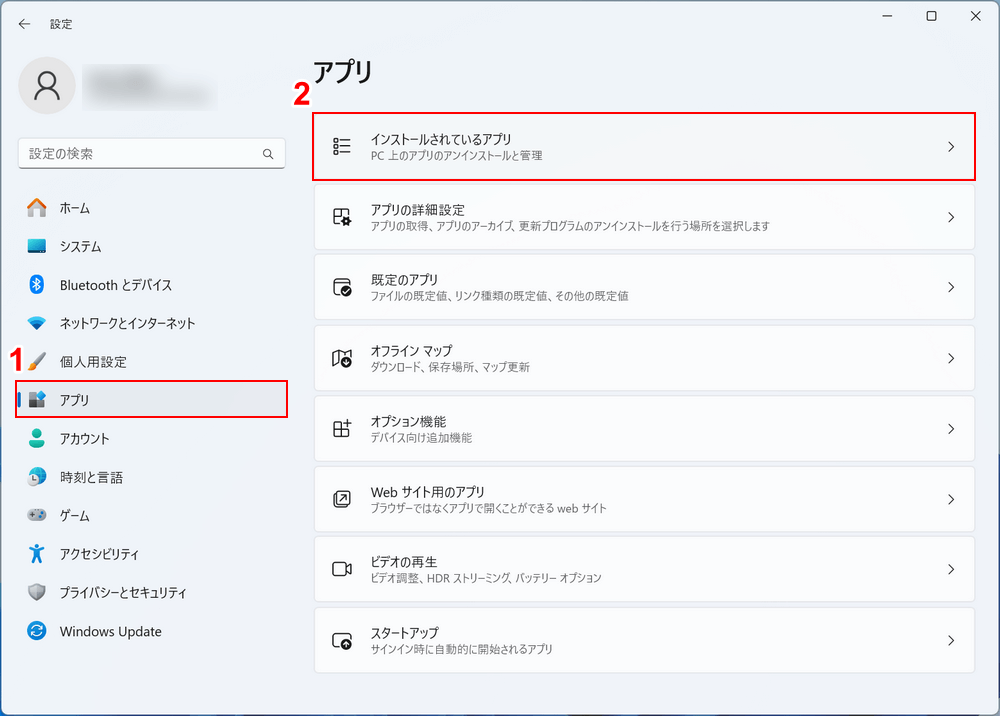
Windowsの設定画面が表示されます。
①「アプリ」、②「インストールされているアプリ」の順に選択します。
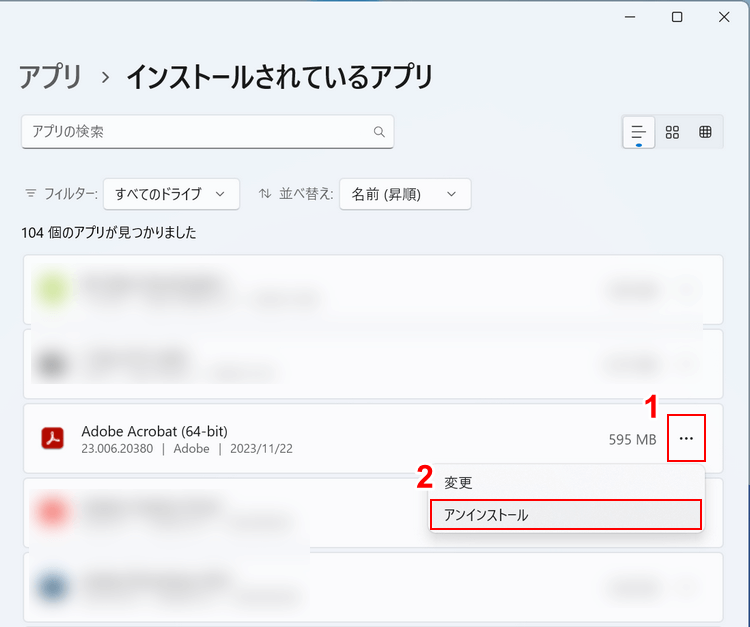
PCにインストールされているアプリの一覧が表示されます。
①Adobe Acrobat(64-bit)の「…」、②「アンインストール」の順に選択します。
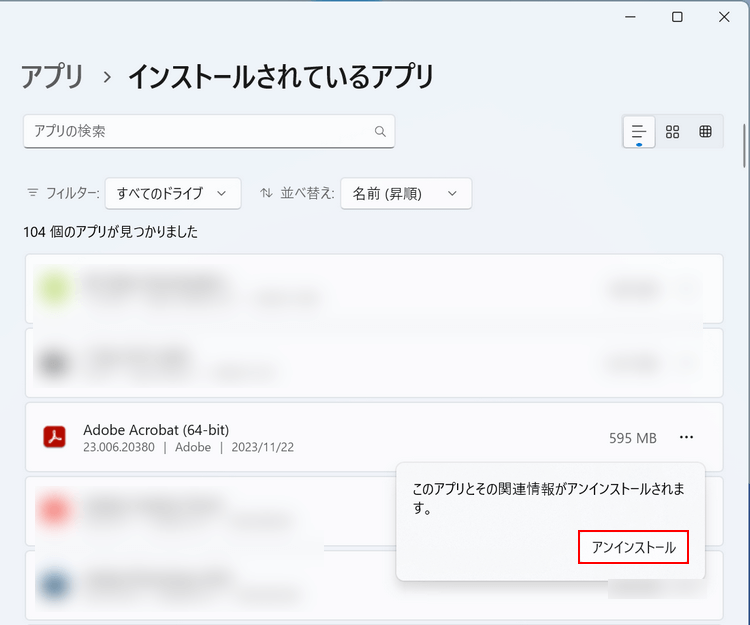
「アンインストール」ボタンを押します。
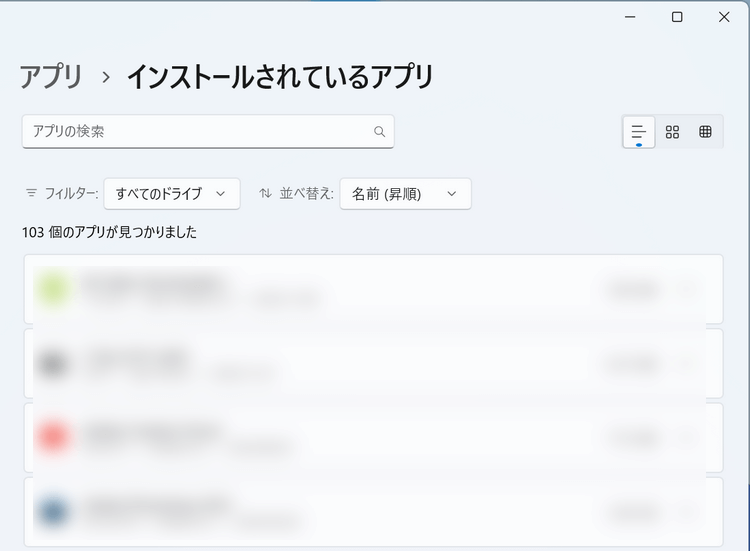
アプリ一覧からAdobe Acrobat Readerが削除されたら、アンインストール完了です。
問題は解決できましたか?
記事を読んでも問題が解決できなかった場合は、無料でAIに質問することができます。回答の精度は高めなので試してみましょう。
- 質問例1
- PDFを結合する方法を教えて
- 質問例2
- iLovePDFでできることを教えて

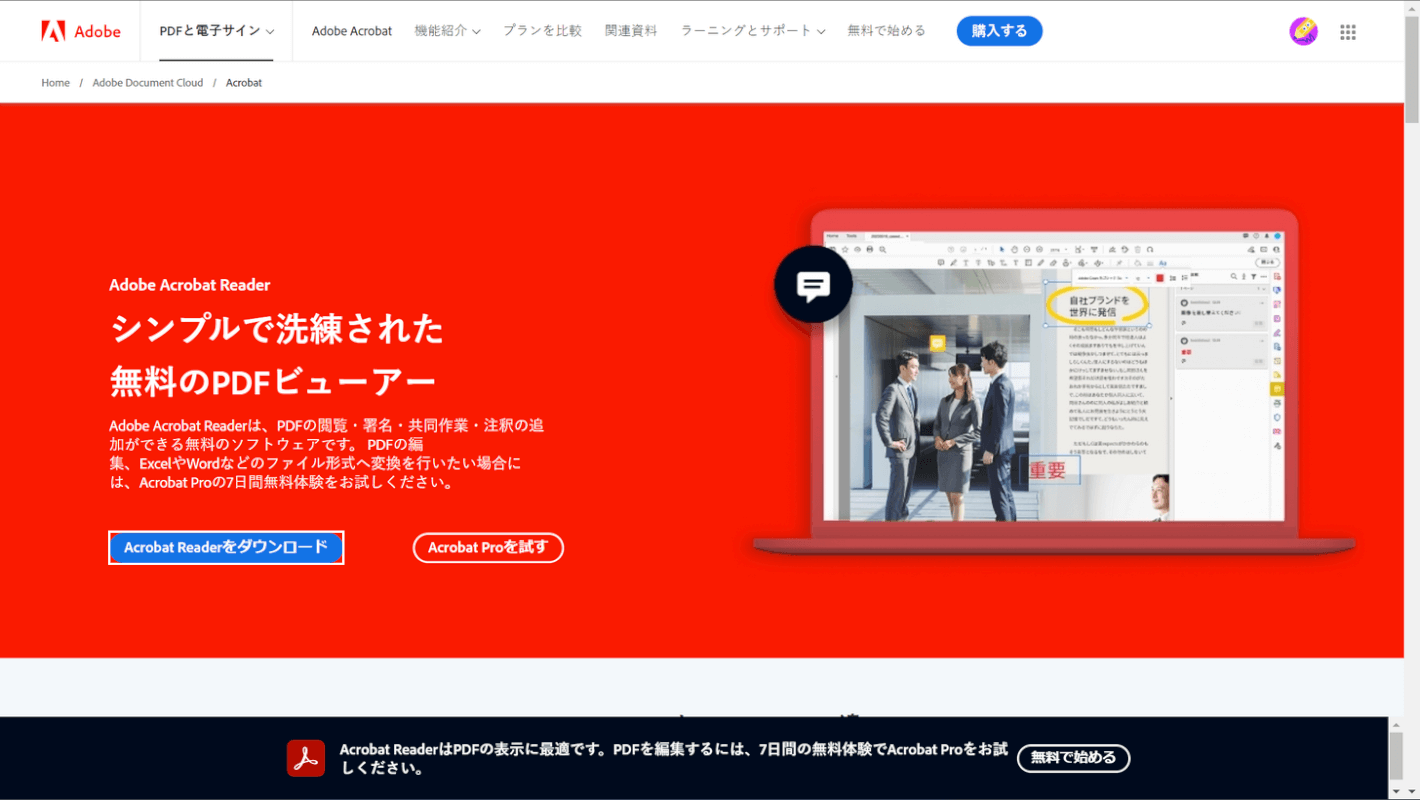
コメント
この記事へのコメントをお寄せ下さい。