- 公開日:
MacでPDFドキュメントに書き込む方法
MacでPDFドキュメントに書き込む方法をご紹介します。
PDFをプレビューで開く
書き込みたいPDFファイルを右クリック(またはcontrolクリック)して、「このアプリケーションで開く」から「プレビュー」を選択します。
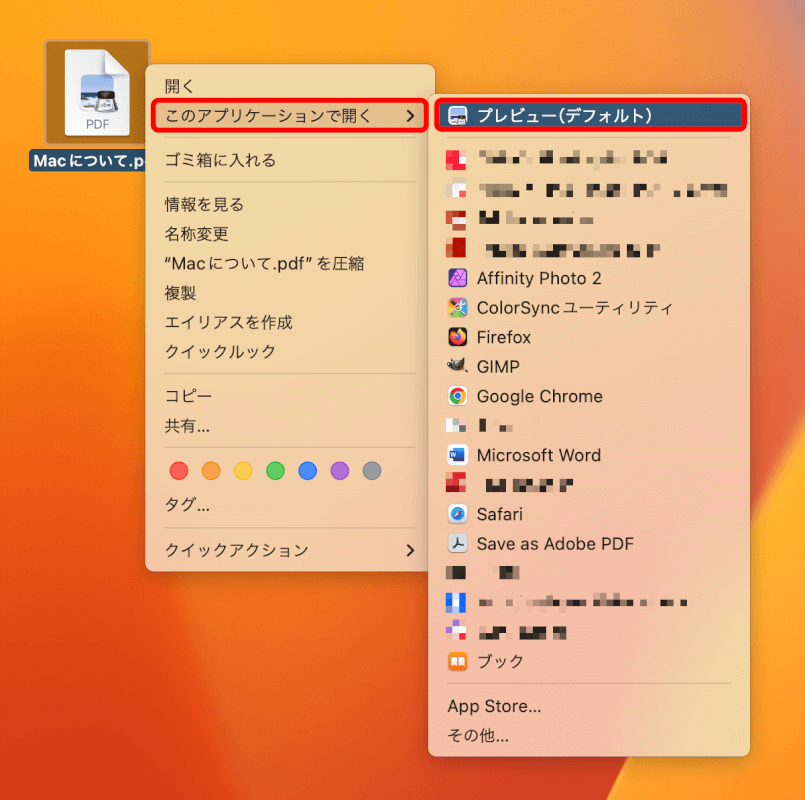
マークアップツールバーを使用する
プレビューで、ツールバーのマークアップツールバーボタン(鉛筆の先のように見える)をクリックします。
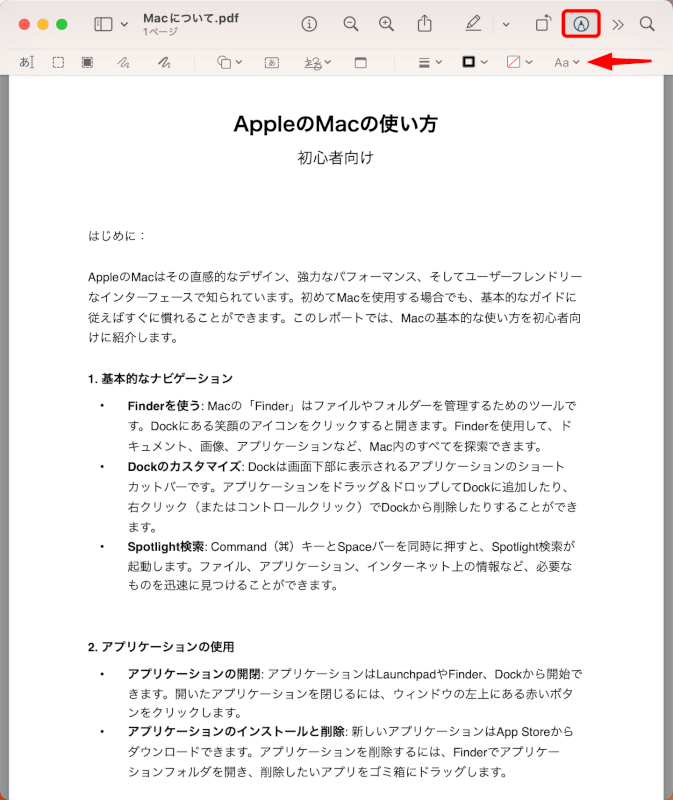
テキストを追加
PDFにテキストボックスを追加するには、マークアップツールバーの「テキスト」ボタンクリックします。
テキストボックスはドラッグして移動させることができます。また、青いハンドルをドラッグしてサイズを調整することもできます。
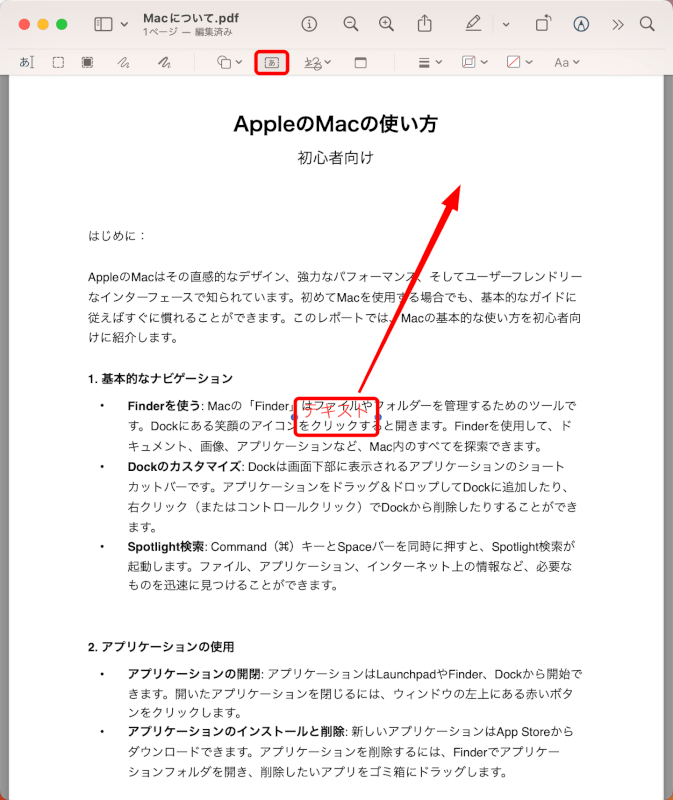
マークアップツールバーのオプションを使用すると、テキストのフォントの種類、サイズ、色などを変更できます。
例えばテキストボックス内の文字を範囲選択して、マークアップツールバーの「テキストスタイル」ボタンを押します。
「フォントの色」を選択します。
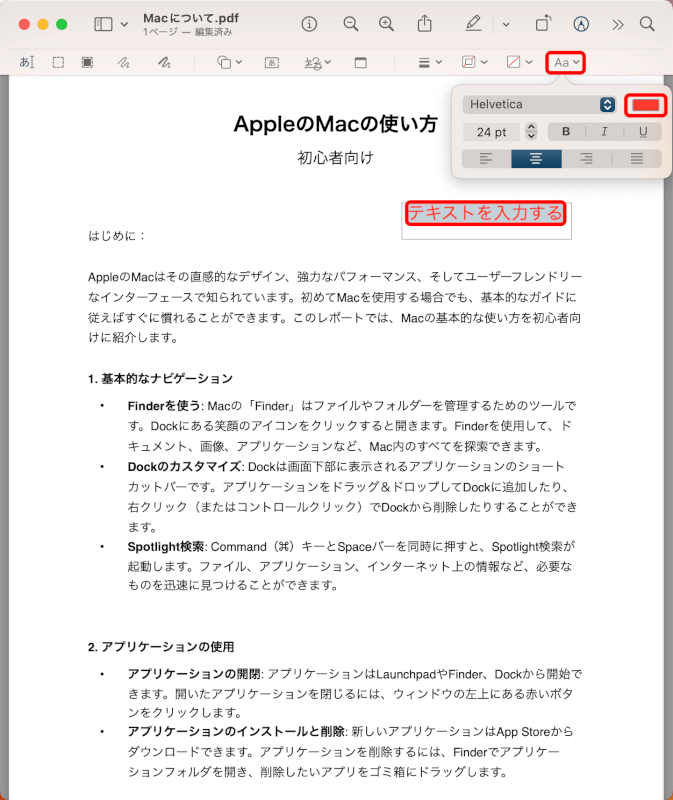
カラーパレットが表示されるので、任意の文字色を選択しましょう。
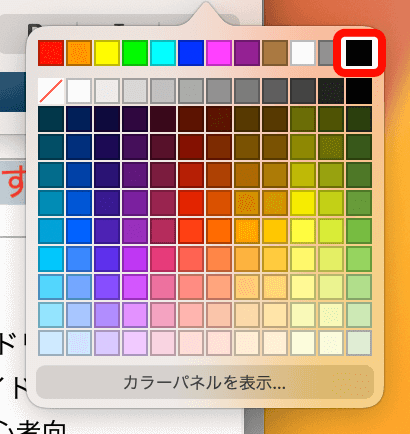
また、フォントの種類のプルダウンボタンをクリックします。
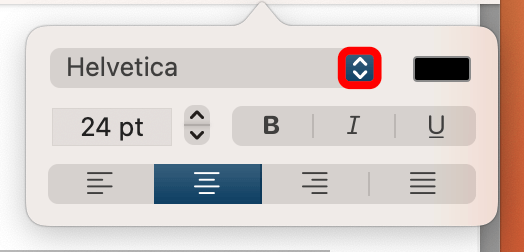
フォントが一覧で表示されるので、任意のフォントを選択しましょう。
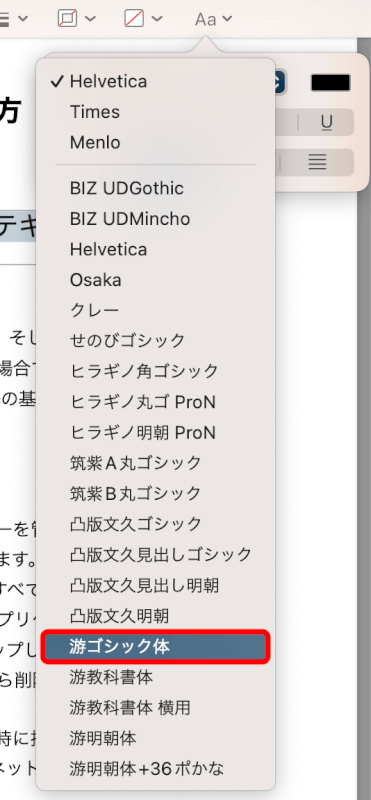
注釈を付ける
マークアップツールバーには、PDFに注釈としてハイライトを追加したり、強調表示したりするためのさまざまなツールが用意されています。
たとえばPDFにメモを追加したい場合は、マークアップツールバーの「メモ」をクリックすると追加できます。
メモ内に直接テキストを入力できます。
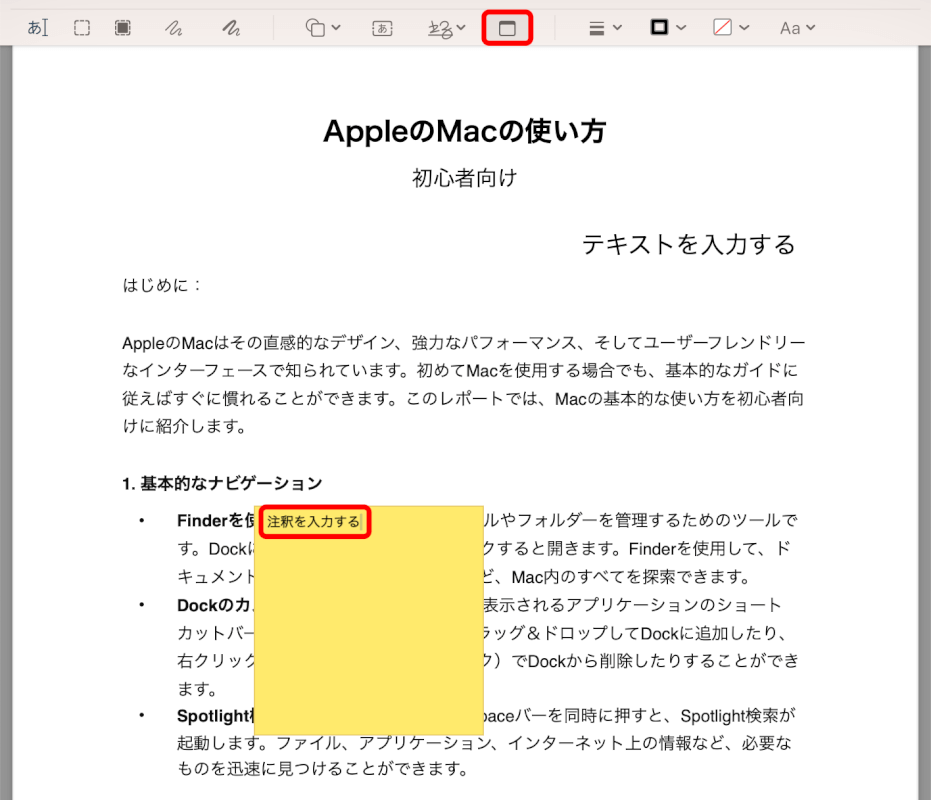
また、テキストを強調表示したい場合は「ハイライト」のプルダウンボタンをクリックして、任意の色を選択します。
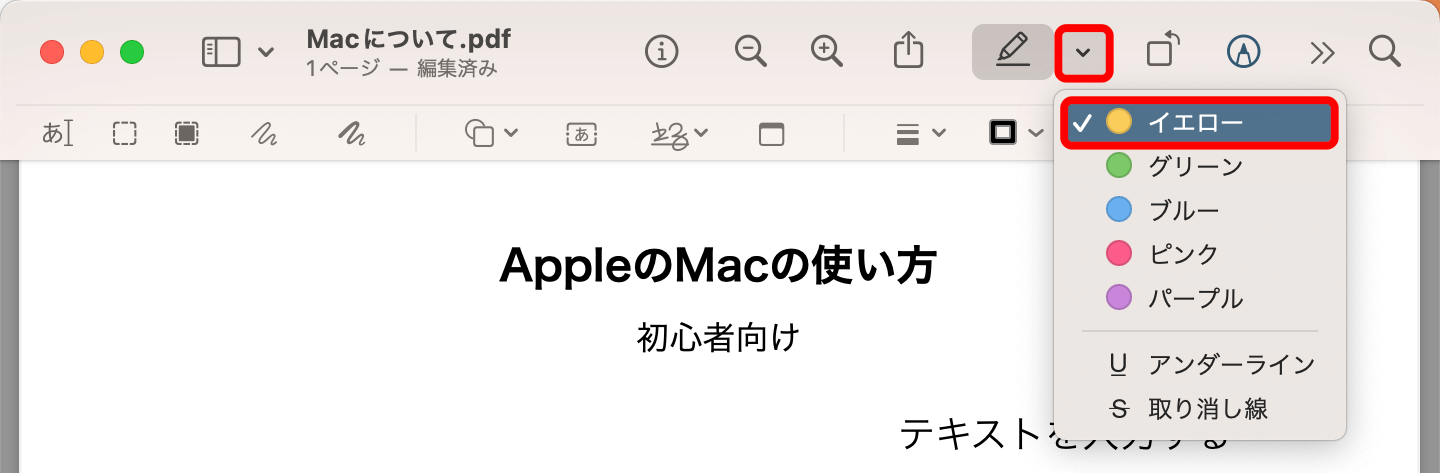
そのまま強調したい箇所を範囲選択すると、選んだ色でハイライトが追加できます。
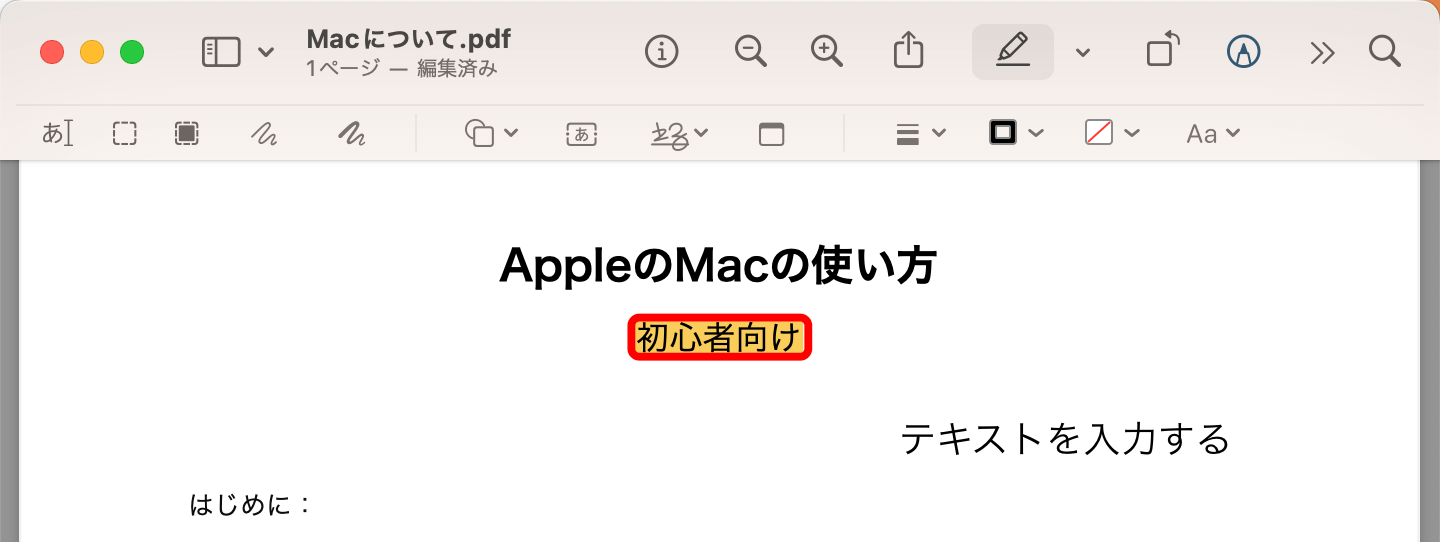
変更を保存する
プレビューで行った変更は自動的に保存されます。
元のファイルの内容を変えたくない場合は、あらかじめPDFファイルのコピーを作成しておきましょう。

さいごに
プレビューを使用すれば、追加のPDF編集ソフトを導入する必要はありません。

問題は解決できましたか?
記事を読んでも問題が解決できなかった場合は、無料でAIに質問することができます。回答の精度は高めなので試してみましょう。
- 質問例1
- PDFを結合する方法を教えて
- 質問例2
- iLovePDFでできることを教えて

コメント
この記事へのコメントをお寄せ下さい。