- 公開日:
MacでPDFドキュメントを開く方法
MacでPDFドキュメントを開く方法をご紹介します。
PDFファイルを探す
開きたいPDFファイルを探します。
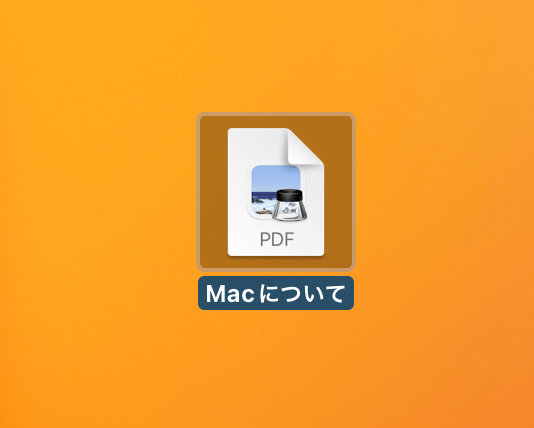
Previewで開く
PDFを右クリックして、「このアプリケーションで開く」から「プレビュー」を選択します。
プレビューは、Macに付属しているデータ編集や閲覧のためのアプリです。
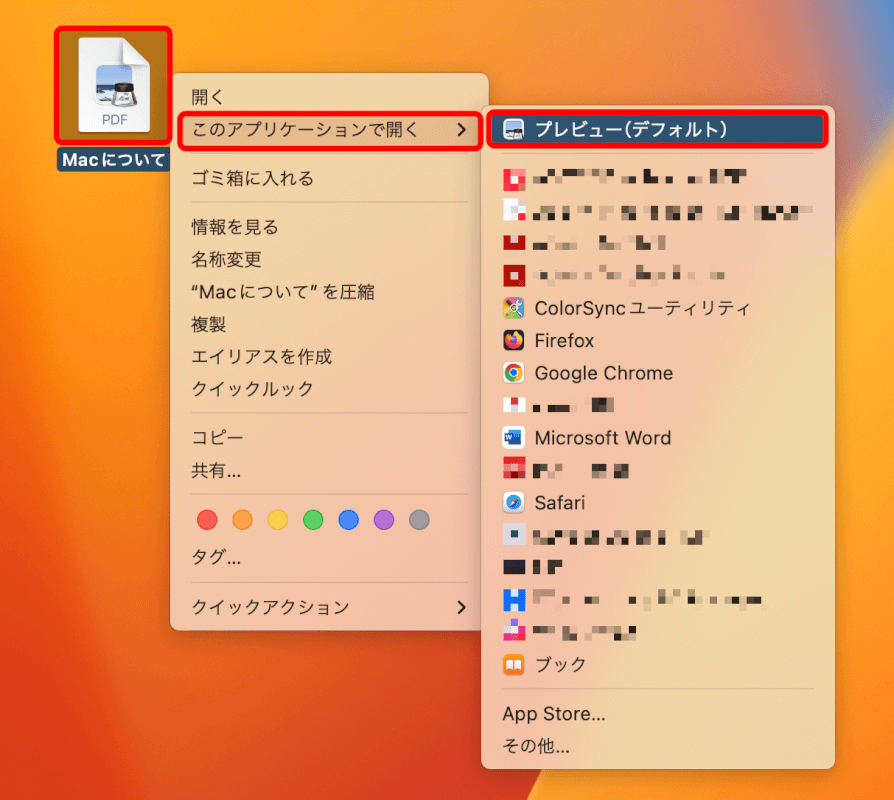
PDFの表示
プレビューでPDFが開かれたら、簡単にドキュメントを閲覧できます。
プレビューでは、PDFのページをスクロールして閲覧できます。
また、「サイドバー」ボタンを押すとプレビューの左端にサイドバーを表示してPDFのページを簡単に確認できます。
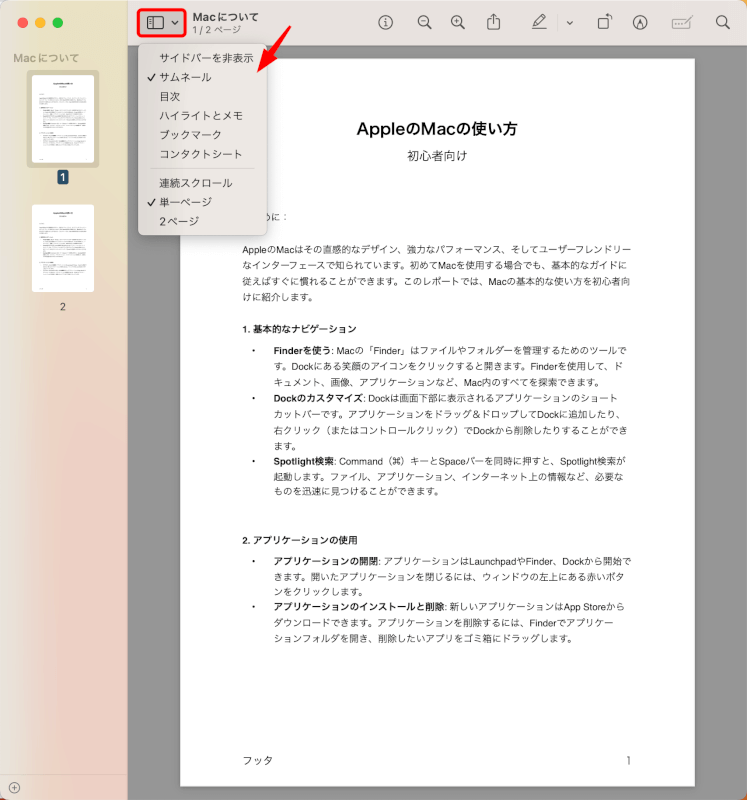
プレビューには、テキストのハイライト、メモの追加など、PDFに注釈を付けるためのツールも用意されています。
画面右上の「マークアップツールボタン」を押すと、さまざまなツールが表示されます。
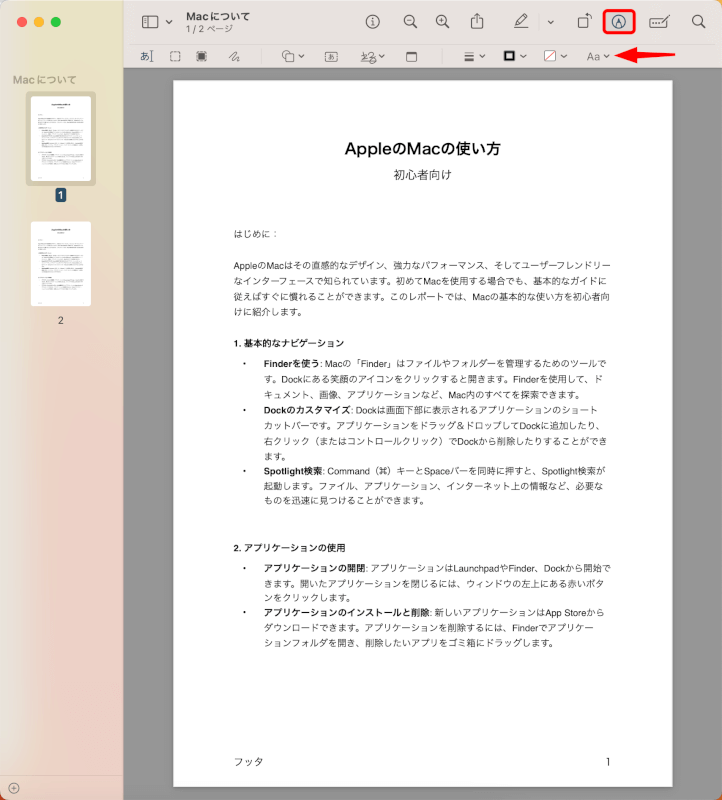
AcrobatをデフォルトのPDFリーダーに設定する(オプション)
プレビューではなく、Adobe Acrobat ReaderをデフォルトのPDFリーダーとして使用したい場合の設定方法をご紹介します。
任意のPDFを右クリックして、「情報を見る」を選択します。
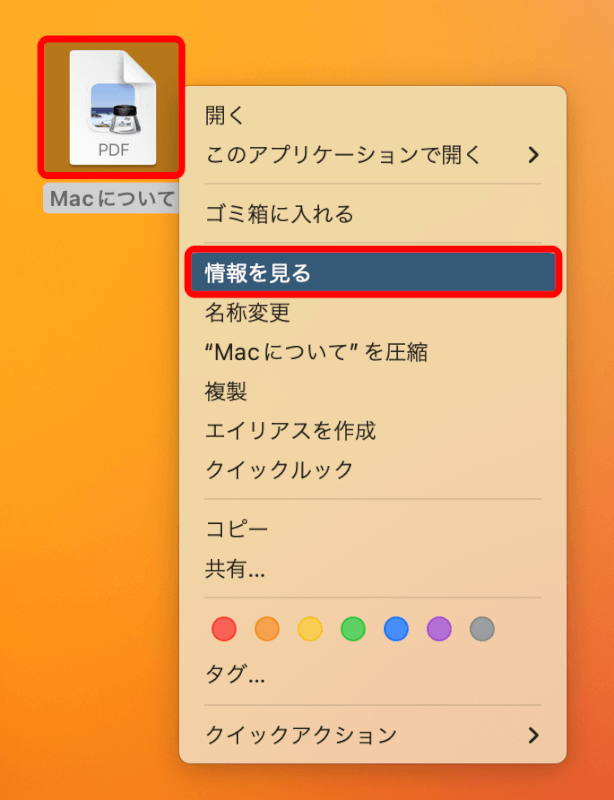
「情報を見る」ウィンドウで、「このアプリケーションで開く」を探してクリックします。
アプリケーションの選択ができるプルダウンが表示されるためクリックします。
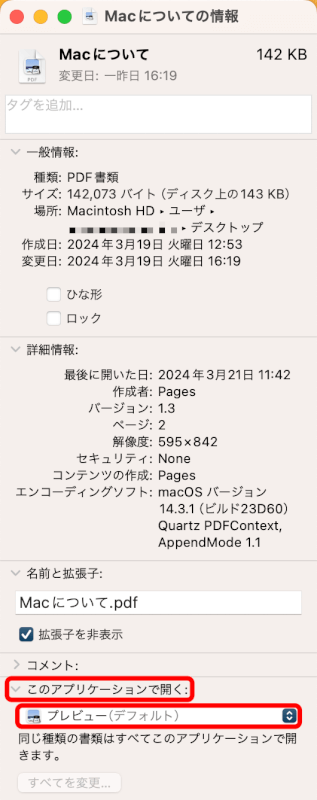
一覧から「Adobe Acrobat Reader」を選択します。
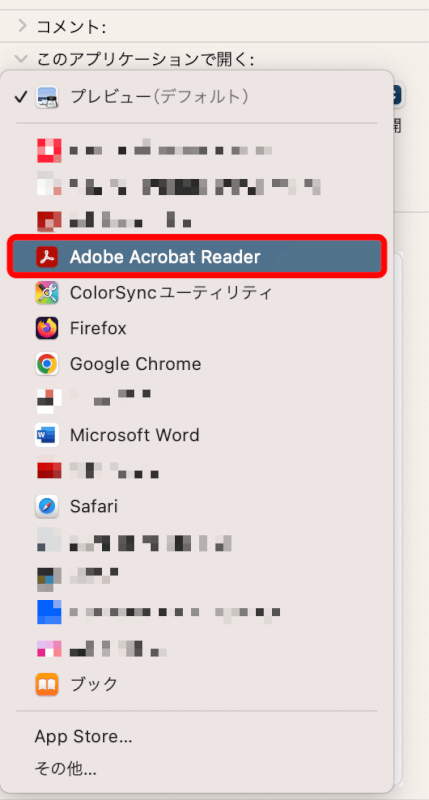
選択したら、すぐ下にある「すべてを変更」ボタンを押します。
このボタンを押すことで、すべてのPDFファイルがAdobe Acrobat Readerで開くようになります。
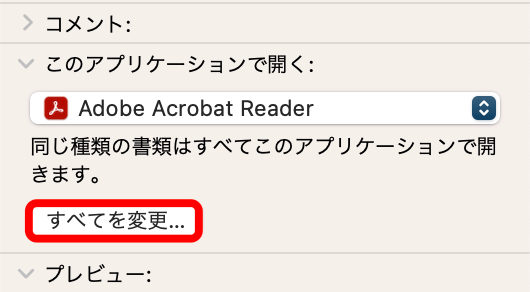
さいごに
プレビューアプリは、直感的で豊富な機能を備えています。
PDFの閲覧だけでなく、注釈やハイライトの追加など簡単な編集も可能です。

問題は解決できましたか?
記事を読んでも問題が解決できなかった場合は、無料でAIに質問することができます。回答の精度は高めなので試してみましょう。
- 質問例1
- PDFを結合する方法を教えて
- 質問例2
- iLovePDFでできることを教えて

コメント
この記事へのコメントをお寄せ下さい。