- 公開日:
Mac FinderにOneDriveを追加する方法
OneDriveをMacのFinderに追加する方法をご紹介します。
OneDriveをダウンロードしてインストールする
OneDriveのダウンロードページにアクセスし、macOS用OneDriveの最新バージョンをダウンロードします。
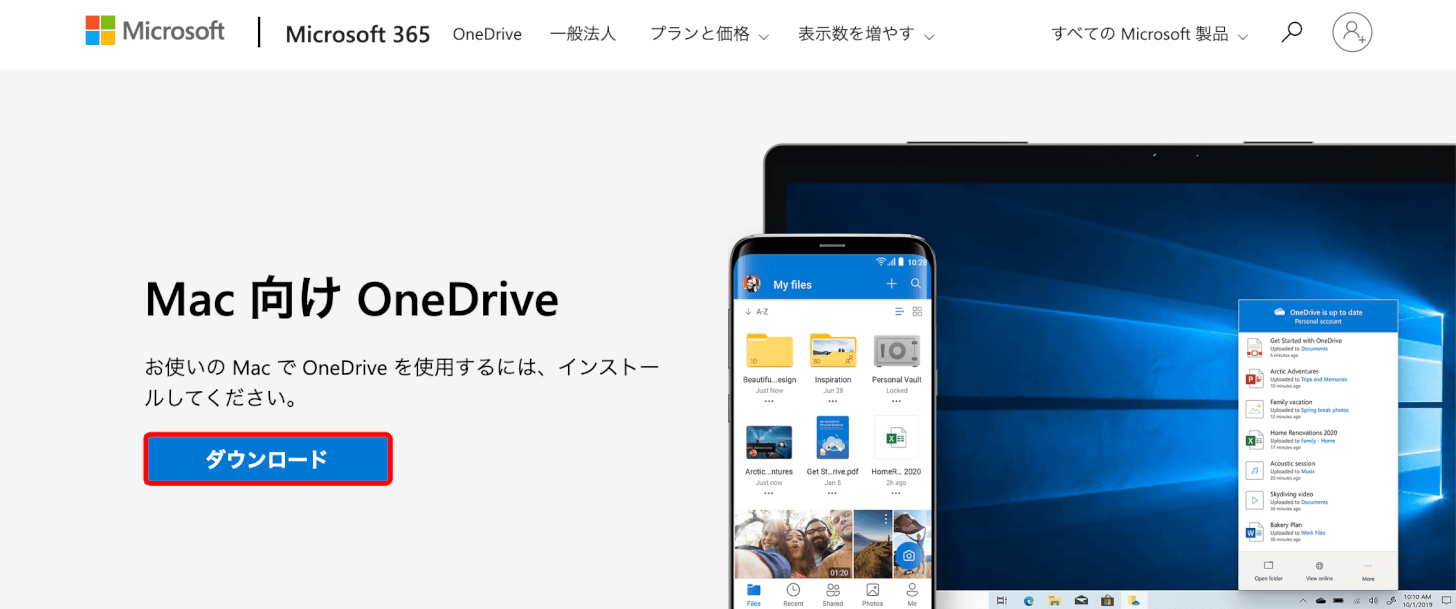
ダウンロードが完了したら、Finderから「ダウンロード」フォルダを開いてpkgファイルをダブルクリックします。
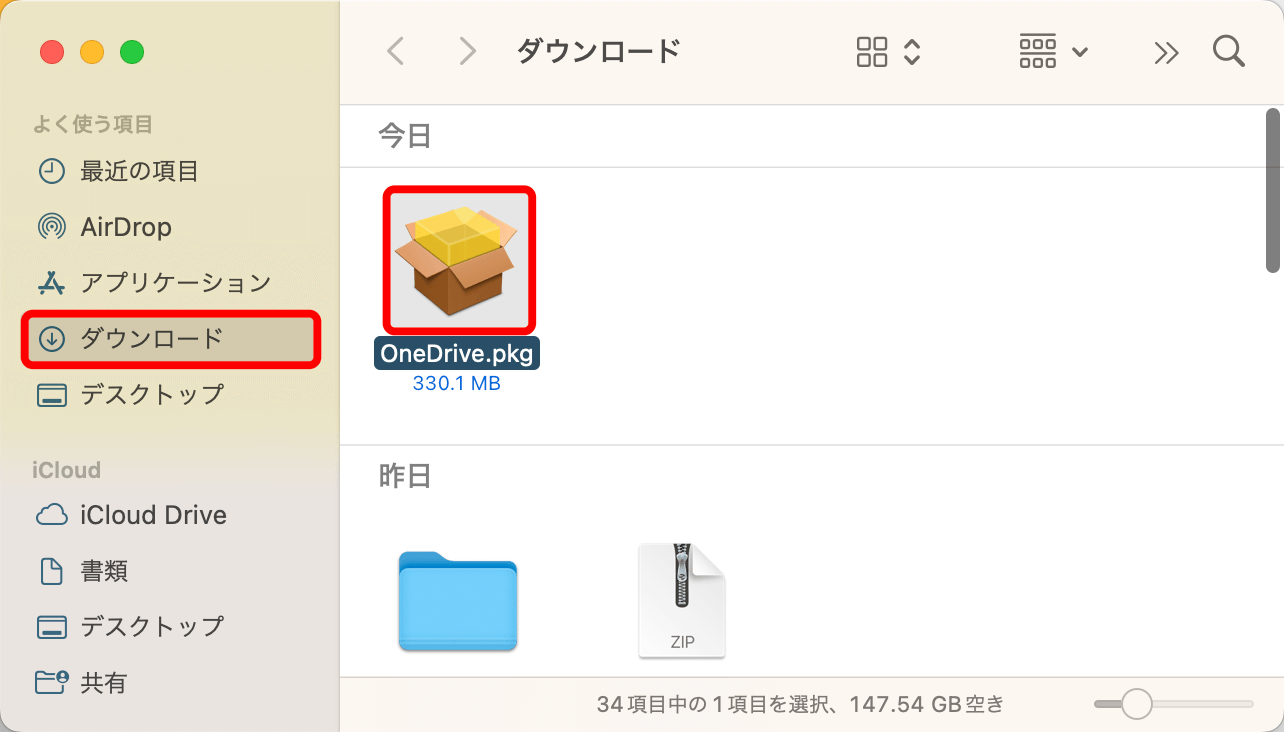
OneDriveのインストーラーが起動します。
「続ける」ボタンを押します。
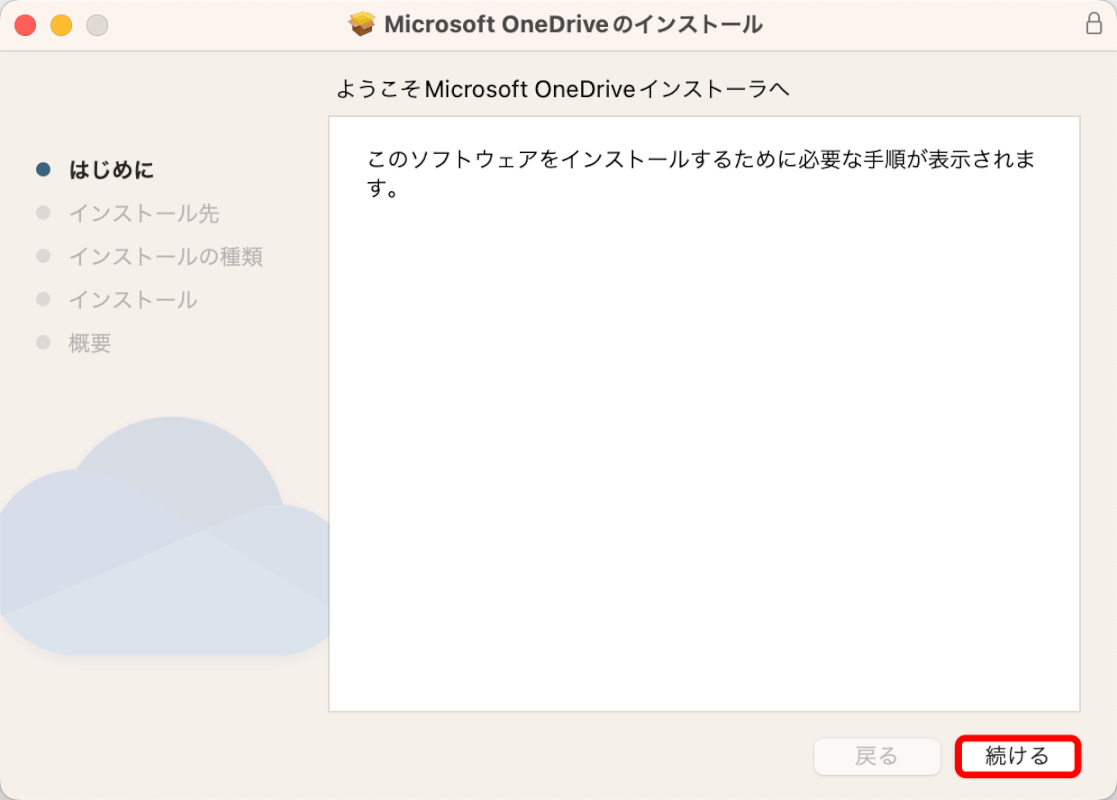
今回は選択できませんでしたが、必要であればインストール方法について選択します。
今回は選択せずに、「続ける」ボタンを押します。
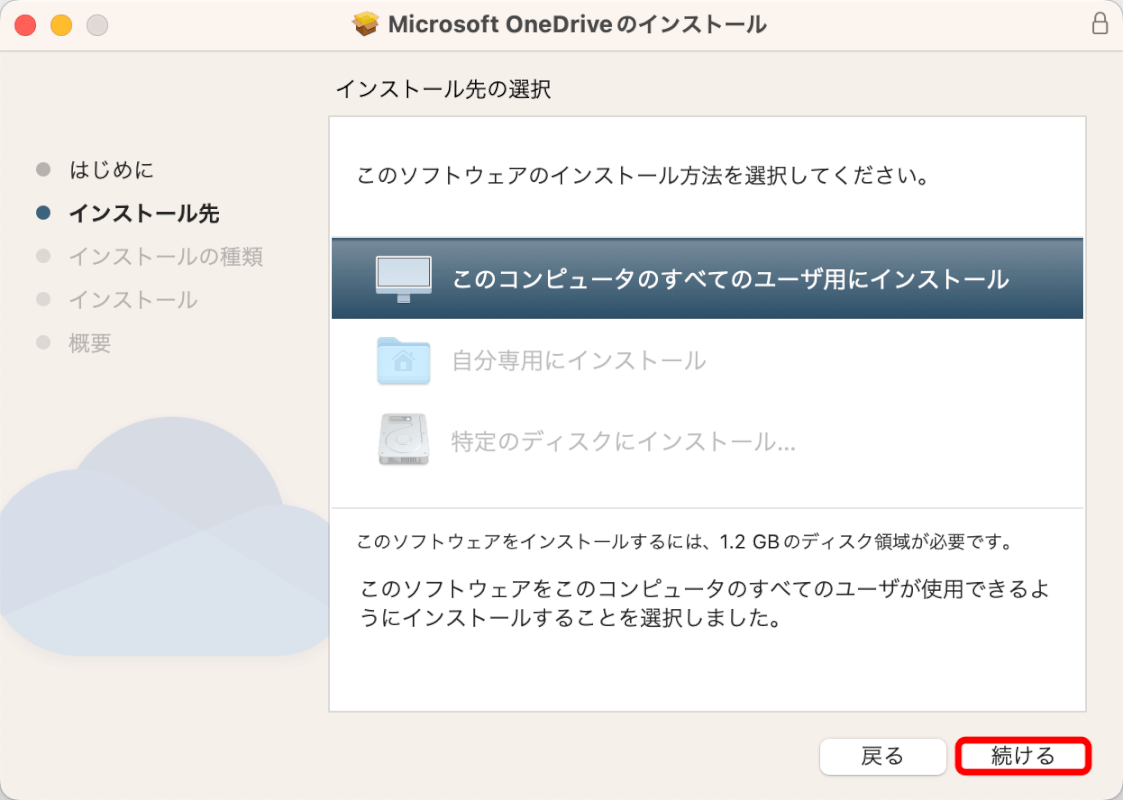
「インストール」ボタンを押します。
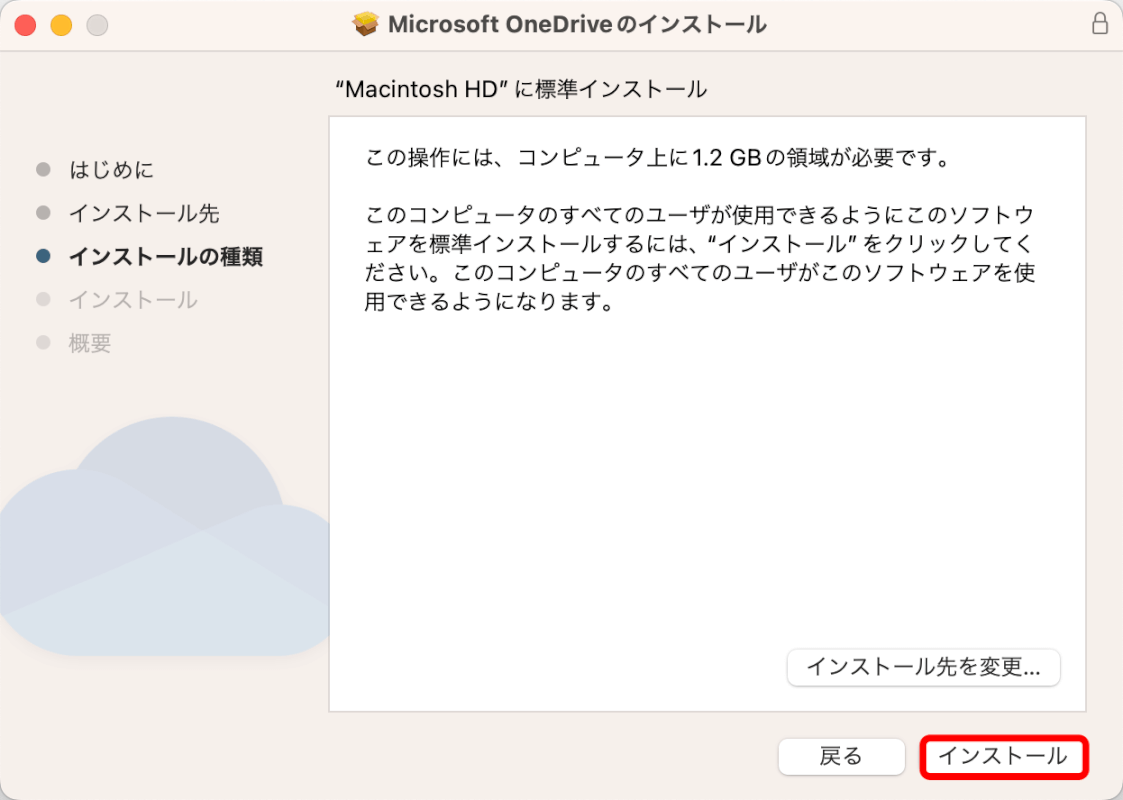
インストールが完了したら「閉じる」ボタンを押します。
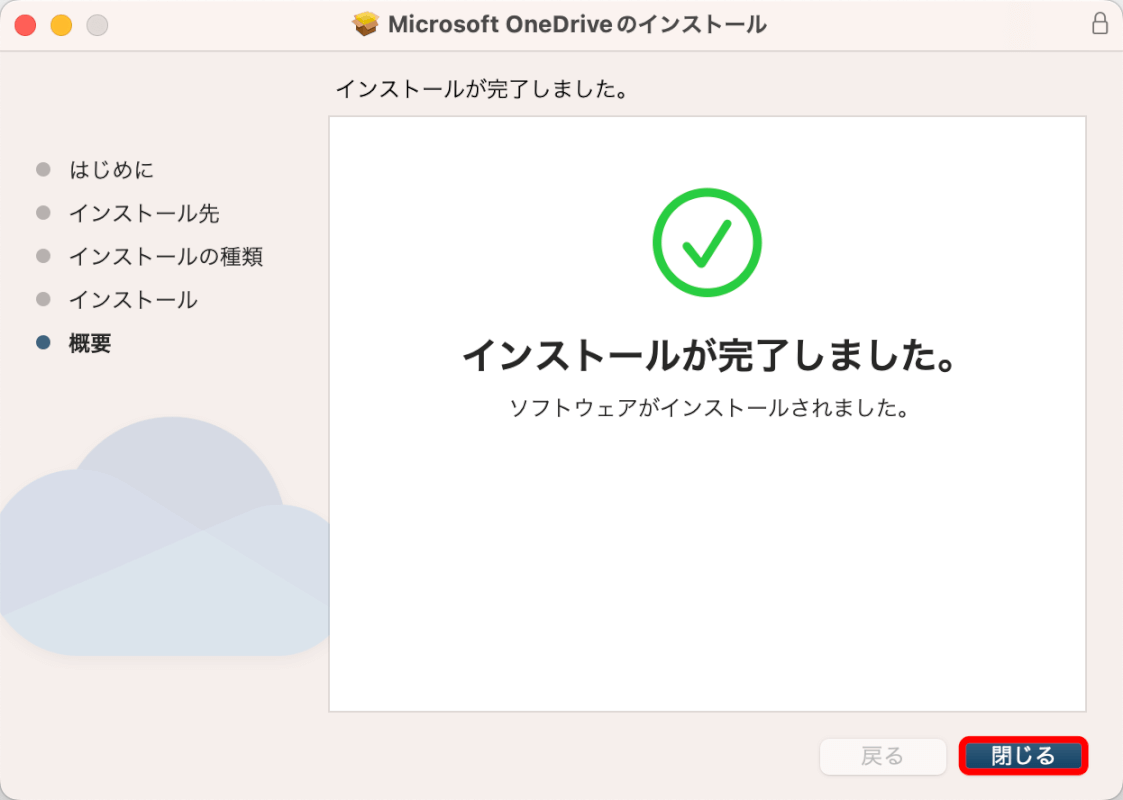
OneDriveにサインインする
インストール後、「アプリケーション」フォルダからOneDriveを開きます。
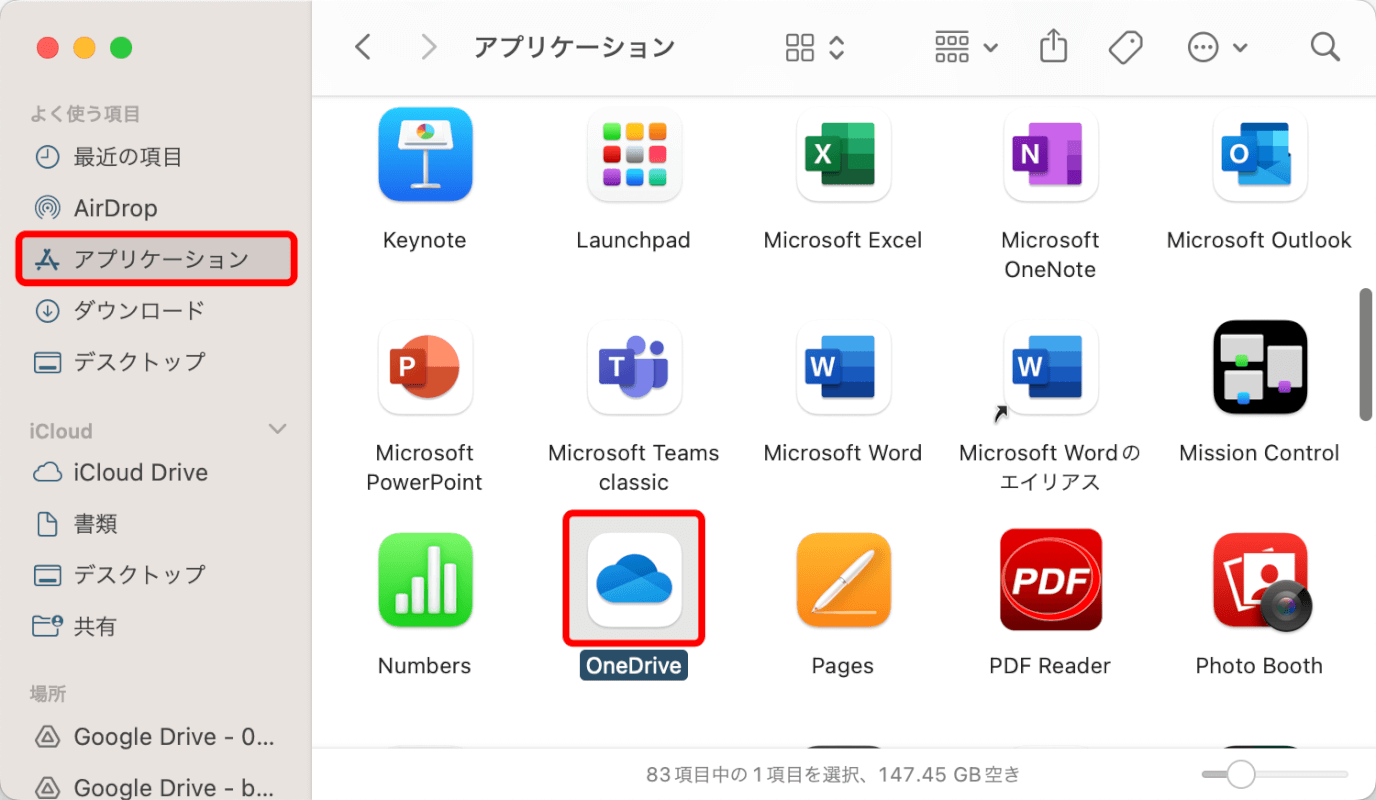
Microsoftアカウントでサインインするように求められます。
アカウントを持っていない方は「アカウントの作成」ボタンを押して、画面の指示に従って作成しましょう。
すでに持っている場合は、メールアドレスを入力して「サインイン」ボタンを押します。
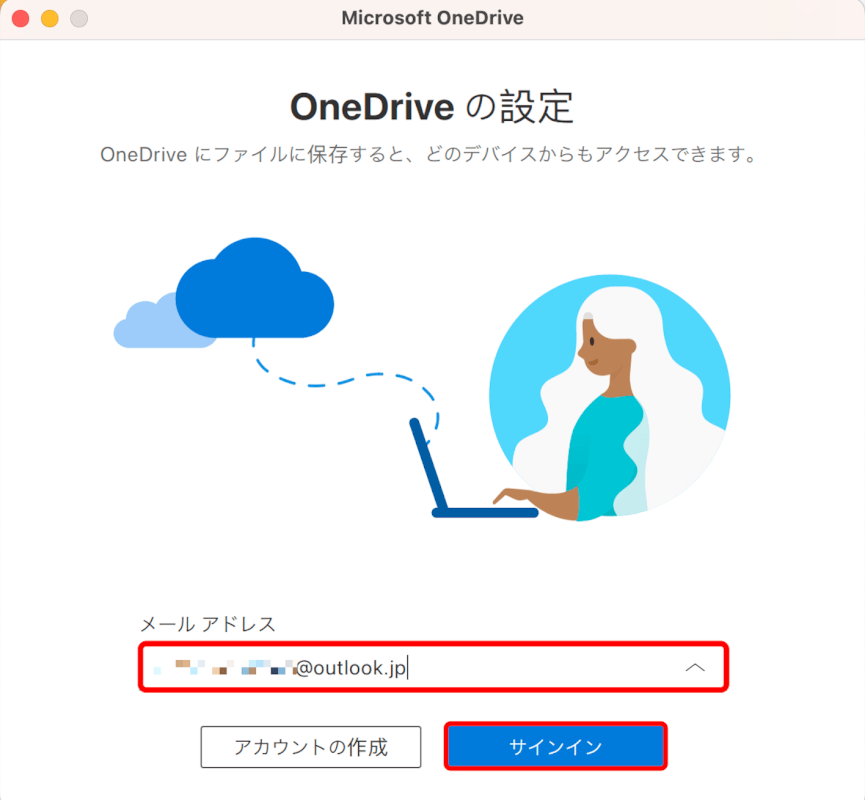
パスワードを入力して、「サインイン」ボタンを押します。
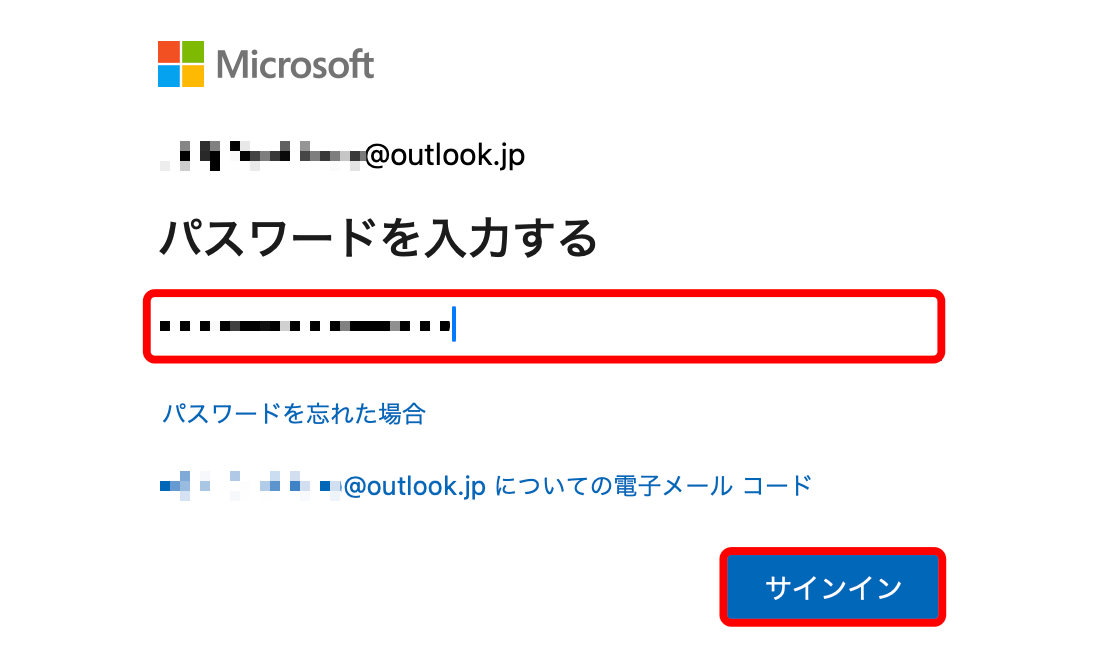
「次へ」ボタンを押します。
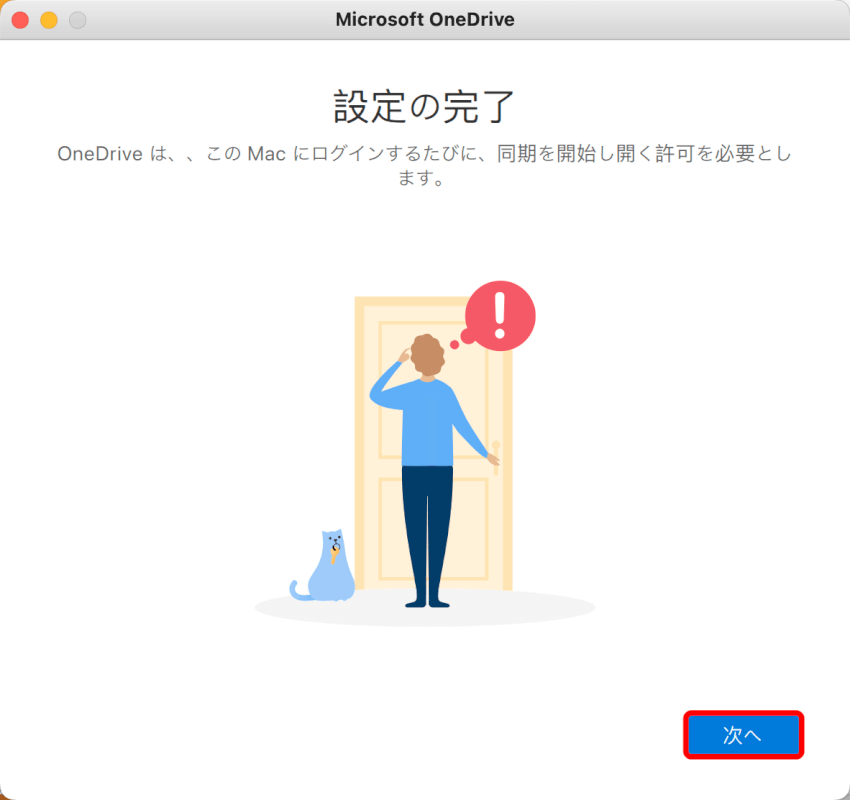
OneDriveフォルダを選択する
セットアップ中に、OneDriveフォルダの場所を選択できます。
デフォルトではユーザフォルダ直下に作成されます。
他の場所を選択したい場合は、「場所の変更」をクリックします。
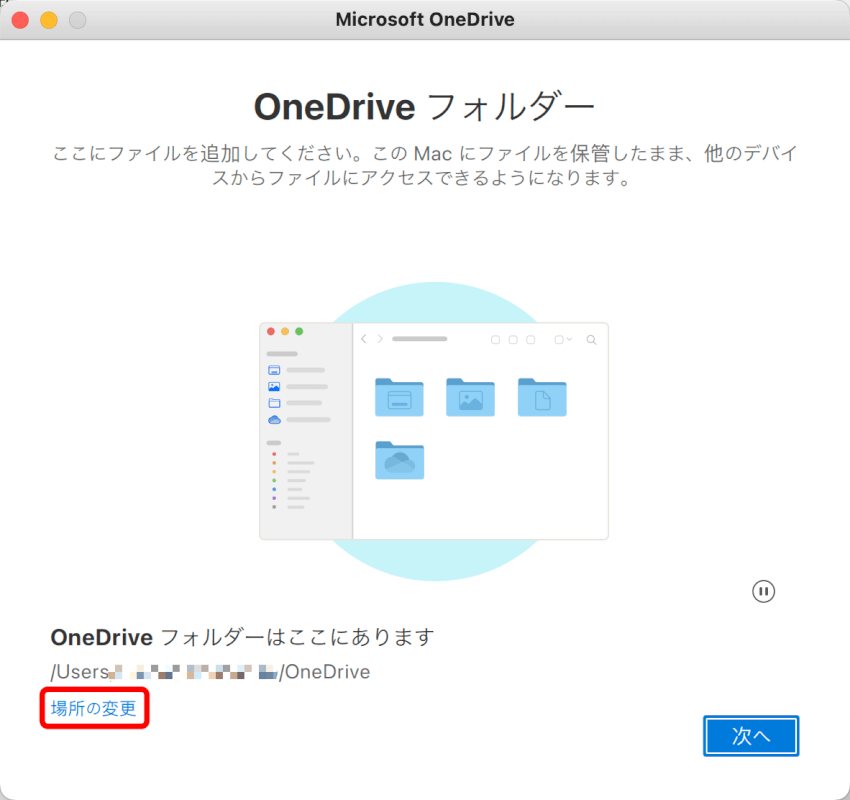
任意のフォルダを選択して「この場所を選択」ボタンを押します。
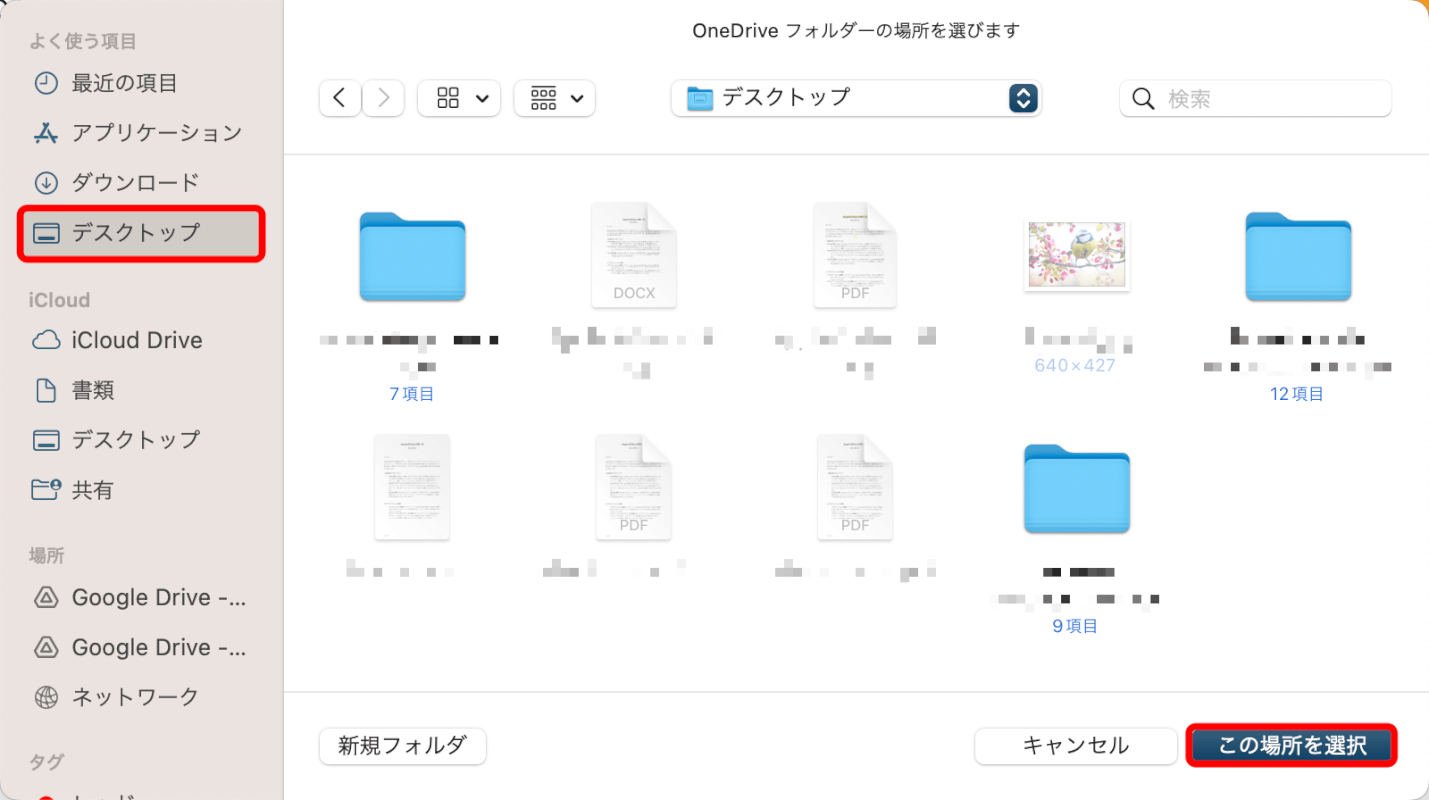
元の画面に戻って「次へ」ボタンを押します。
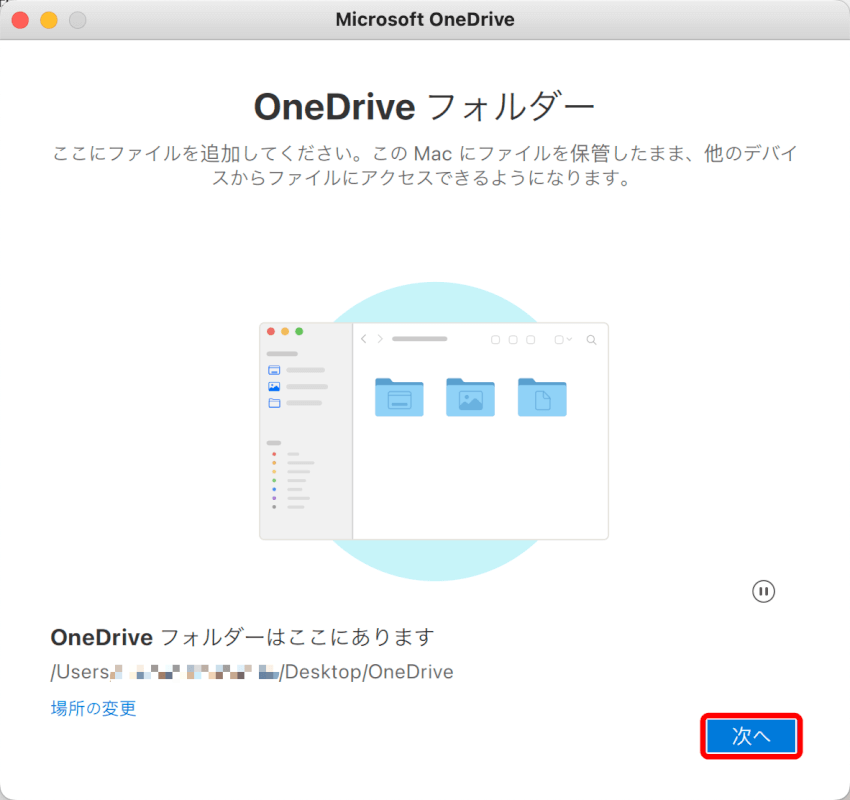
設定画完了したら「OneDrive フォルダーを開く」ボタンを押します。
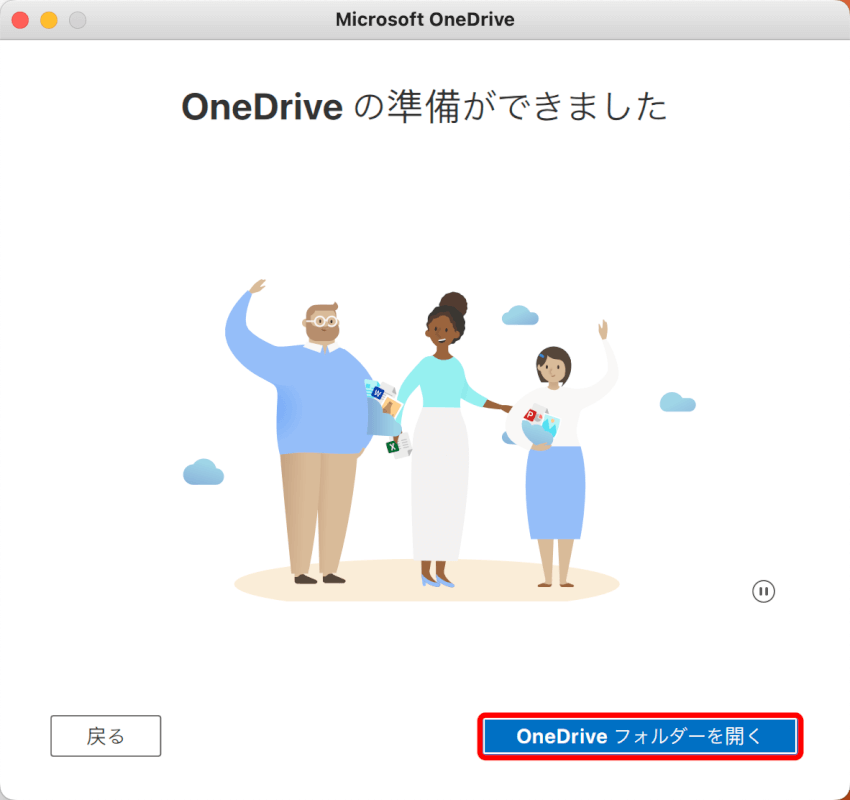
Finder経由でOneDriveにアクセスする
セットアップが完了すると、OneDriveがFinderのサイドバーの「場所」に表示されます。
クリックすると、Finderから直接OneDriveのファイルにアクセスできます。
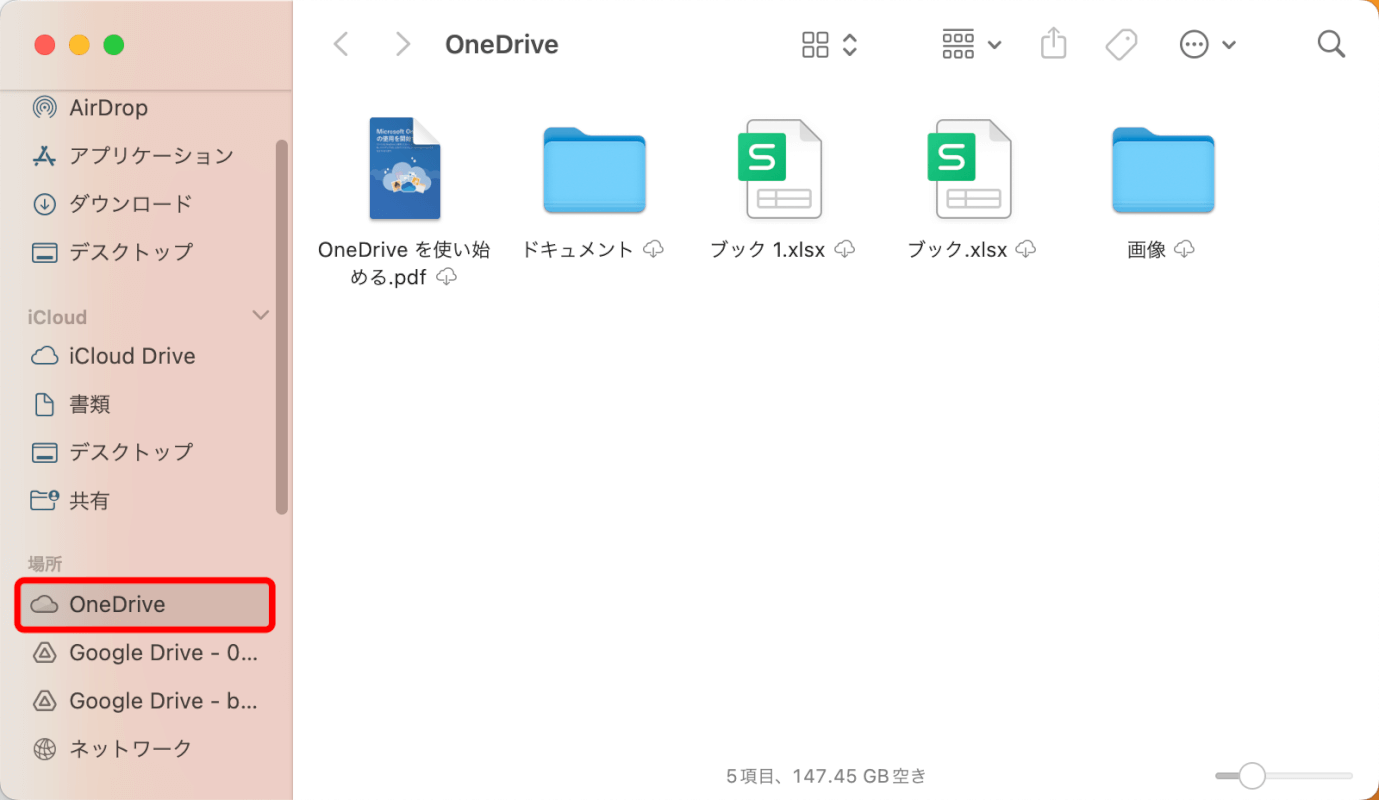
同期設定を構成する
OneDriveでは特定のフォルダのみを同期することも可能です。
メニューバーの「OneDrive」をクリックして、「歯車」マークから「基本設定」を選択します。
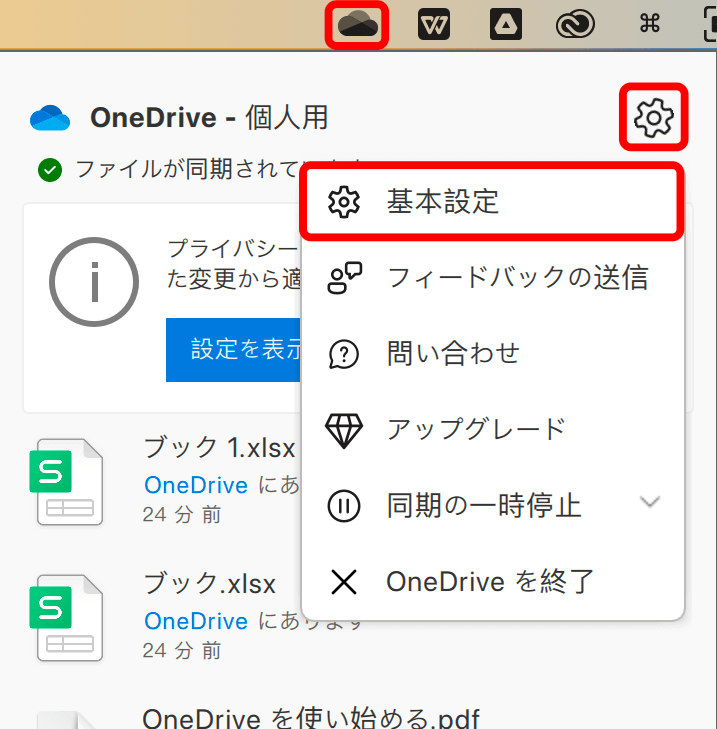
「アカウント」を選択して「フォルダーの選択」ボタンを押します。
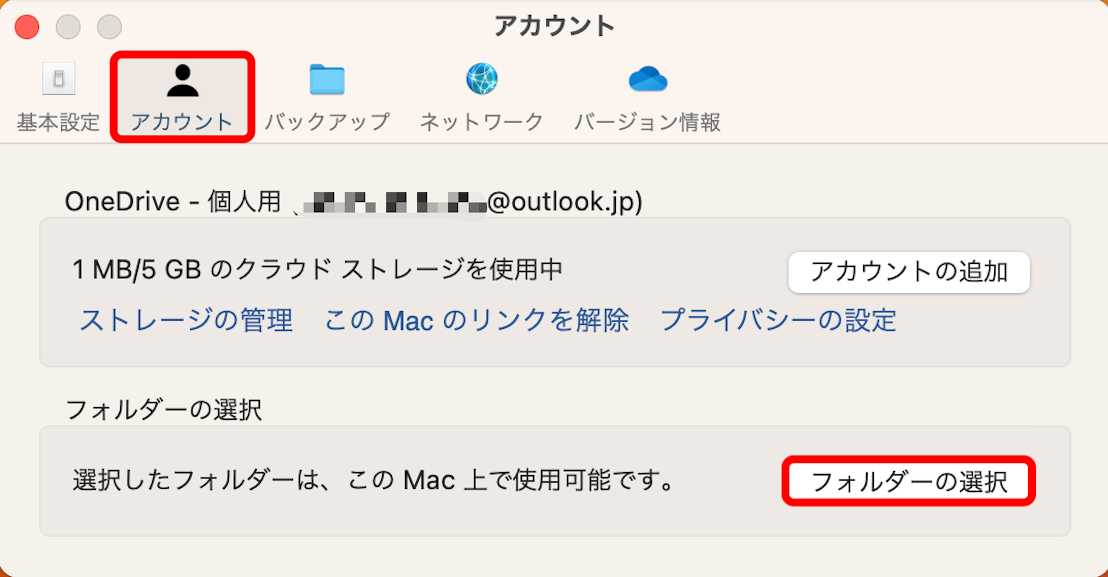
Mac上で表示したくないフォルダのチェックマークを外して、「OK」ボタンを押すとMac上からフォルダが削除されます。
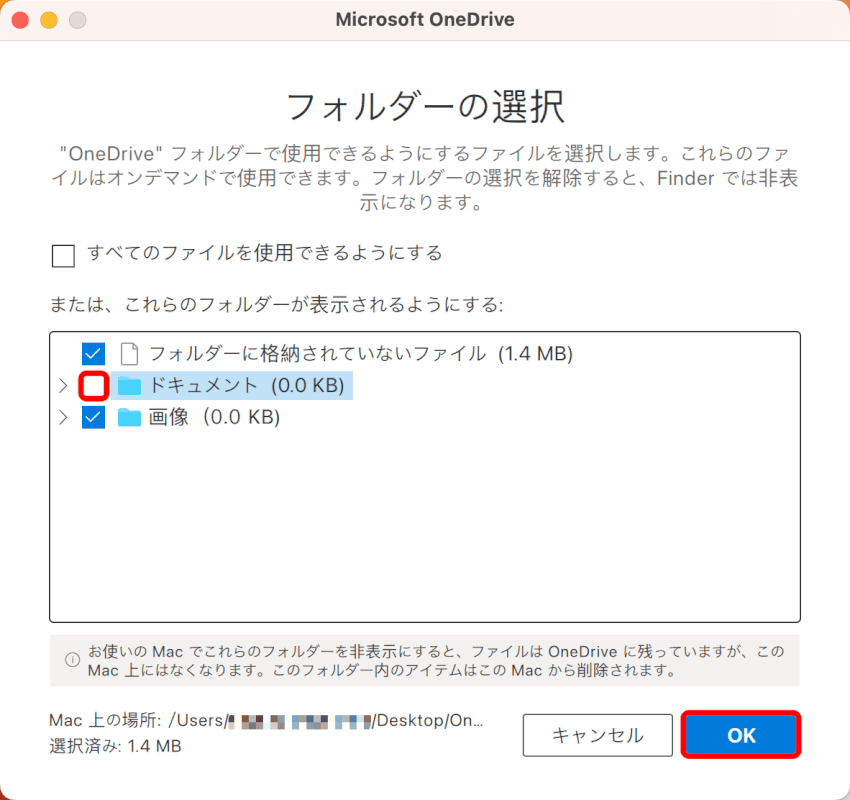
設定を調整する(オプション)
同期設定を変更したり、他の設定を管理したりしたい場合は、画面上部のメニューバーにあるOneDriveアイコンをクリックし、歯車マークの「ヘルプと設定」を選択してください。
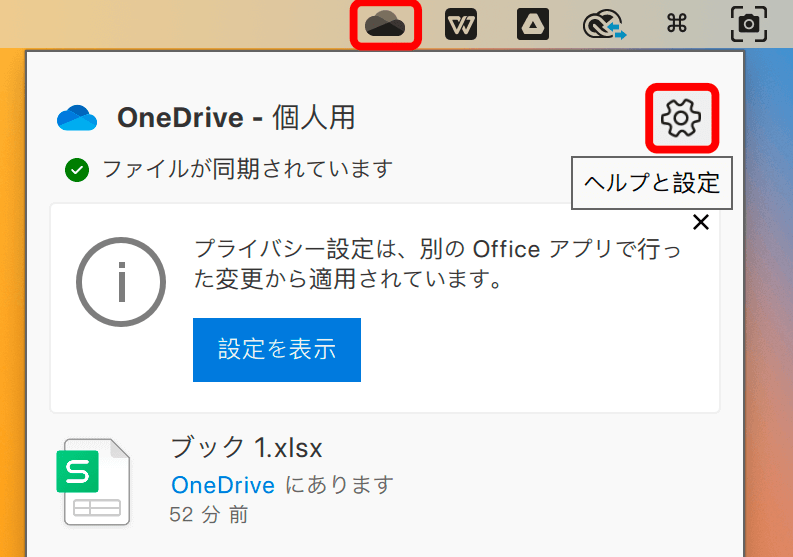
例えば同期を一時的に停止したい場合は、「ヘルプと設定」から「同期の一時停止」のプルダウンボタンをクリックします。
2時間、8時間等の選択肢から停止時間を選べます。
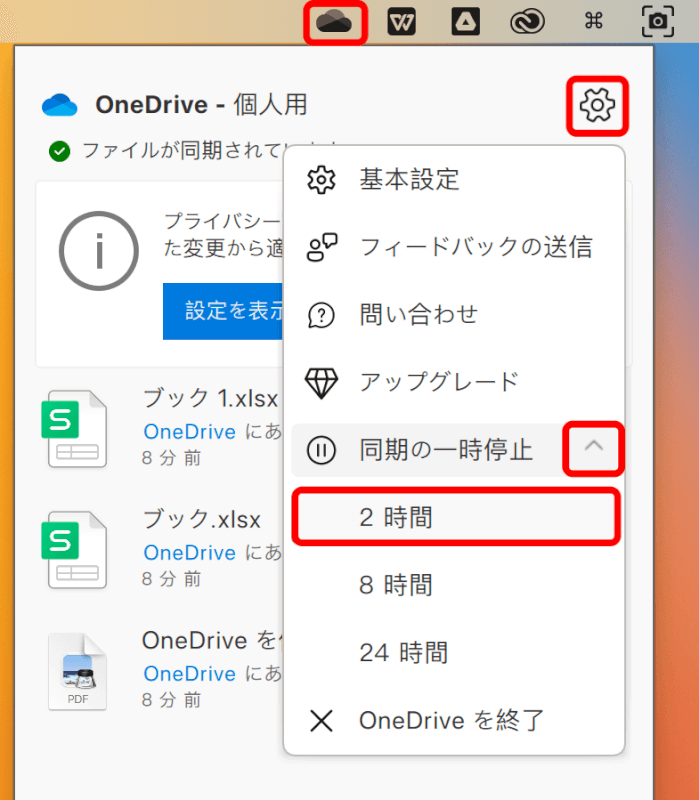
FinderでOneDriveを使用する
FinderにOneDriveを追加すると、直接OneDrive内のファイルを管理できるようになります。
OneDriveにファイルをドラッグ&ドロップしたり、新しいフォルダを作成したりすることも可能です。
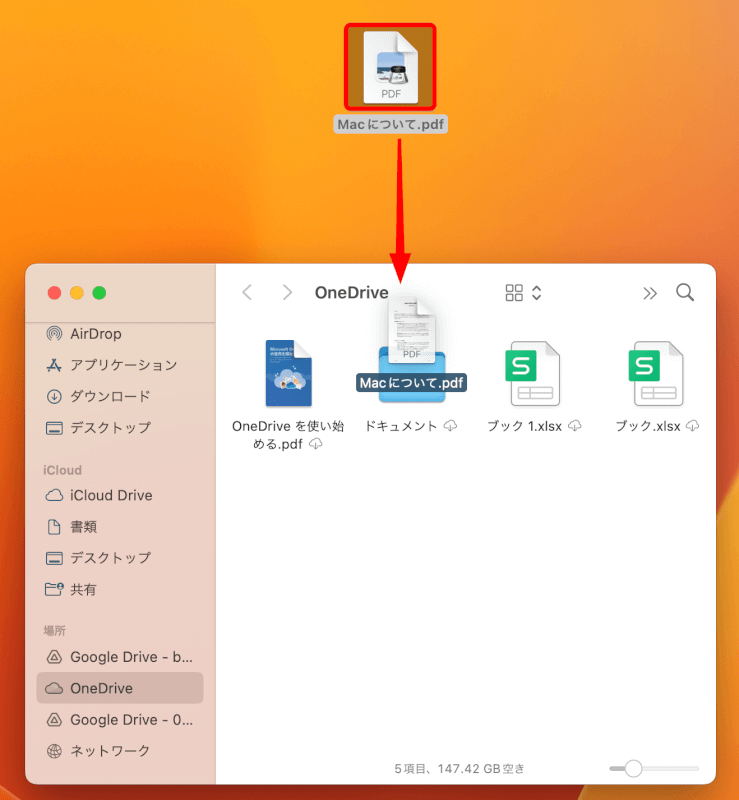
さいごに
これらの手順に従うことで、OneDriveをMacのファイル管理システムに統合できます。
また、Finderを通じてOneDrive内のファイルに簡単にアクセスできるようになります。

問題は解決できましたか?
記事を読んでも問題が解決できなかった場合は、無料でAIに質問することができます。回答の精度は高めなので試してみましょう。
- 質問例1
- PDFを結合する方法を教えて
- 質問例2
- iLovePDFでできることを教えて

コメント
この記事へのコメントをお寄せ下さい。