- 公開日:
MacのFinderにDropboxを追加する方法
MacのFinderにDropboxを追加する方法について説明します。
Dropboxアプリをダウンロードしてインストールする
Dropboxの公式ウェブサイトからMac用のDropboxアプリをダウンロードします。
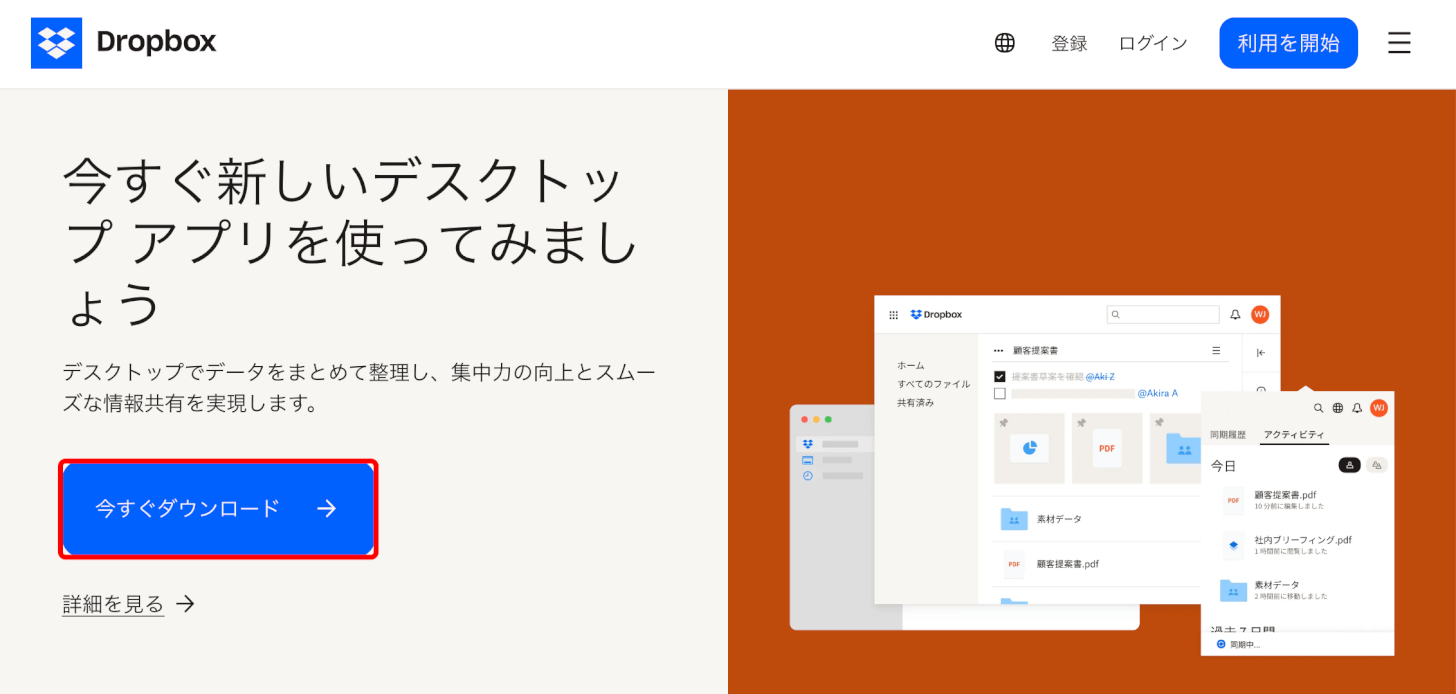
Finderの「ダウンロード」フォルダを開き、dmgファイルをダブルクリックします。
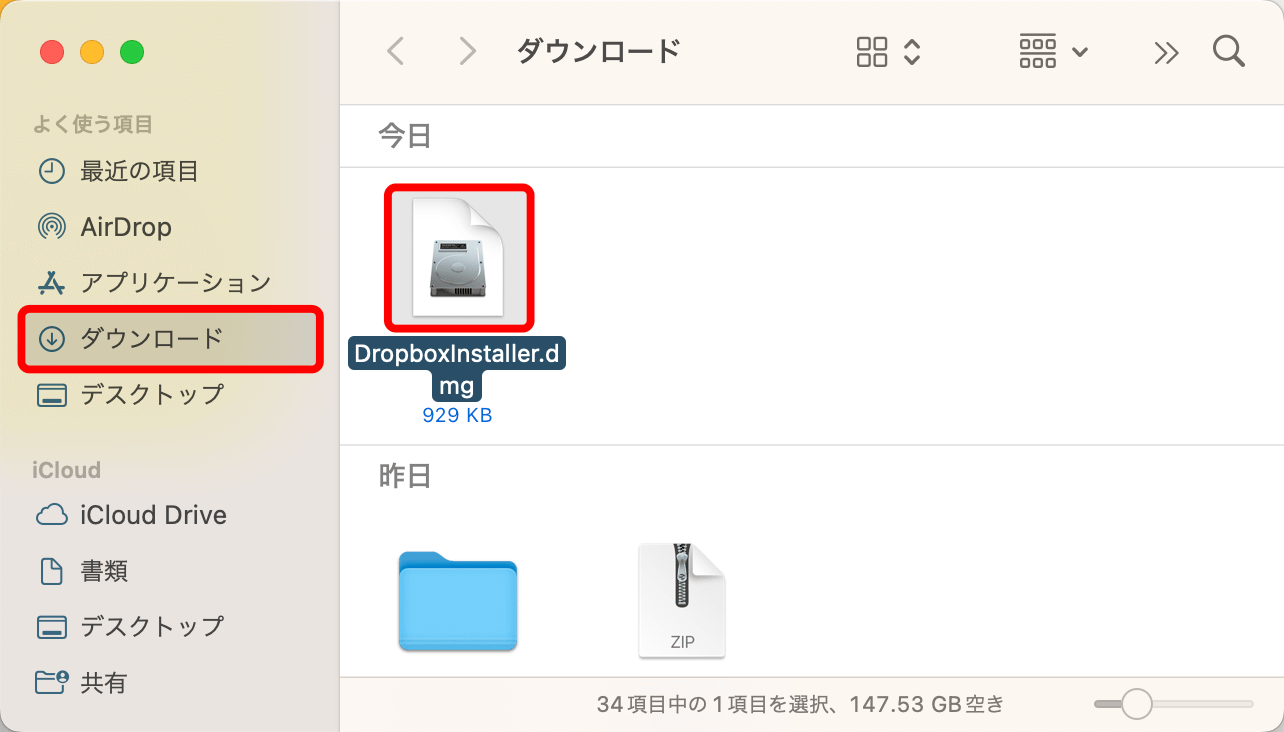
Dropboxのインストーラーが起動します。
「Dropbox」のアイコンをダブルクリックします。
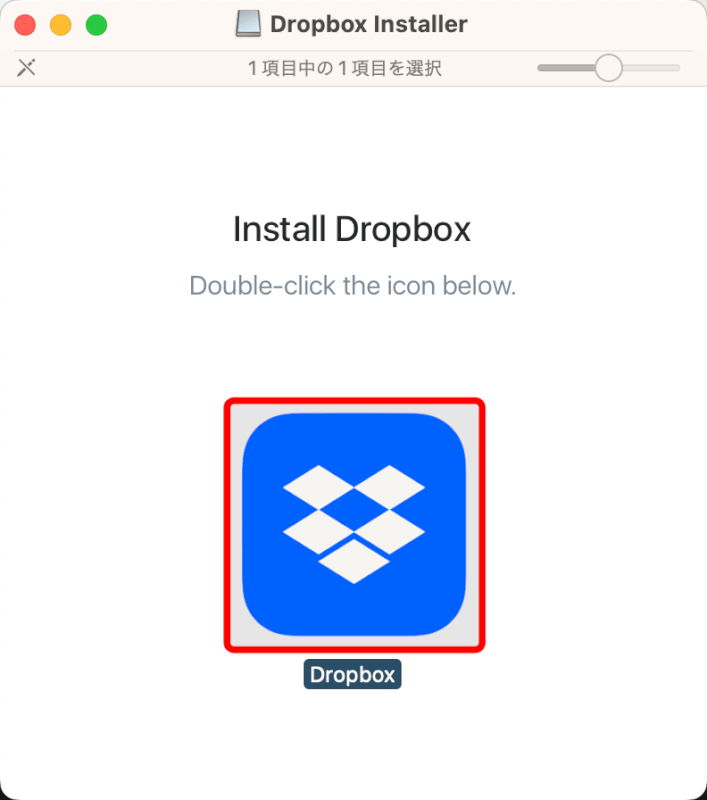
Dropboxアカウントにサインインする
インストールが完了したらDropboxアプリを開き、「Dropbox でログイン」ボタンをクリックします。
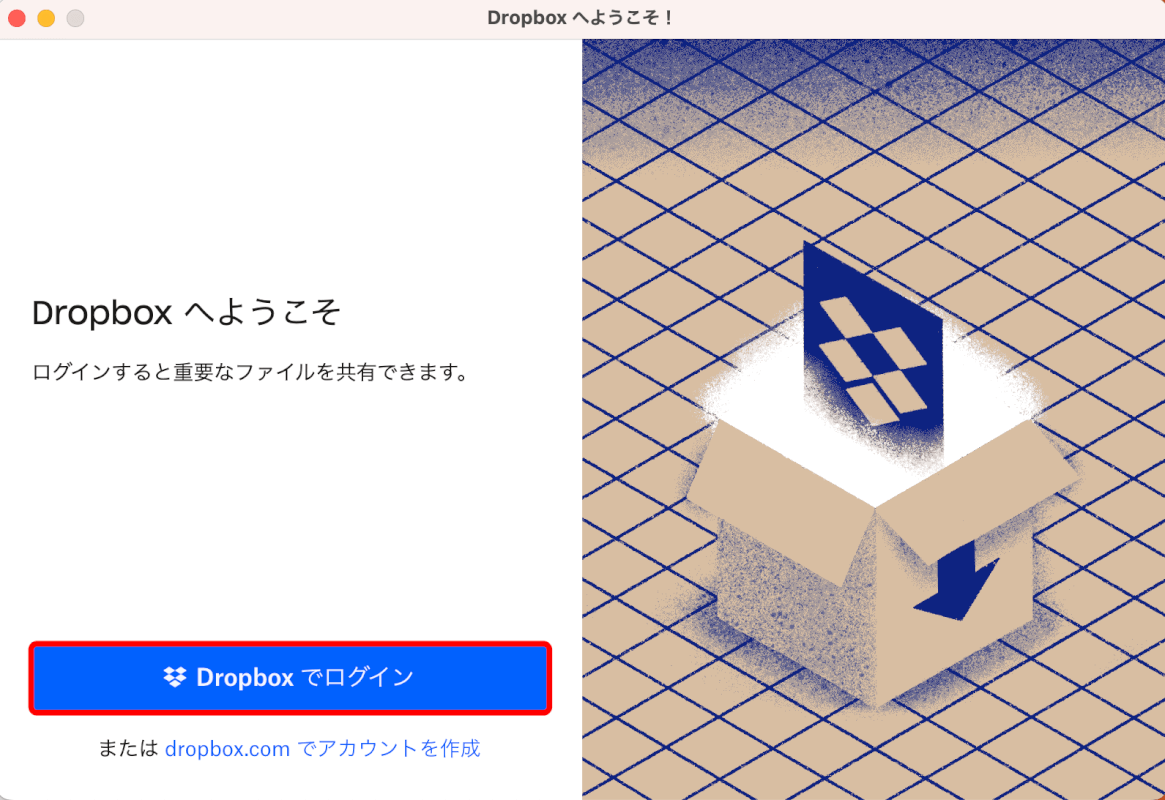
アカウントがない場合は、新規で作成することができます。
「dropbox.comでアカウントを作成」をクリックします。
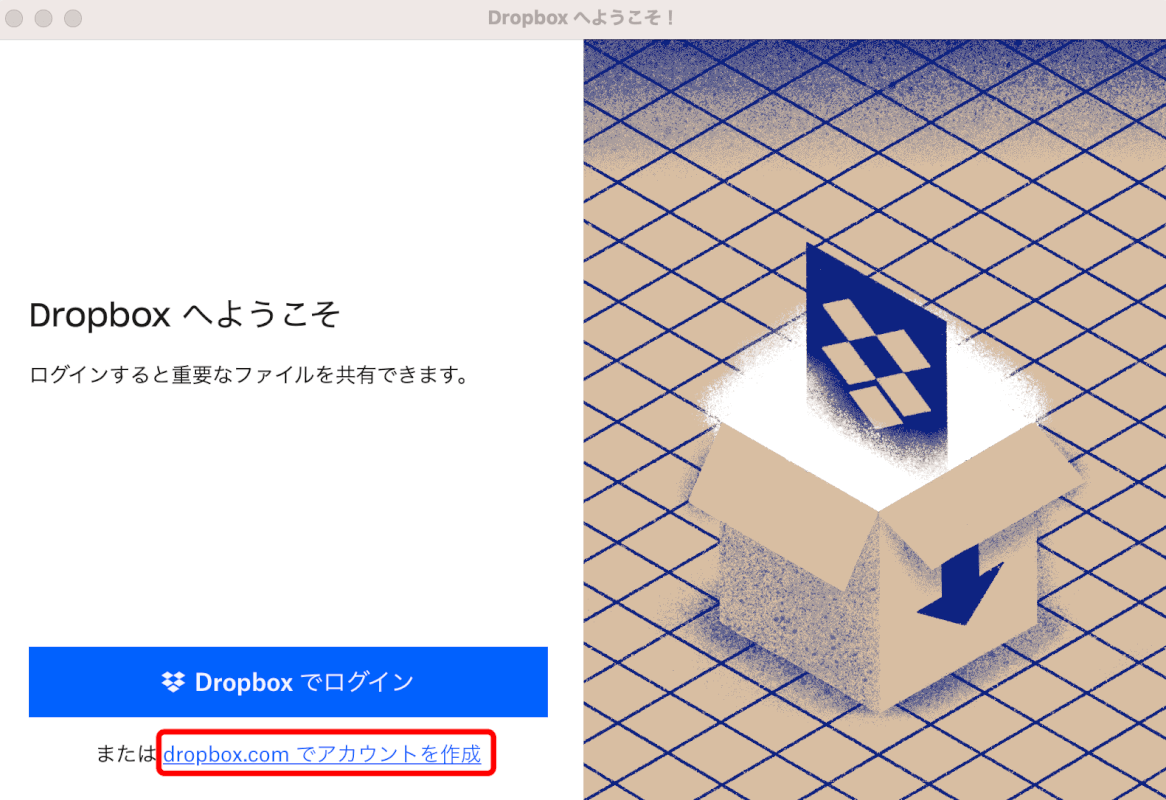
メールアドレスやGoogleアカウント、Apple IDなどでアカウントを作成できます。
「Google で続ける」ボタンを押します。
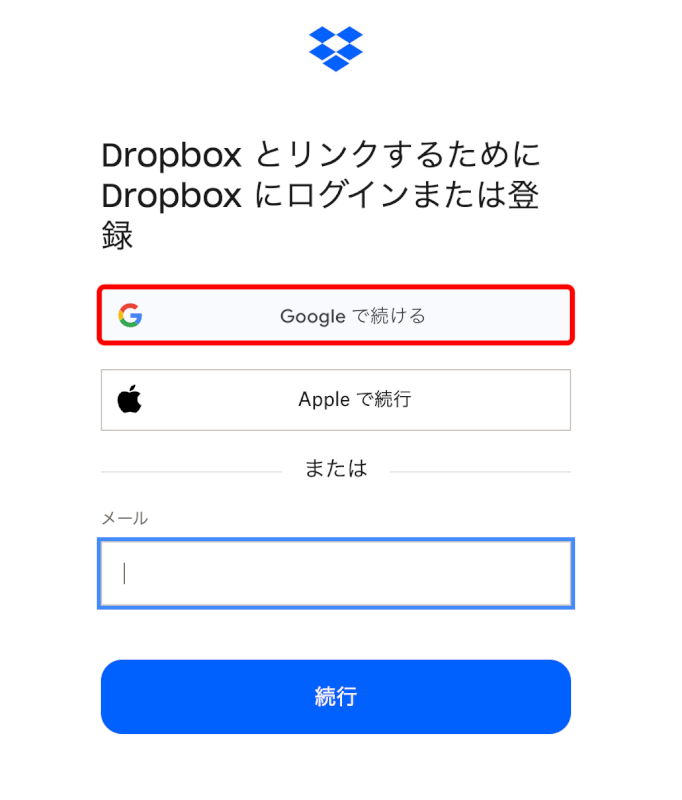
登録するアカウントを選択します。
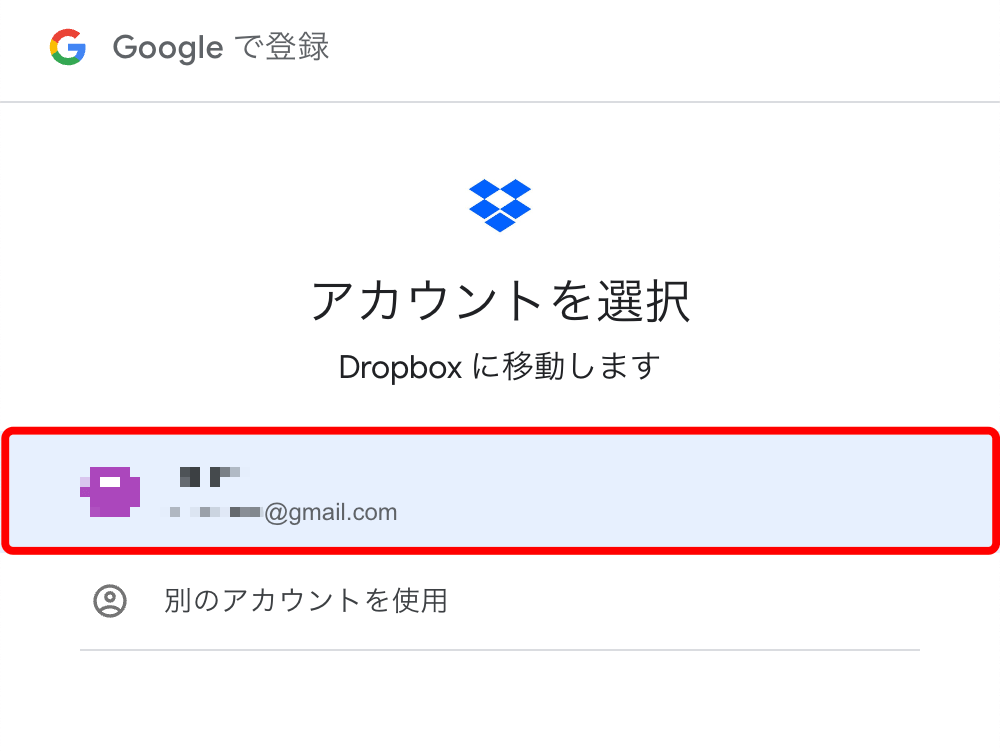
「確認」をクリックします。
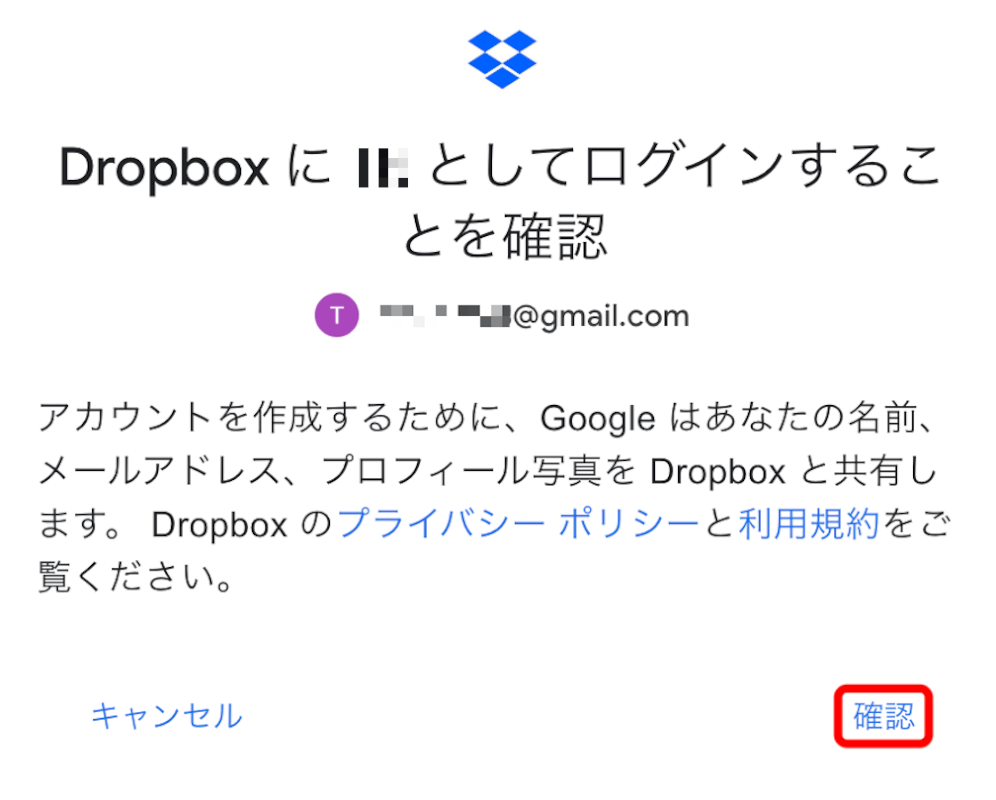
「同意して登録する」ボタンを押すと、Dropboxのアカウントが作成できます。
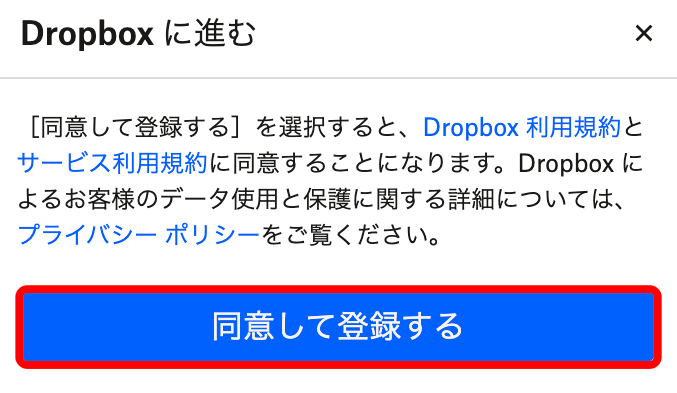
FinderにDropboxフォルダが表示される
Dropboxアプリにサインインすると、自動的にFinderにフォルダがDropboxが表示されます。
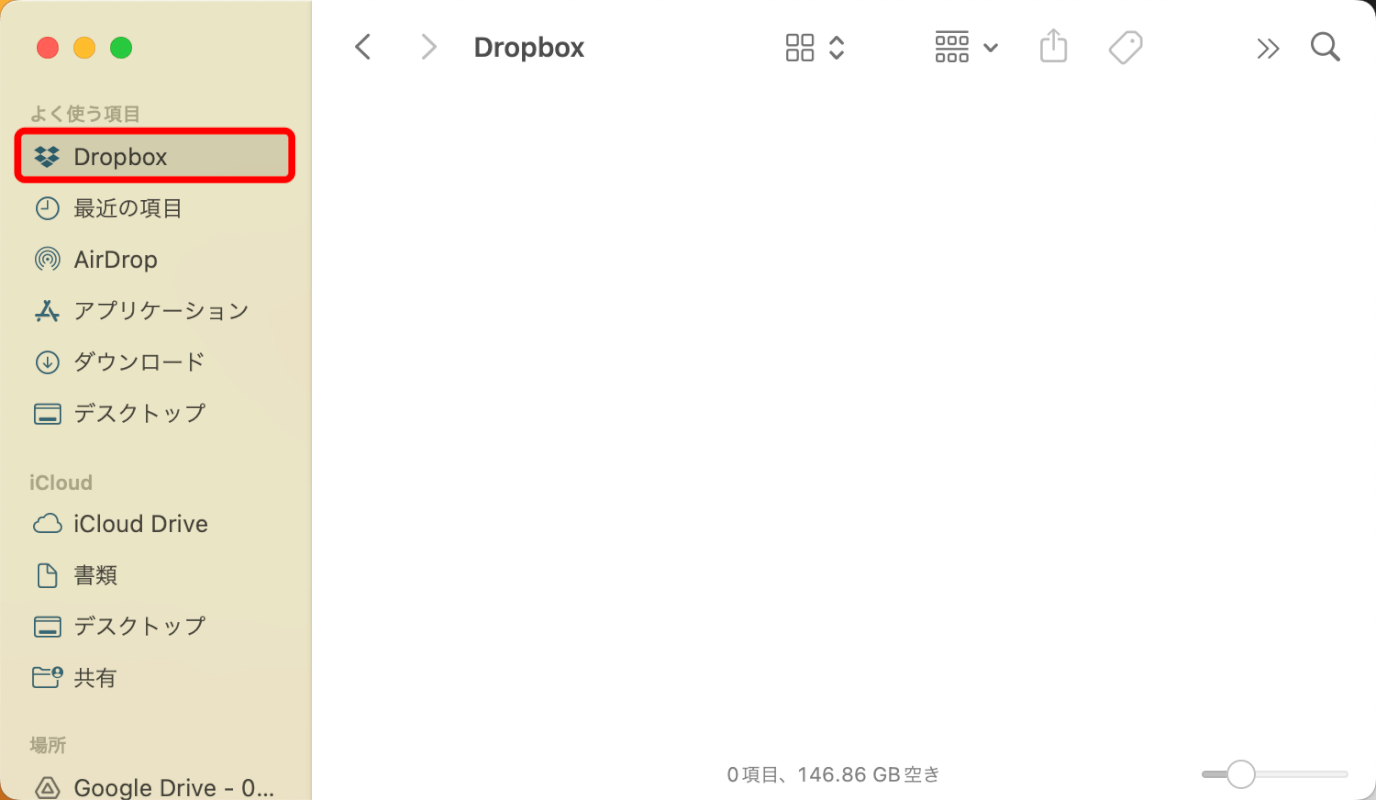
Finderのサイドバー設定を調整する
FinderのサイドバーにDropboxが表示されない場合は、手動で追加できます。
まずはDropboxのフォルダを表示しましょう。基本的にはホームフォルダ内に作成されています。
メニューバーの「移動」から「ホーム」をクリックします。
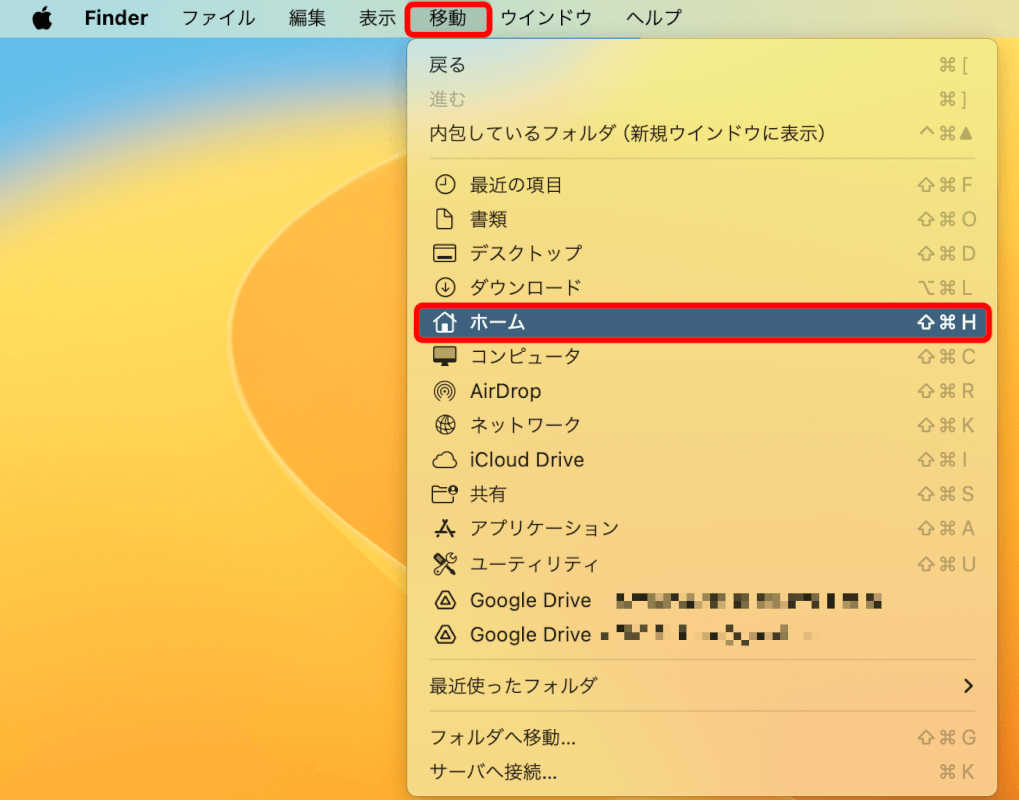
ホームフォルダ内の「Dropbox」フォルダをサイドバーにドラッグします。
横線が表示されたらマウスから手を離します。
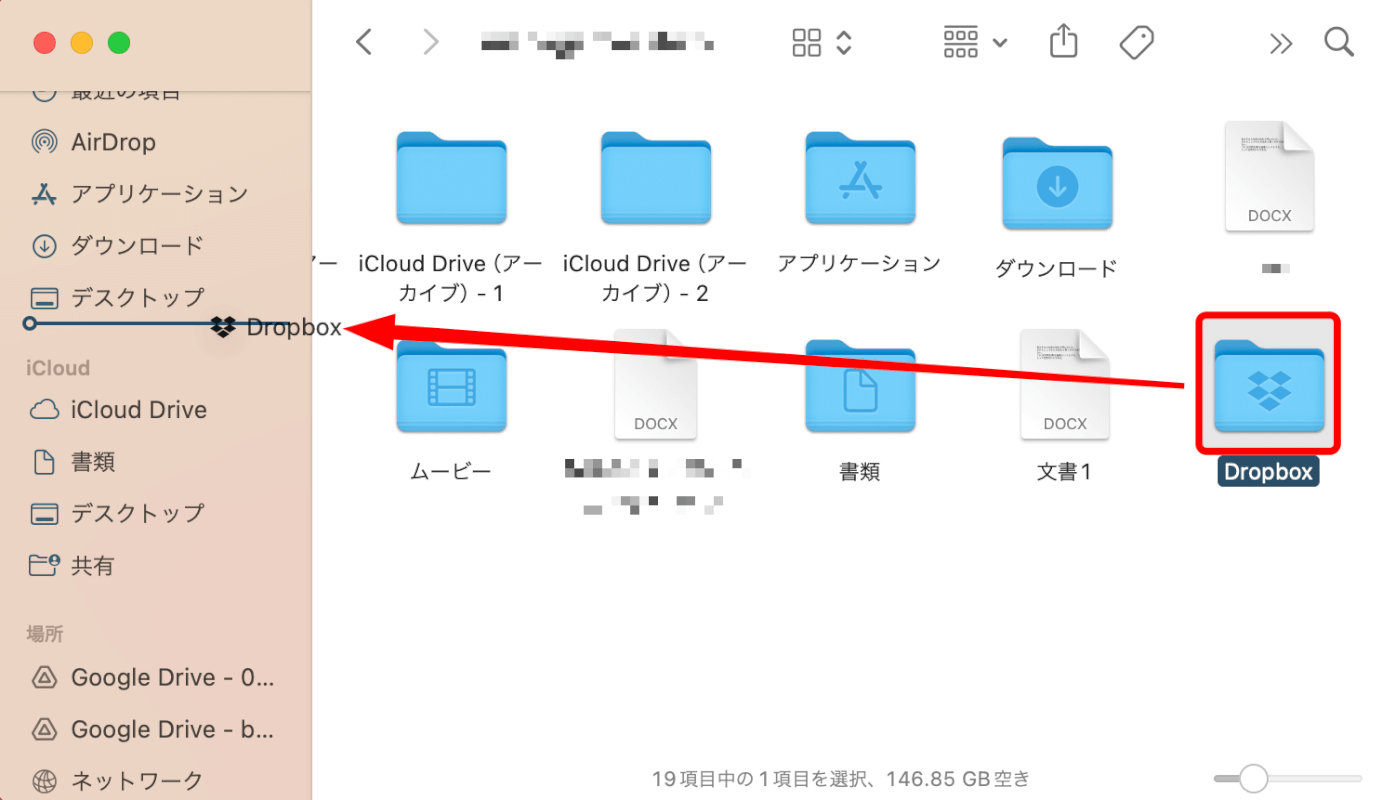
サイドバーに「Dropbox」フォルダを追加できました。
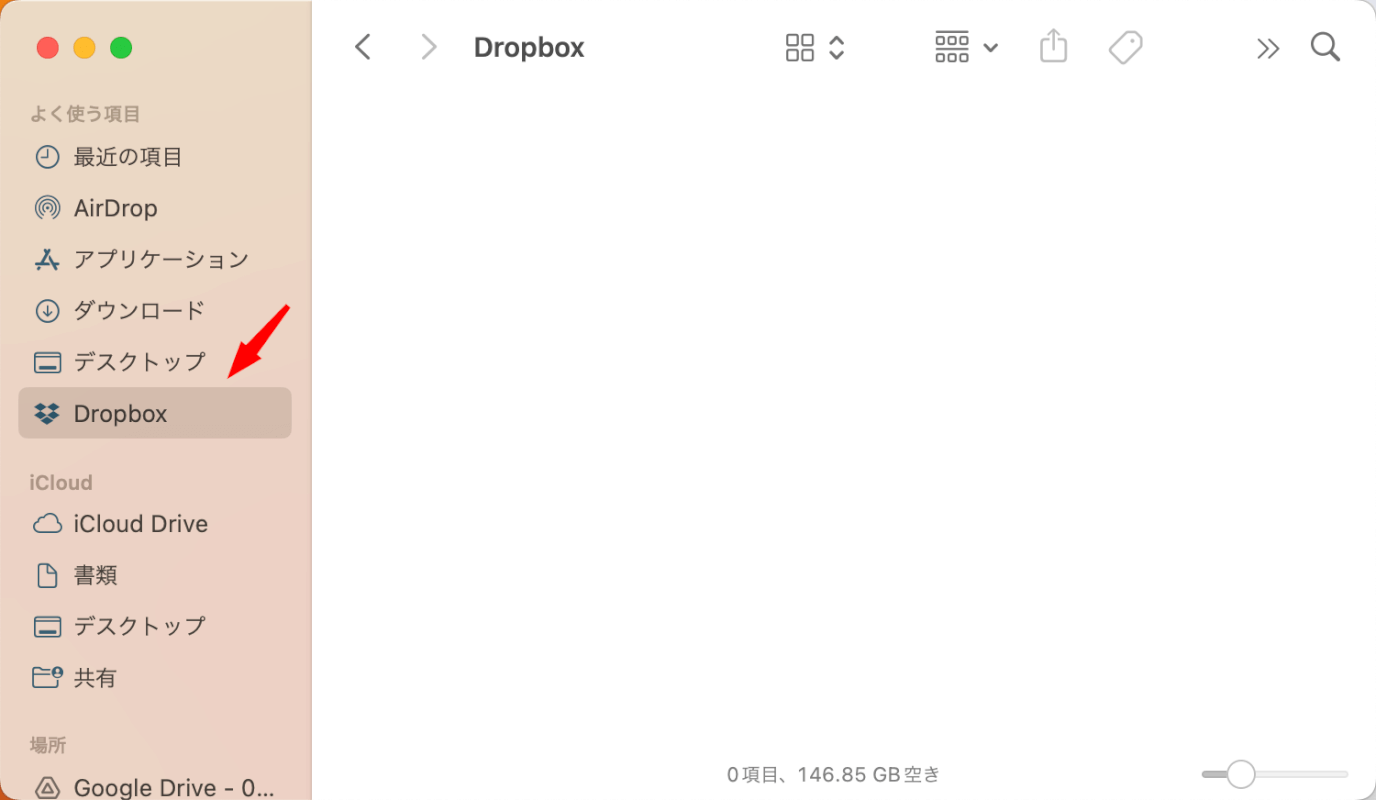
Dropboxフォルダを使い始める
Dropboxフォルダをクリックすると、Dropboxアカウントに同期されているすべてのファイルやフォルダが表示されます。
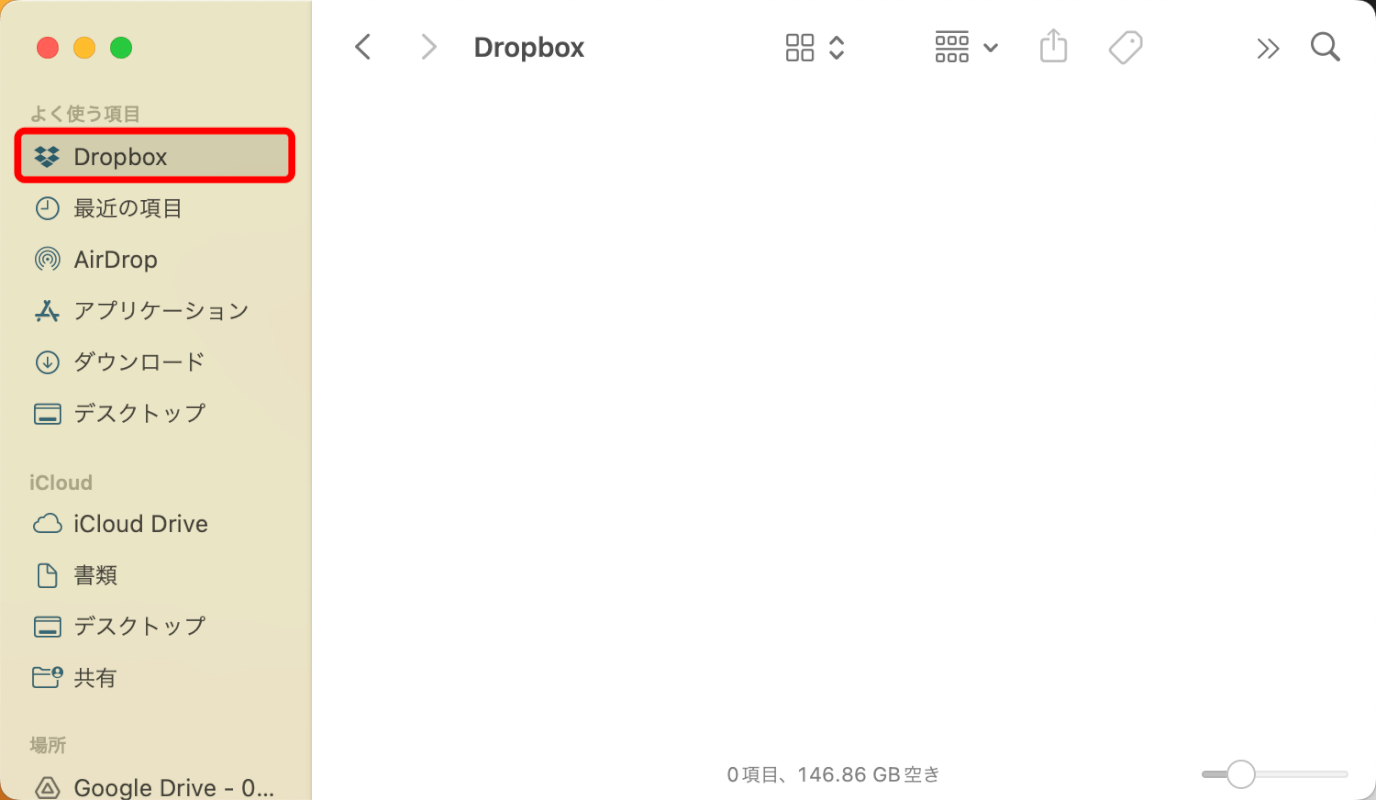
さいごに
以上の手順で、MacのFinderにDropboxを追加することができます。
