- 公開日:
MacのFinderにGoogle Driveを追加する方法
MacでFinderにGoogle Driveを追加する方法をご紹介します。
Google Drive for Desktopをダウンロードしてインストールする
Google Driveのダウンロードページにアクセスし、Google Driveの最新バージョンをダウンロードします。
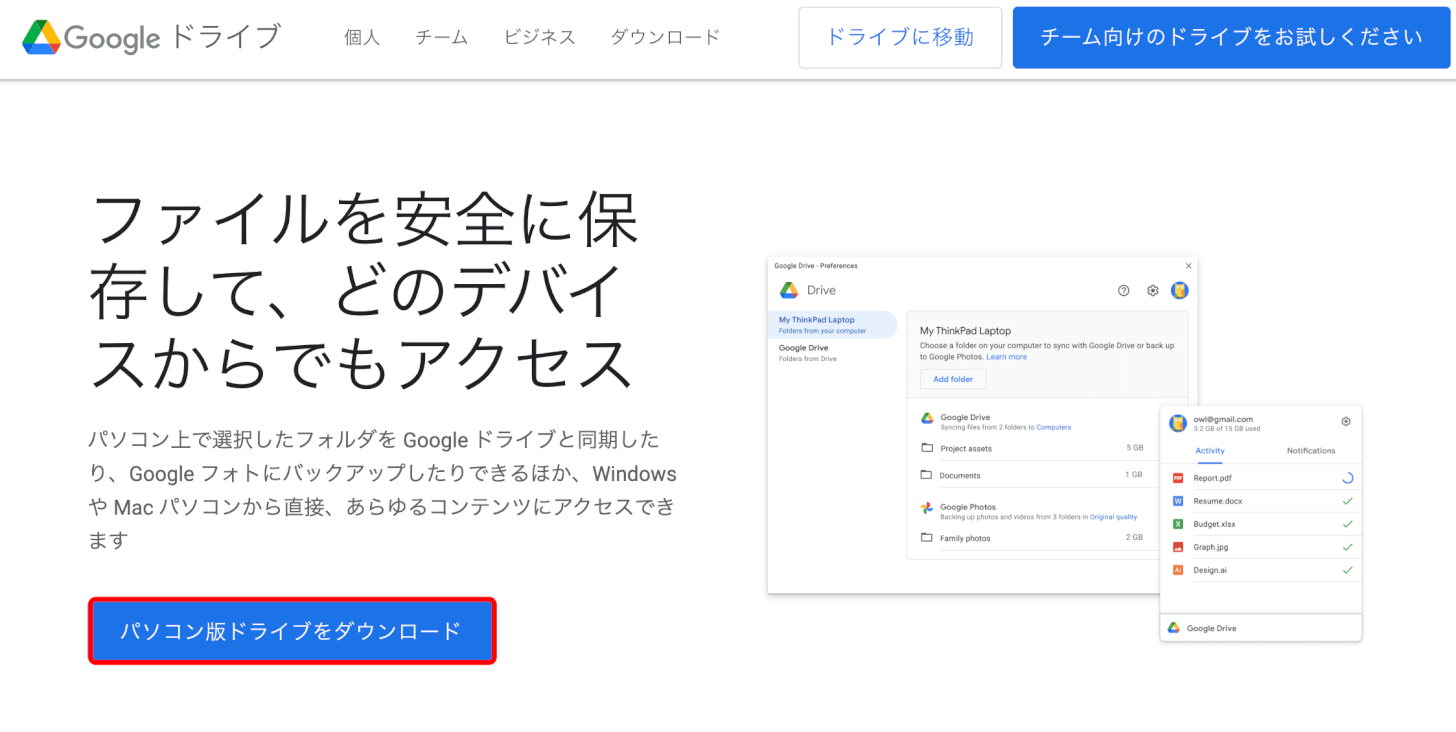
ダウンロードが完了したら、.dmgファイルを開きます。
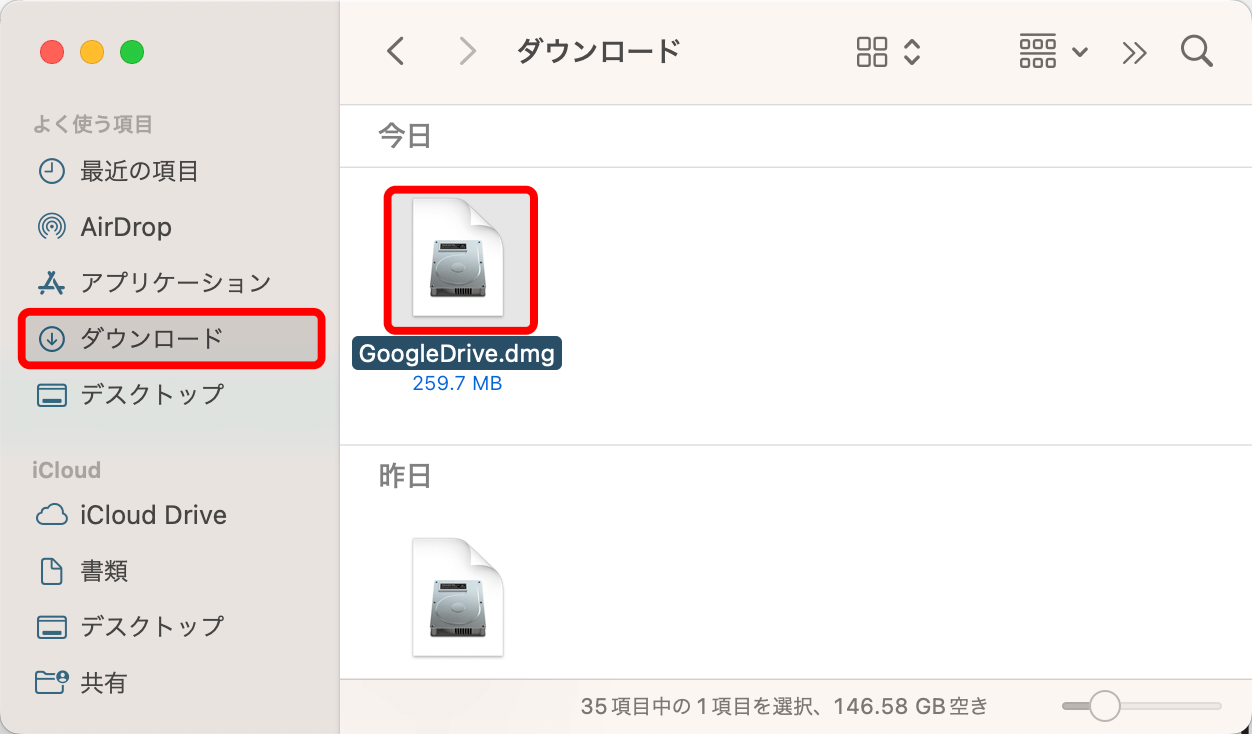
インストーラーをダブルクリックして開きます。
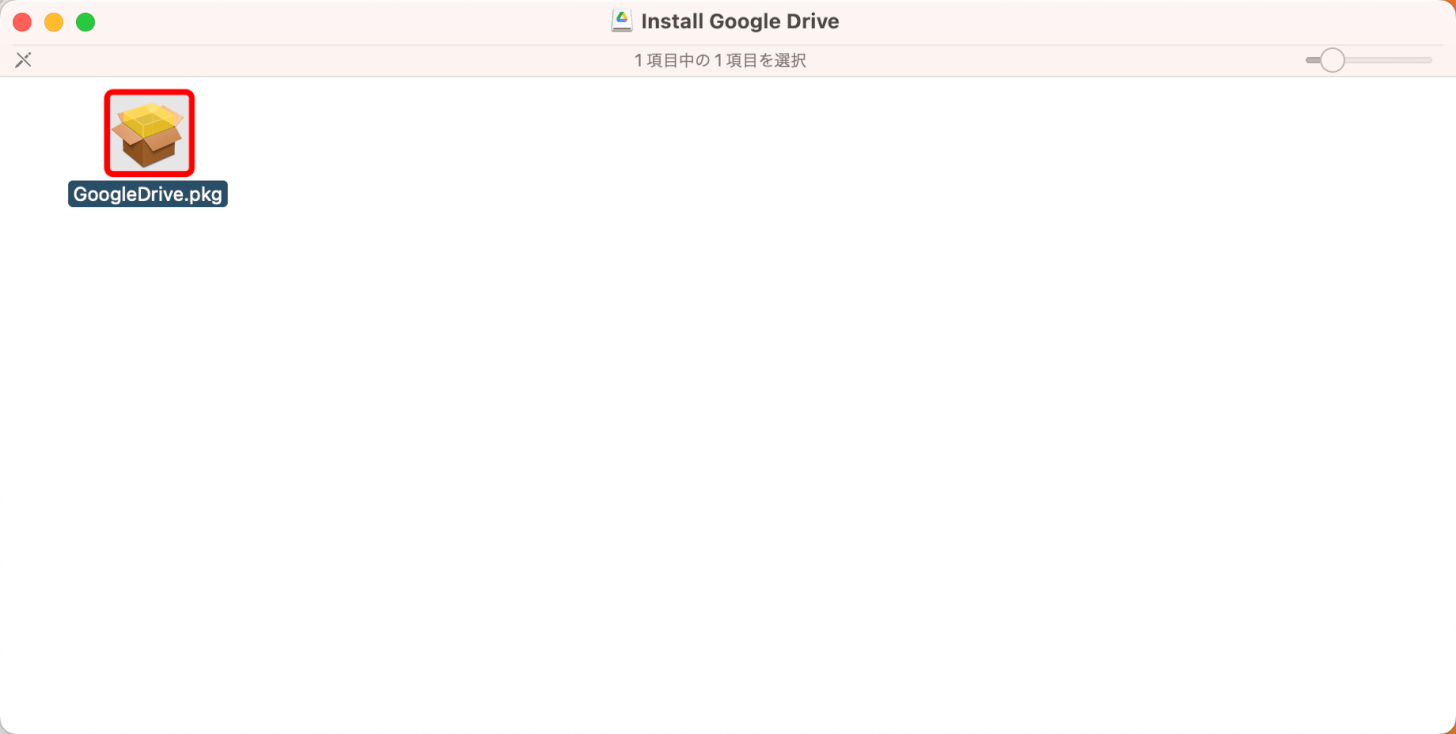
「続ける」ボタンを押します。
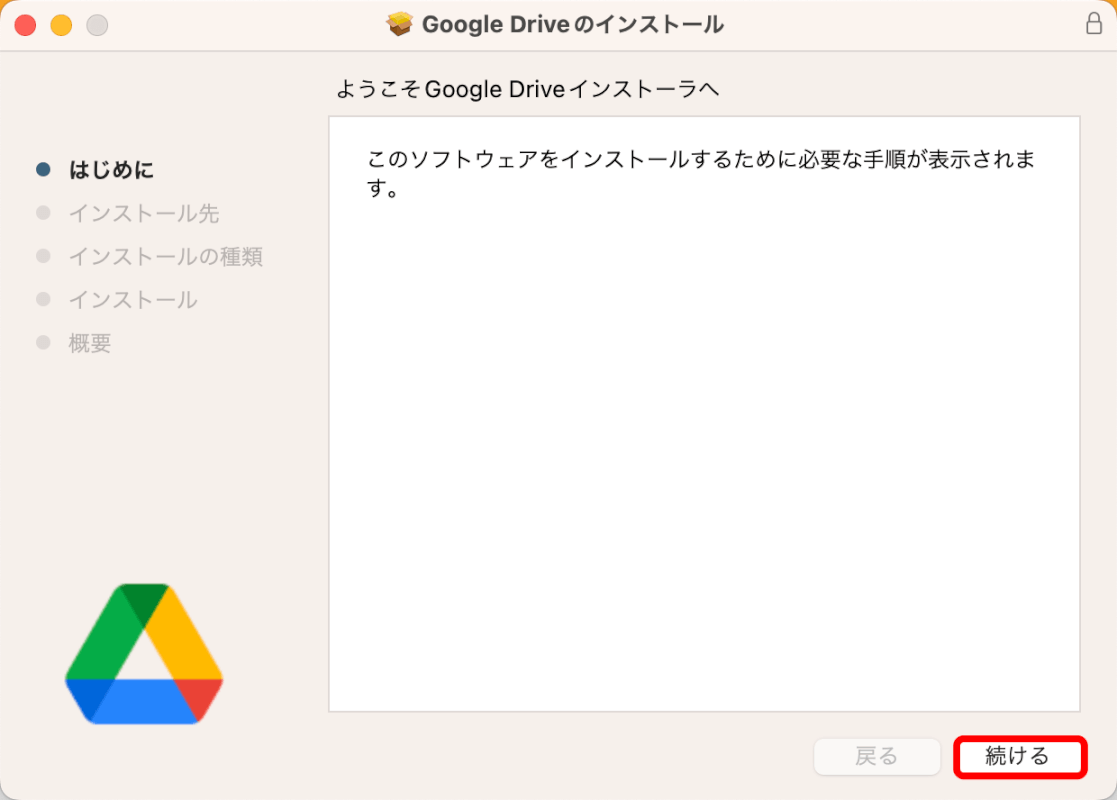
「続ける」ボタンを押します。
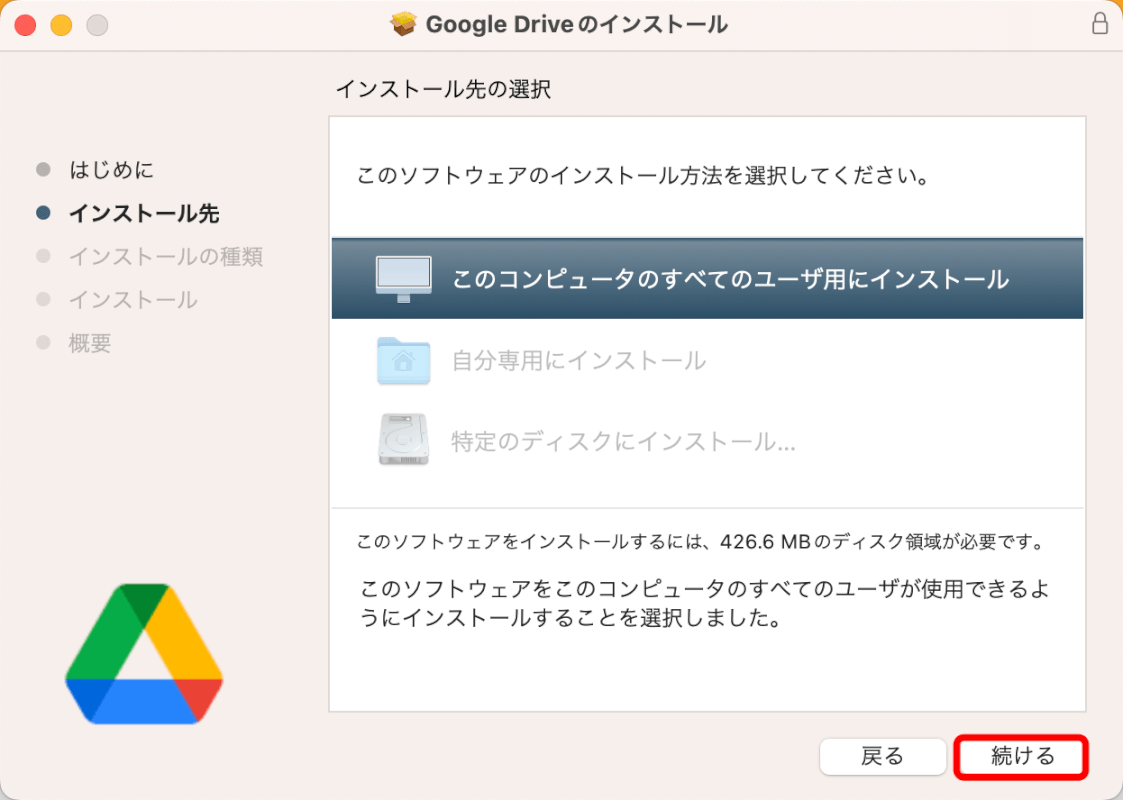
「インストール」ボタンを押します。
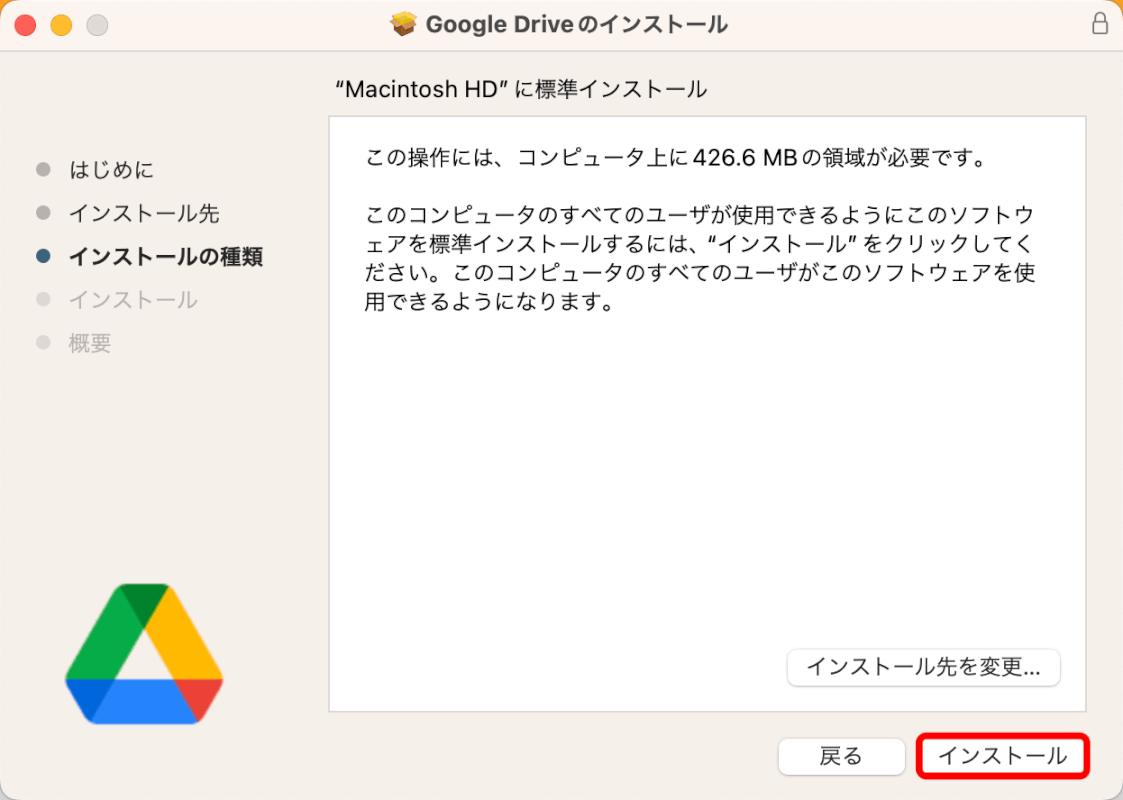
パスワードを入力して、「ソフトウェアをインストール」ボタンを押します。
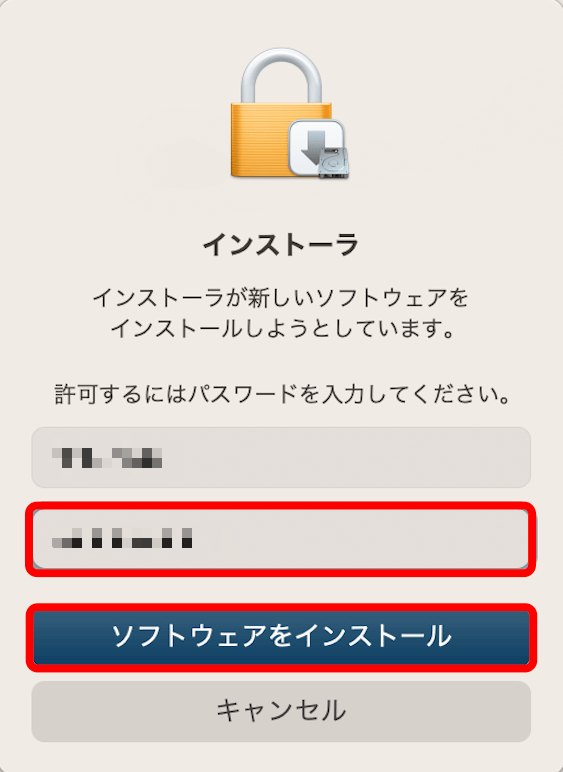
「閉じる」ボタンを押します。
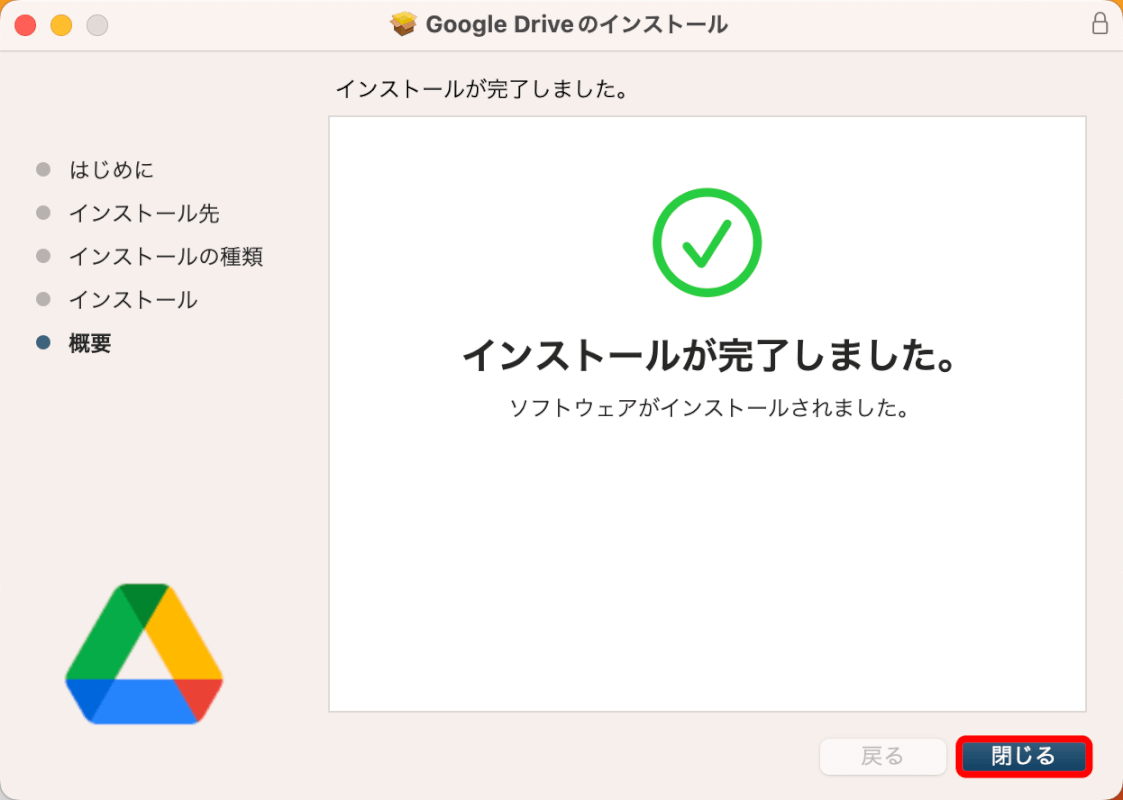
Google Driveにサインインする
インストール後、「アプリケーション」フォルダからGoogle Driveを開きます。
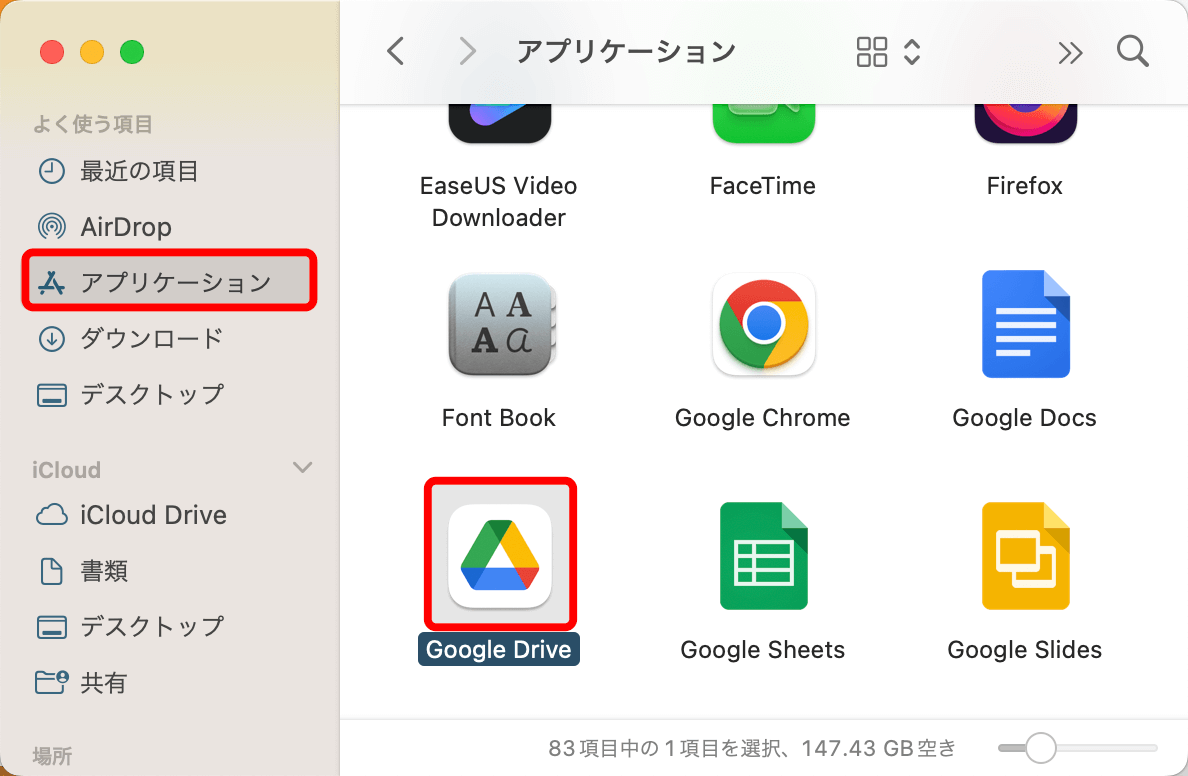
サインインするので、Googleアカウントを選択します。
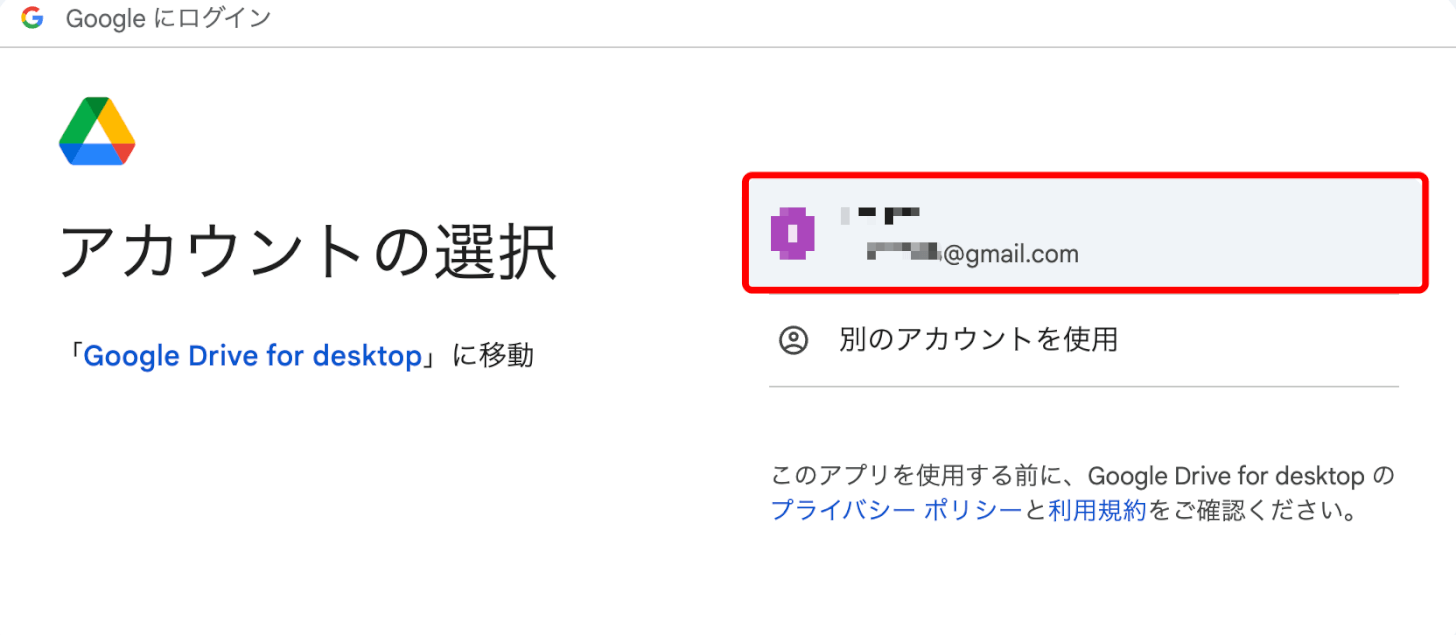
確認画面が表示されたら、「ログイン」ボタンを押します。
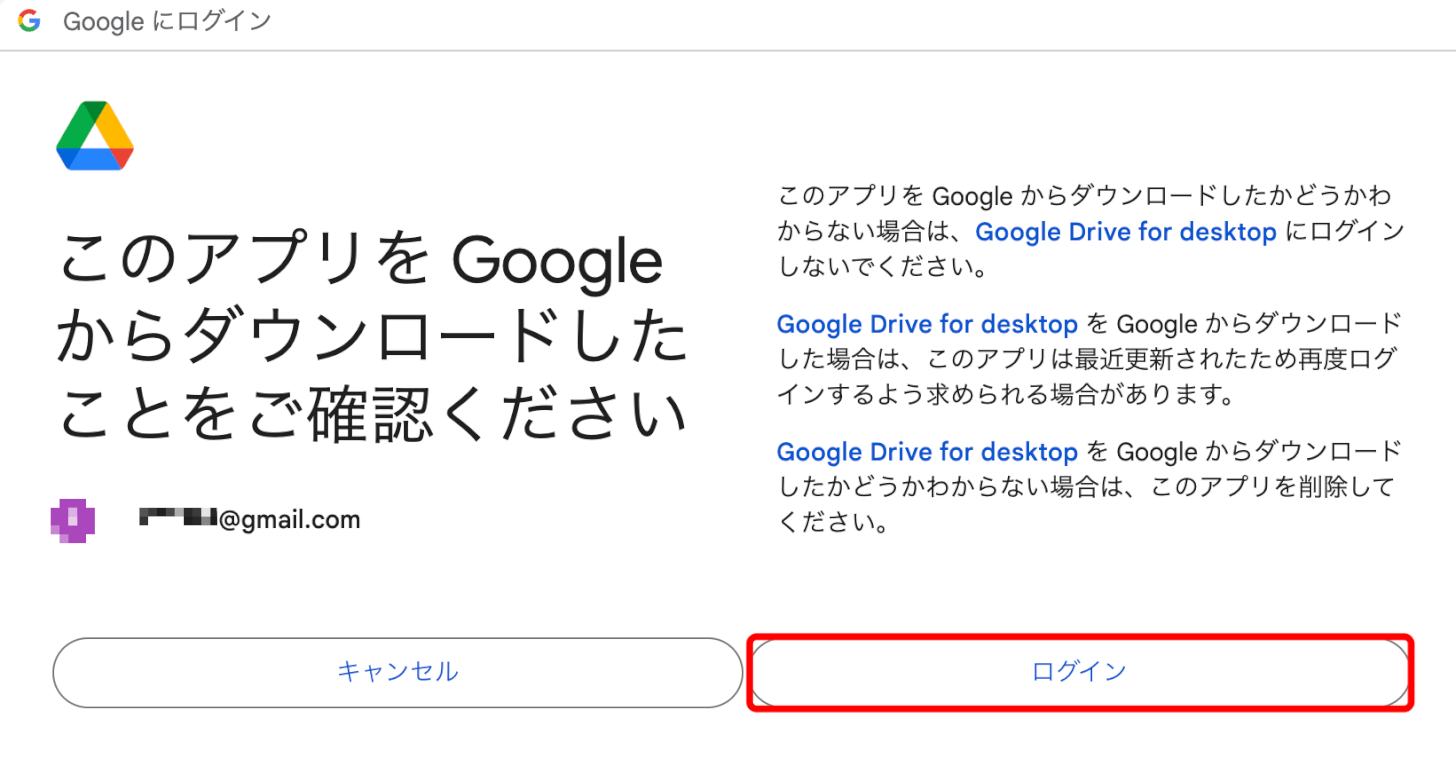
Finder経由でGoogle Driveにアクセスする
セットアップが完了すると、Google DriveがFinderのサイドバーの「場所」の下に表示されます。
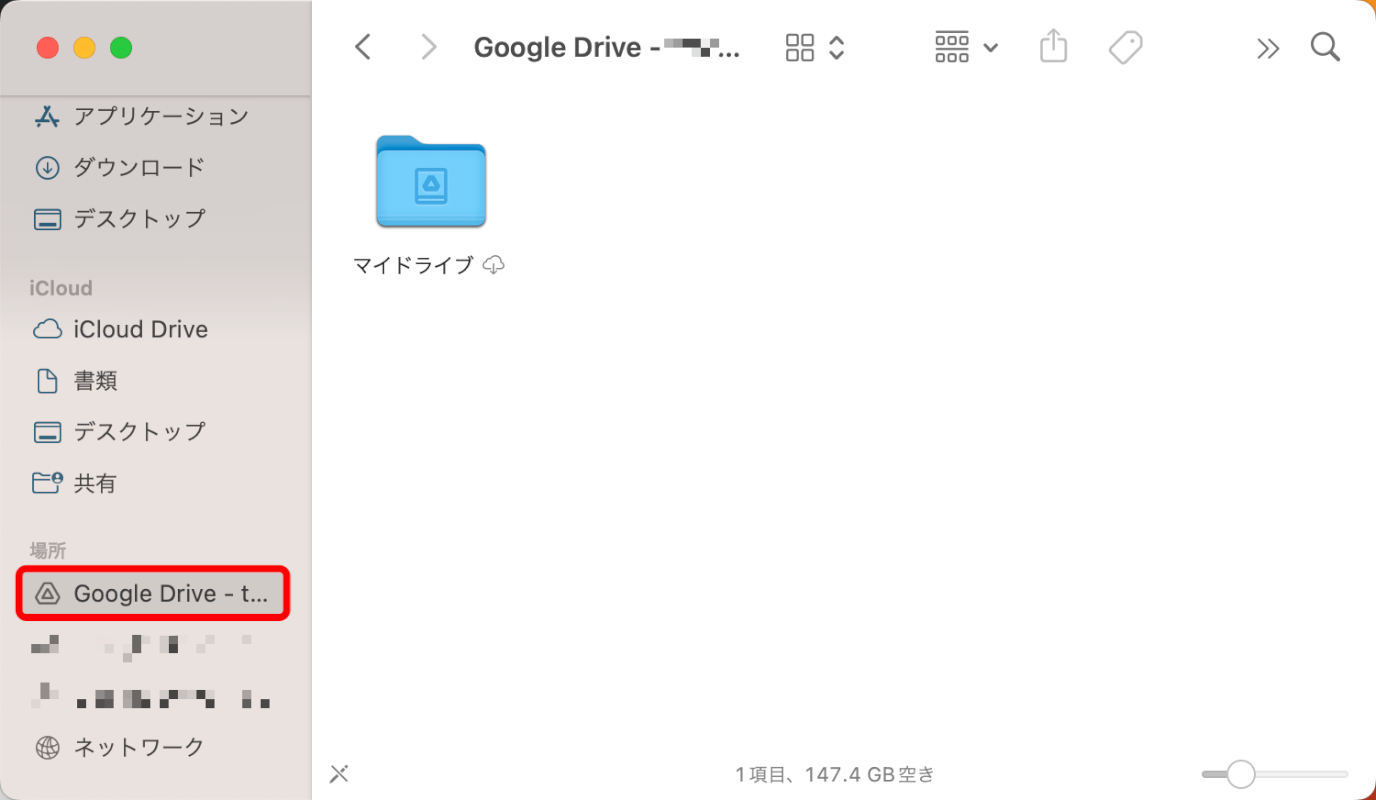
好みの設定を選択する
もしもサイドバーにGoogleDriveが自動的に表示されない場合や、サイドバーの好きな位置に配置したい場合は以下の方法で設定しましょう。
メニューバーの「移動」から「ホーム」を選択します。
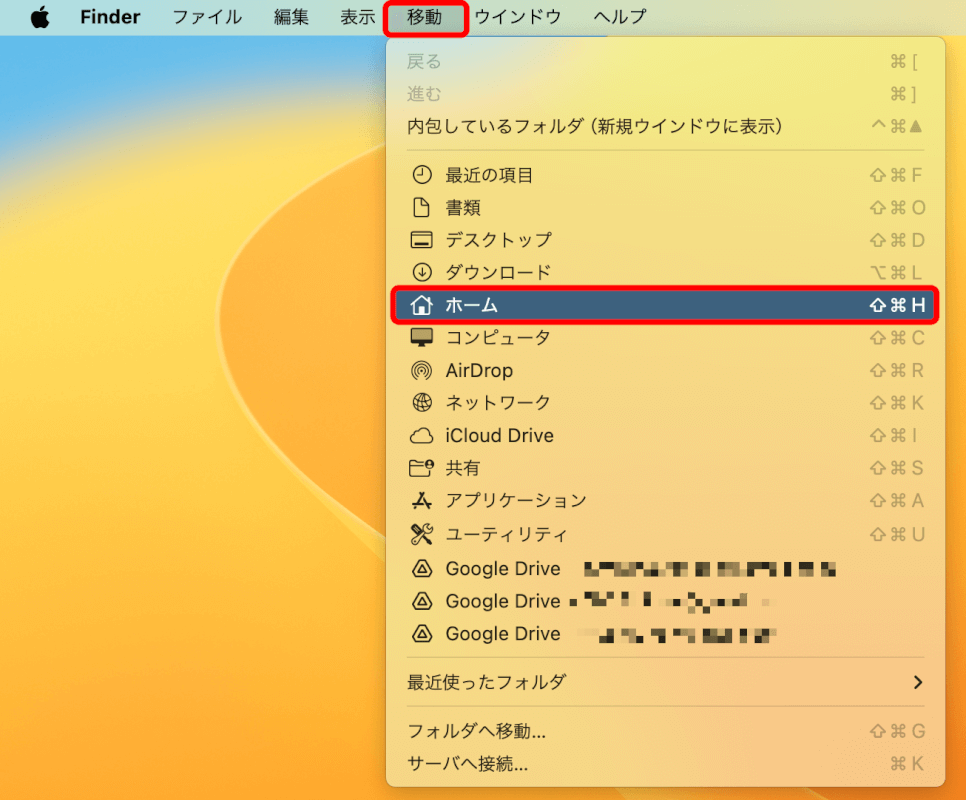
GoogleDriveのフォルダのショートカットがあるので、サイドバーの好きな位置にドラッグします。
横線が表示されたらマウスから手を離します。
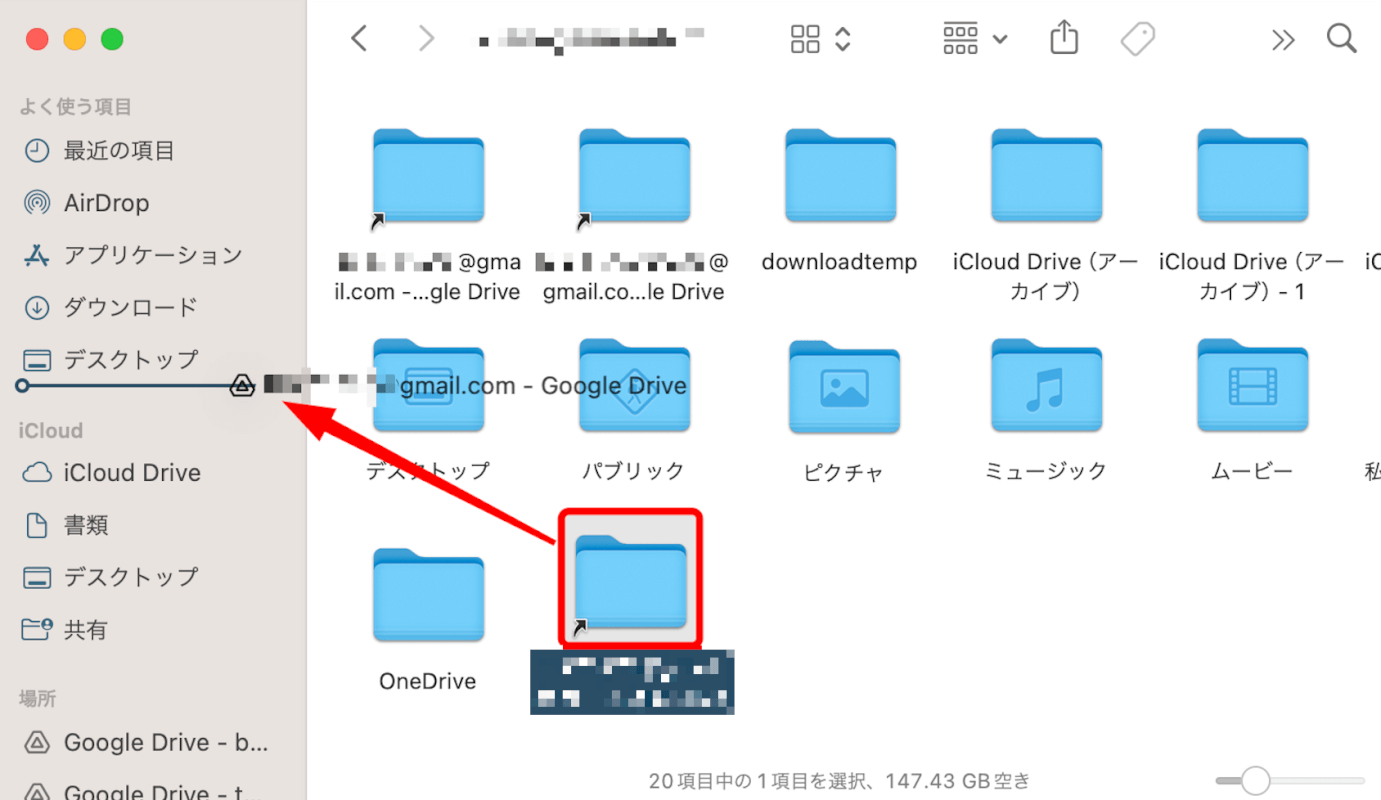
サイドバーにGoogleDriveのフォルダを表示できました。
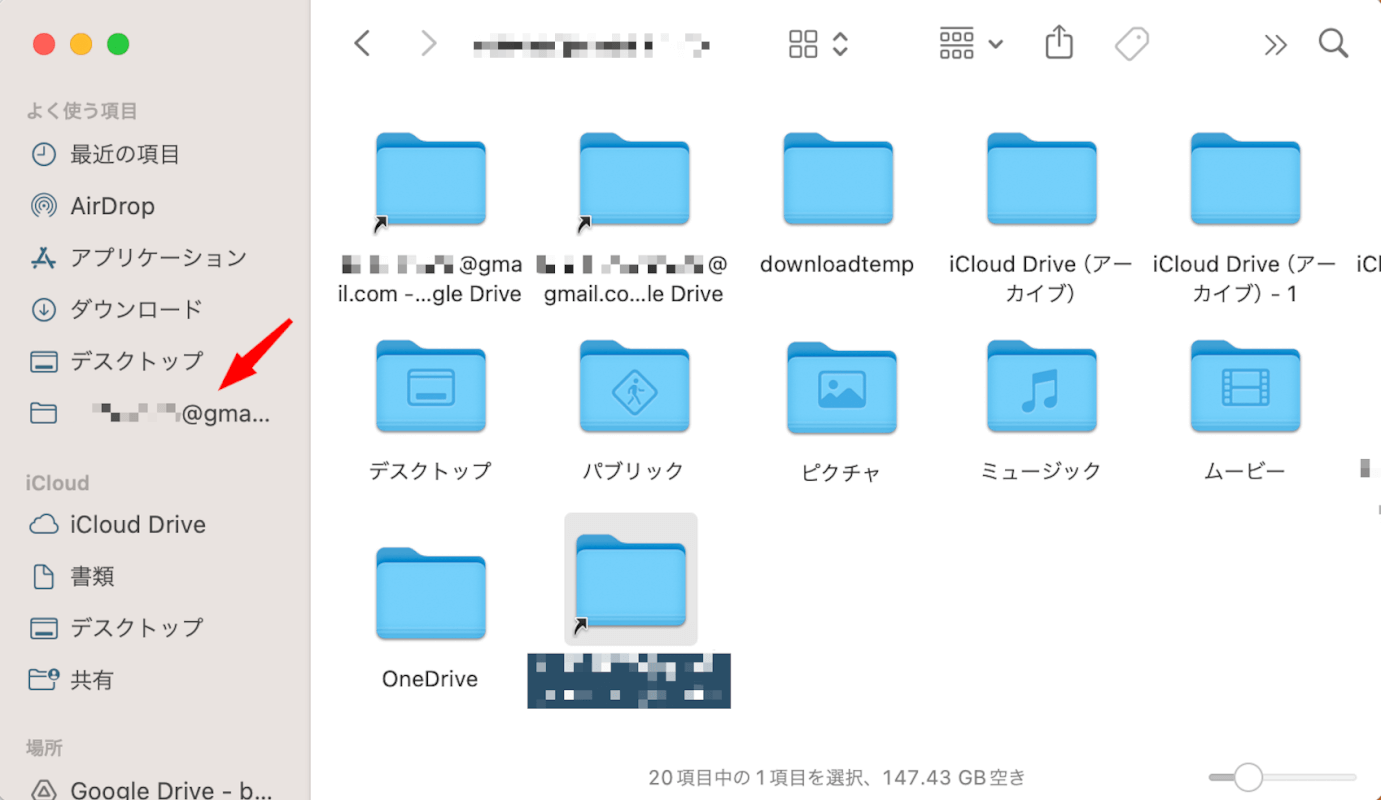
設定を調整する(オプション)
同期の設定、アカウント情報などの設定を調整するには、画面上部のメニューバーにある「Google Driveのアイコン(三角マーク)」をクリックし、「環境設定」を選択してください。
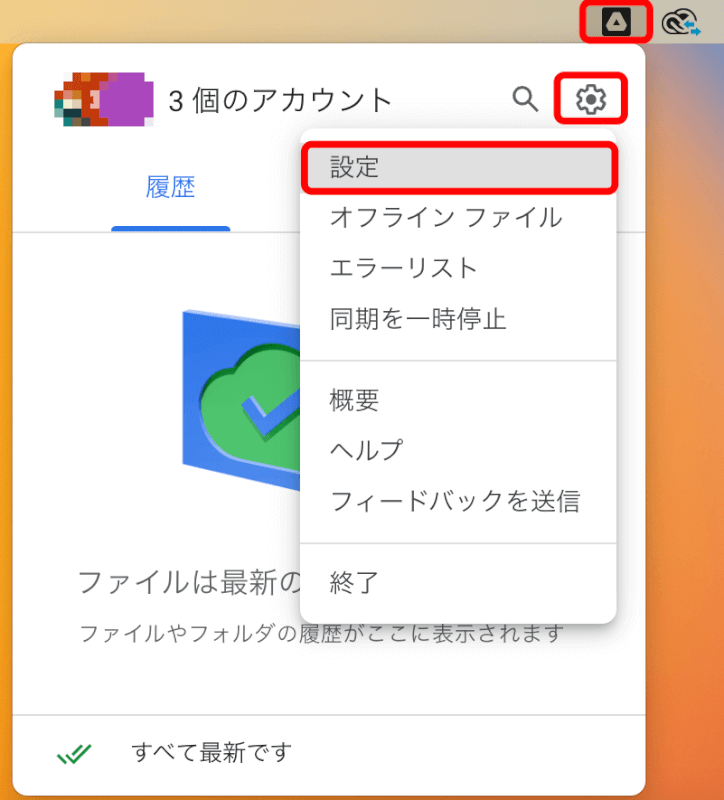
FinderでGoogle Driveを使用する
FinderにGoogle Driveを追加すると、Google Driveにファイルをドラッグ&ドロップしたり、新しいフォルダを作成したりして管理できるようになります。
行った変更は、Web上のGoogle Driveに同期されます。
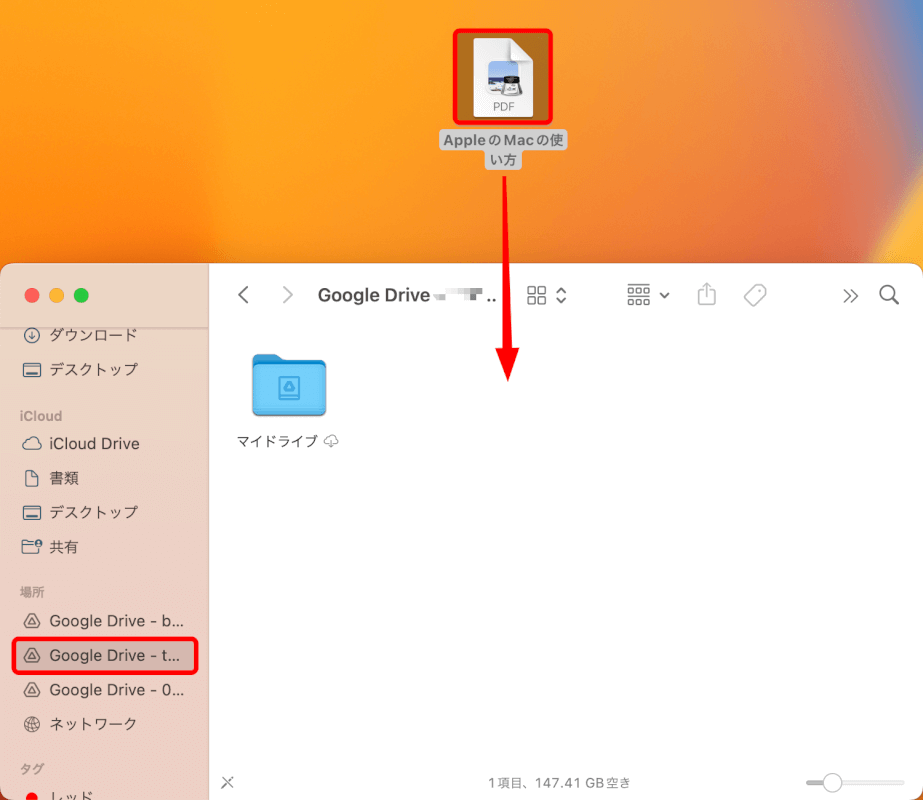
さいごに
以上の操作でFinderからGoogleDriveにアクセスできるようになります。
