- 公開日:
MacのプレビューでPDFドキュメントを編集する方法
Macのプレビューでは高度なPDF編集ソフトのように、PDFのテキストなどを直接編集することはできません。
ただし簡単な変更であれば可能です。
MacのプレビューでPDFドキュメントを編集する方法は以下のとおりです。
テキストと注釈の追加
PDFをプレビューで開く
PDFファイルを右クリック(またはcontrolクリック)し、「このアプリケーションで開く」から「プレビュー」を選択します。
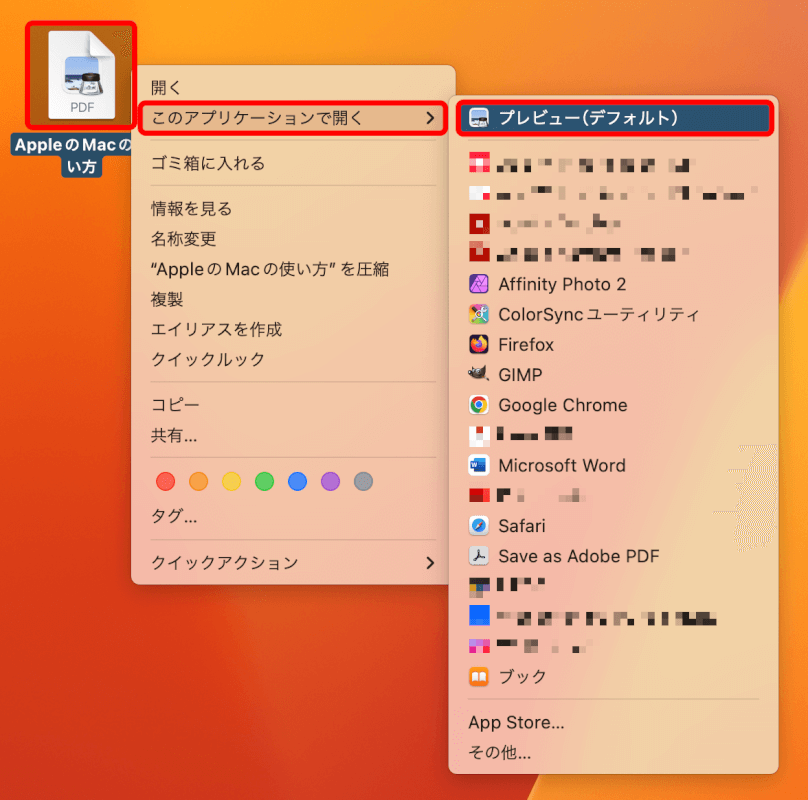
マークアップツールバーを表示
マークアップツールバーのアイコンをクリックして、ツールバーを表示させておきます。
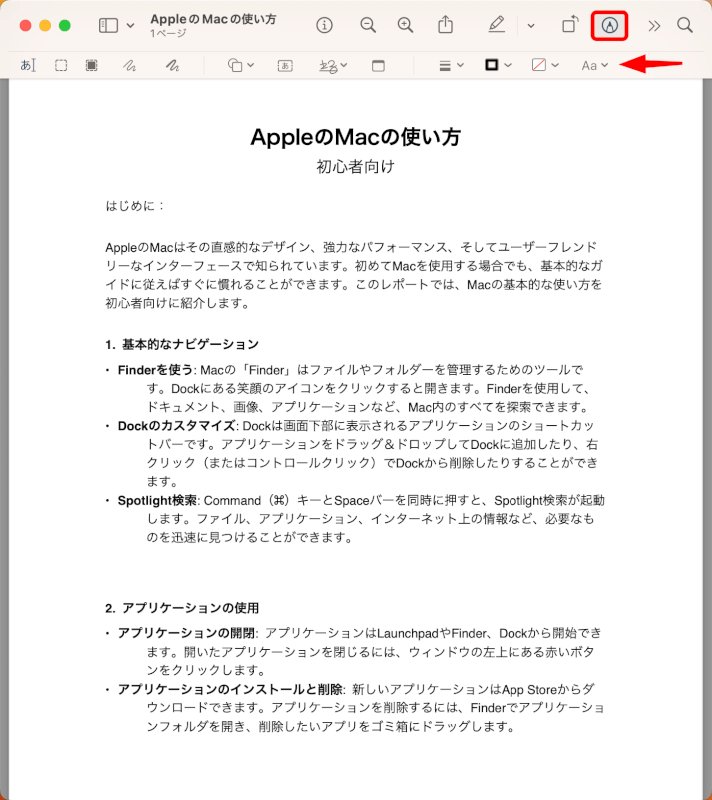
テキストの追加または編集
プレビューではPDFにテキストを追加することができます。
テキストを追加するには、マークアップツールバーの「テキスト」ボタンをクリックします。
テキストボックスが追加されるので、任意の文字を追加します。
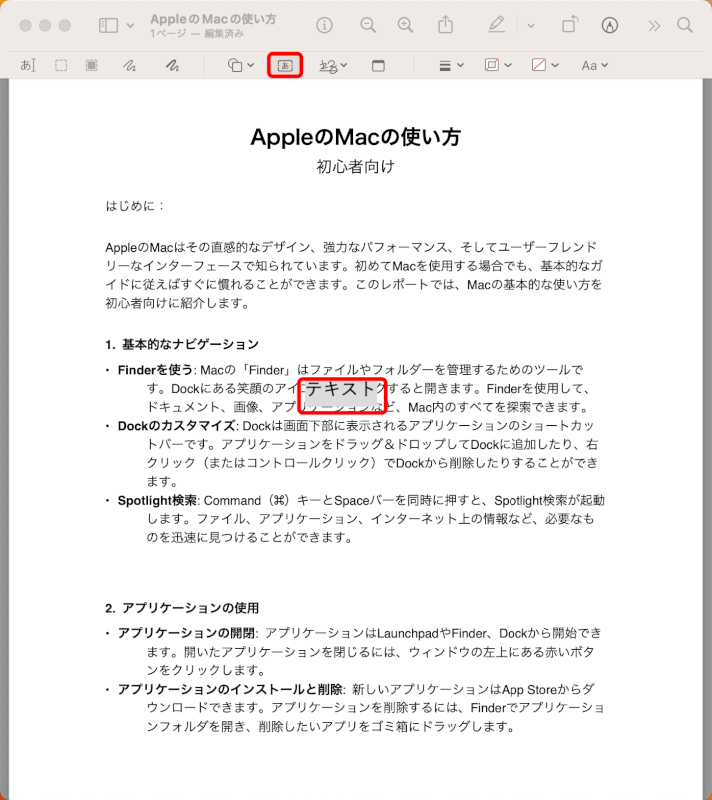
テキストボックスはドラッグして任意の場所に移動できます。
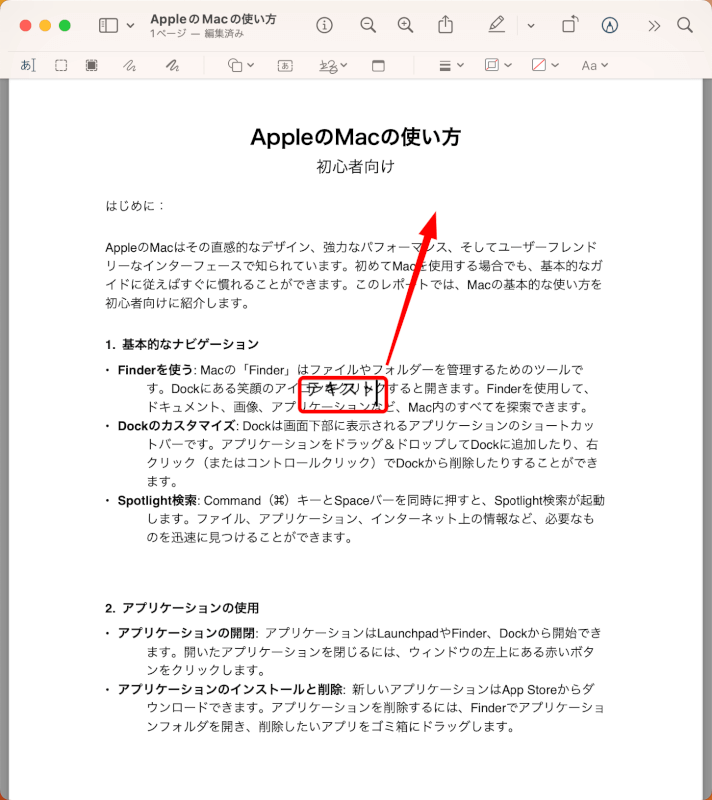
また、テキストボックスの青いハンドルをドラッグして、テキストボックスの大きさを変更することもできます。
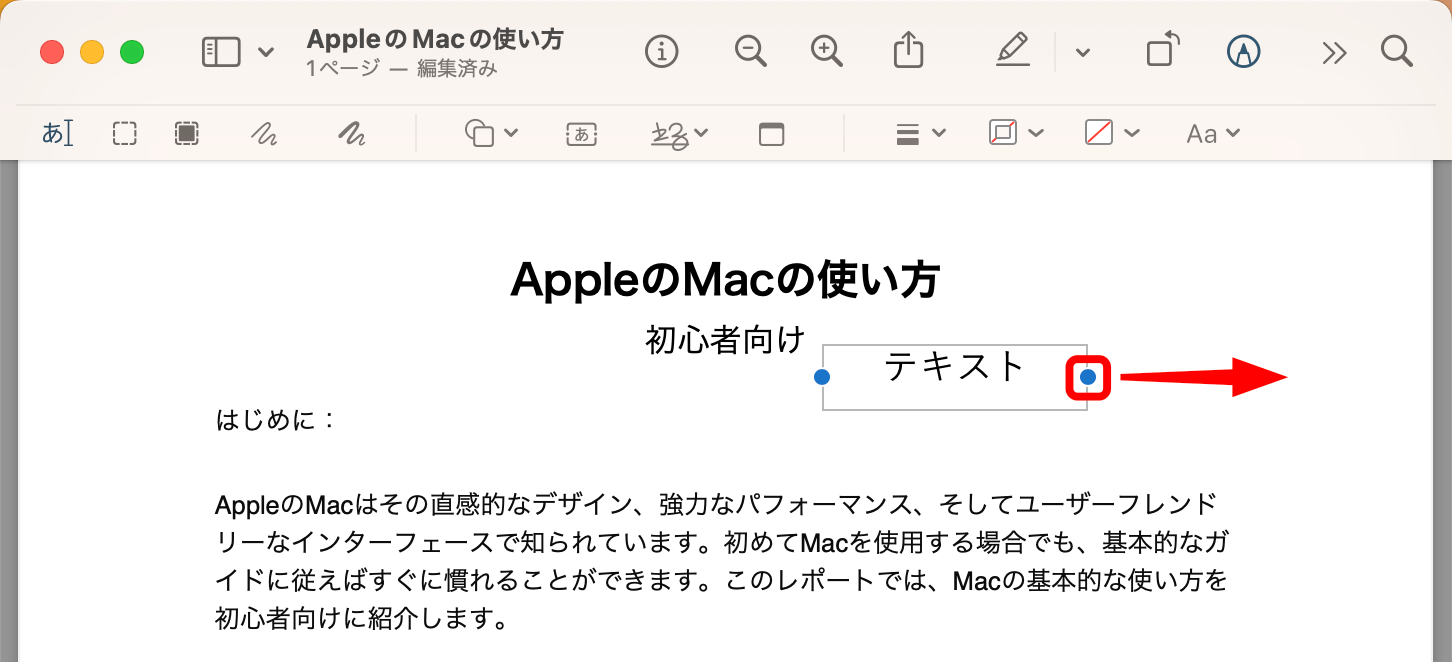
PDFに注釈を付ける
プレビューではPDFに注釈を追加することも可能です。注釈として図形や強調表示などを追加できますが、文章を追加したい場合は「メモ」を使いましょう。
ツールバーの「メモ」をクリックするとPDFにメモを追加できます。メモ内に直接文字を入力できます。
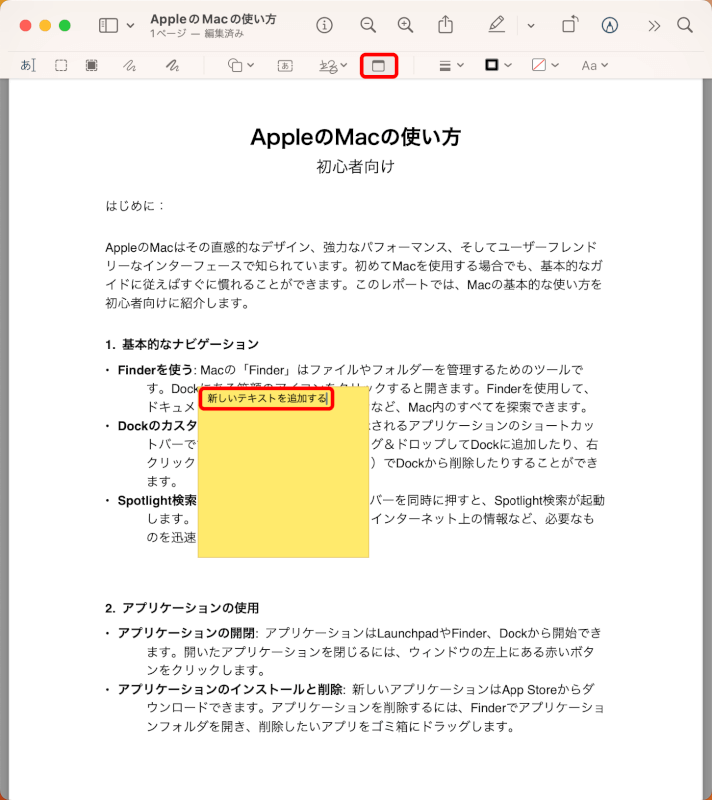
既存のテキストの変更
プレビューでは、PDFドキュメント内のテキストを直接変更することはできません。
ただし既存のテキストを覆い、その上に新しいテキストを追加する回避策を使用できます。
既存のテキストを覆う
マークアップツールバーの「図形」をクリックして、ドキュメントの背景色に合う形状を選択します。
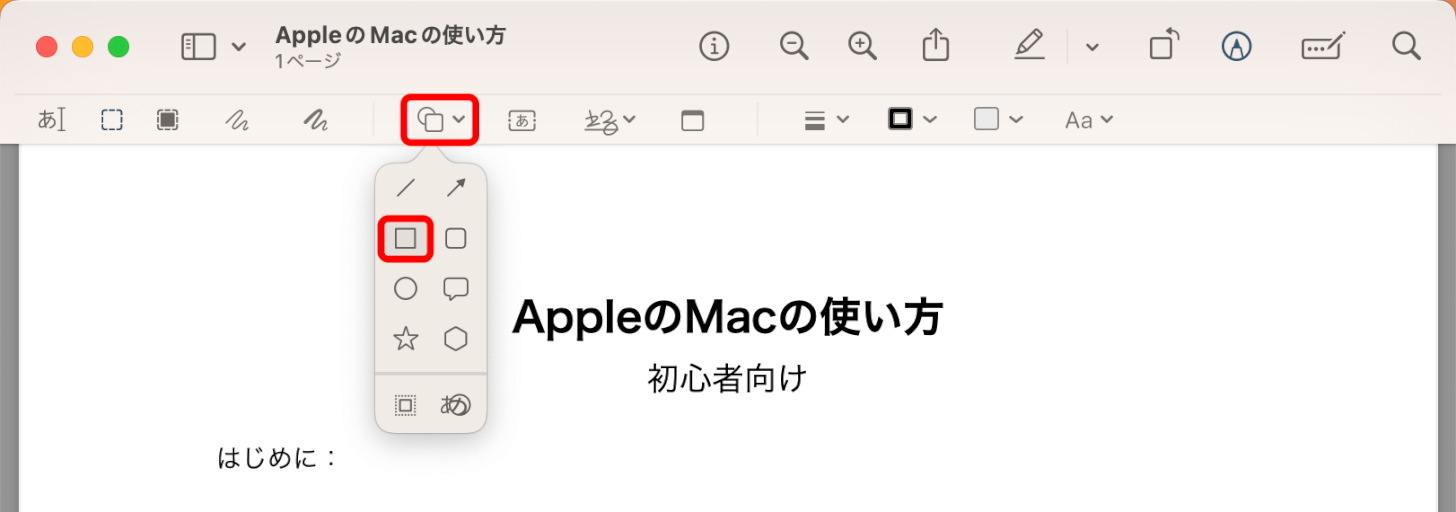
削除したいテキストの上に、図形を配置します。
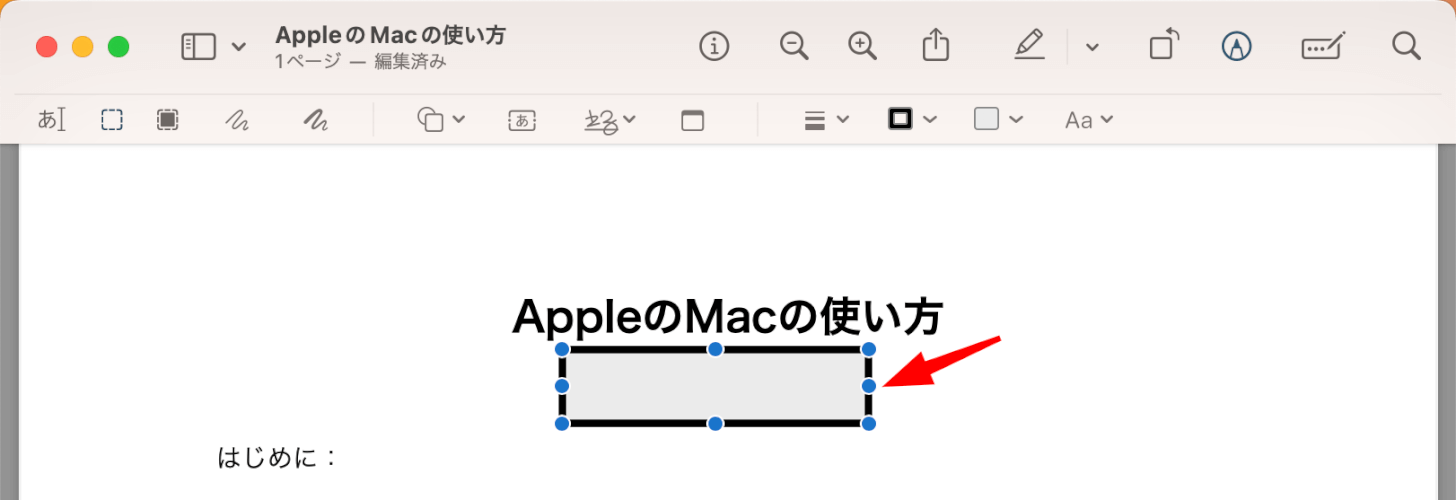
図形の枠線を選択して、背景に合う色に変更します。
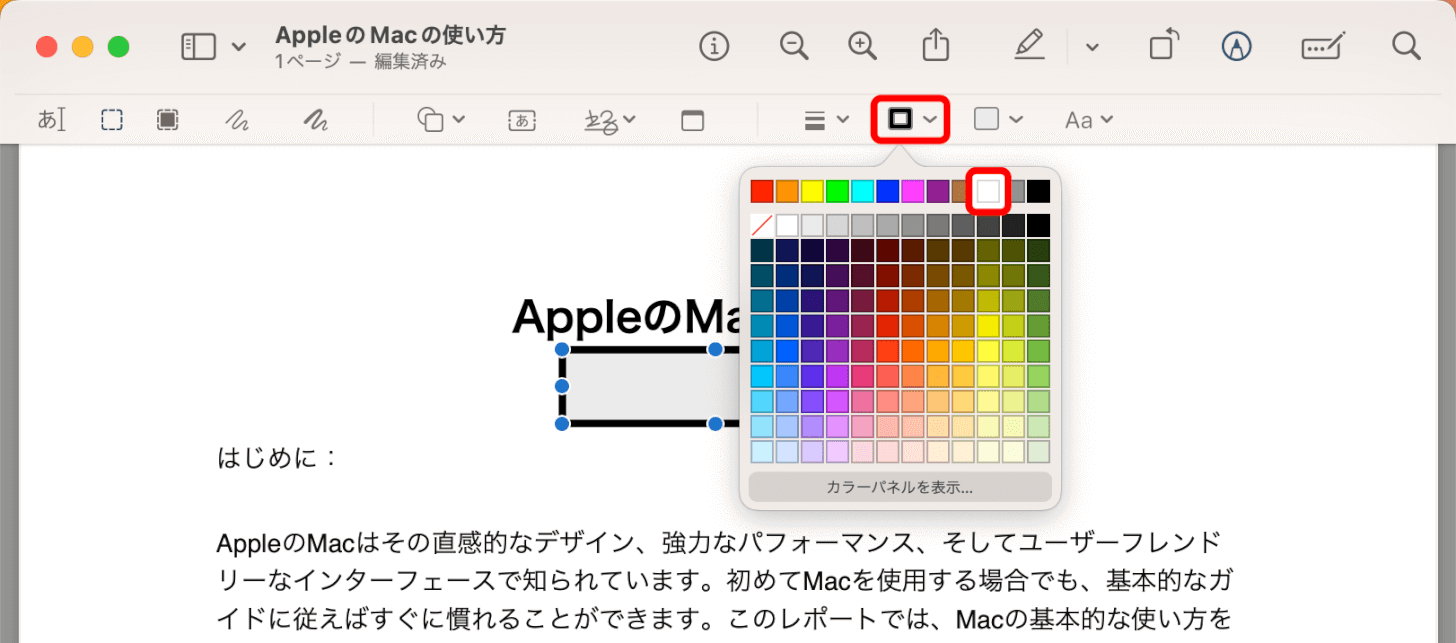
また図形の塗りつぶしも背景と同じ色にしましょう。
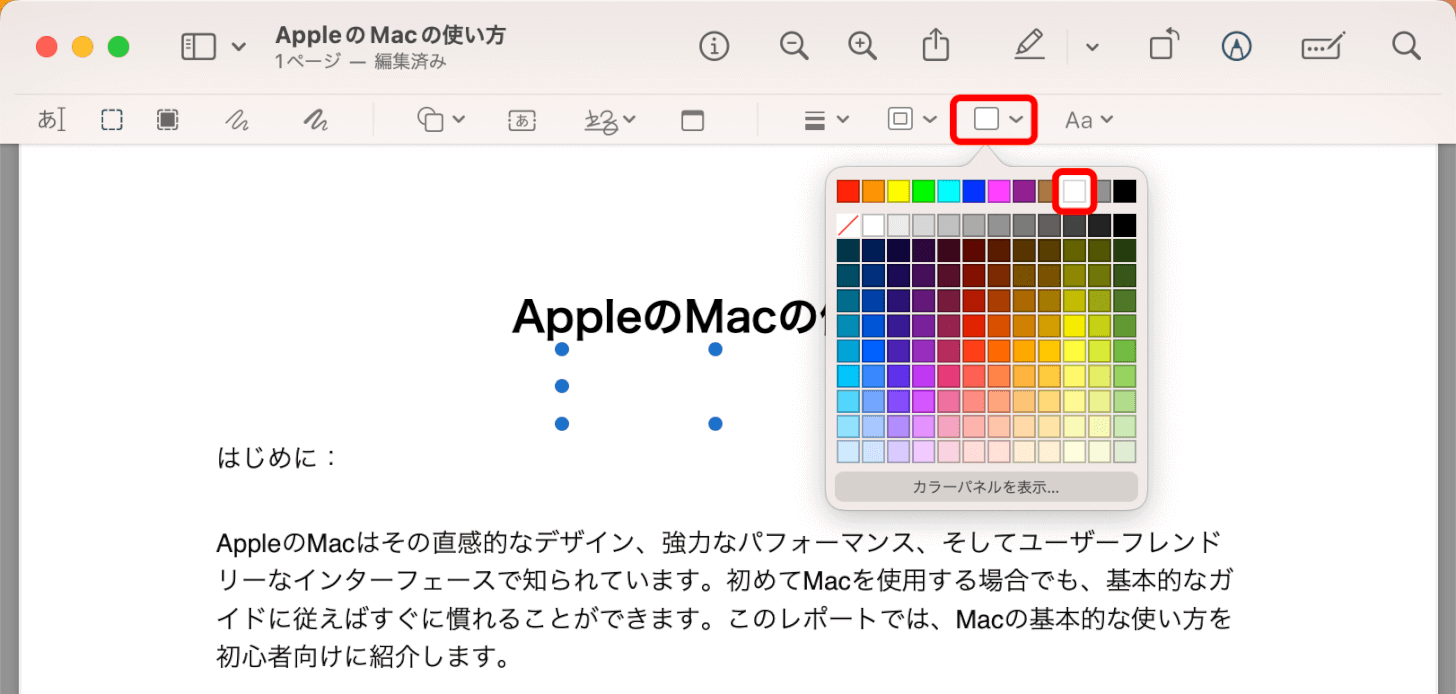
新しいテキストを追加
配置した図形の上に、「テキスト」ツールを使用して新しいテキストを追加します。
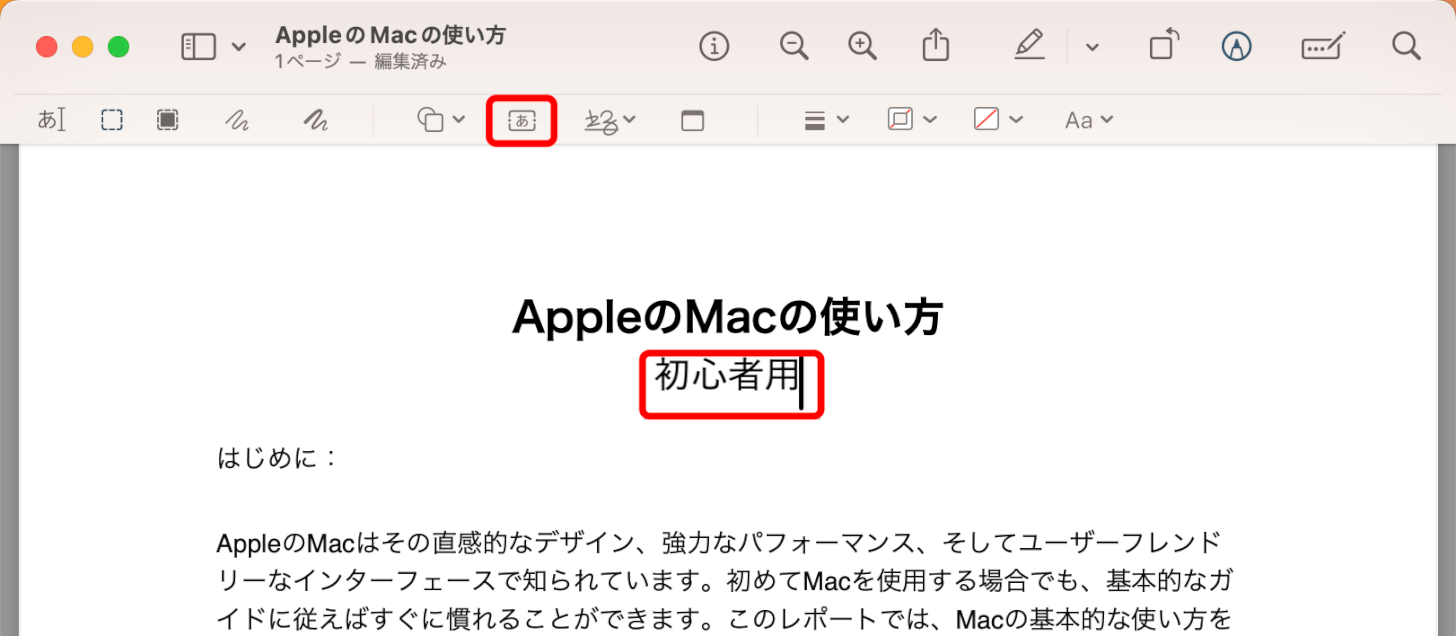
図形を利用して、テキストを変更できました。
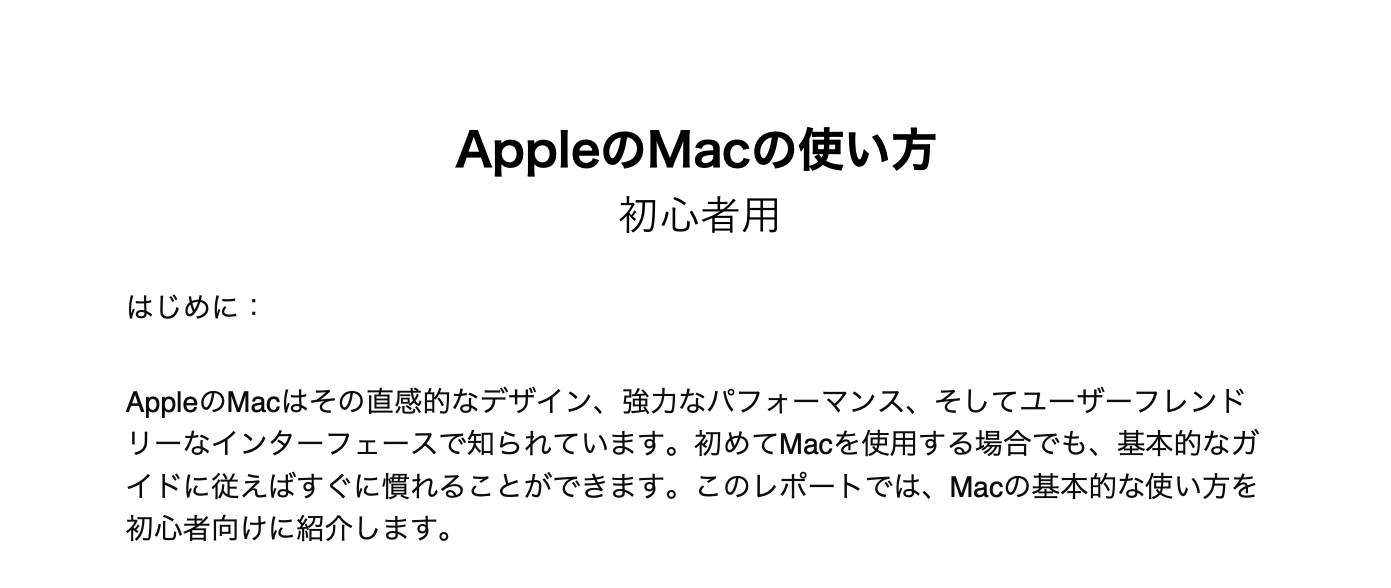
変更を保存する
プレビューでの変更は自動的に保存されるため、保存操作は必要ありません。
ただし、上書きされるので元のファイルの内容を変更したくない場合はあらかじめファイルのコピーを作成しておきましょう。
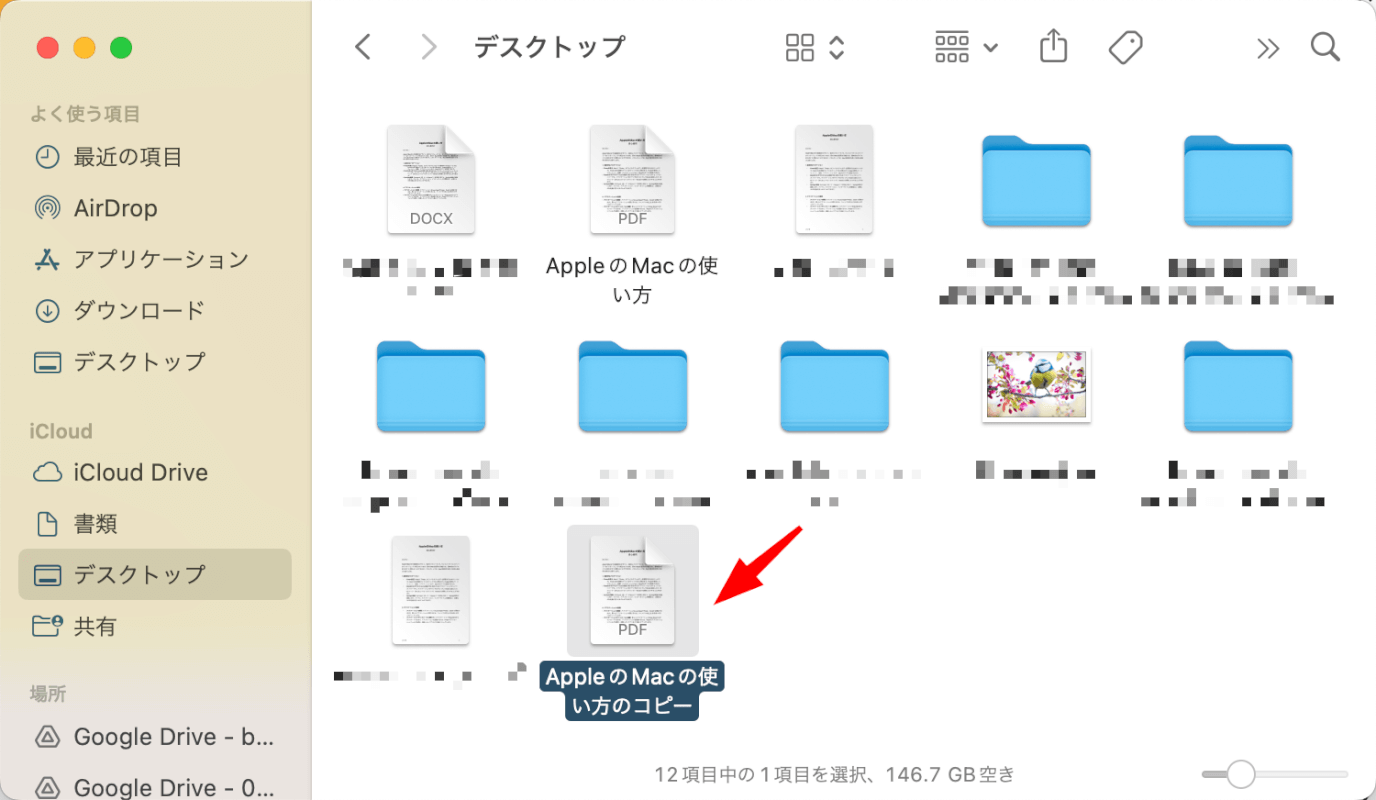
制限と考慮事項
プレビューでは、直接テキストを書き換えるなどの編集はできませんが、簡単な注釈の追加、フォームの記入、署名の追加、基本的な編集に最適です。
ただし広範囲を編集したい場合や、より高度な編集がしたい場合は有料ソフトの導入を検討しましょう。

問題は解決できましたか?
記事を読んでも問題が解決できなかった場合は、無料でAIに質問することができます。回答の精度は高めなので試してみましょう。
- 質問例1
- PDFを結合する方法を教えて
- 質問例2
- iLovePDFでできることを教えて

コメント
この記事へのコメントをお寄せ下さい。