- 公開日:
MacでPDFにマークアップを追加する方法
Macではマークアップツールを使って、PDFに図形や署名を追加できます。
プレビューでPDFを開く
マークアップツールで編集したいPDFを右クリックして、「このアプリケーションで開く」から「プレビュー」を選択します。
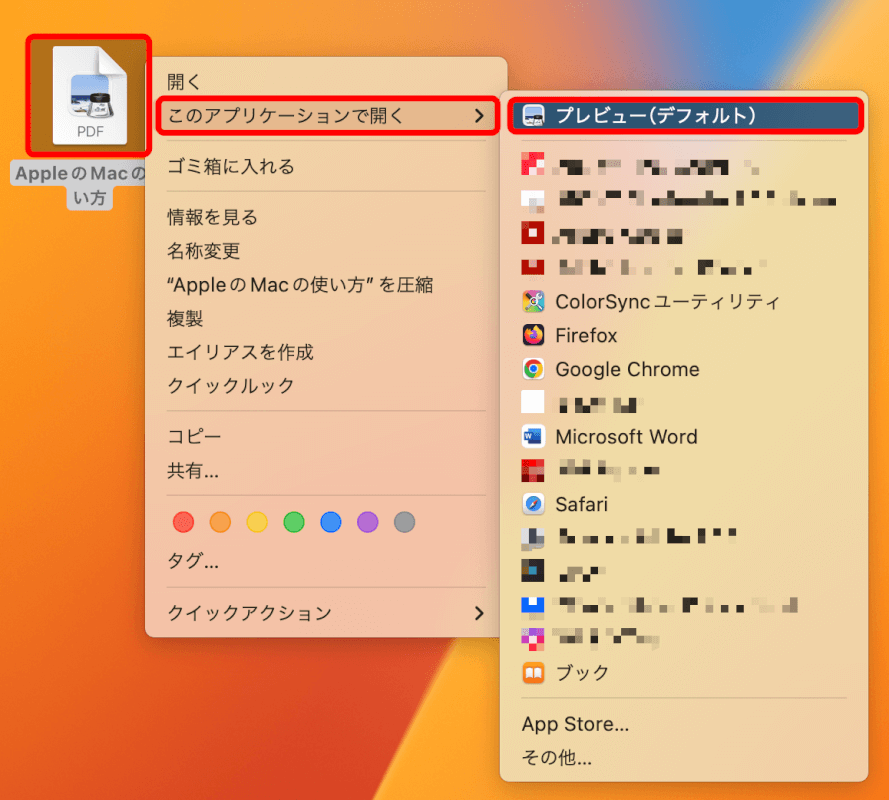
マークアップツールバーにアクセスする
プレビューの上部にある「マークアップツールバーアイコン(円の中に鉛筆のイラスト)」をクリックします。
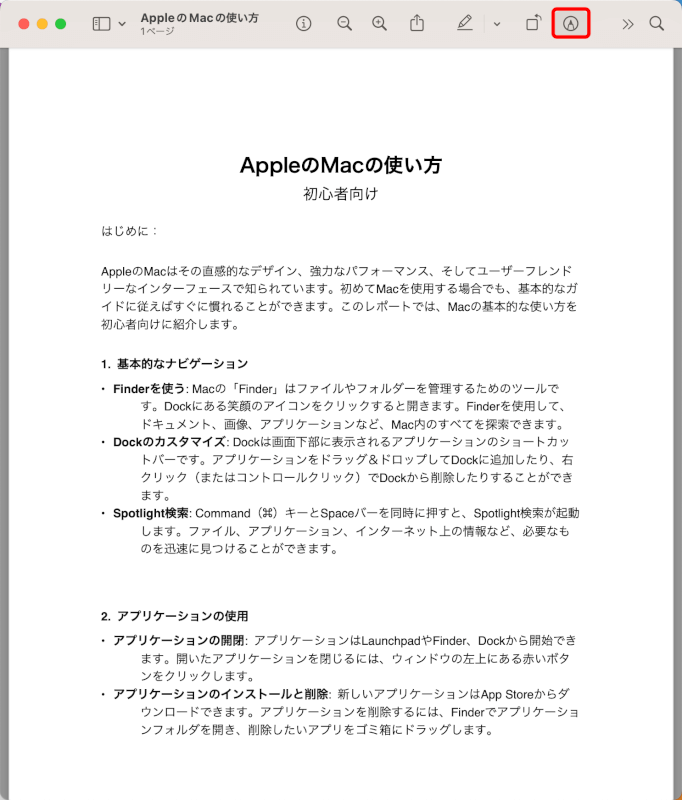
マークアップツールバーが表示されて、PDFを編集できるようになります。
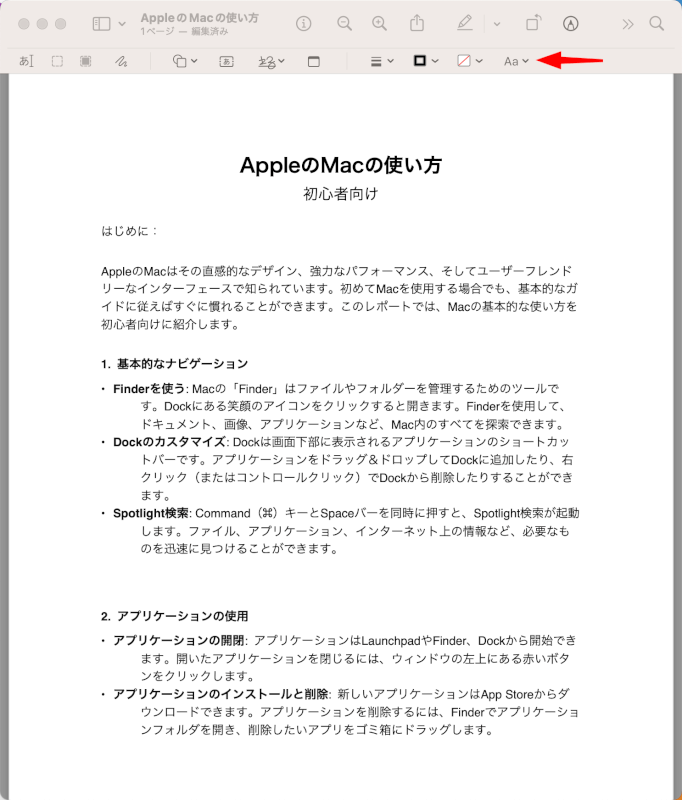
マークアップツールを使用する
マークアップツールバーには、PDFに注釈を付けるためのさまざまなツールがあります。
テキストツール
テキストを追加するには、「テキスト」ボタンをクリックします。
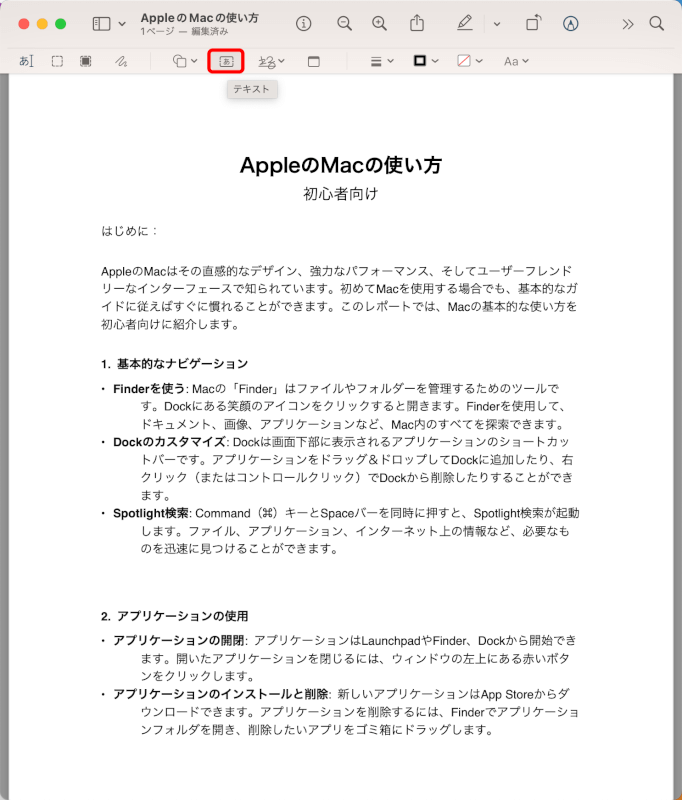
自動的にテキストボックスが追加されるので、任意の文字を入力します。
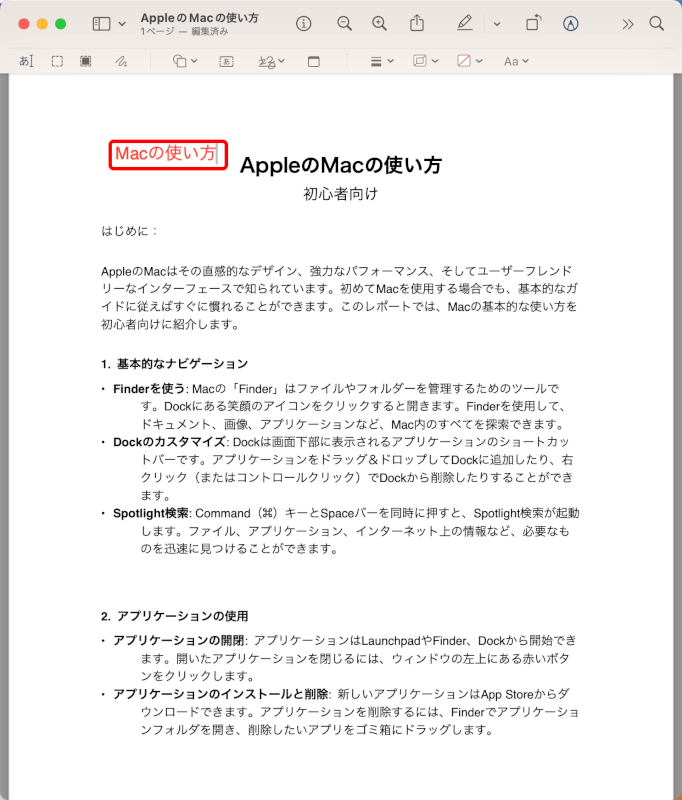
ハイライトツール
「ハイライト」ボタン(マーカーアイコン)の横にある「V」ボタンをクリックします。
ハイライトの色(例:イエロー)を選択します。
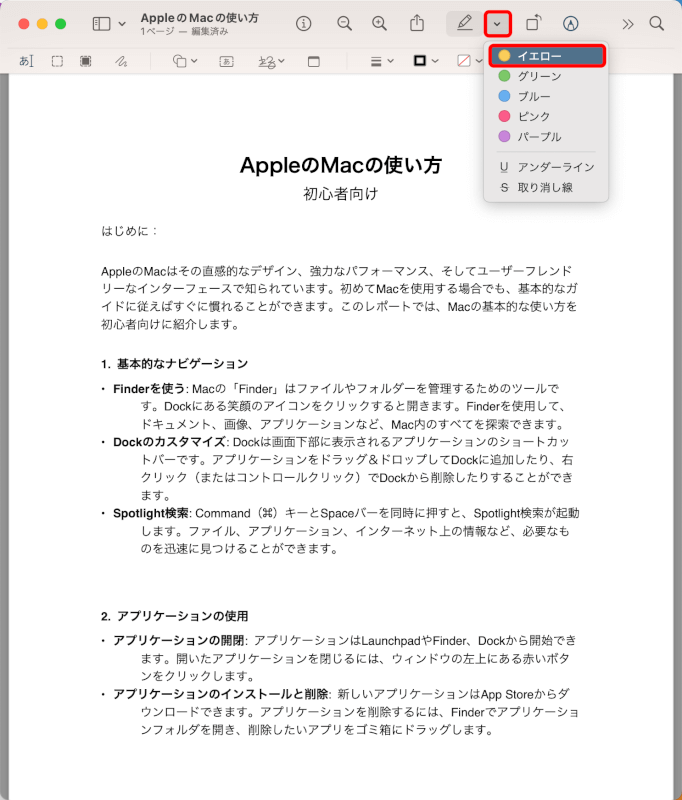
任意のテキストを範囲選択すると、自動的に選択した色でハイライトを追加できます。
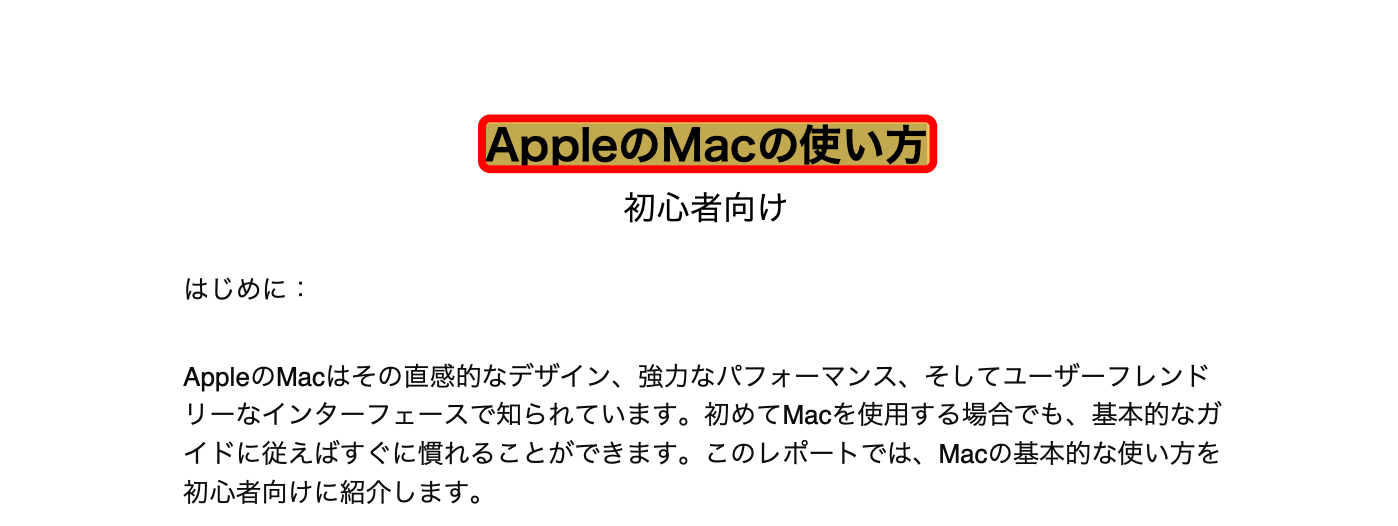
形状ツール
図形の挿入も可能です。
図形ボタン(四角アイコン)をクリックし、任意の形(四角)を選択します。
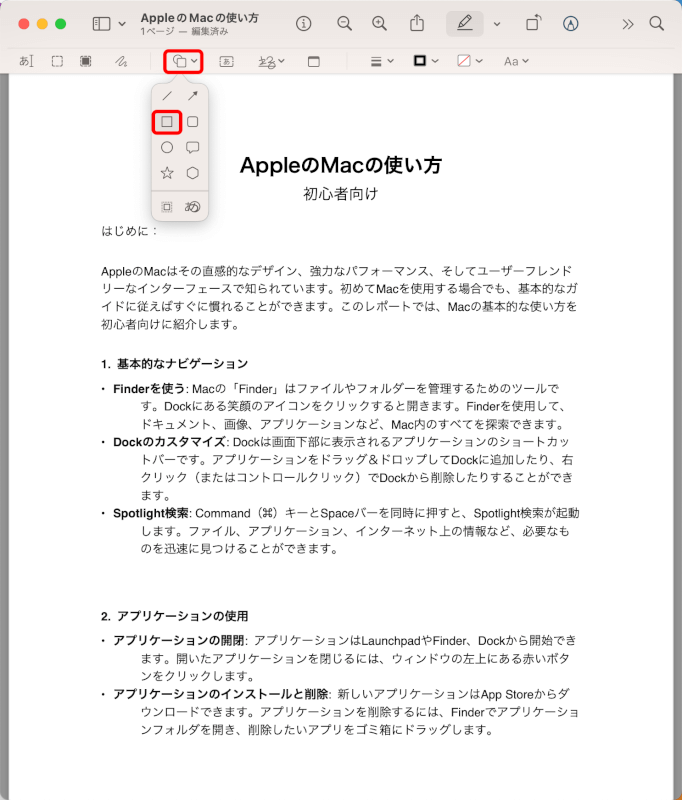
選択した図形が自動的に追加されます。図形はドラッグで移動できます。
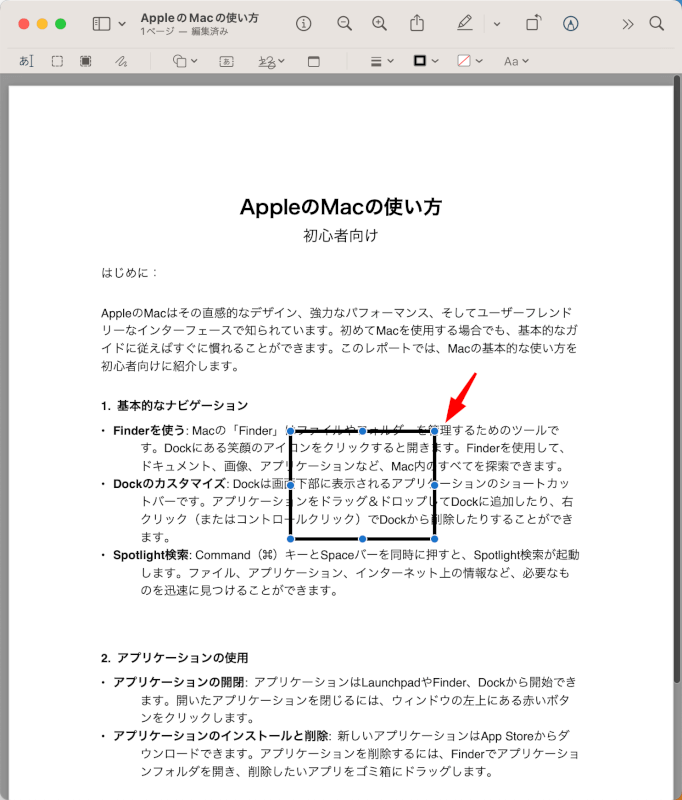
ノートツール
コメントやメモを追加するには、「メモボタン」をクリックします。
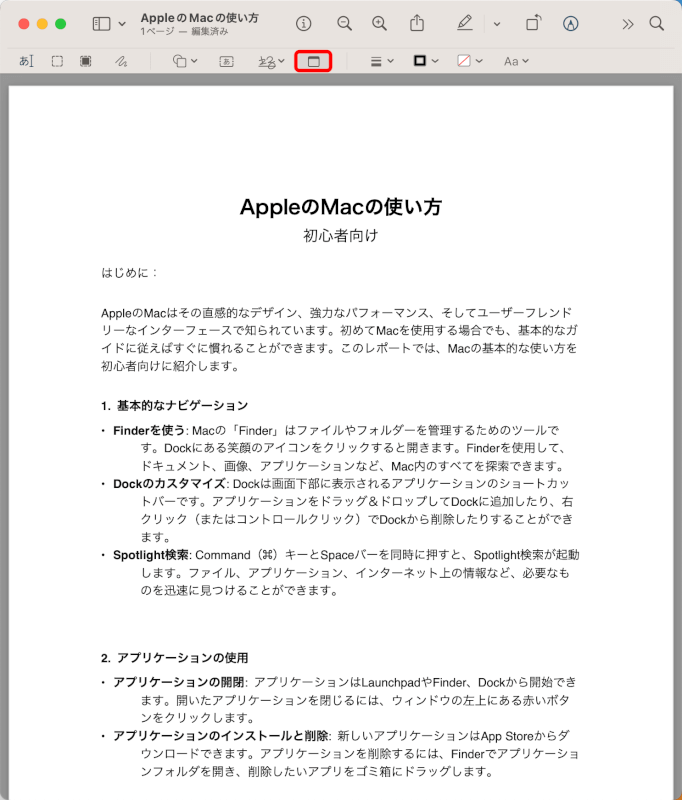
メモが追加されるので、テキストを入力しましょう。
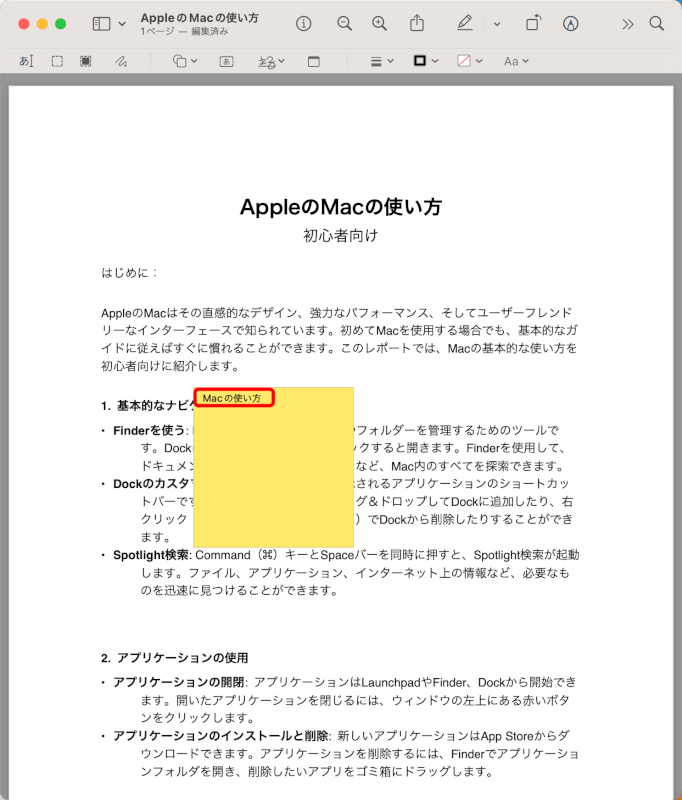
署名ツール
PDFに署名が必要な場合は、「署名」ボタンをクリックします。
今回はトラックパッドを使って署名を作成します。
「トラックパッド」を選択して、「開始するにはここをクリック」を押します。
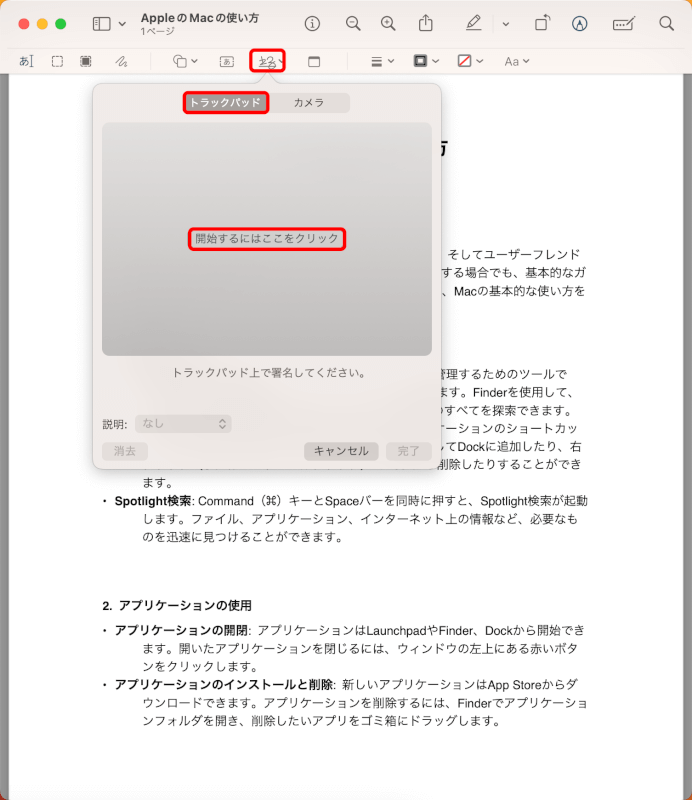
トラックパッドで任意の署名を入力しましょう。
入力したら、キーボードの任意のキーを押します。
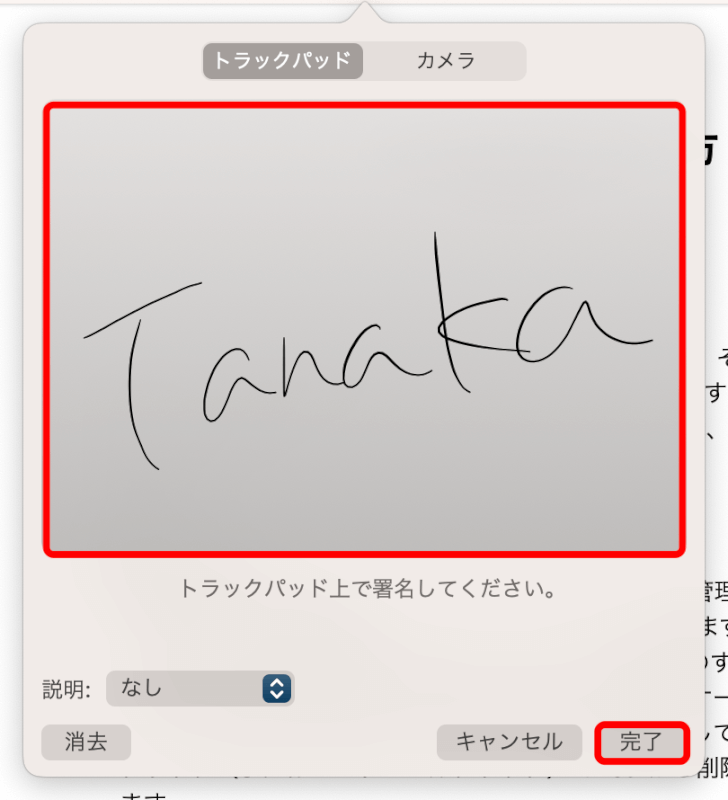
署名が作成できました。
再度「署名ボタン」を押して、作成した署名をクリックします。
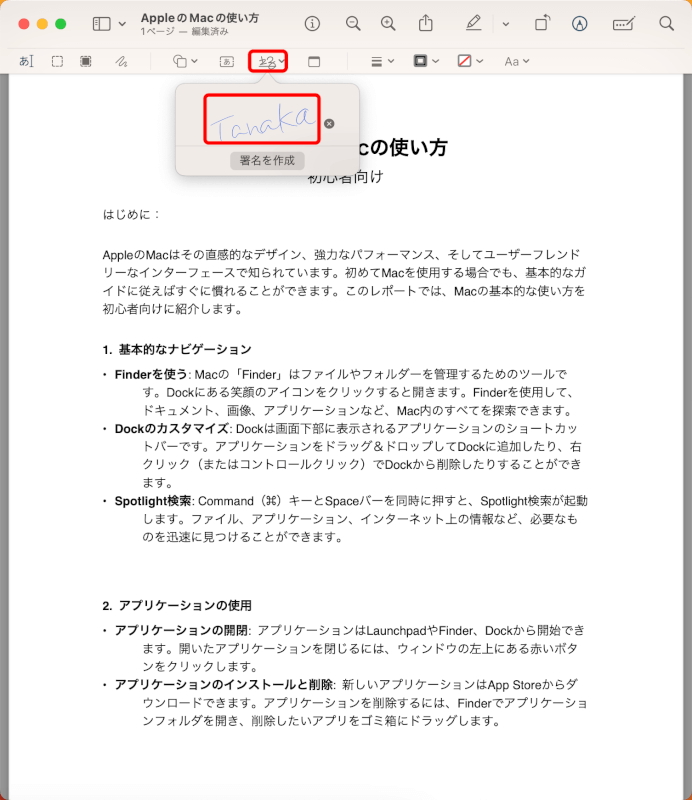
署名が追加できました。
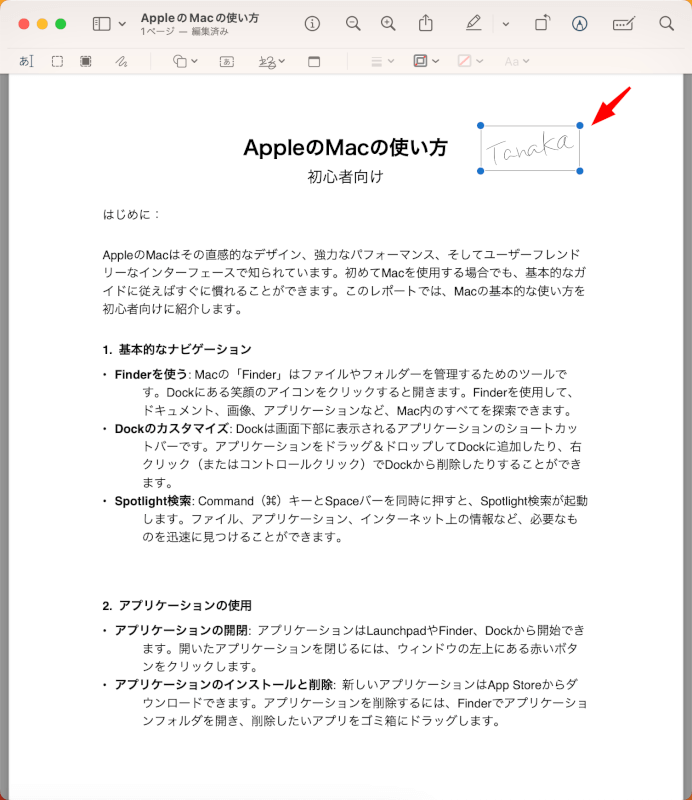
注釈を調整する
オブジェクトの移動
テキストボックス、図形、メモなどは、ドラッグして任意の場所に移動できます。
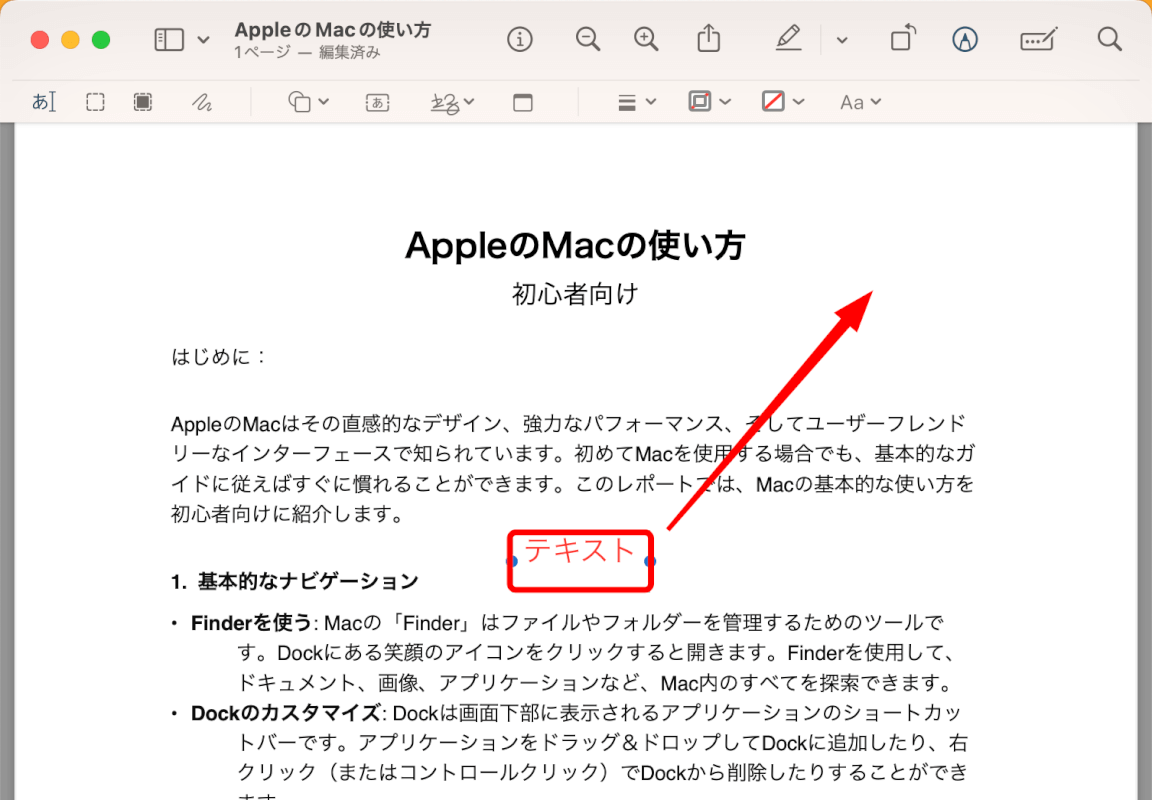
ドラッグで移動できました。
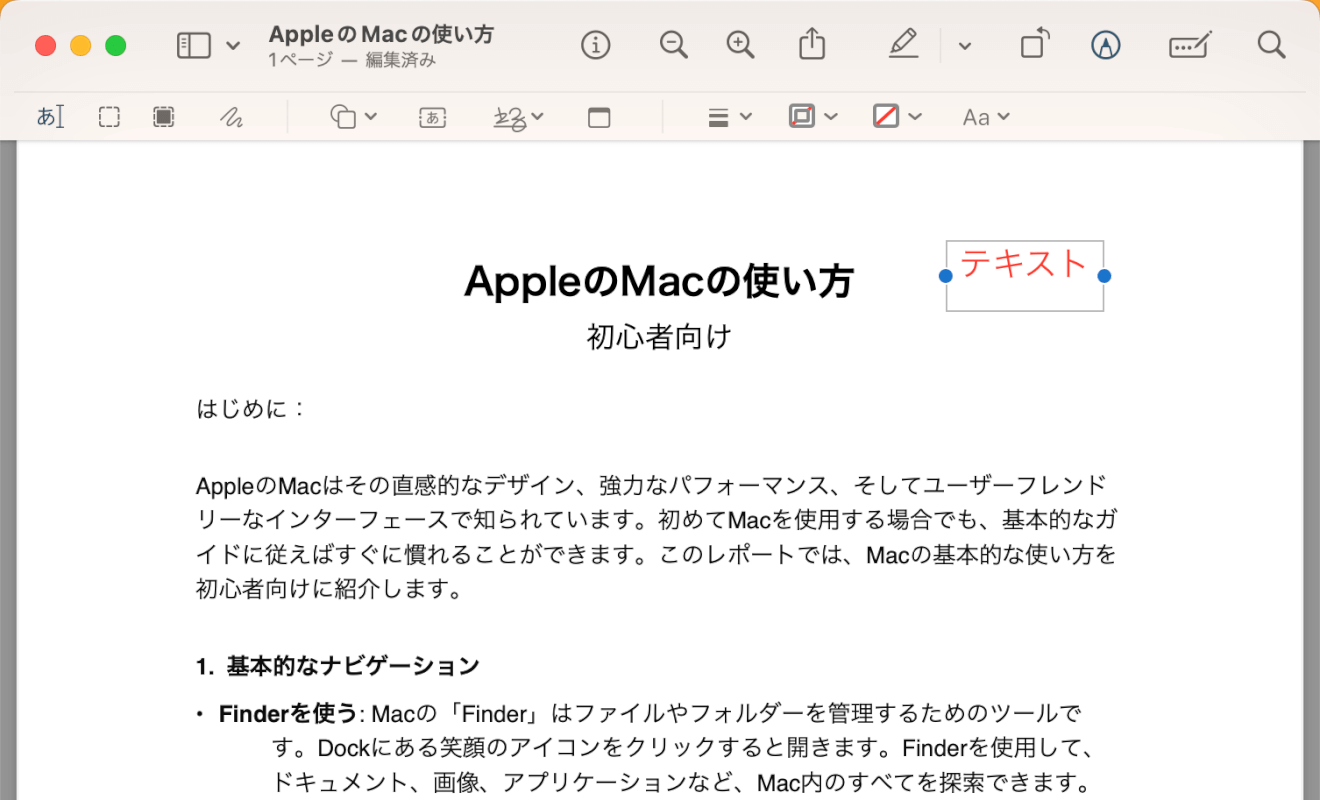
色とスタイルの変更
図形は、色や枠線の太さなどを調整できます。
例えば図形の枠線の色を変えたい場合は、図形を挿入した後に「枠線のカラー」ボタンをクリックして任意の色を選択します。
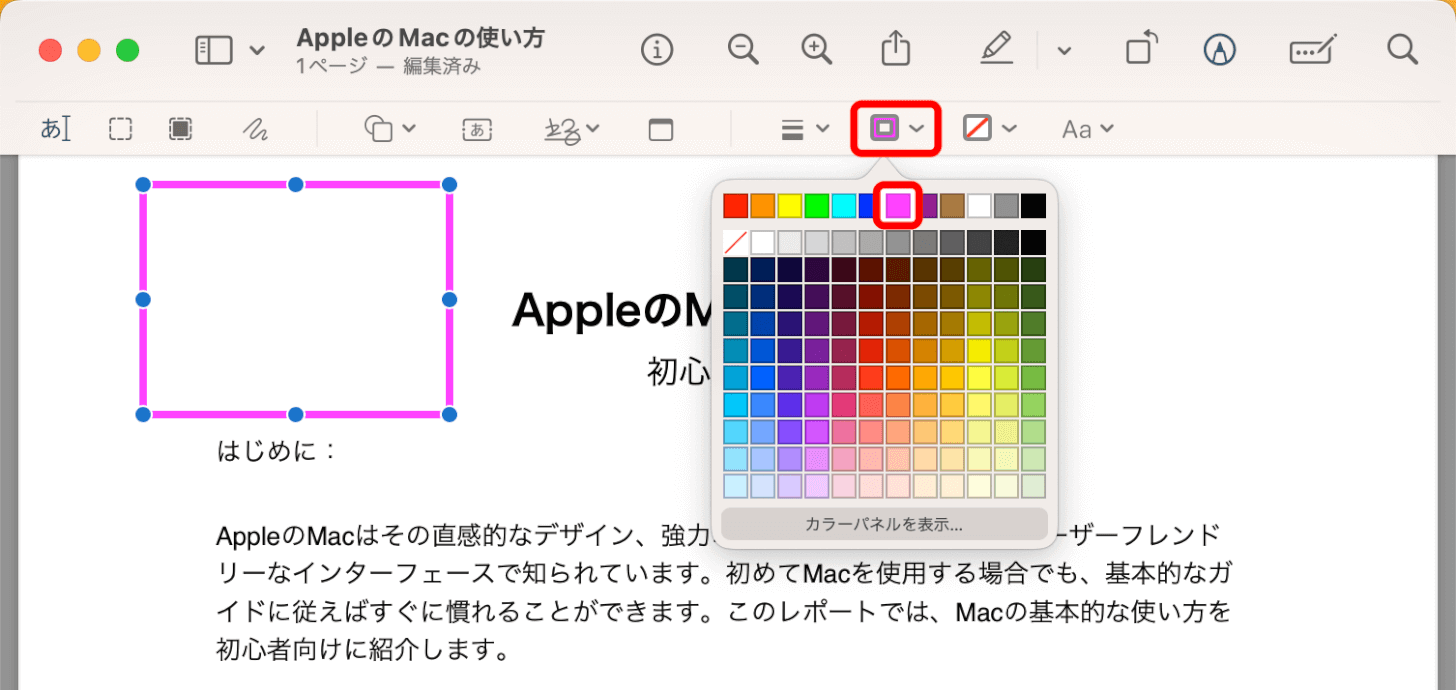
マークアップされたPDFを保存する
プレビューで追加した操作は自動的に保存されるため、保存の操作は必要ありません。
マークアップツールを使って編集する前に、あらかじめ元のファイルをコピーしておくと良いでしょう。
ファイルを右クリックして「コピー」を選択します。
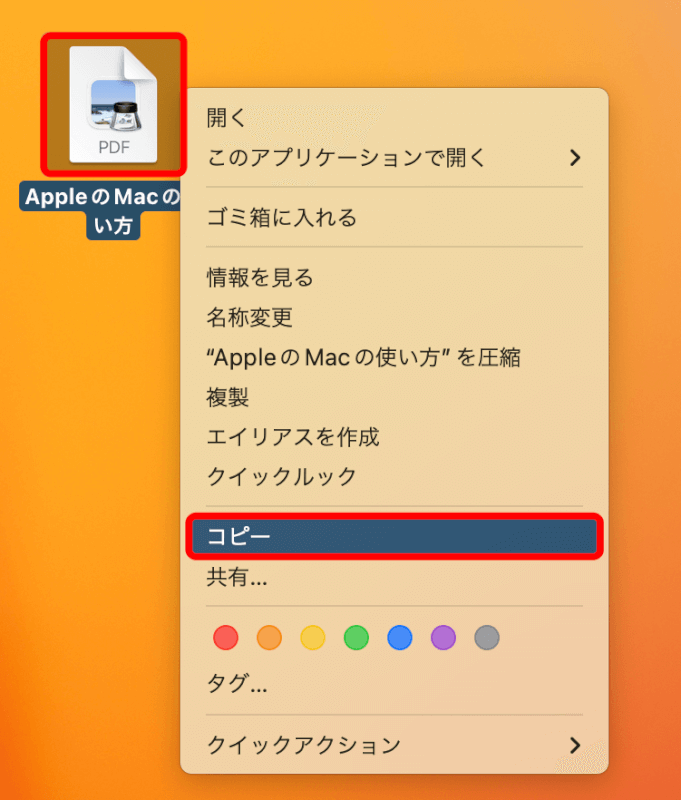
任意の場所で右クリックして、「項目をペースト」を選択します。
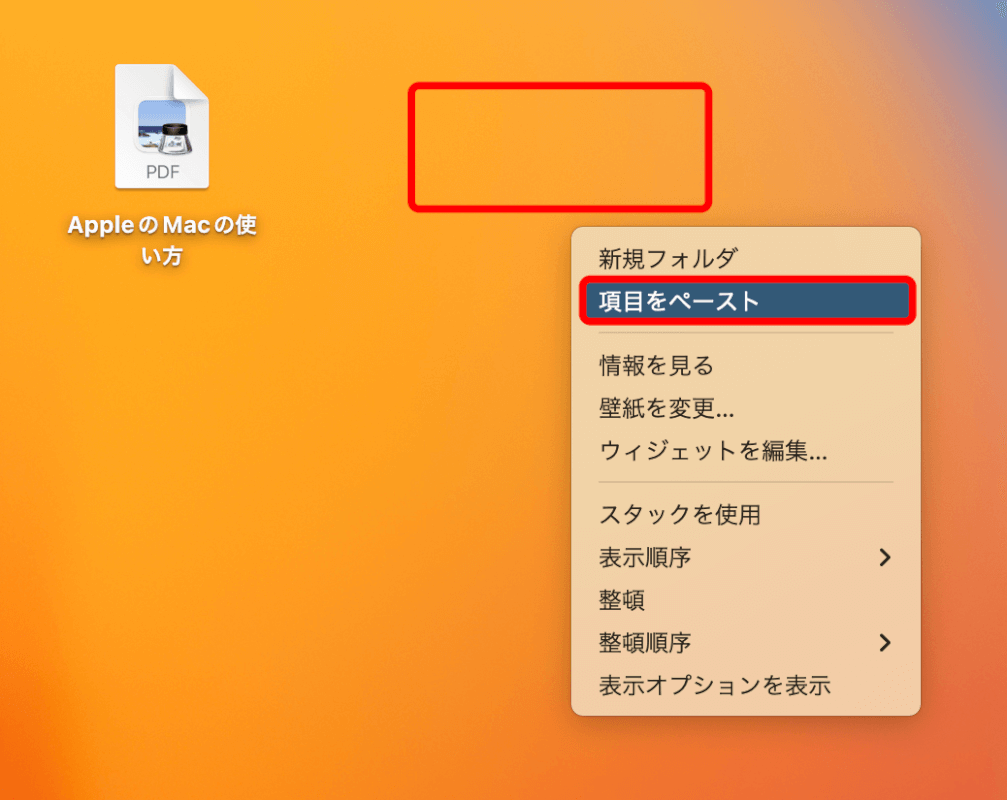
ファイルのコピーを作成できました。

追加のヒント
バージョン履歴
macOS Sierra以降を使用している場合、プレビューは自動的にドキュメントの変更を保存しますが、履歴を確認することもできます。
メニューバーの「ファイル」をクリックして「バージョンを戻す」から「すべてのバージョンをブラウズ」を選択します。
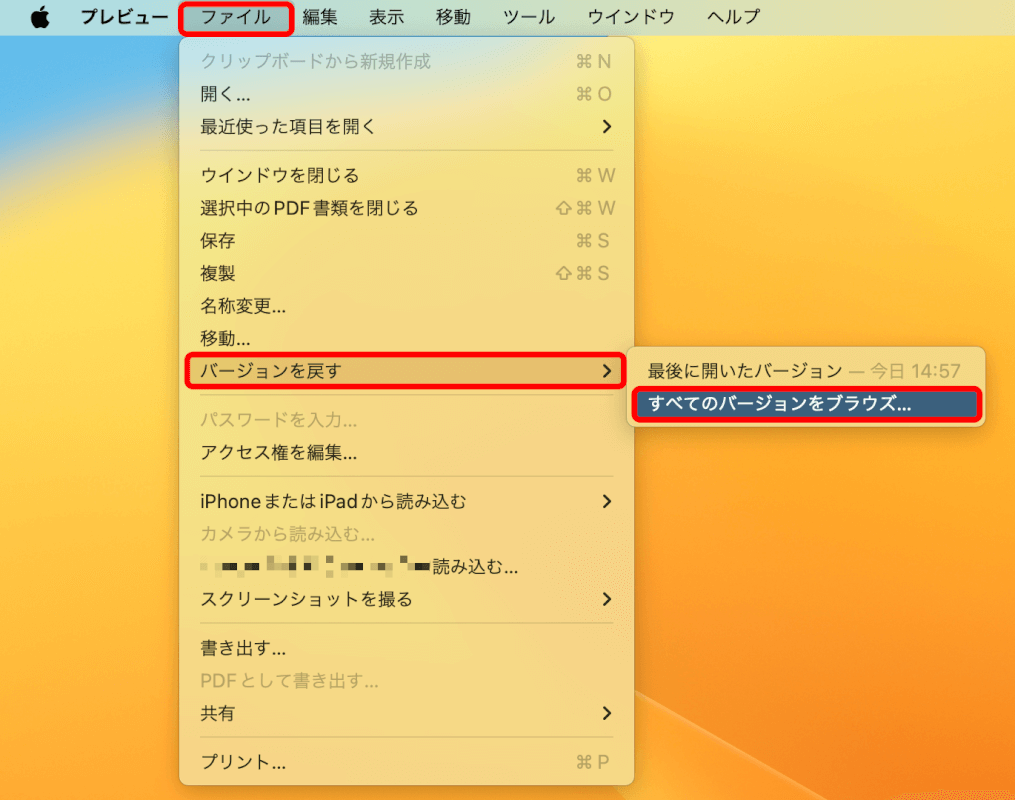
すると、画面の左側に現在のドキュメントの状態、右側に以前の変更履歴が表示されます。
以前のバージョンを選択すれば復元することも可能です。
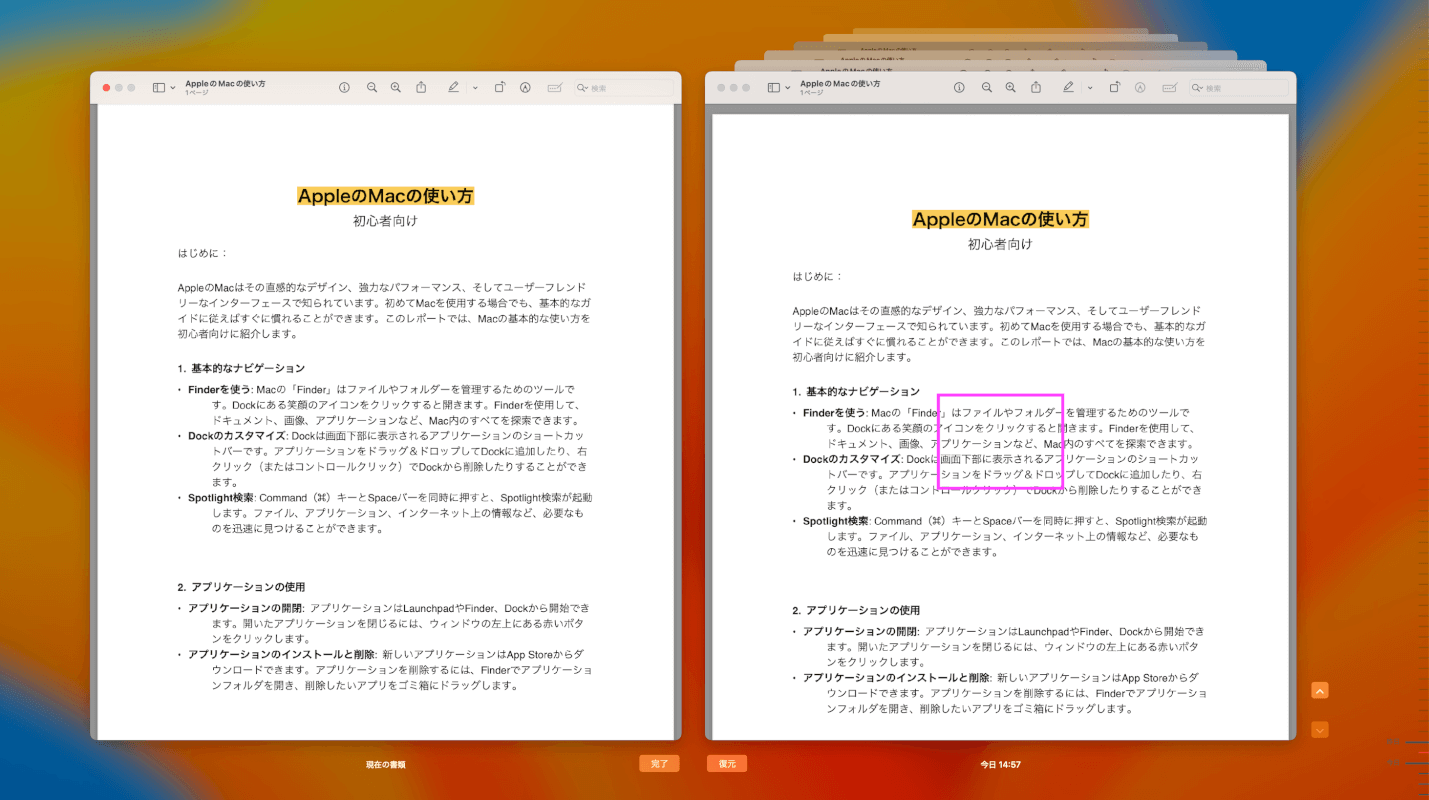
共有
プレビューからPDFを直接共有するには、ツールバーの「共有」ボタン(矢印のある四角)をクリックし、共有したい方法を選択しましょう。
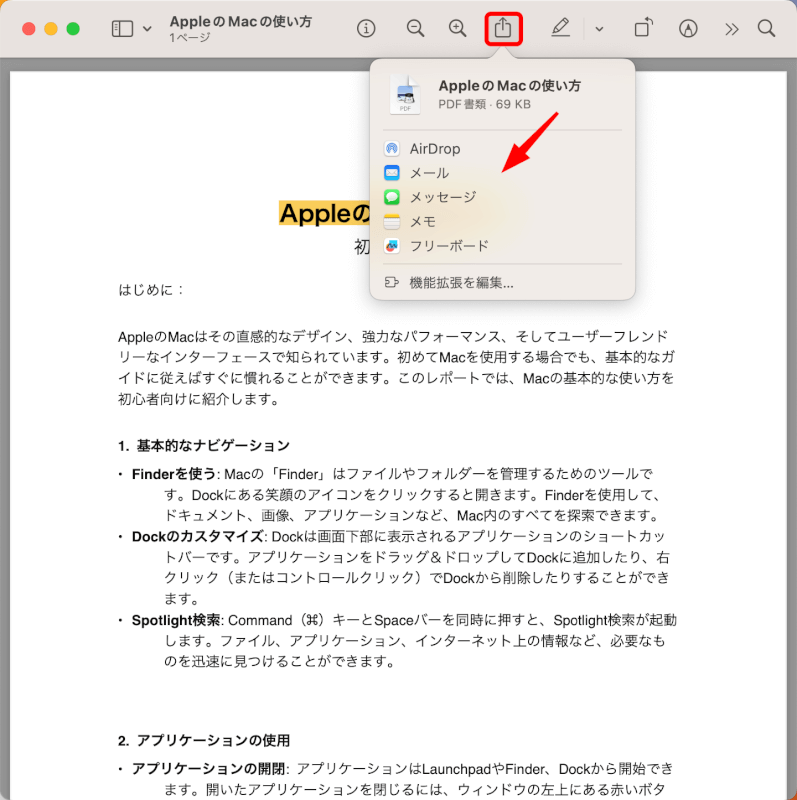
さいごに
プレビューのマークアップツールでは基本的なPDFの編集が可能です。
追加のソフトウェアを必要としないため、手軽に利用できます。

問題は解決できましたか?
記事を読んでも問題が解決できなかった場合は、無料でAIに質問することができます。回答の精度は高めなので試してみましょう。
- 質問例1
- PDFを結合する方法を教えて
- 質問例2
- iLovePDFでできることを教えて

コメント
この記事へのコメントをお寄せ下さい。