- 公開日:
iPhoneで共有カレンダーを表示する方法
iPhoneで共有されたカレンダーを表示するには、「iCloud」や「Google カレンダー」、「Outlook」を使用します。
操作手順は、特定のカレンダーサービスと共有のされ方によって若干異なる場合があります。
iCloud共有カレンダーの場合
招待を受け入れる
まず、共有カレンダーを表示するための招待を受け入れる必要があります。これは通常、共有者が送信するメールリンクを介して行われます。
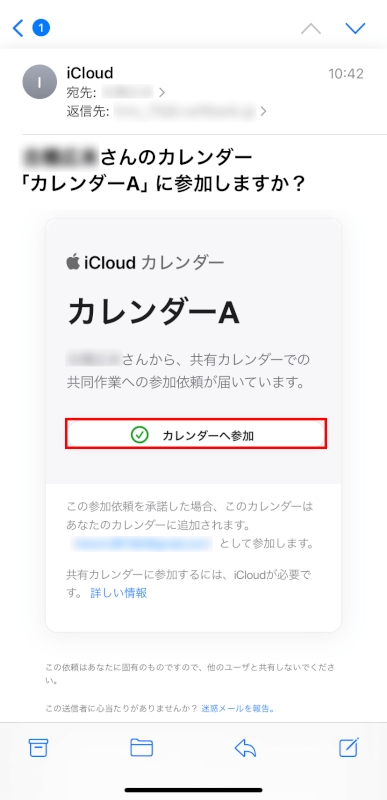
カレンダーを有効にする
共有カレンダーが表示されない場合は、カレンダーアプリの下部にあるカレンダータブをタップします。
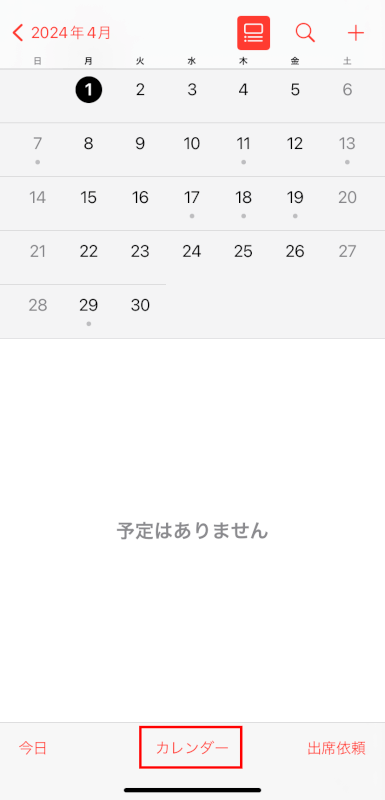
共有カレンダーが選択(チェックマークが付いている)されているか確認します。
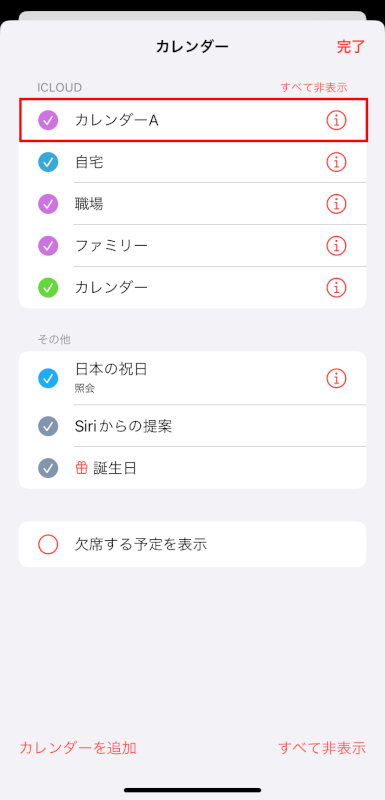
そうでない場合は、タップしてカレンダーの表示を有効にします。
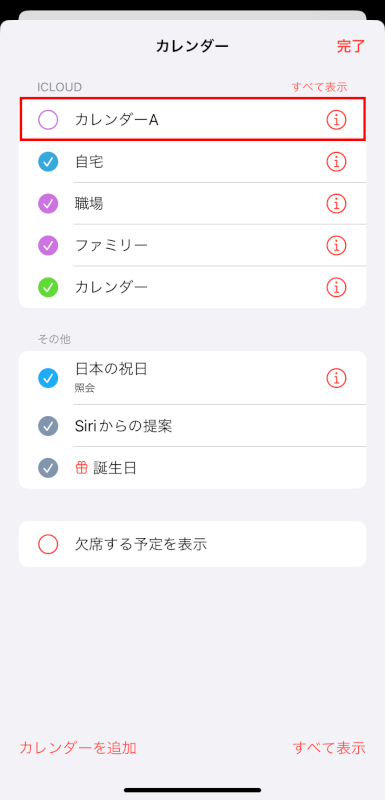
Google カレンダーの場合
招待を受け入れる
メールまたは「Google カレンダー」アプリ/ウェブサイトを通じてカレンダー共有の招待を受け入れます。
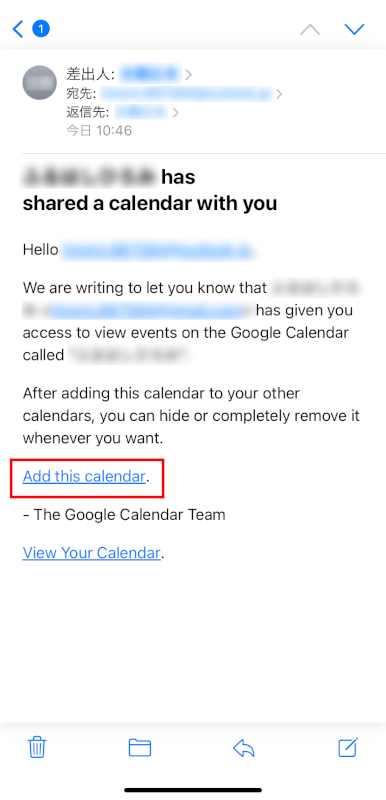
iPhoneにGoogleアカウントを追加する(まだの場合)
「設定」を開きます。

「メール」をタップします。
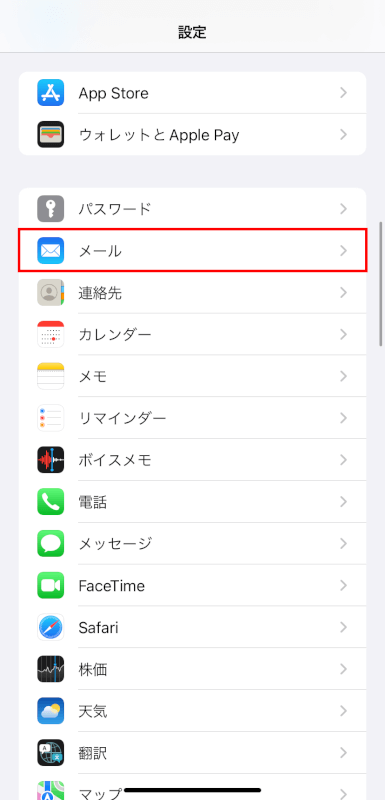
「アカウント」をタップします。
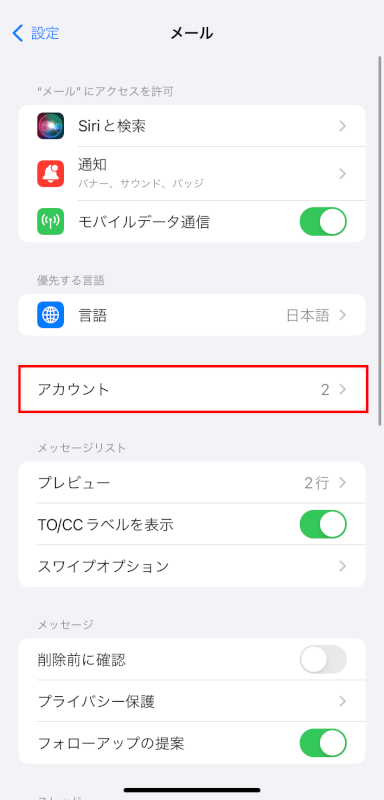
「アカウントを追加」に移動します。
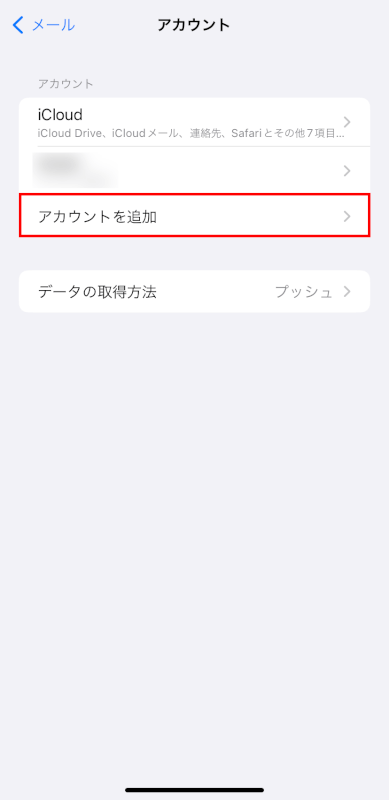
「Google」を選択します。
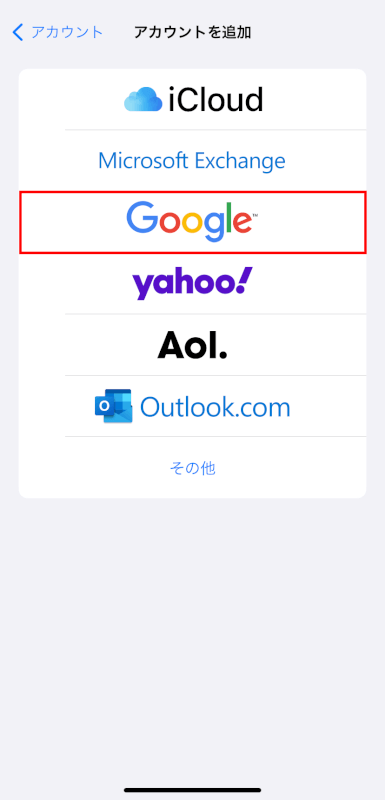
Google アカウントの認証情報でログインします。まだの場合は、指示に従ってGoogle アカウントを作成します。
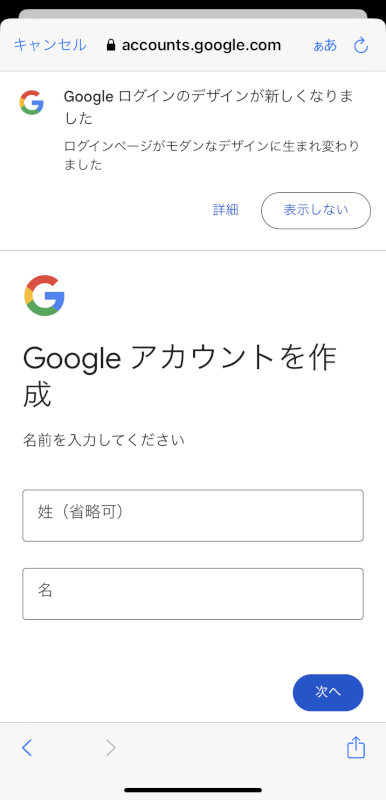
iPhoneの設定画面に戻るので、カレンダーのスイッチがオンになっていることを確認して「保存」をタップします。
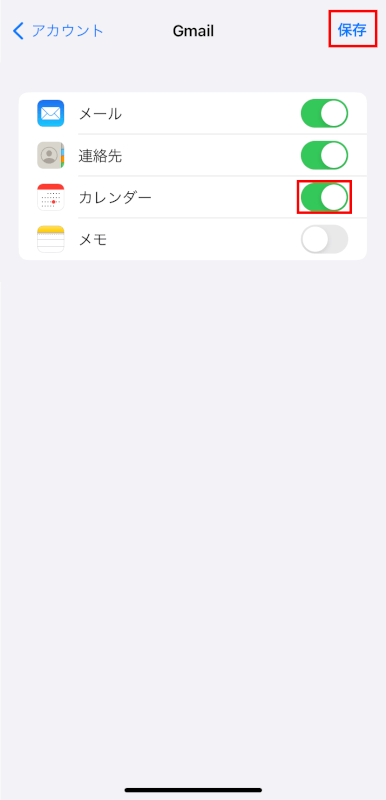
共有カレンダーを表示する
「カレンダー」アプリを開きます。

下部のカレンダーをタップして、すべてのカレンダーのリストを表示します。
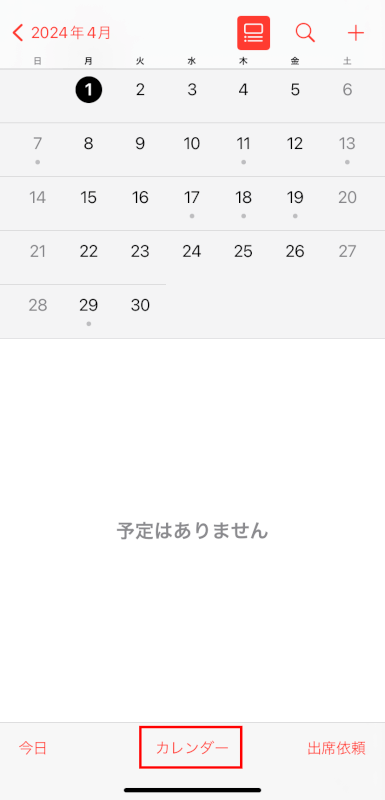
共有されたGoogle カレンダーが、選択されていることを確認します。
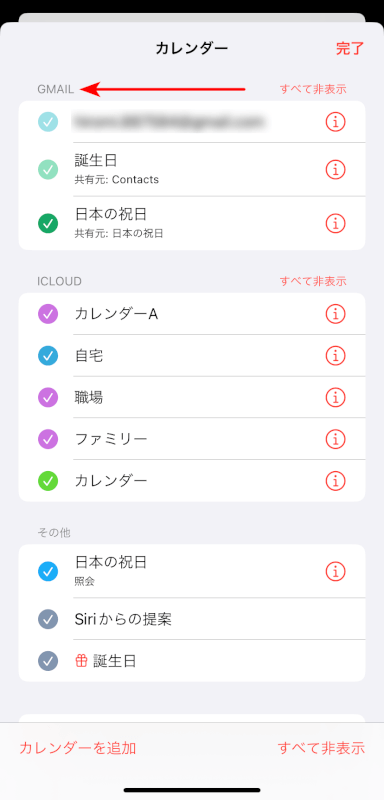
Outlook Calendarの場合
招待を受け入れる
「Google カレンダー」と同様に、メールまたはOutlookアプリ/ウェブサイトを通じてカレンダーの共有招待を受け入れる必要があります。
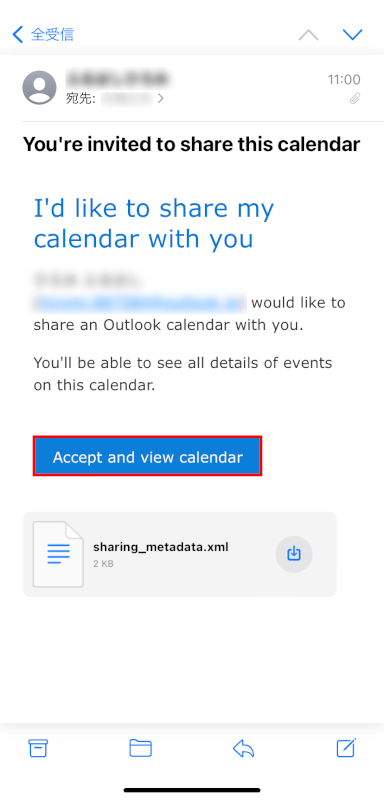
iPhoneにOutlookアカウントを追加する(まだ追加していない場合)
「設定」を開きます。

「メール」をタップします。
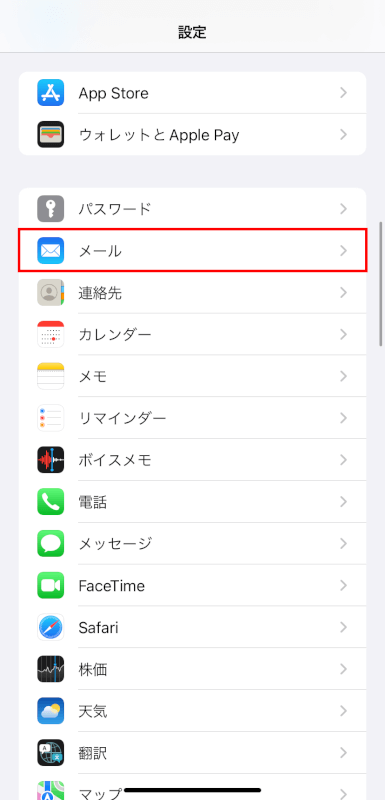
「アカウント」をタップします。
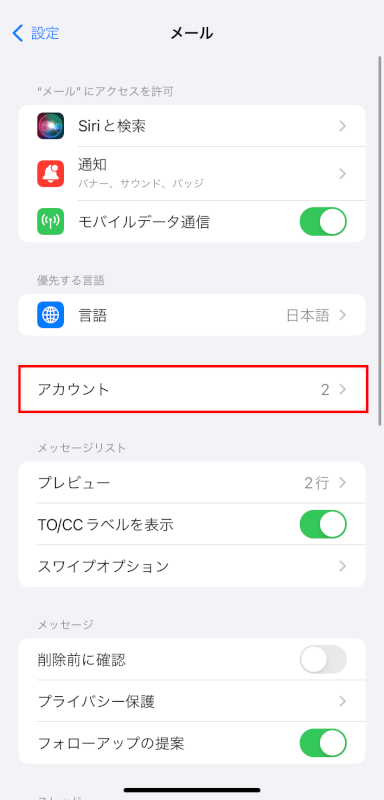
「アカウントを追加」に移動します。
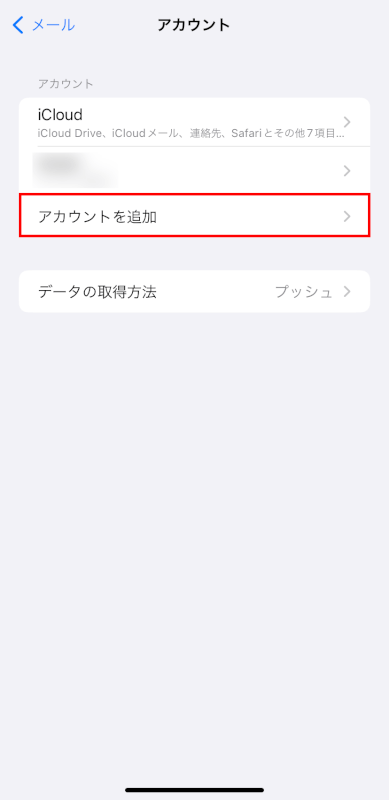
「Outlook.com(またはExchange)」を選択します。
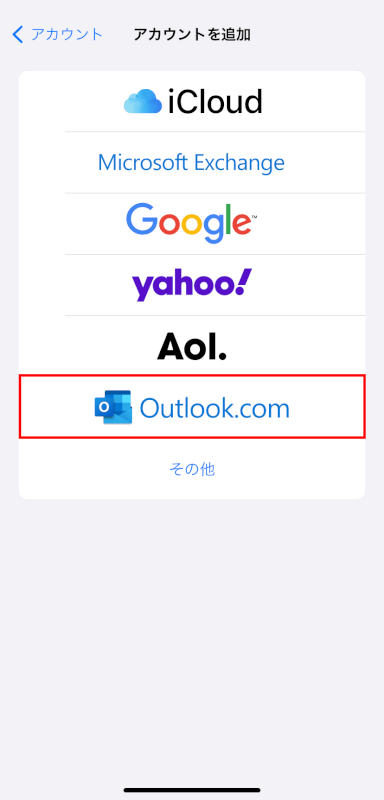
認証情報を入力してサインインします。
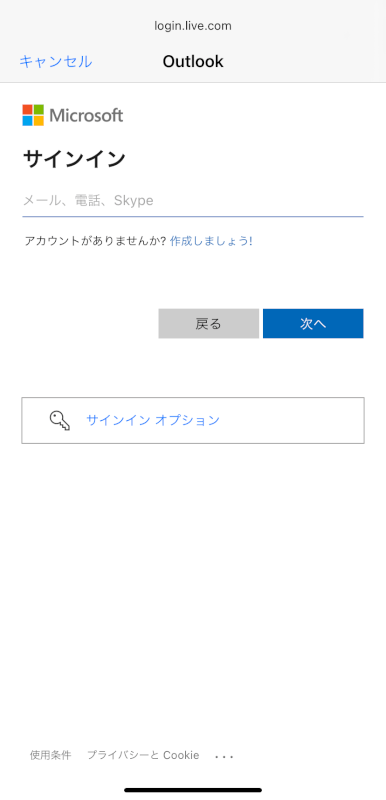
サインインが完了すると自動で下記の画面に戻ります。
カレンダーのスイッチが有効になっていることを確認し、「保存」をタップします。
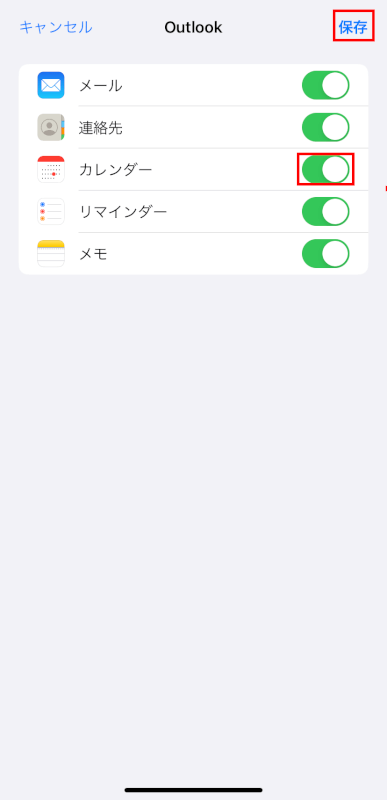
共有カレンダーを表示する
「カレンダー」アプリを開きます。

カレンダータブをタップします。
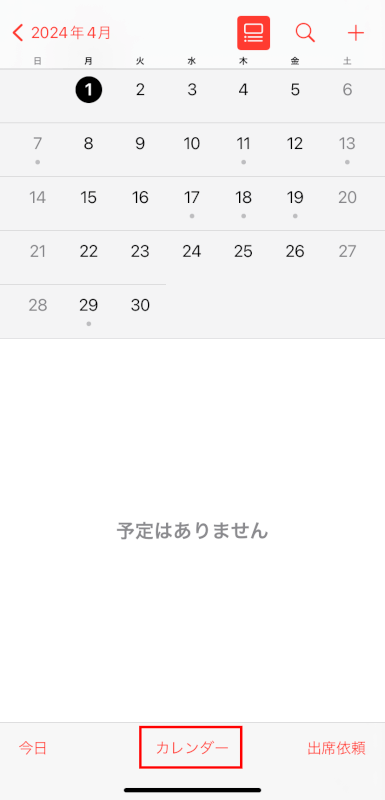
共有されたOutlookカレンダーが表示され、選択されていることを確認します。
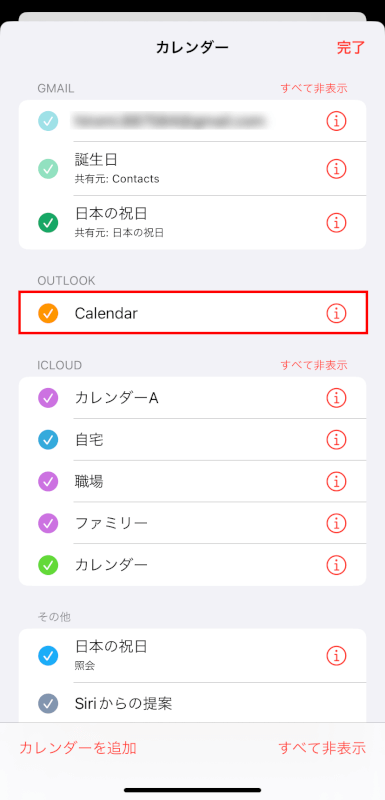
トラブルシューティングのヒント
カレンダー同期設定を確認する
カレンダーのアカウント設定で、カレンダー同期オプションが有効になっていることを確認してください。
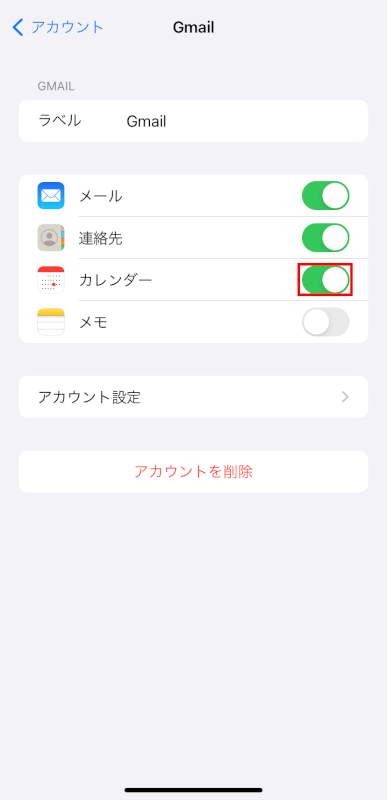
権限
共有カレンダーを閲覧できるかどうかは、カレンダーを共有した人が付与した権限に依存します。
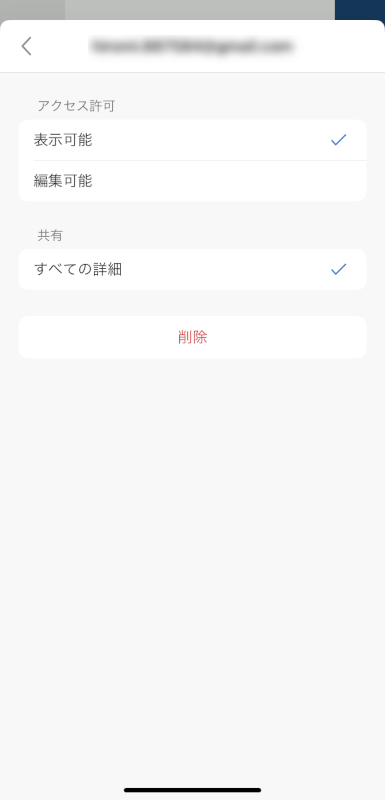
特定のイベントが見えない場合は、適切なアクセスレベルを持っているかどうかを確認するためにその人に確認してください。
さいごに
以上の手順に従えば、iPhoneで共有した予定を閲覧することができます。
あなたの重要なイベントやスケジュールを同期し、共有相手とのつながりを維持できるはずです。
問題は解決できましたか?
記事を読んでも問題が解決できなかった場合は、無料でAIに質問することができます。回答の精度は高めなので試してみましょう。
- 質問例1
- PDFを結合する方法を教えて
- 質問例2
- iLovePDFでできることを教えて

コメント
この記事へのコメントをお寄せ下さい。