- 公開日:
iPhoneでGoogleカレンダーを使用する方法
この記事では、iPhoneでGoogleカレンダーを使用する方法を詳しく解説します。
サインインからイベントの作成・編集、通知設定まで、基本的な操作を順を追って説明していきますので、初めての方でも安心してご利用いただけます。
Googleカレンダーを開く
iPhoneでGoogleカレンダーアプリのアイコンをタップして開きます。
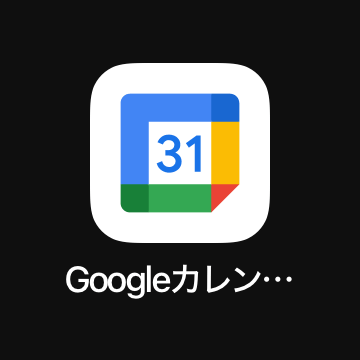
サインイン
Googleカレンダーアプリを初めて開く場合は、Googleアカウントでサインインする必要があります。サインインの手順については、以下を参照してください。
「ログイン」をタップします。
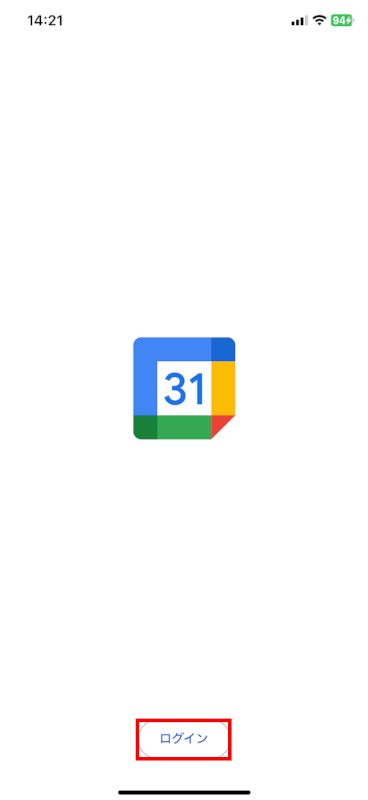
ダイアログボックスが表示されました。「続ける」をタップします。
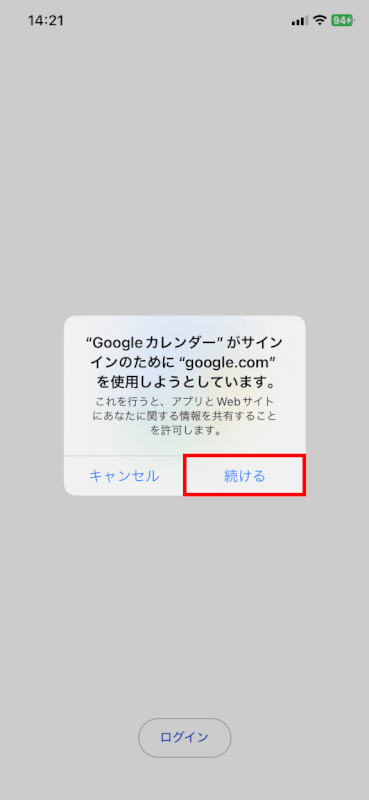
Gmailのアドレス(もしくは電話番号)を入力し、「次へ」ボタンをタップします。
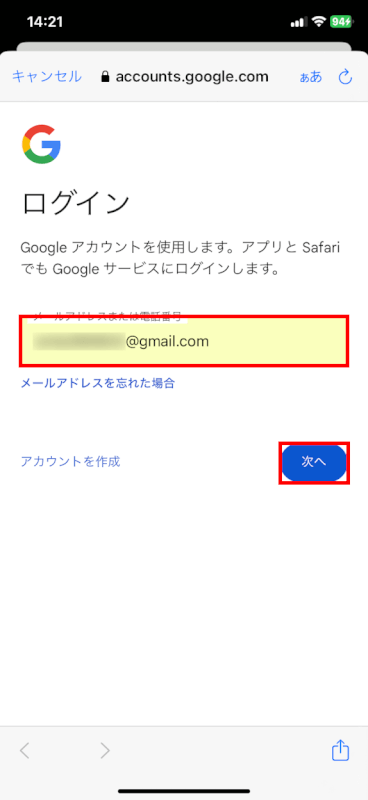
Gmailのパスワードを入力し、「次へ」ボタンをタップします。
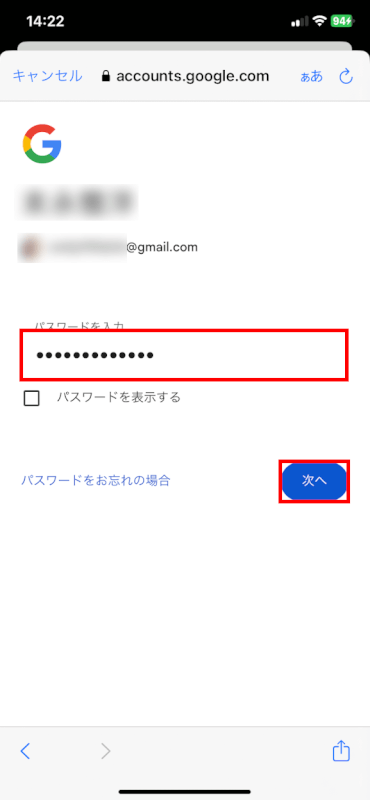
2段階認証プロセスの画面が表示されました。
ここでは、「…で確認コードを取得してください」を選択します。
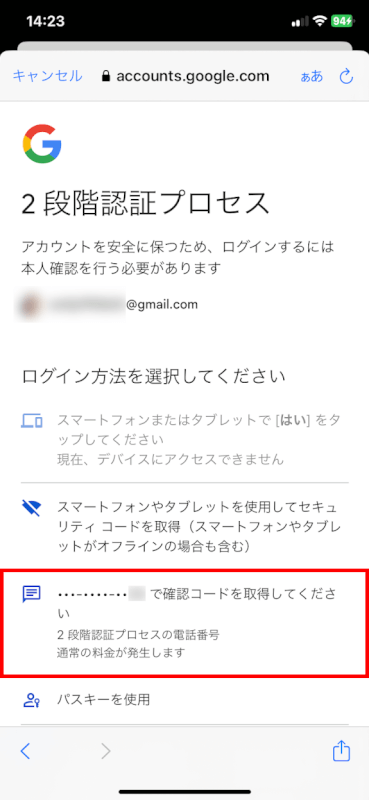
「コードを入力」の画面が表示されました。
iPhoneのホーム画面に戻ります。
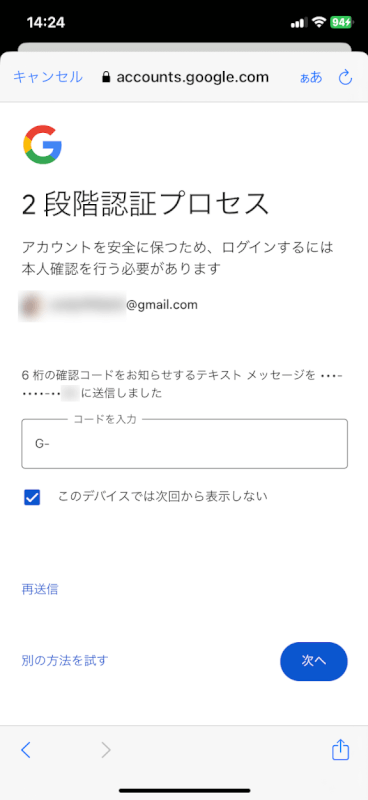
メッセージアプリを開きます。

新着メールを選択します。
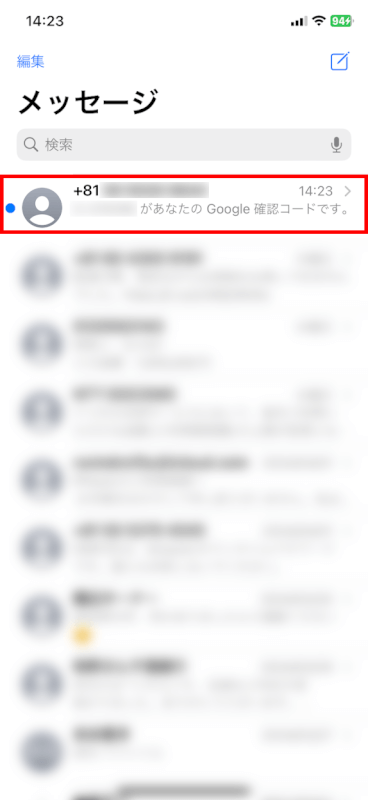
Google確認コードを控えます。
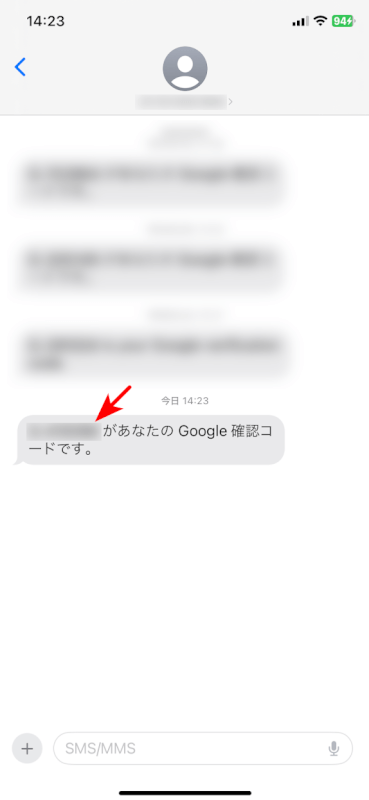
Googleカレンダーを再び開きます。
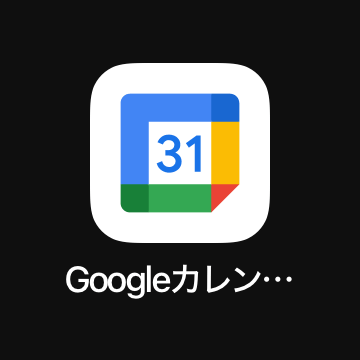
6桁の確認コードを入力し、「次へ」をタップします。
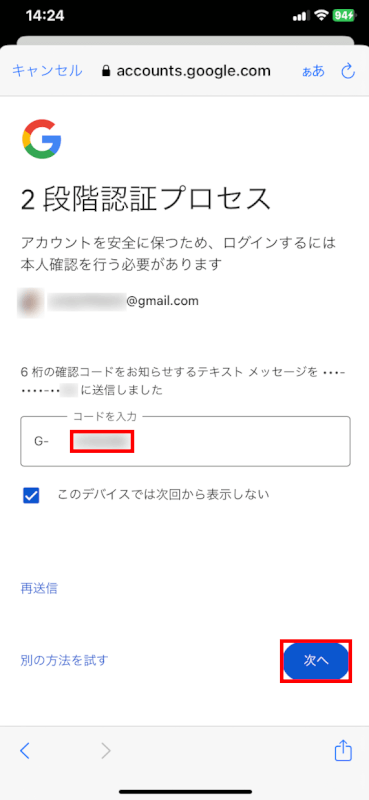
Google カレンダーのスケジュールが表示されました。
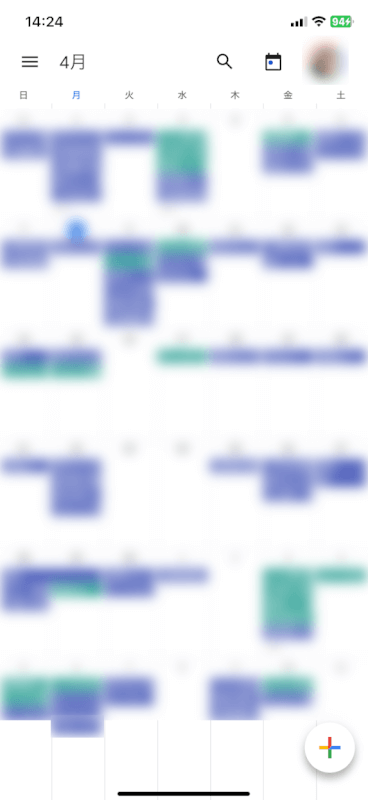
イベントを作成・編集
イベントのスケジュールを作成・編集するには、以下の手順で行います。
新しいイベントを追加するには、画面の右下にある「+」をタップします。
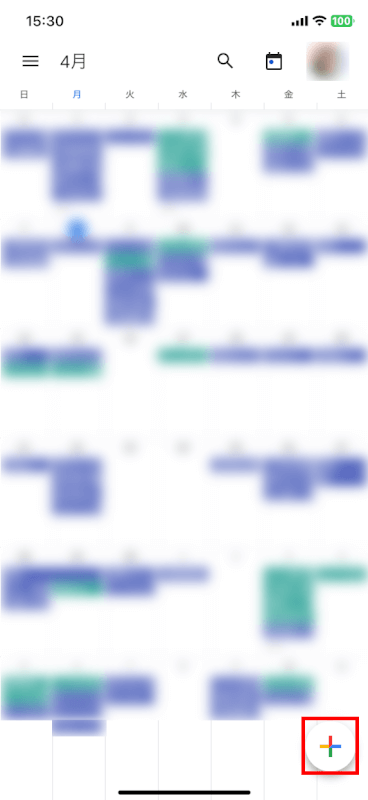
「予定」のアイコンをタップします。
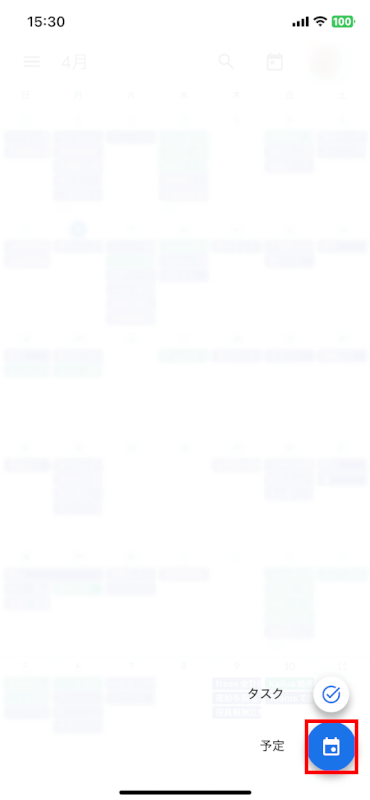
イベントのタイトルを入力し、「保存」をタップします。
もし、時刻・繰り返し・場所・通知・予定の色などのオプションに変更を加えたい場合、この画面で設定することができます。
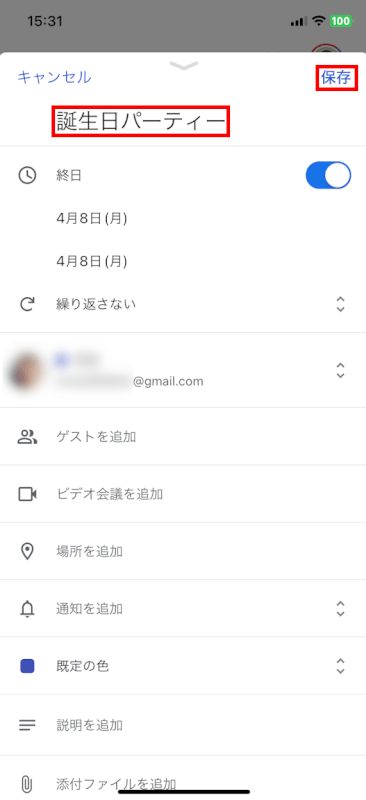
入力した予定(イベント)が反映されました。
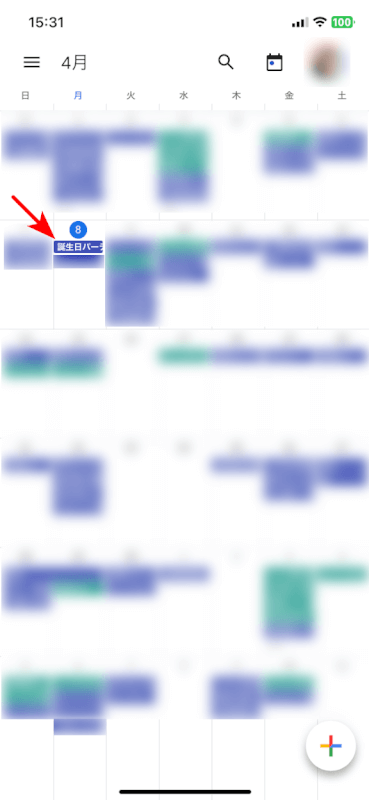
イベントを削除
イベントを削除するには、以下の手順を行います。
イベント(例: 誕生日パーティー)を選択します。
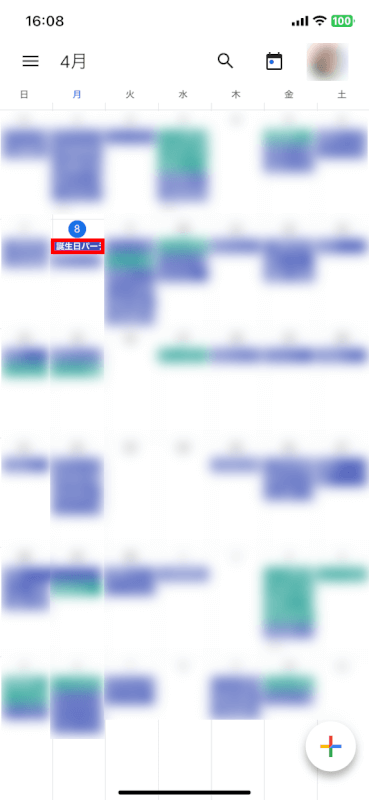
イベント(例: 誕生日パーティー)を選択します。
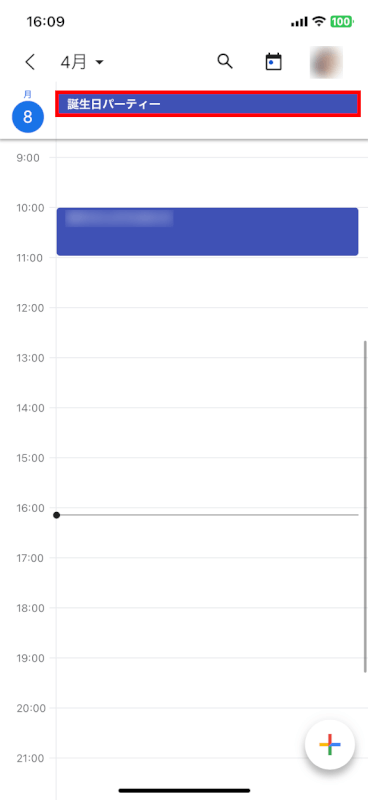
「…」を選択します。
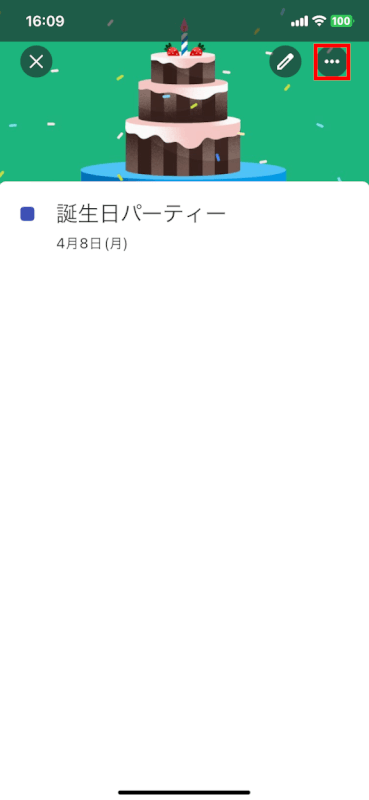
「削除」を選択します。
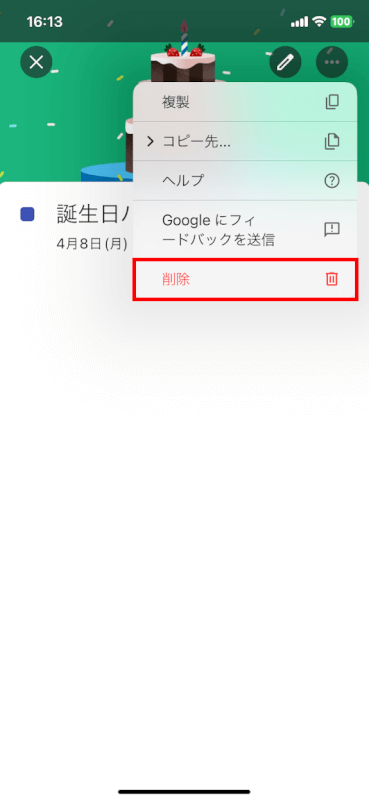
「予定を削除」を選択します。
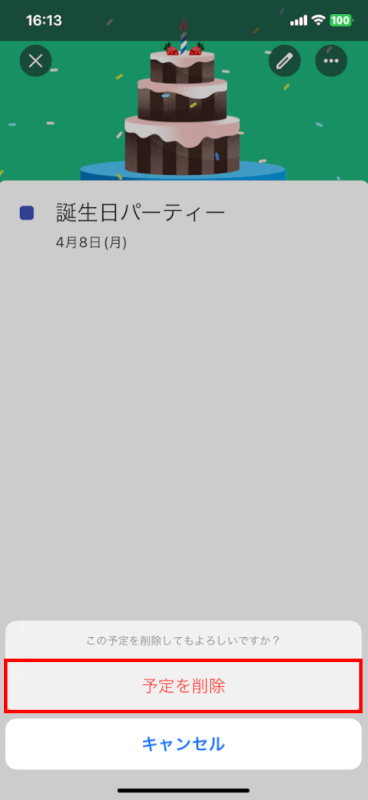
予定(イベント)が削除されました。
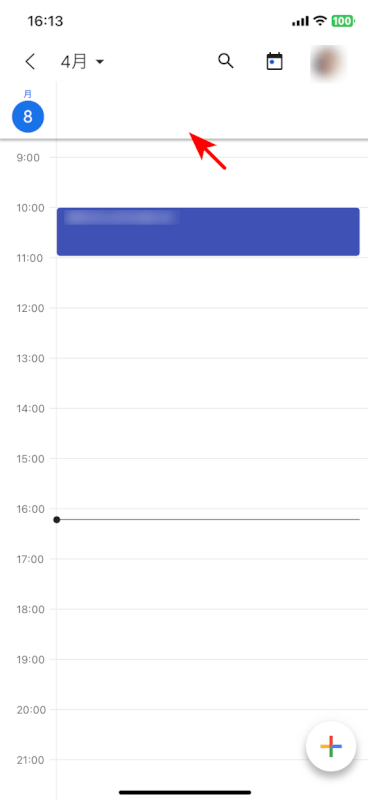
他の人をイベントに招待
イベントを作成または編集する際に、「ゲスト」セクションにメールアドレスを追加することで他の人を招待することができます。
相手はイベントへのメール招待状を受け取り、自動でGoogleカレンダーにイベントが反映されます。
イベントの編集画面で「ゲストを追加」を選択します。
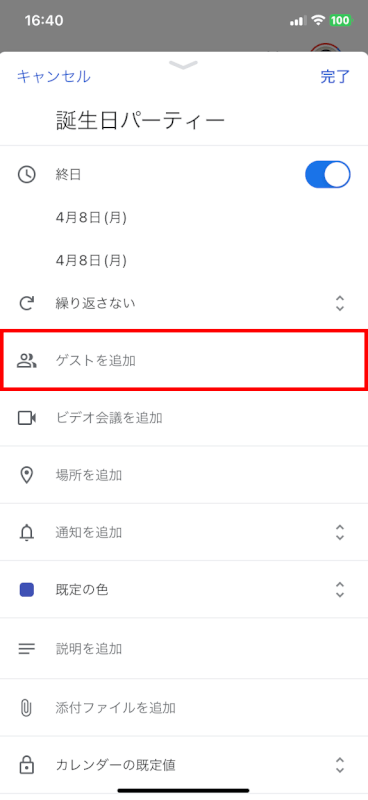
「共有したい相手のメールアドレス」を選択します。
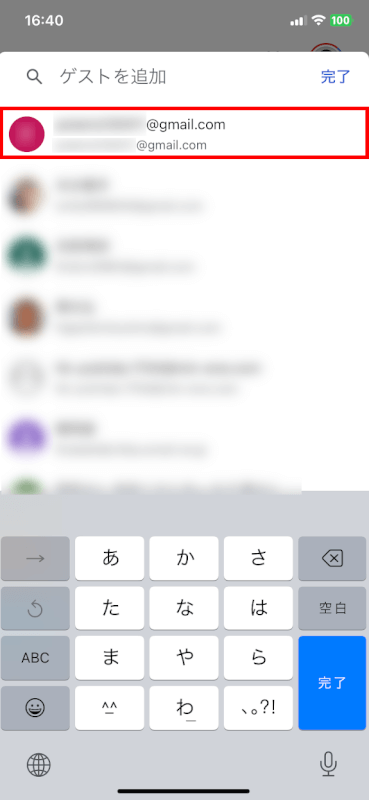
「追加済みのゲスト」を確認し、「完了」をタップします。
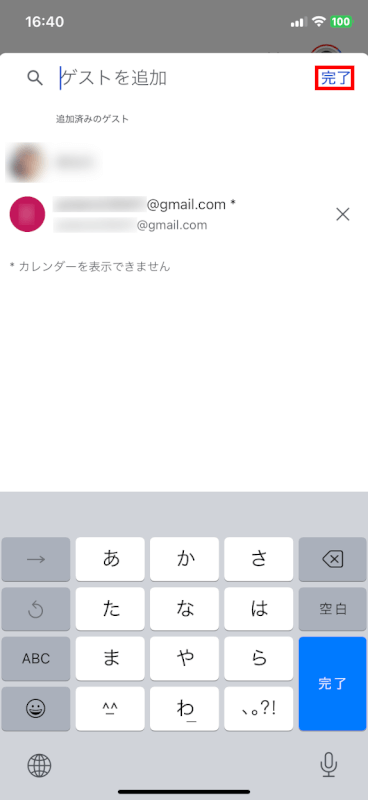
編集画面で各設定が完了した状態であれば、「保存」をタップします。
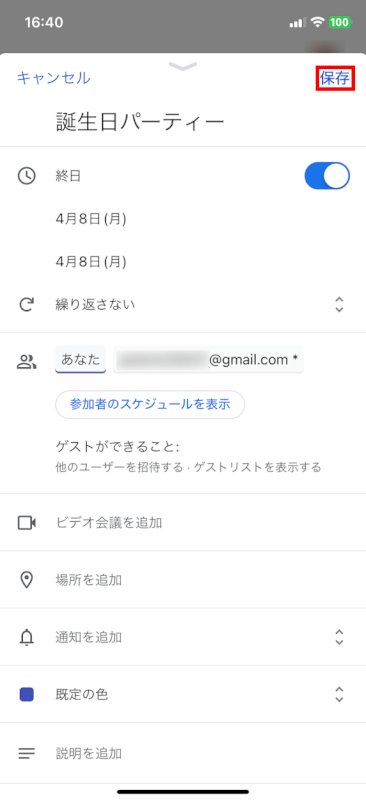
相手のGoogleカレンダーに共有したイベント(誕生日パーティー)が反映されました。
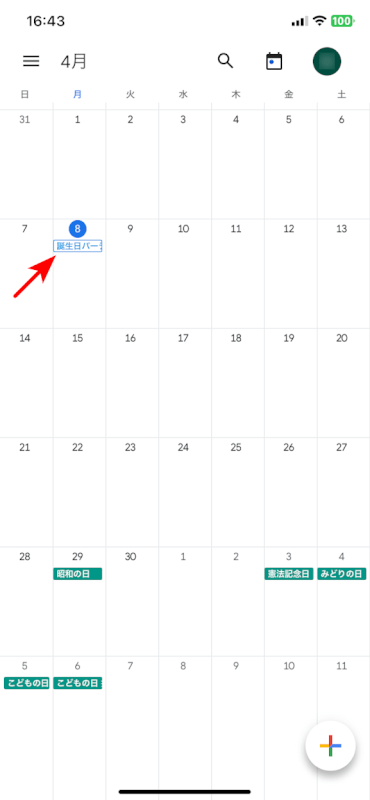
通知をカスタマイズ
Googleカレンダーでは通知を設定することができます。「通知」もしくは「メール」による通知を選ぶことができます。
「通知を追加」を選択します。
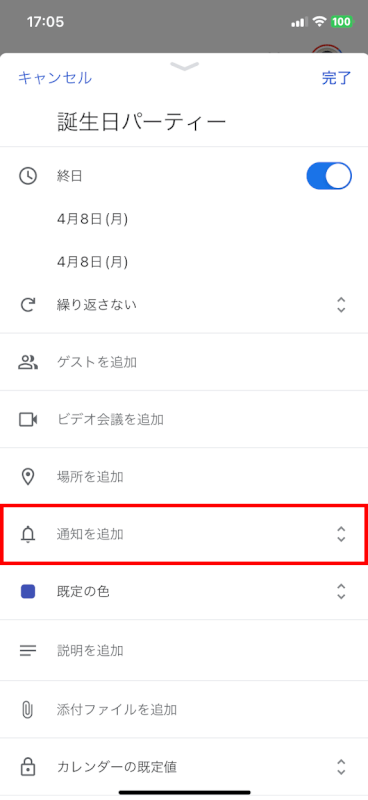
ここでは、「カスタム」を選択します。
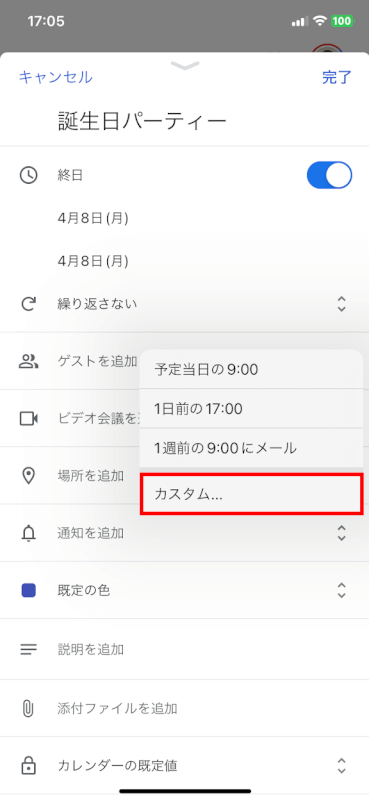
日付・時刻・通知方法の各設定を行い、「完了」をタップして設定終了です。
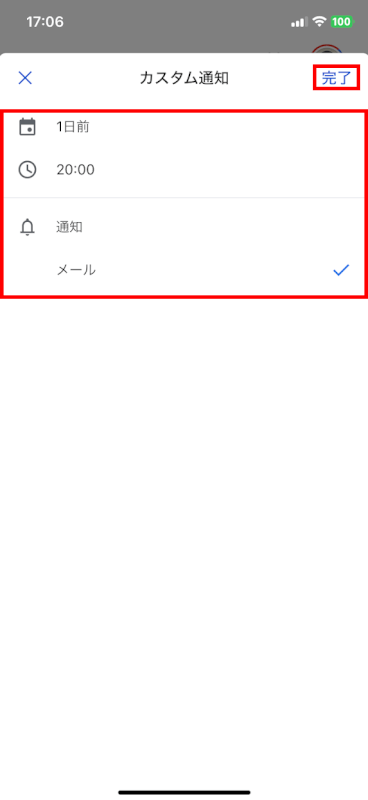
さいごに
ここまで、iPhoneでGoogleカレンダーを使用する方法についてご紹介しました。基本的な操作をマスターすれば、日々のスケジュール管理がよりスムーズになるでしょう。
ぜひこの記事を参考にして、Googleカレンダーを活用してみてください。
問題は解決できましたか?
記事を読んでも問題が解決できなかった場合は、無料でAIに質問することができます。回答の精度は高めなので試してみましょう。
- 質問例1
- PDFを結合する方法を教えて
- 質問例2
- iLovePDFでできることを教えて

コメント
この記事へのコメントをお寄せ下さい。