- 公開日:
iPhoneのGoogle マップを使用する方法
iPhoneでGoogle Mapsを使用するのは簡単です。場所を見つけてナビゲーションし、周囲の情報を得るなど、さまざまな機能を提供します。
iPhoneでGoogle Mapsを使用するための基本的なガイドは以下の通りです。
Google Mapsをインストールして開く
まだの場合は、App Storeから「Google Maps」アプリをインストールします。
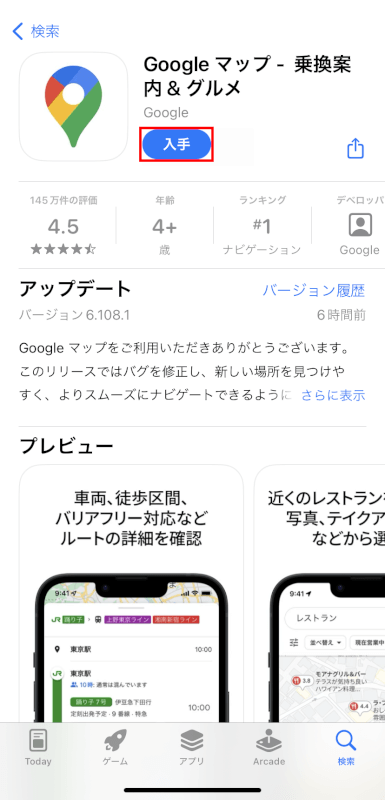
アイコンをタップして「Google Maps」アプリを開きます。
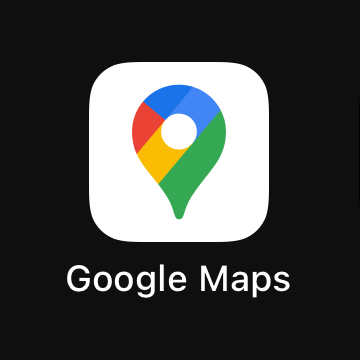
場所や住所を検索する
画面上部の検索バーをタップし、場所や住所、または座標を入力します。
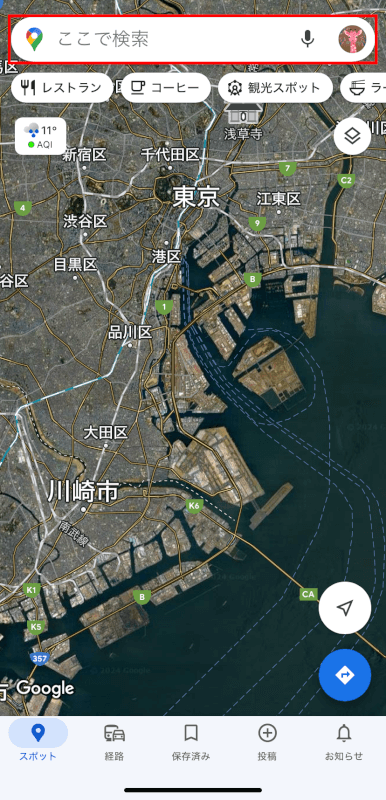
入力すると提案が表示されます。検索に一致するものをタップします。
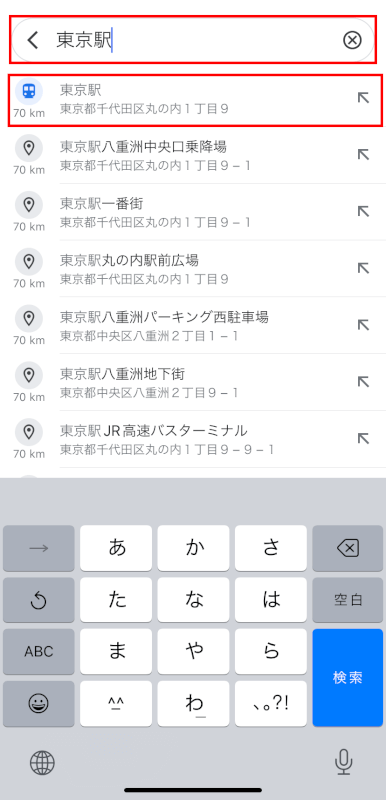
アプリは地図上に選択したスポットの位置を表示し、画面下部に詳細情報を提供します。
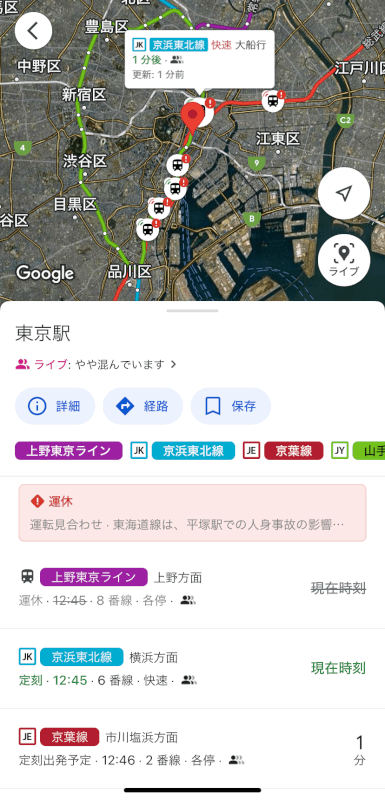
道順を取得する
場所への道順を取得するには、「経路」をタップします。
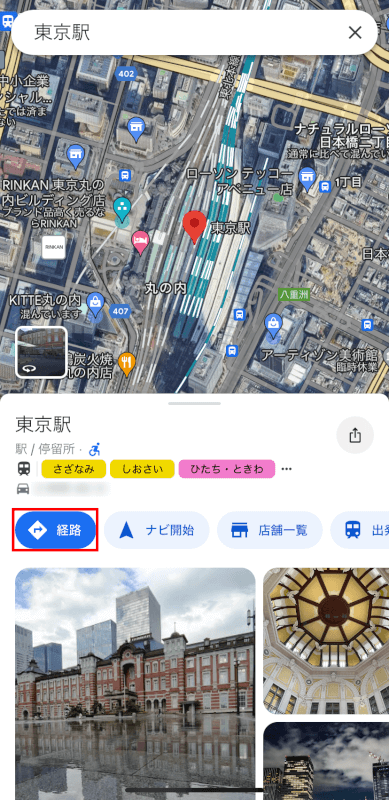
交通手段(車/公共交通機関/徒歩/自転車)を選択します。
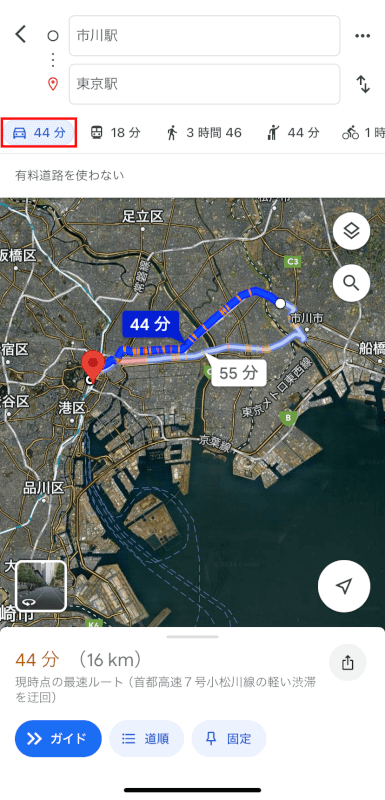
Google Mapsは1つ~複数のルートを提案します。
好みのものを選択し、「開始」または「ガイド」をタップしてナビゲーションを開始します。
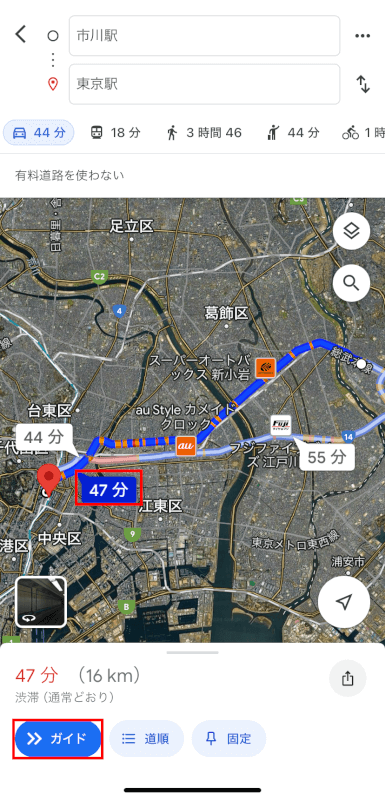
現在地を表示する
地図ビューの右下にある「現在地(斜め右向きの矢印アイコン)」をタップすると地図の中心が現在地に移動します。
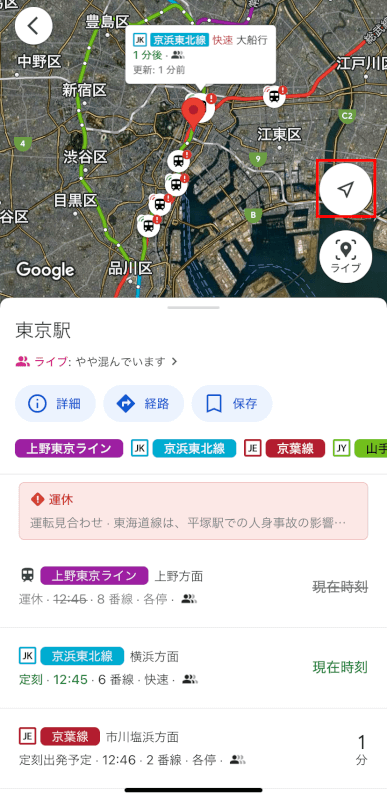
周辺を探索する
画面下部の「詳細」をタップすると、現在地または選択したエリアの詳細情報が閲覧できます。
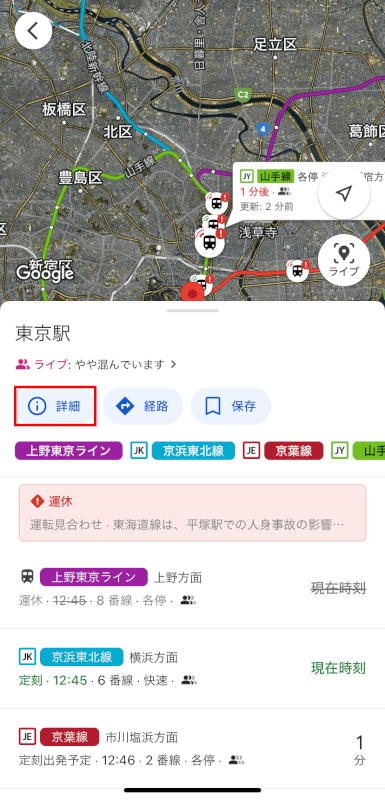
レストランやショップなどの店舗一覧や、その他の最新情報などが確認できます。
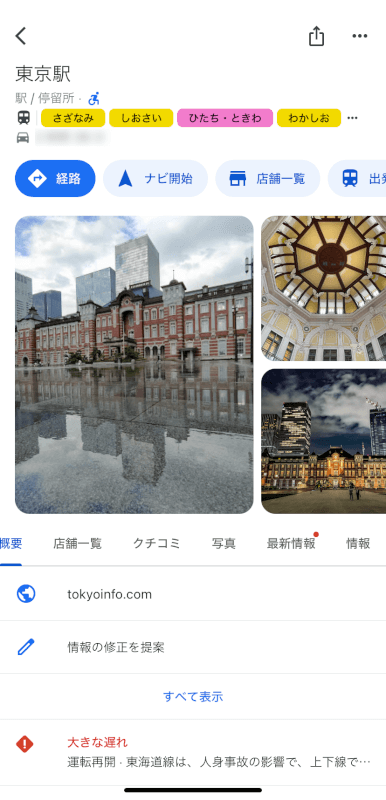
ストリートビューを使用する
ストリートビューを見るには、地図ビューの左下にある画像アイコンをタップします。
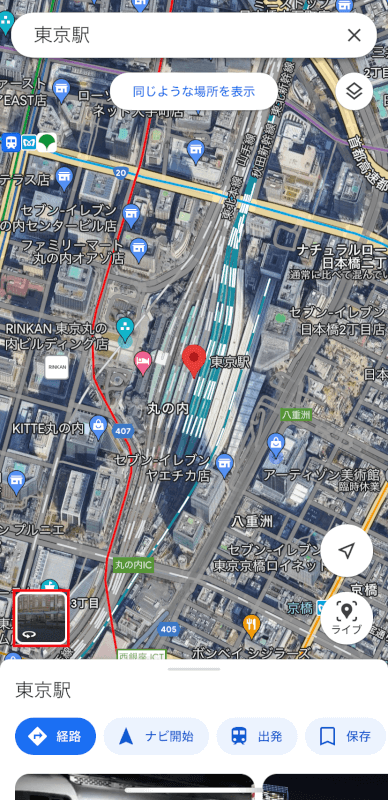
ストリートビューが表示されるので、画面をドラッグしてナビゲートできます。

道順を共有する
経路を共有するには、「共有(四角形の中に矢印があるアイコン」を選択します。
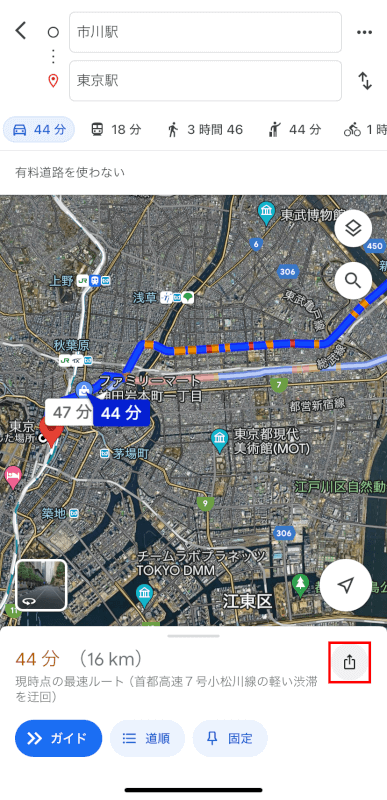
共有する方法を選択します。
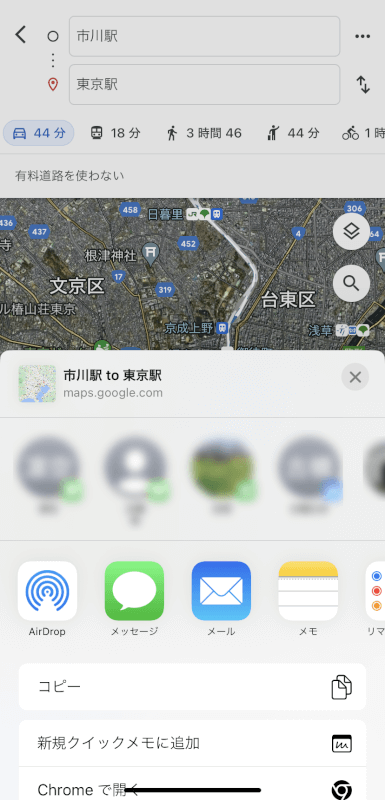
また、ナビゲーションを開始する前に右上の「三点リーダー」タップし、「ルートを共有」を選択しても、同様に道順を共有することができます。
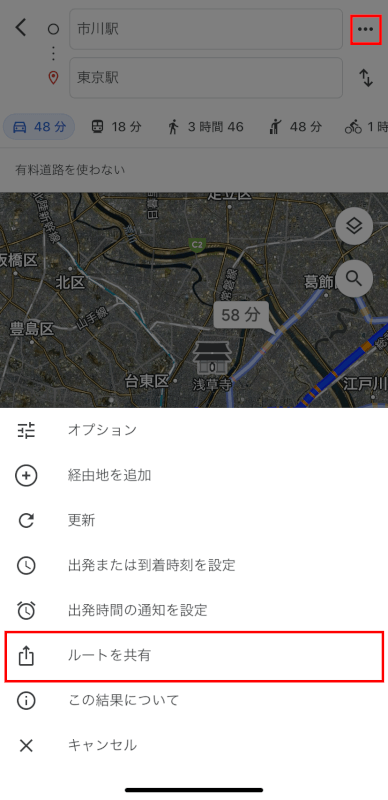
設定を調整する
Google Mapsの設定を調節するには、以下の操作を行います。
右上にあるプロフィール画像またはイニシャルをタップします。
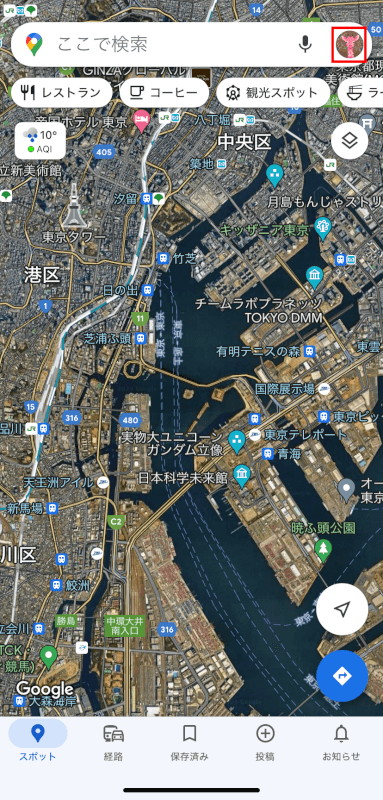
「設定」を選択します。
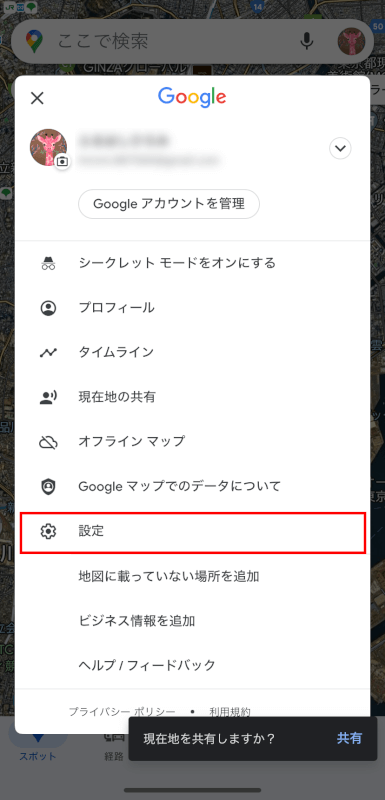
ここで、通知やナビゲーション設定、地図表示オプションなどをカスタマイズできます。
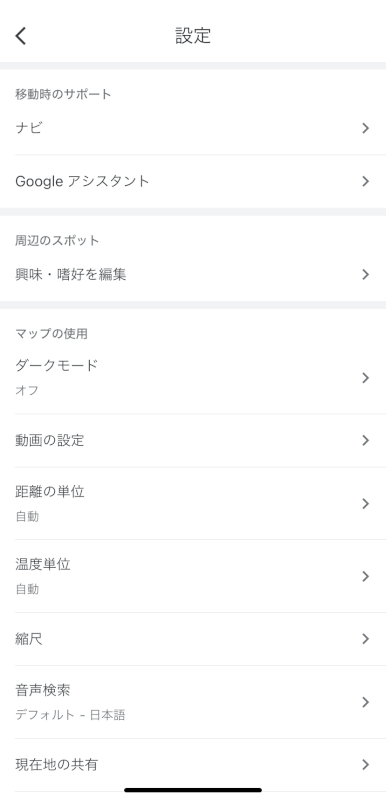
ヒント
位置情報サービスをオンにする
Google Mapsを効果的に使用するには、以下の操作で、Google Mapsの位置情報サービスがオンになっていることを確認してください。
「設定」アプリを開きます。

「プライバシーとセキュリティ」をタップします。
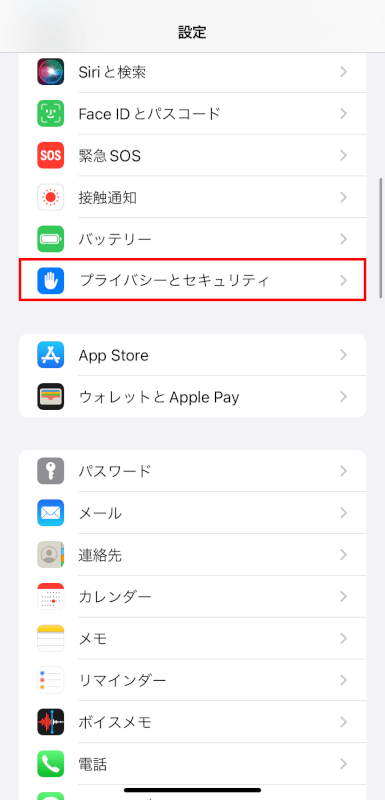
「位置情報サービス」をタップします。
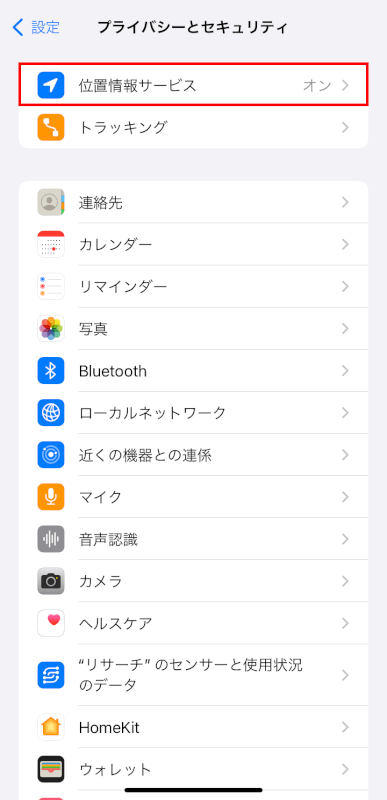
「Google Maps」の項目を確認します。
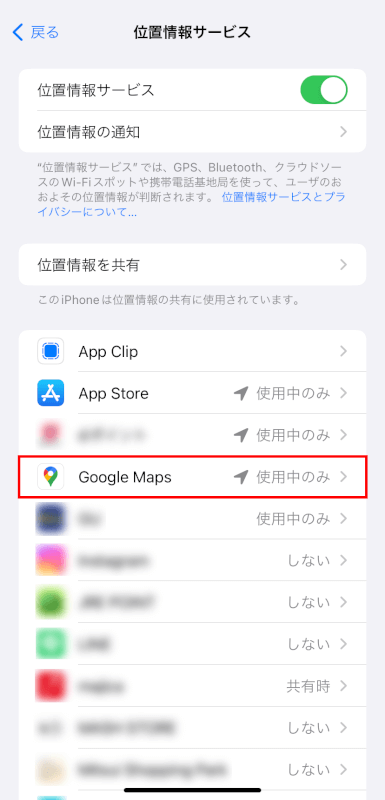
オフラインマップ
以下の設定を事前に行うことで、オフライン使用のために地図をダウンロードすることができます。
設定メニューの「オフライン マップ」を選択します。
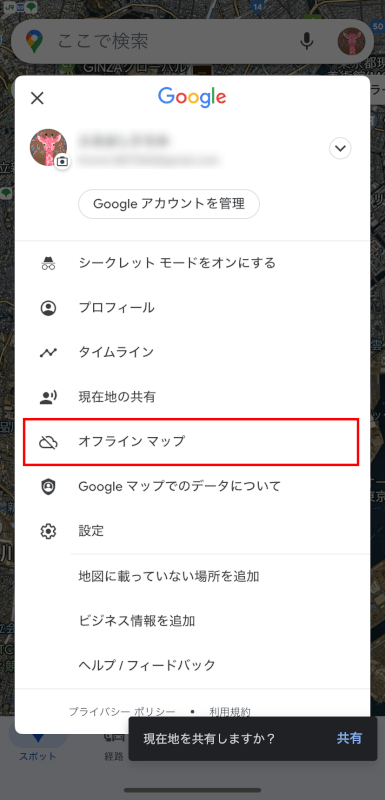
ここで、「自分の地図を選択」をタップし、任意の範囲のマップをダウンロードしておきます。
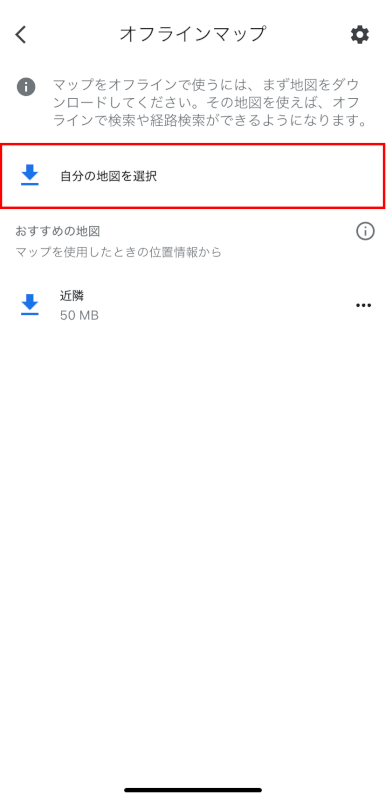
交通情報と公共交通情報
地図ビューの右上にある「レイヤー(二つの四角が重なっているアイコン)」をタップすると、公共交通機関のレイヤーを有効にしたり、マップの表示形式を変更できます。
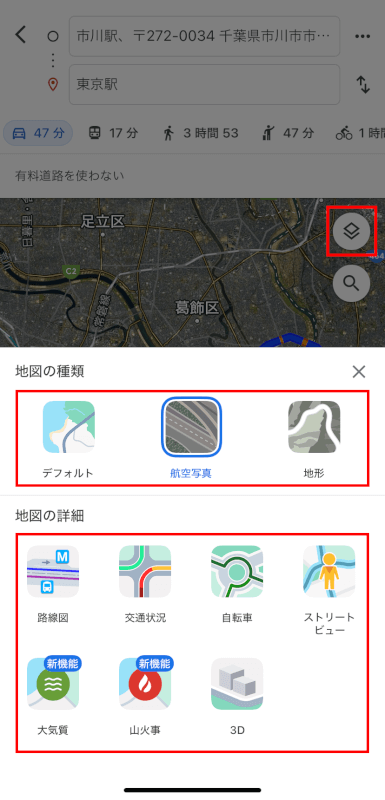
さいごに
Google Mapsは、ナビゲーションやスポットの探索ができる強力なツールです。
その機能を最大限に活用することで、旅行や通勤、レジャーがさらに充実したものになります。
問題は解決できましたか?
記事を読んでも問題が解決できなかった場合は、無料でAIに質問することができます。回答の精度は高めなので試してみましょう。
- 質問例1
- PDFを結合する方法を教えて
- 質問例2
- iLovePDFでできることを教えて

コメント
この記事へのコメントをお寄せ下さい。