- 公開日:
Google マップのiPhone用オフライン地図をダウンロードする方法
iPhoneでGoogle Mapsのオフラインマップをダウンロードするには、以下の操作を行います。
この機能は、インターネット接続が限られている場合や、インターネット接続が全くない地域を旅行する場合などに非常に便利です。
オフラインマップのダウンロード方法
Google Mapsアプリを開く
iPhoneに「Google Maps」がインストールされていることを確認し、アプリを開きます。
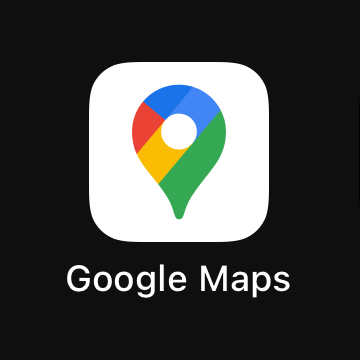
サインイン
オフラインマップを保存するには、Googleアカウントにサインインしている必要があります。
右上のプロフィールアイコンをタップして、サインインしているか確認するか、サインインします。
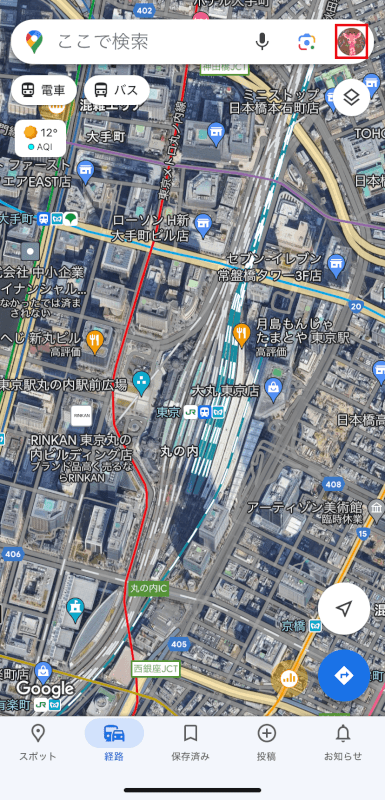
場所を検索
上部にある検索バーにダウンロードしたい地図の場所の名前を入力します。
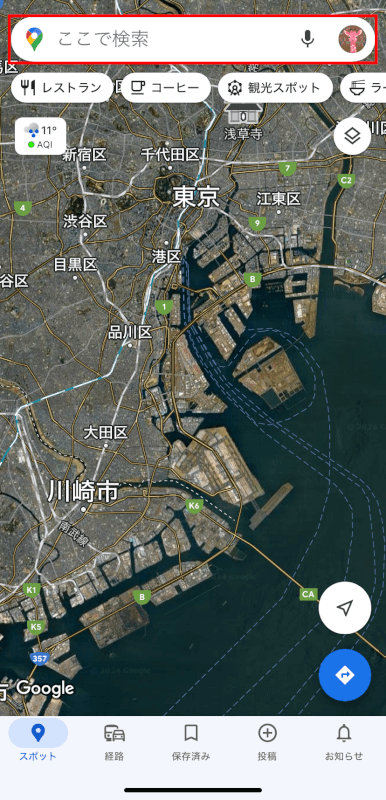
検索結果から選択します。
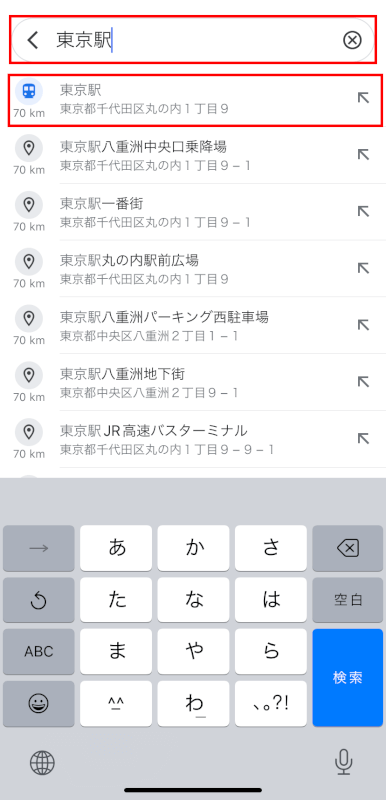
詳細情報を取得
場所を選択すると下部に表示される詳細画面を上方向へスワイプします。
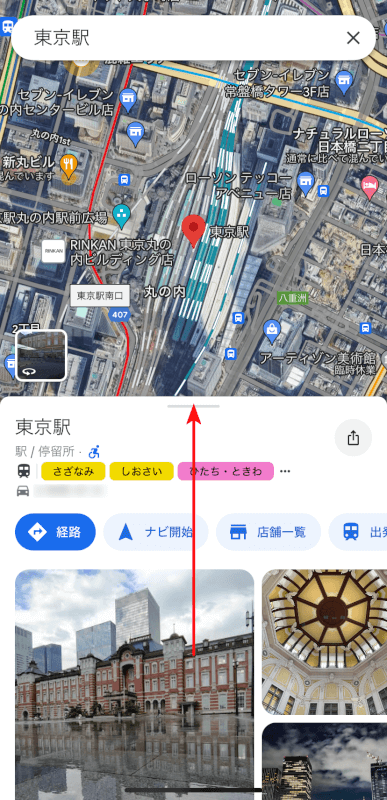
または、詳細画面にある「詳細」ボタンをタップします。
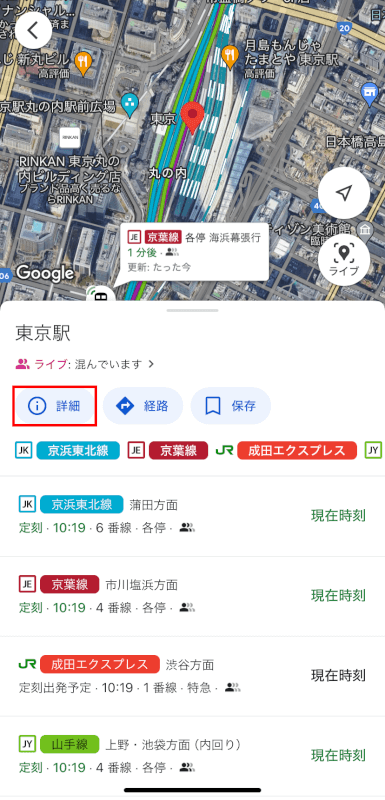
ダウンロード画面へアクセスする
詳細画面が大きく表示されます。
右上にある「三点リーダー」をタップしてメニューを開きます。
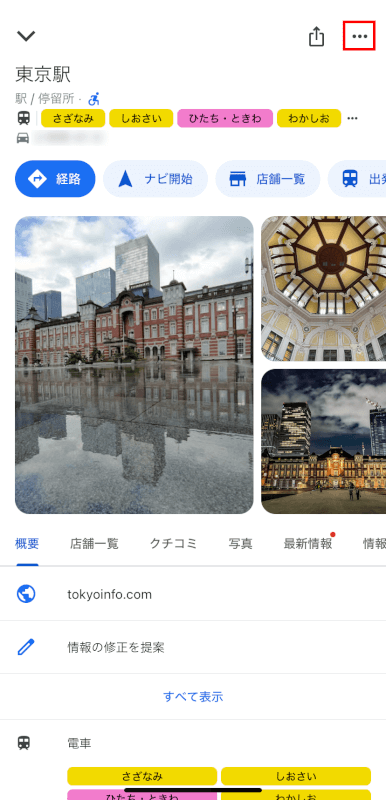
「オフライン マップをダウンロード」を選択します。
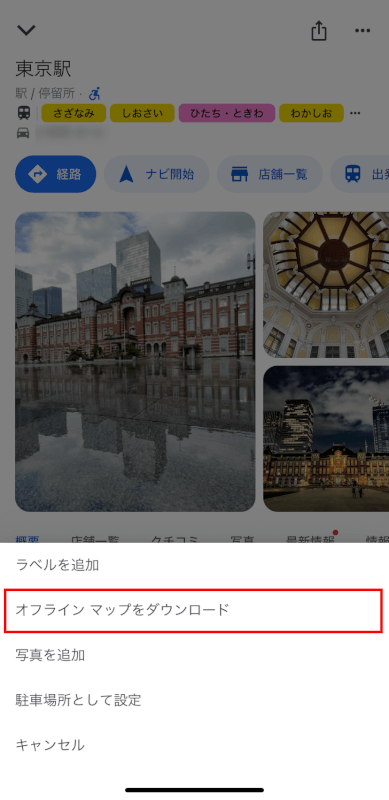
マップを調整
ピンチイン・ピンチアウトをして、ダウンロードしたいマップエリアを選択します。
エリアが大きいほど、デバイスに必要なスペースが増えることを覚えておいてください。
Google Mapsは、画面下部にオフラインマップがどれだけの空き容量が必要かも表示します。
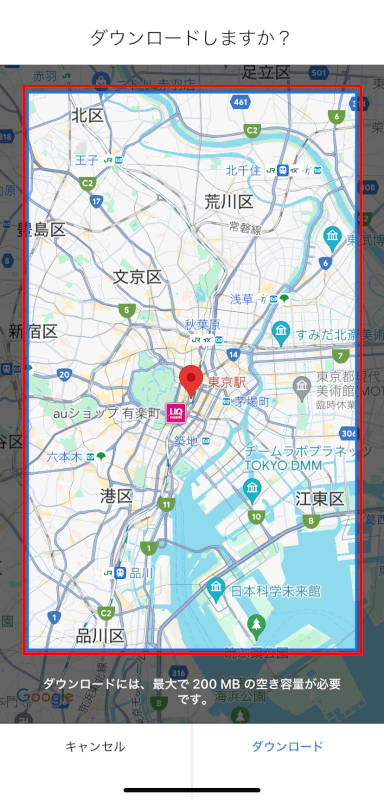
ダウンロード
マップで必要なエリアを調整したら、「ダウンロード」をタップします。
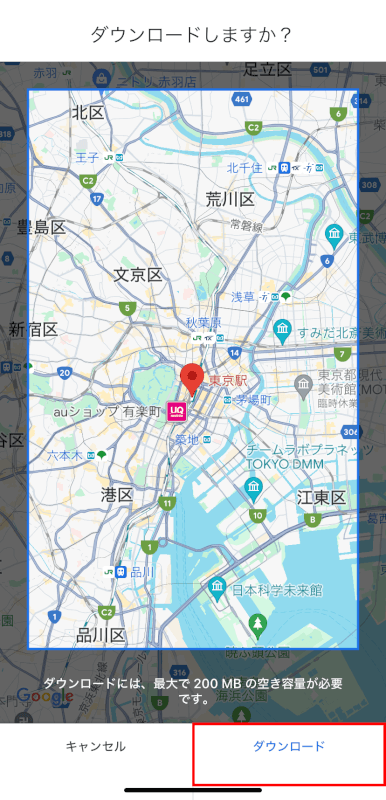
ダウンロード中の画面では、右上に表示される「ぺン」アイコンをタップするとマップの名前を編集することができます。
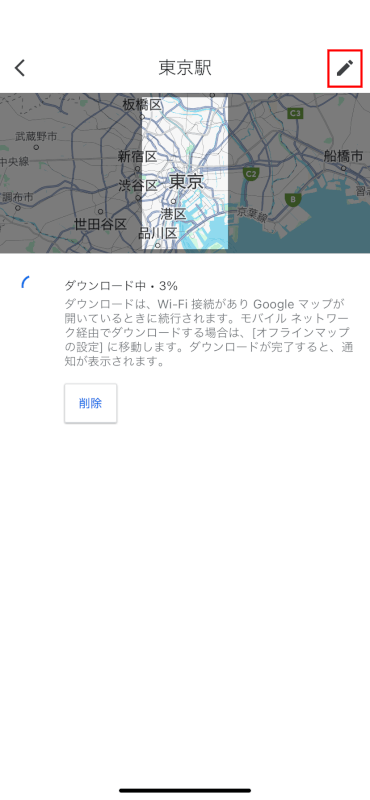
ダウンロードが完了すると、自動で通常のマップ表示画面に戻ります。
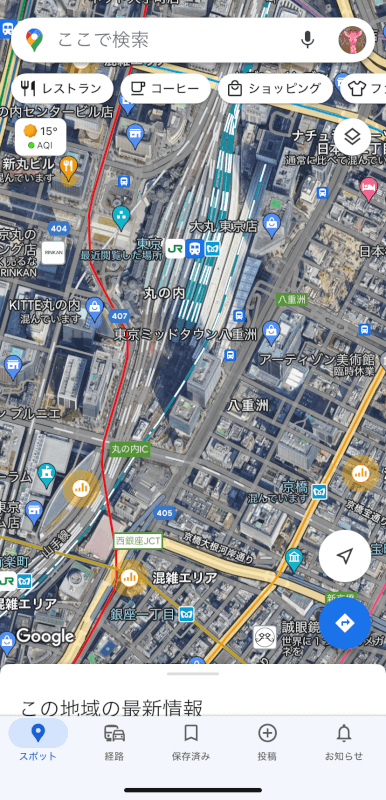
オフラインマップを確認/編集/削除する
右上にあるプロフィールアイコンをタップします。
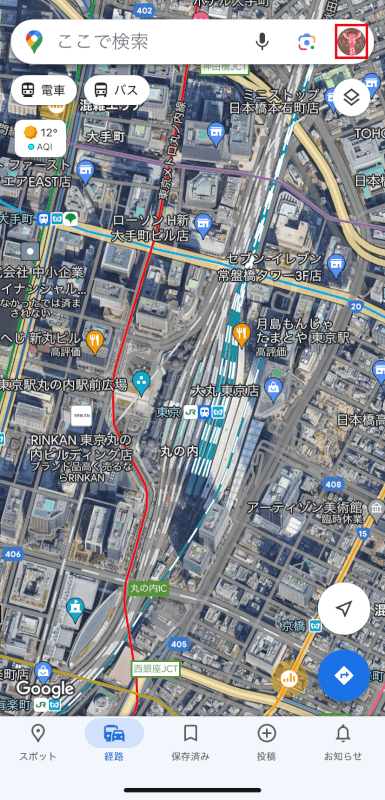
「オフラインマップ」を選択します。
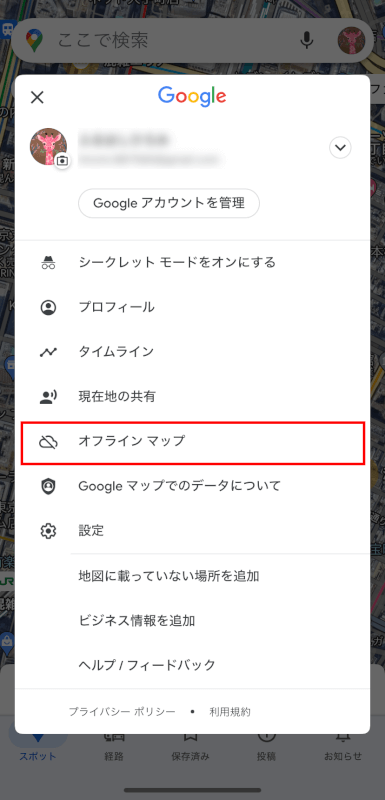
ダウンロードしたオフラインマップのリストが表示されます。
オフラインマップ横の「三点リーダー」をタップすると、マップ情報の更新や名前の変更、削除の項目が表示されます。
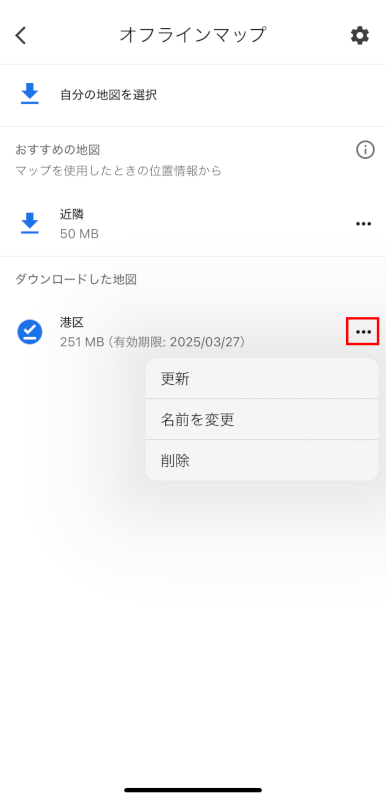
覚えておくべきこと
ストレージスペース
オフラインマップはかなりの量のストレージスペースを消費するため、iPhoneに十分な空き容量があることかを確認してください。
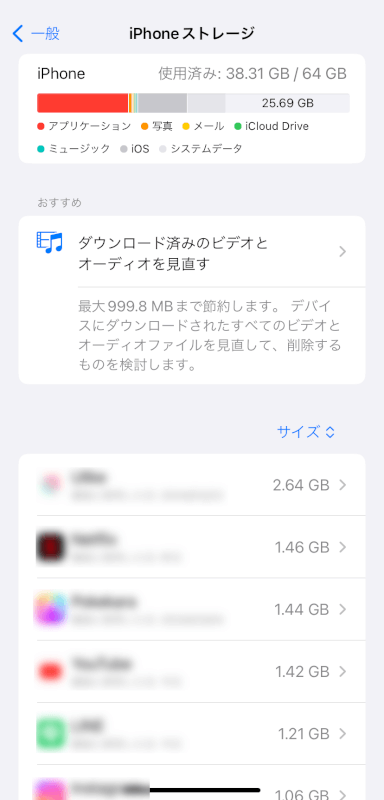
更新
オフラインマップは有効期限があり、更新が必要になります。
オフラインマップが間もなく期限切れになると、Google Mapsから警告が表示されます。
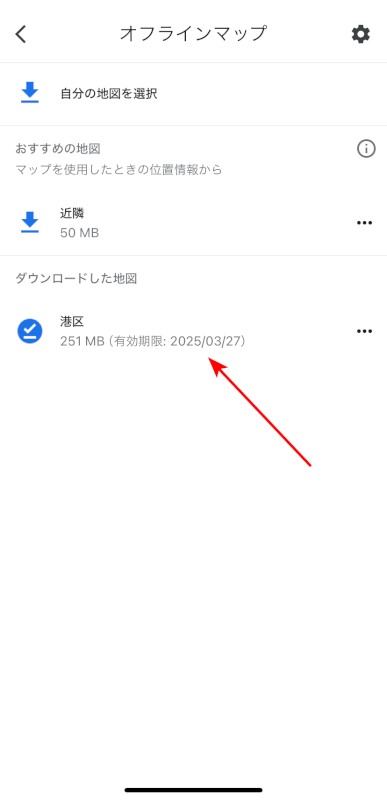
機能性
オフラインマップを使用している間は、インターネット接続なしで場所を検索し、ナビゲーションが可能です。
ただし、リアルタイムの交通情報の更新や、特定タイプの場所を検索する機能など、いくつかの機能は利用できません。
さいごに
この機能は、データを使用せずにナビゲーションを行ったり、信頼できるインターネットサービスがない地域にいる時に役立ちます。
問題は解決できましたか?
記事を読んでも問題が解決できなかった場合は、無料でAIに質問することができます。回答の精度は高めなので試してみましょう。
- 質問例1
- PDFを結合する方法を教えて
- 質問例2
- iLovePDFでできることを教えて

コメント
この記事へのコメントをお寄せ下さい。