- 公開日:
Google マップのiPhoneで位置情報を共有する方法
iPhoneを使用してGoogle Mapsであなたの位置情報を共有するには、以下の操作を行います。
この機能は、友人や家族に現在地を知らせたり、特定の場所へ案内したりしたいときに便利です。
現在地を共有する
Google Mapsを開く
iPhoneで「Google Maps」アプリを起動します。
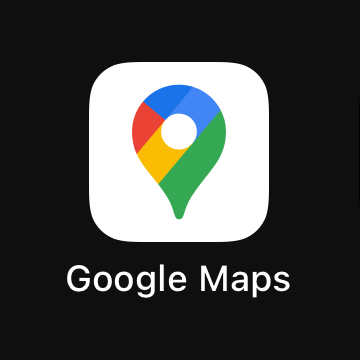
位置を見つける
下部にある「スポット」タブを選択します。
位置情報サービスが有効になっていると、地図上で現在地が青い点でマークされます。
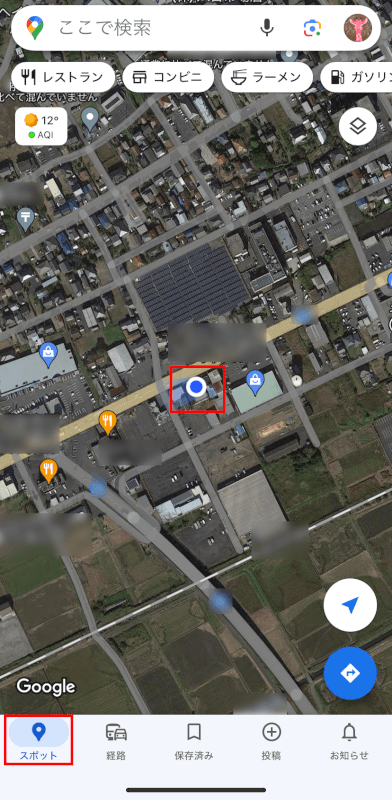
青い点が見えない場合は、画面右下にある「位置情報」アイコンをタップして、現在地を中心に表示させます。
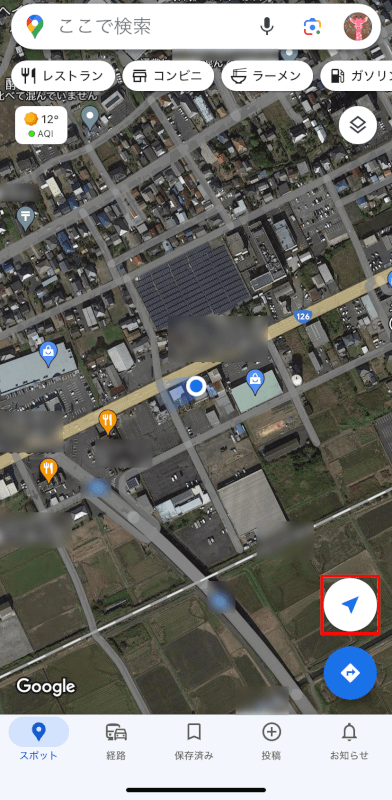
「位置情報を共有する」を選択
地図上の現在地の青い点をタップし、画面の下部にメニューが表示させます。
「現在地を共有」をタップします。
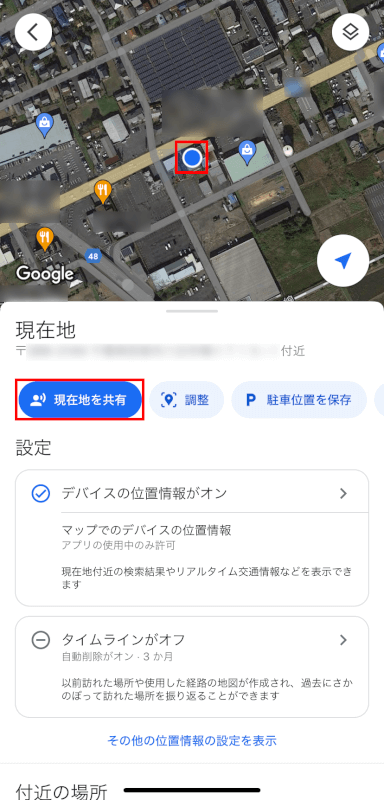
期間を選択する
「共有期間」をタップし、どのくらいの時間位置情報を共有するかを決めます。
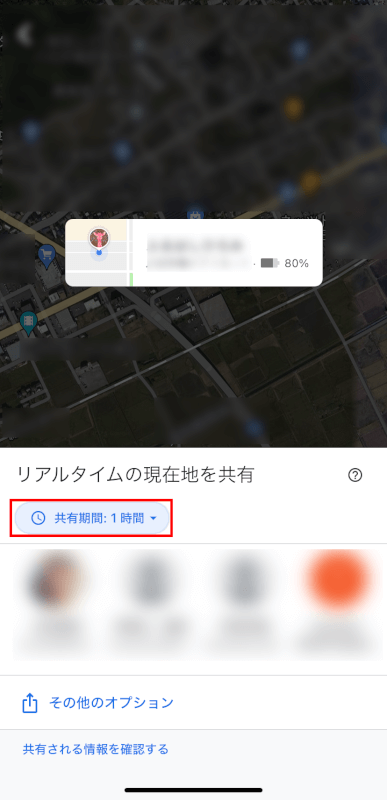
設定した時間だけ共有するか、手動で共有停止をするまで共有することができます。
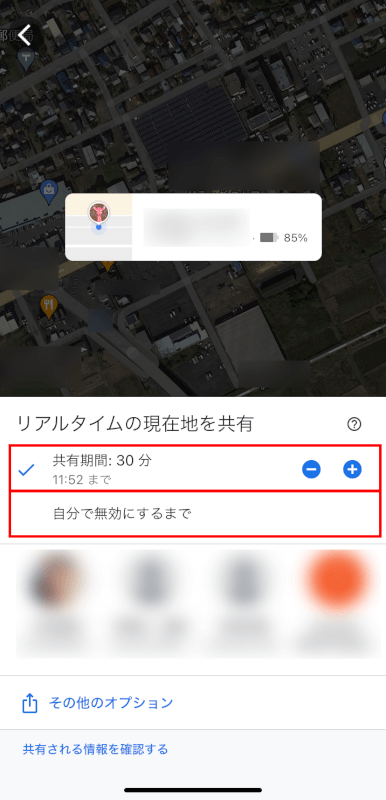
共有方法を選択する
「その他のオプション」をタップし、位置情報を共有するアプリを選択します。
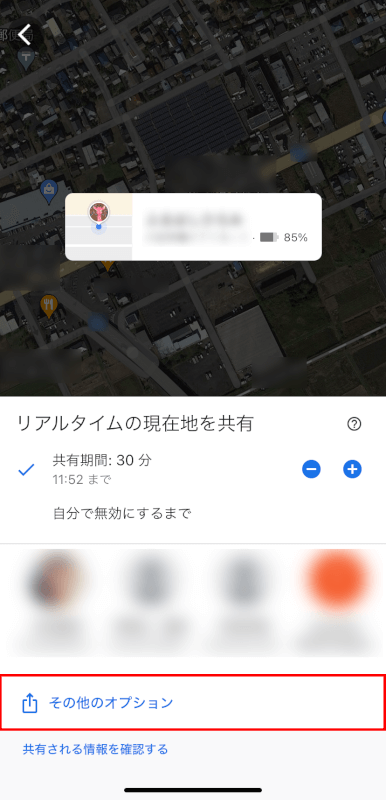
「メッセージ」や「メール」、または共有機能をサポートしている他のアプリを使用できます。
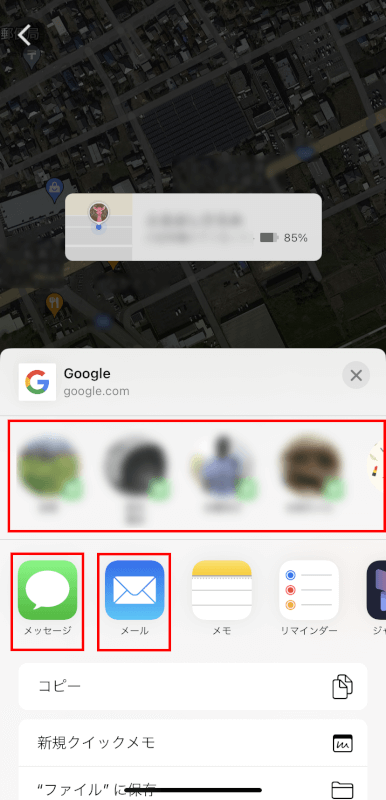
位置情報を送信する
任意のアプリを選択したら、特定の連絡先に位置情報を送信する手順を行います。
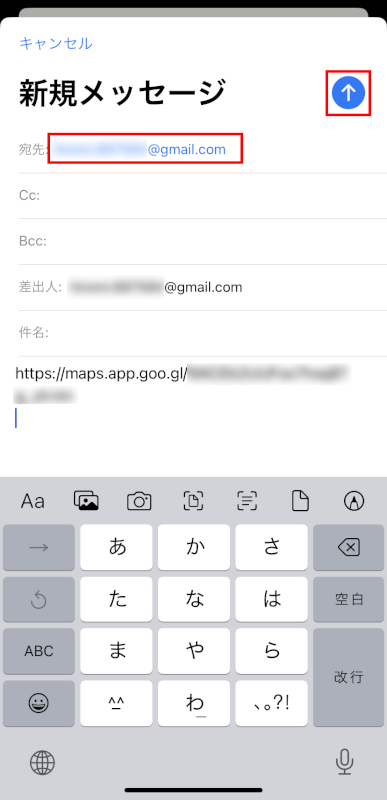
特定の場所を共有する
場所を検索する
現在地を共有するほか、地図上の任意の場所を共有することができます。
上部にある検索バーを使用して特定の場所を見つけ、選択します。
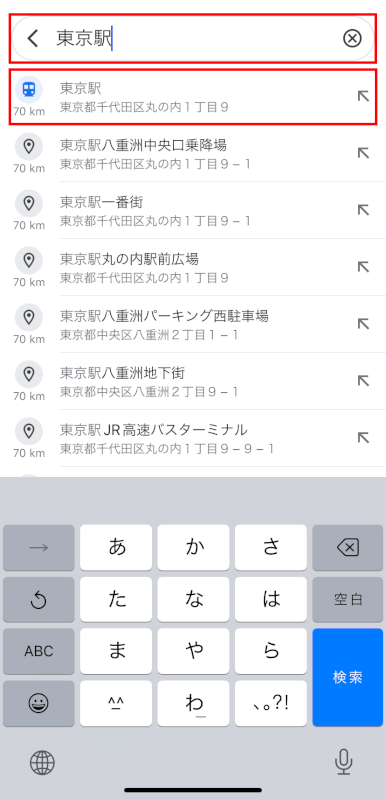
場所を選択する
場所が選択されると画面下部にその詳細を表示します。「詳細」をタップします。
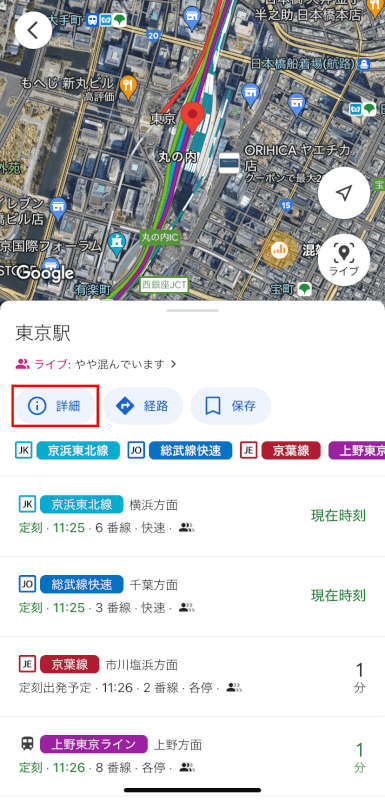
共有ボタンをタップする
画面右上にある「共有(四角形と上方向の矢印があるアイコン)」タップします。
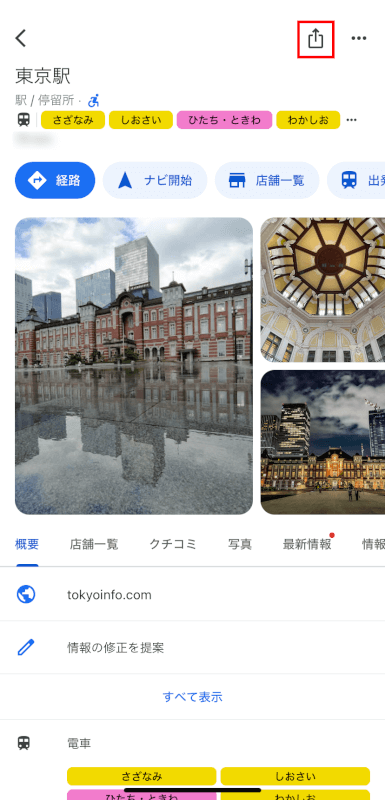
共有方法を選択する
位置情報を共有するために使用したいアプリを選択します。
「メッセージ」や「メール」、その他のメッセージアプリなどが選択肢に含まれます。
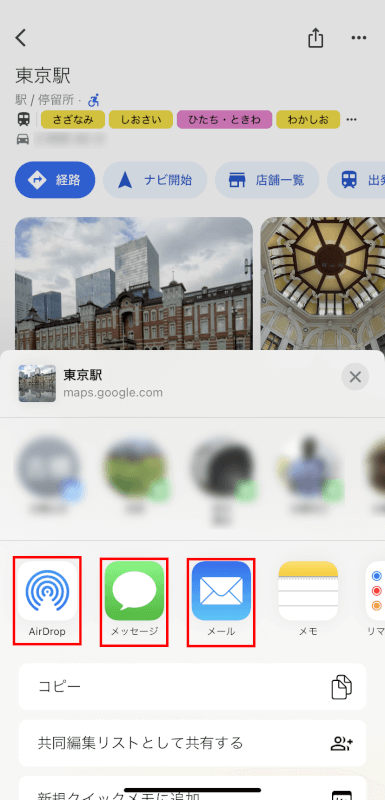
位置情報を送信する
選択したアプリの手順に沿って、位置情報を共有する連絡先を選択または入力して送信します。
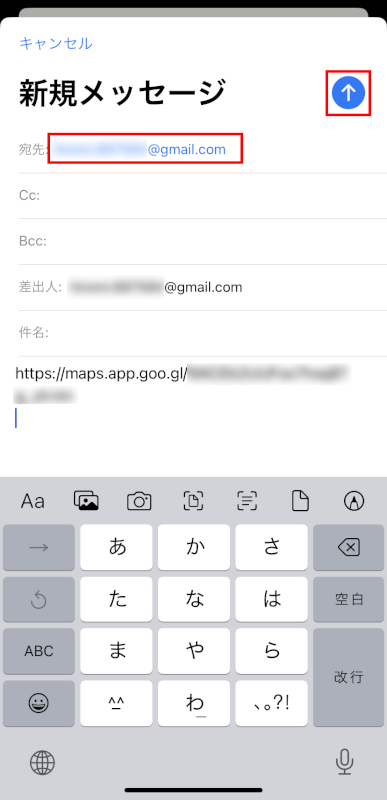
ヒント
プライバシー
位置情報の共有は責任を持って行い、信頼できる人とのみ共有してください。
位置情報サービス
位置情報の正確さに問題がある場合は、Google Mapsが位置情報にアクセスできるように以下の操作で許可されていることを確認してください。
iPhoneの「設定」アプリを開きます。

「プライバシーとセキュリティ」をタップします。
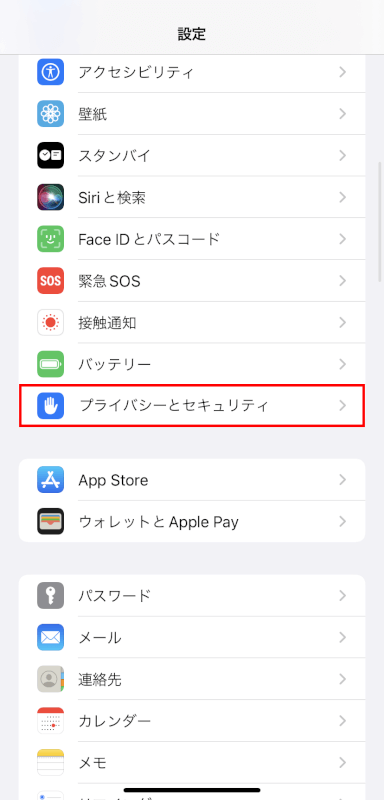
「位置情報サービス」をタップします。
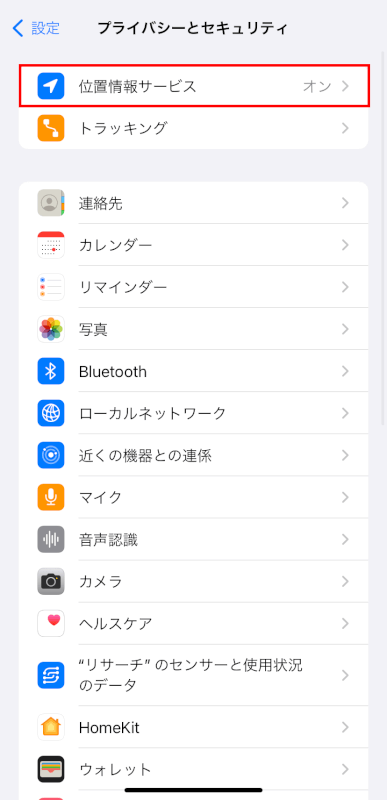
「Google Maps」の項目を確認します。
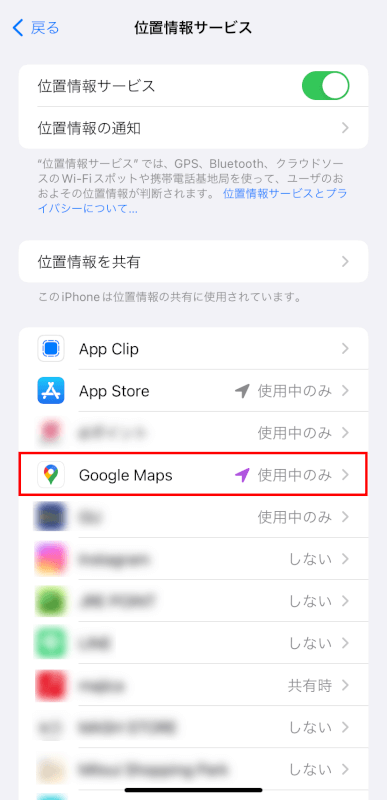
「位置情報の許可」の項目で、「このアプリの使用中」または「常に」を選択しておくとスムーズに位置情報を共有することができます。
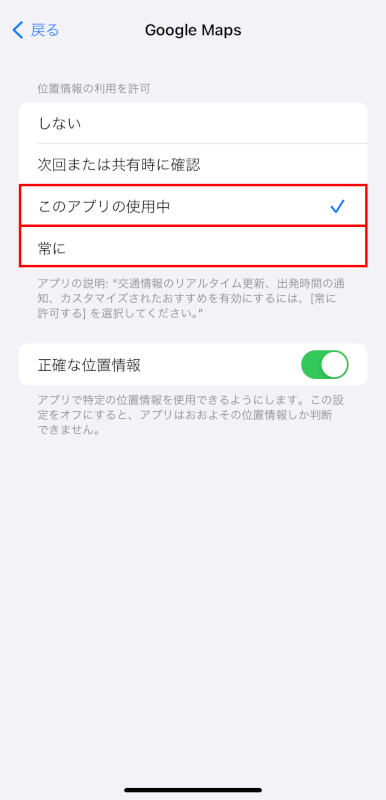
さいごに
iPhoneでGoogle Mapsを通じて位置情報または特定の場所を共有することは簡単です。
集合場所の調整や、安全上の理由で自身の現在地を知らせるのに非常に役立ちます。
問題は解決できましたか?
記事を読んでも問題が解決できなかった場合は、無料でAIに質問することができます。回答の精度は高めなので試してみましょう。
- 質問例1
- PDFを結合する方法を教えて
- 質問例2
- iLovePDFでできることを教えて

コメント
この記事へのコメントをお寄せ下さい。