- 公開日:
iPhoneカレンダーをiPadカレンダーと同期する方法
iPhoneのカレンダーをiPadのカレンダーと同期することで、両方のデバイス間での予定にシームレスにアクセスできます。
特に、両方のデバイスで同じApple IDを使用している場合の設定方法は簡単です。以下がカレンダーを同期する方法です。
iCloudカレンダーを有効にする
iPhoneでの設定
iPhoneで「設定」アプリを開きます。

上部にある「Apple ID」をタップします。
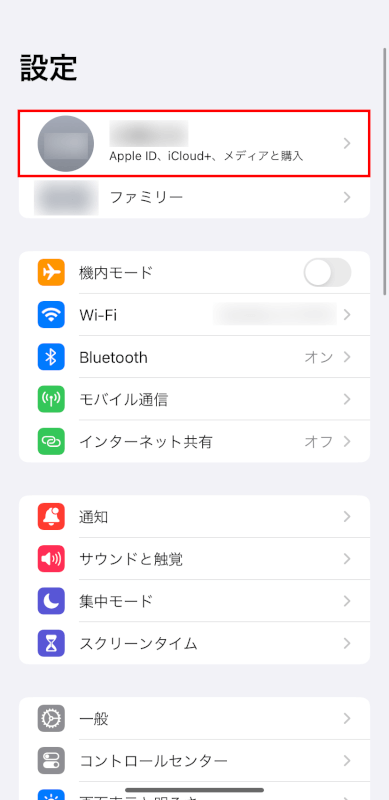
「iCloud」をタップします。
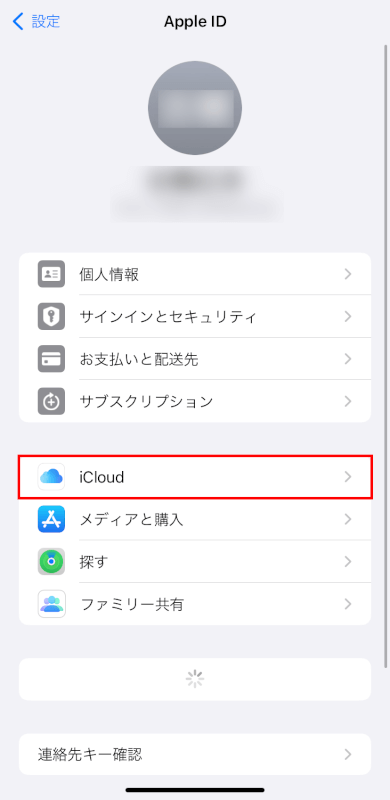
「iCLOUDを使用しているアプリ」の「すべてを表示」をタップします。
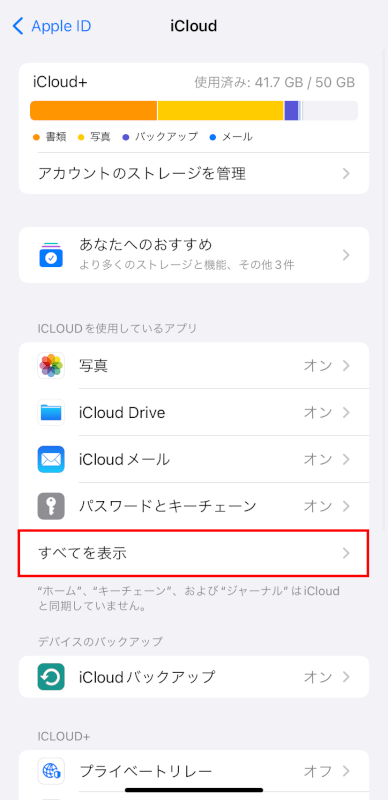
「iCloudカレンダー」が「オン」なっているか確認します。
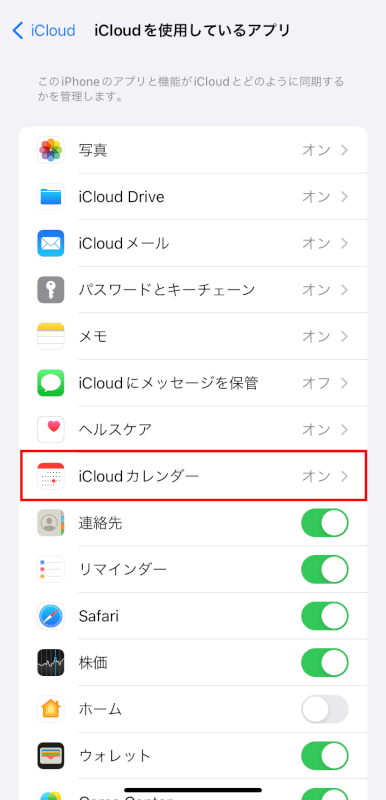
オフの場合は、「iCloudカレンダー」をタップし、「このiPhoneで使用」オン(スイッチを緑色)に切り替えます。
これにより、iCloudがカレンダーを同期するようになります。
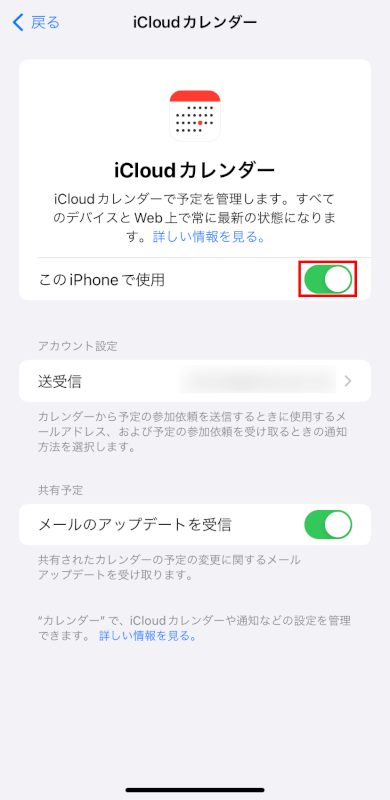
iPadでの設定
iPhoneと同様に、iPadで「設定」アプリを開きます。

左側画面で「Apple ID」をタップし、右側画面で「iCloud」を選択します。
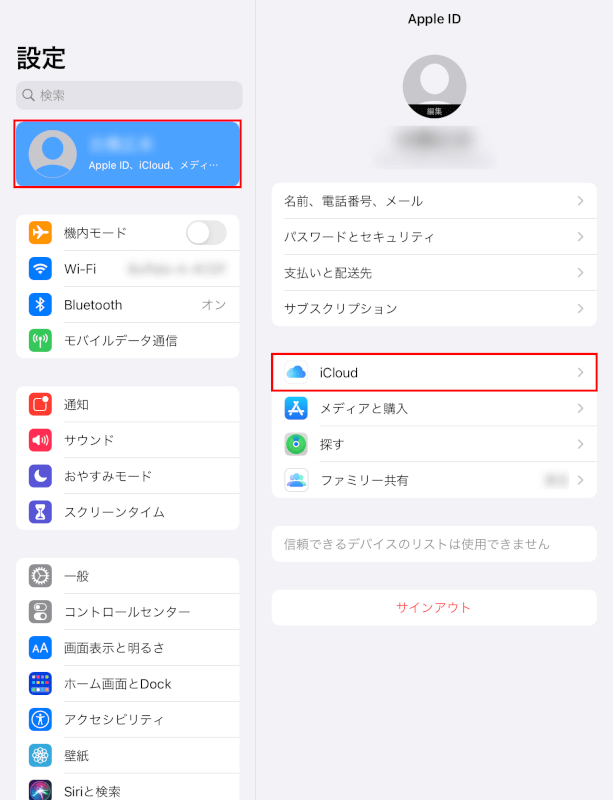
こちらでも「カレンダー」がオン(スイッチが緑色)になっていることを確認します。
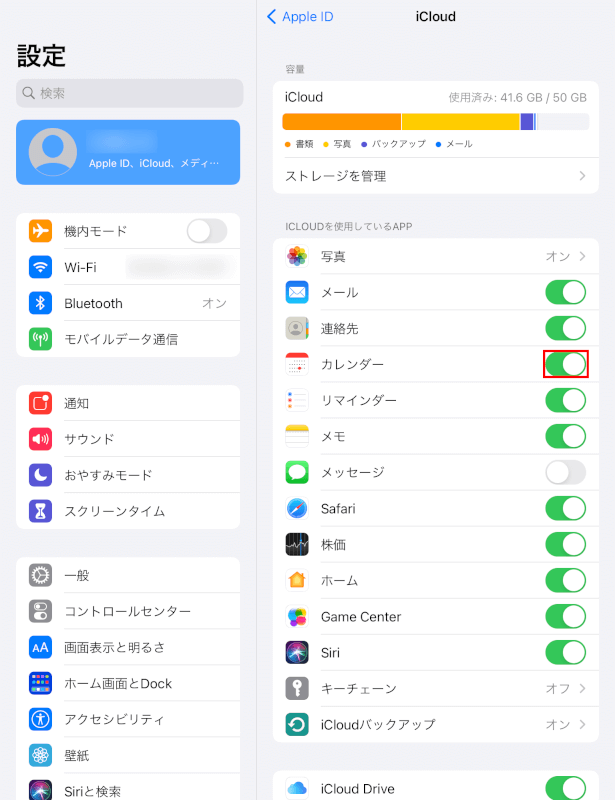
カレンダーの同期を確認する
iPhoneとiPadの両方でiCloudカレンダーを有効にしたあと、数分間待って同期させると、両方のデバイスに同じカレンダーの予定が表示されるはずです。
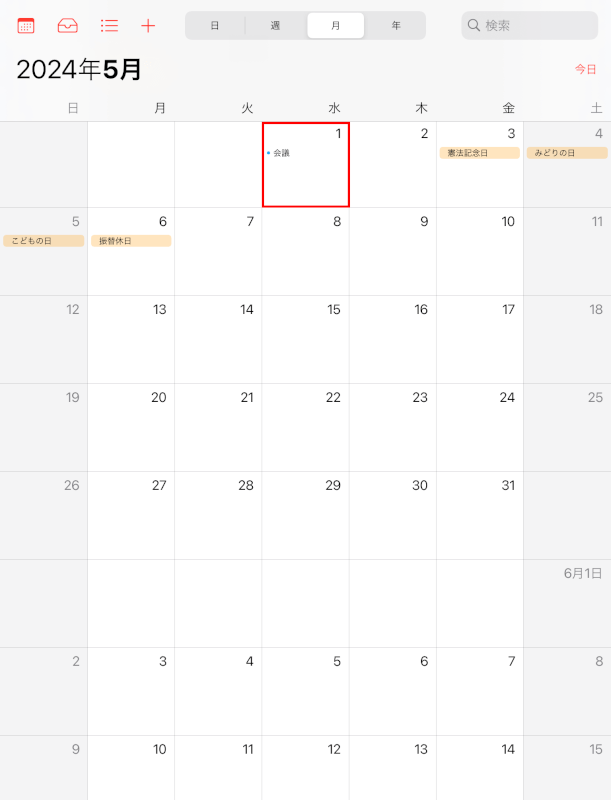
1つのデバイスで予定を追加/変更/削除すると、その変更は間もなく同期している他のデバイスにも反映されるはずです。
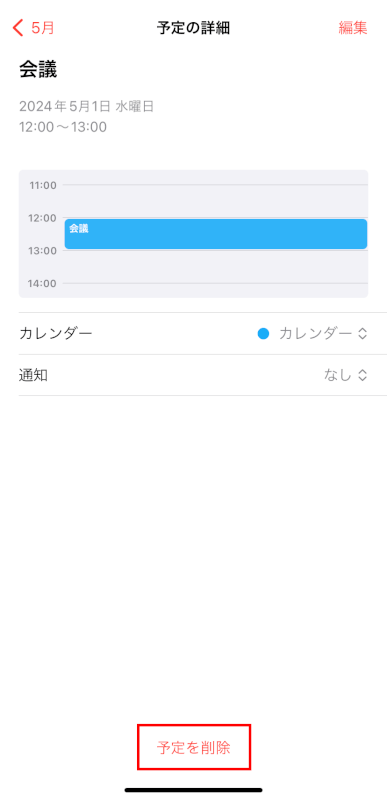
カレンダー同期のための追加のヒント
Wi-Fi接続
カレンダーを効果的に同期するために、iPhoneとiPadの両方がWi-Fiに接続されていることを確認してください。
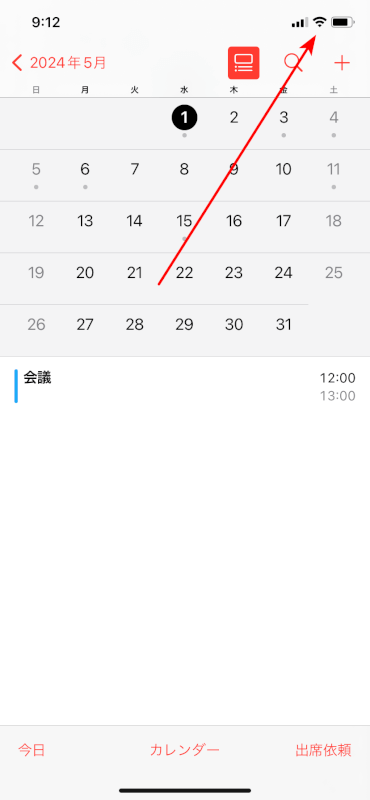
iCloudストレージ
同期のための十分な空き容量があるか、iCloudストレージを確認してください。
iCloudは、デバイス間でデータを同期するために空きストレージを必要とします。
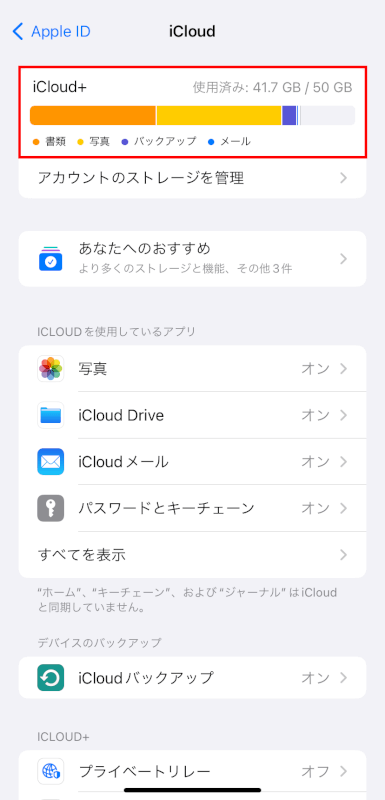
カレンダーをリフレッシュ
カレンダーがすぐに同期されない場合は、以下の操作でカレンダーアプリをリフレッシュしてみてください。
iPhoneまたはiPadで「カレンダー」アプリを開きます。

画面下部にある「カレンダー」をタップします。
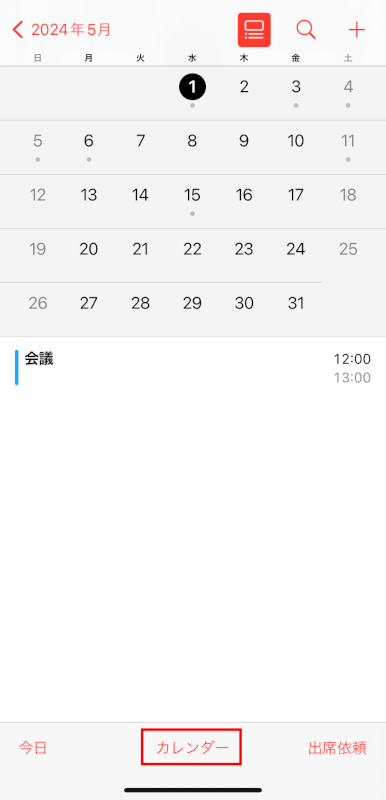
カレンダーリストを下にスワイプしてリフレッシュします。
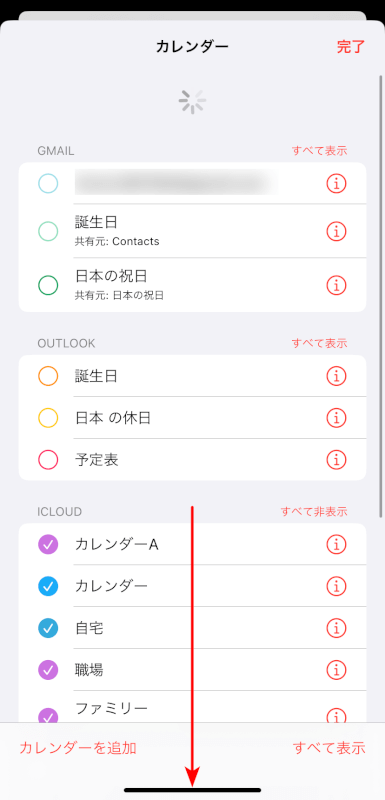
Apple IDを確認
iCloudは、同じApple IDでサインインされたデバイス間でカレンダーを同期します。
そのため、両方のデバイスが同じApple IDでサインインしていることを確認してください。
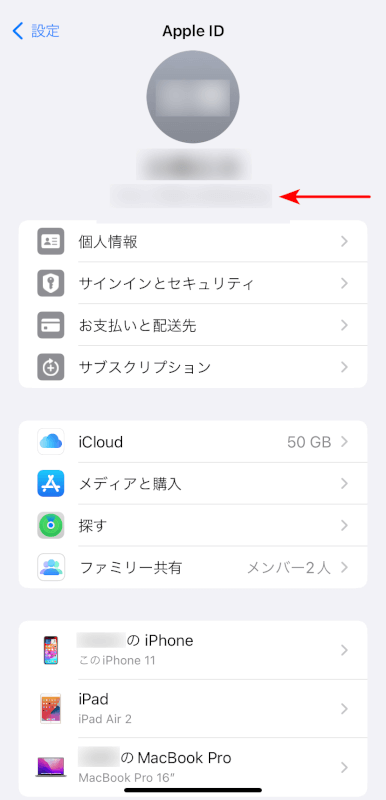
iOSを更新
同期に関して問題が発生した場合、最新のオペレーティングシステムに更新することで解決することがあります。
そのため、iPhoneとiPadの両方で最新バージョンのiOSが実行されていることを確認してください。
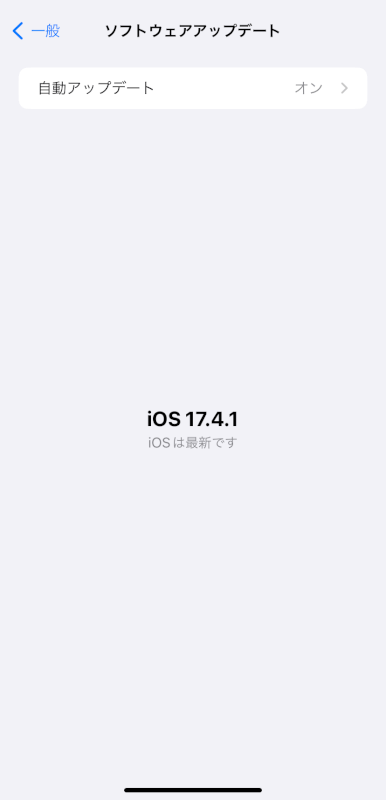
さいごに
以上の手順に従うことで、iPhoneのカレンダーをiPadのカレンダーと同期し、スケジュールを両方のデバイスで最新の状態に保つことができます。
問題は解決できましたか?
記事を読んでも問題が解決できなかった場合は、無料でAIに質問することができます。回答の精度は高めなので試してみましょう。
- 質問例1
- PDFを結合する方法を教えて
- 質問例2
- iLovePDFでできることを教えて

コメント
この記事へのコメントをお寄せ下さい。